Mavic не подключается к компьютеру

Как правильно подключить DJI Mavic Mini и устранить возникшие неполадки
Когда вы впервые извлекаете продукт DJI из упаковки, необходимо сделать обязательный шаг: активировать ваше устройство. Эта процедура активации проста и быстра, она происходит только один раз и позволяет вам начать с знакомство с квадрокоптером с хорошей стороны . После активации DJI Mavic Mini его следует подключить к пульту дистанционного управления или к мобильному телефону, чтобы им можно было управлять в ваших руках. Мы подробно опишем различные шаги, чтобы помочь вам в этой активации, подключении и решениях проблем в процессе очистки.

Как активировать DJI Mavic Mini?
Шаг 1: зарядите свой Mavic Mini и его пульт дистанционного управления
Шаг 2. Загрузите приложение DJI Fly на свой смартфон iOS или Android.
Шаг 3: Поместите свой смартфон на пульт дистанционного управления и включите устройства.
Шаг 3: Включите пульт дистанционного управления, а затем Mavic Mini.
Шаг 4: Приложение отобразит экран активации «Активируйте Mavic Mini», нажмите «Далее».
Шаг 5: Определите имя для вашего дрона.
Шаг 6: Выберите режим управления. (Мы рекомендуем выбрать режим 2)
Шаг 7: Установите кнопки C1 и C2 (вы можете сделать это позже)
Шаг 8: Определите единицы измерения.
Шаг 9: Активируйте или нет режим новичка (ограничение высоты и расстояния, идеально подходит для безопасного знакомства с моделью)
Шаг 10: Войдите или подтвердите свою учетную запись DJI.

Как подключить DJI Mavic Mini к пульту?
Шаг 1: Включите дрон и подождите, пока система не заработает.
Шаг 2: Включите пульт дистанционного управления
Шаг 3: Нажимайте выключатель питания батареи до первого звукового. Теперь Mavic Mini находится в «режиме сопряжения».
Шаг 4: Одновременно нажмите красную кнопку и две программируемые кнопки (Пауза (красная кнопка), Fn и C1 (вверху справа за кнопкой камеры), пока светодиод на пульте дистанционного управления не загорится зеленым. Не отпускайте три кнопки, пока светодиод на пульте дистанционного управления постоянно горит зеленым! Держите пульт дистанционного управления очень близко к дрону (около 20 см) во время соединения.
Шаг 5: Теперь дрон снова соединен с пультом.
Шаг 6. Для сопряжения телефона с пультом вам необходимо выбрать пульт в настройках беспроводной связи вашего телефона.
Как подключить DJI Mavic Mini к вашему смартфону через WLAN?
Шаг 1: Включите дрон и подождите, пока система не заработает.
Шаг 2: Нажимайте выключатель питания дрона, пока он не подаст один звуковой сигнал. Удерживайте кнопку нажатой, пока она не издаст второй звуковой сигнал через шесть секунд! Отпустите кнопку. Теперь Mavic Mini передает сигнал WLAN.
Шаг 3: DJI Mavic Mini теперь появляется в списке WLAN вашего смартфона. Теперь вы можете вручную ввести пароль (который написан на черном транспортном ящике и под аккумулятором дрона)
Шаг 4: Откройте приложение DJI и нажмите «начать» в правом нижнем углу.
Шаг 5: Дисплей мобильного телефона теперь показывает вид с камеры беспилотника — вы можете начать съемку
- Убедитесь, что вы успешно вошли в учетную запись DJI. Если вы не вошли в систему, вполне вероятно, что с самого начала в верхней части приложения Fly появится предупреждение об отключении.
- Проверьте кабель micro USB, идущий от вашего смартфона или планшета к RC.
- Проверьте свой пульт дистанционного управления. Убедитесь, что порты и кабели соедины.
- Убедитесь, что сигнал сильный во время полета DJI Mavic Mini устойчивый.
Видеокэш: в приложении DJI Fly зайдите в Общие настройки (3 точки в правом верхнем углу экрана). Прокрутите вниз и нажмите «Очистить кэш видео». Нажмите ОК.
Кэш-память: на своем смартфоне зайдите в настройки телефона, нажмите «Приложения», найдите приложение DJI Fly и откройте его. Нажмите на «Хранение». Далее нажмите на «Очистить кэш».
- Извлеките карту micro SD и попробуйте открыть ее, чтобы убедиться, что она все еще работает. Отформатируйте карту память, используйте SD-карту на вашем компьютере с Windows. Если форматирование не помогло, замените карту памяти рекомендованной DJI 64 ГБ SanDisk Extreme micro SD.

Пульт дистанционного управления Mavic Mini плохо контактирует с квадрокоптером во время полета
- Проверьте направление антенны пульта дистанционного управления.
Для этого нажмите кнопку на аккумуляторе Mavic Mini и удерживайте ее около девяти секунд, пока она не подаст три звуковых сигнала подряд. Это сбрасывает Mavic Mini к заводским настройкам. Ведите пароль от Wifi который находиться под аккумулятором и на упаковочной коробке, после этого можно снова подключить Mavic Mini к смартфону через WLAN.
При подключении полётного контроллера DJI NAZA-M к конфигуратору DJI Issistant на операционной системе Windows 10 иногда можно столкнуться с проблемой, что конфигуратор не видит полётный контроллер и вы не можете произвести его настройку.
Проблема как правило заключается в стандартных драйверах Windows 10 и поэтому нам понадобится установить драйвера от официального производителя оборудования DJI, но особым способом.
Нам понадобится:
Установка драйвера DJI NAZA для Windows 10
Для удобства, перенесите разархивированный файл DJI_WIN_Driver_Installer.exe в корень вашего жесткого диска, в нашем случае это будет диск "C:\" и путь к файлу драйвера выглядит так:
C:\DJI_WIN_Driver_Installer.exe
У Вас это может быть другой диск или папка.

Это приложение заблокировано в целях защиты.
Для решения этой задачи запустите командную строку от имени администратора. Для этого вы можете начать вводить «Командная строка» в поиске на панели задач Windows 10, потом нажать правой кнопкой мыши по найденному результату и выбрать пункт «Запустить от имени администратора».

В командной строке введите путь к файлу драйвера с расширением .exe и нажмите Enter. В нашем случае мы заранее поместили файл драйвера в корень диска “C:\” и поэтому наш путь будет выглядеть так, если Вы поступили так же, то вам будет достаточно просто скопировать наш путь и вставить у себя в командную строку.
C:\DJI_WIN_Driver_Installer.exe

Как правило сразу после этого приложение будет запущено (не закрывайте командную строку до прекращения работы с программой или завершения ее установки, если не работал установщик).
Дальше установщик попросит Вас включить питание полётного контроллера и подключить его к вашему компьютеру с помощью USB (Please power on MC and connect it to PC via USB!). Подаём питание на наш полётный контроллер и соглашаемся с установщиком нажимая “Да”.

Как только выполнили требования установщика подав питание на полётный контроллер и подключив кабелем к USB, перед нами откроется обычный установщик программ, нажимаем далее

Установщик попросит указать папку куда будут установлены файлы нашего драйвера, по умолчанию путь к папке для установки.
В нашем случае путь установки файлов выглядит так:
C:\Program Files (x86)\DJI Product\DJI driver2.02
ВАЖНО запомните или лучше запишите этот путь, так как он нам понадобится в дальнейшем!

После того как выбрали место установки нажимаем далее и установить.
Когда установщик скопирует все файлы, запустится мастер установки драйверов устройств, нажимаем далее и готово.
Установка почти завершена и осталось только применить установленный драйвер к нашему полётноve контроллерe, но для этого нам придётся отключить в Windows 10 проверку цифровой подписи драйверов как показано ниже.
Отключение проверки цифровой подписи драйверов для Windows 10
Нажимаем кнопку “Пуск”, зажимаем клавишу Shift на клавиатуре и кликаем на иконку выключения (с зажатой клавишей) выбираем Перезагрузка, отпускаем Shift.

Далее на синем экране выбираем Диагностика (Возврат компьютера в исходное состояние или использование дополнительных средств)


Параметры загрузки и нажимаем кнопку перезагрузить.

Компьютер перезагрузится и появится экран Параметры загрузки, вам необходимо выбрать пункт:
7)Отключить обязательную проверку подписи драйверов

Компьютер еще раз перезагрузится, но уже в режиме отключения проверки подписи драйверов, что позволит нам применить к оборудованию дравера от производителя DJI. Теперь нам нужно в строке поиска Windows набрать “ Диспетчер Устройств” и найти наш подключенный полётный контроллер во вкладке “Порты (COM и LPT)”. В нашем случае это “устройство с последовательным интерфейсом USB (COM6)” у вас может быть другой порт. Чтобы проверить это отключите USB от полётного контроллера и проследите какое устройство пропадет из вкладки “Порты (COM и LPT)”.

Нажмите правой кнопкой на вашем устройстве и выберете пункт “Обновить драйвер”

Далее “Выполнить поиск драйверов на этом компьютере (Поиск и установка драйверов вручную)”

Потом выбираем "Выбрать драйвер из списка доступных драйверов на компьютере (В этом списке перечисляются все доступные драйверы, совместимые с данным устройством, а также драйверы для устройств той же категории."

Для устранения ошибок в старых версиях микрокода (прошивки) квадрокоптера, а также улучшения лётных характеристик дрона, продолжительности работы аккумуляторной батареи рекомендую ОБЯЗАТЕЛЬНО обновлять прошивку!
Программное обеспечение дрона и пульта управления может быть обновлено с помощью приложений DJI GO или DJI Assistant 2.
Перед началом работы Вам необходимо зарядить квадрокоптер и пульт. В противном случае после скачивания обновлений программа приостановит обновление и предложит зарядить аккумуляторы.
Обновление прошивки пульта занимает около 5 минут, дрона — около 10 минут.
Установите и запустите DJI Assistant 2 на своём компьютере.
Войдите в аккаунт DJI под своей учетной записью или зарегистрируйтесь на официальном сайте. Подключите дрон к компьютеру с помощью USB-кабеля.
Мэвик отобразится в программе в виде иконки. Кликните по ней два раза левой кнопкой мыши.
Обновляете на последнюю версию прошивки, выбрав «Обновление». Программа предупредит, что обновление займёт около 10 минут, при этом компьютер должен быть подключен к интернету, квадрокоптер заряжен и подключен к ПК.
Запускаете обновление. Начнется загрузка выбранной прошивки.
После загрузки на ПК программа распакует установочные файлы.
После завершения этапа распаковки автоматически начнется обновление микрокода.
Далее Вам необходимо откалибровать фронтальные и нижние камеры коптера. Для этого Вам необходимо выбрать раздел «Калибровка». Коптер должен быть подключен к компьютеру по USB-кабелю. Жмём «Далее».
На экране монитора высвечиваются подсказки. Включенный дрон направьте передними камерами на экран монитора.
Приближая и отдаляя коптер, совместите область обзора камер коптера (отображается в виде красной рамки) с размеченным квадратом в программе DJI Assistant 2 . После удачной попытки жмите «Далее».
Программа Вас предупредит, что нельзя выходить областью обзора коптера за пределы экрана монитора.
Приступаем непосредственно к калибровке камер Мэйвика.
Калибровка фронтальных и нижних камер состоит из двух этапов. На первом этапе калибруются камеры с меньшим фокусным расстоянием, на втором – с большим.
Приступаем. Сначала откалибруем фронтальные камеры с меньшим фокусным расстоянием. Направьте квадрокоптер передними камерами на экран монитора. Совместите зону обзора коптера (красная рамка), приближая и отдаляя дрон, с зелёным квадратом.
Когда зона обзора коптера совпадет с зеленым квадратом появится подсвечиваемая область, которая будет перемещаться по экрану монитора. Совмещайте зону обзора Мэйвика с этой областью.
После завершения теста программа перейдет ко второму этапу калибровки фронтальных камер с большим фокусным расстоянием.
Вам предстоит проделать те же действия, что и на первом этапе. Только теперь необходимо отвести квадрокоптер на большее расстояние от экрана монитора.
Совместите зону обзора коптера (красная рамка), приближая и отдаляя дрон, с зелёным квадратом.Перемещайте зону обзора Мэйвика за подсвечиваемой областью на экране монитора.
Аналогично Вам предстоит откалибровать нижние камеры коптера с меньшим фокусным расстоянием.
Направьте их на экран монитора. Совместите зону обзора коптера (красная рамка), приближая и отдаляя дрон, с зелёным квадратом.Перемещайте зону обзора Мэйвика за подсвечиваемой областью на экране монитора.
После завершения теста программа перейдет ко второму этапу калибровки нижних камер с большим фокусным расстоянием.
Вам предстоит проделать те же действия, что и на первом этапе. Только теперь необходимо отвести квадрокоптер на большее расстояние от экрана монитора. Совместите зону обзора коптера (красная рамка), приближая и отдаляя дрон, с зелёным квадратом.
Перемещайте зону обзора Мэйвика за подсвечиваемой областью на экране монитора.После сбора программой всех параметров камер Мэйвика автоматически начнется калибровка.
Таким образом Вы обновили программное обеспечение и откалибровали видеокамеры квадрокоптера. Отключаем Мэйвик от ПК.
Переходим к обновлению микрокода пульта дистанционного управления.
Подключаем пульт управления через USB-кабель к компьютеру. В главном окне DJI Assistant 2 он отобразится в виде иконки.Двойным кликом левой кнопкой мыши открываете окно просмотра версий прошивки:
Обновляете на последнюю версию прошивки, выбрав «Обновление». Программа предупредит, что компьютер должен быть подключен к интернету, контроллер заряжен и подключен к ПК.
Запускаете обновление. Начнется загрузка выбранной прошивки.
После завершения этапа загрузки автоматически начнется обновление микрокода:
После перепрошивки квадрокоптера Вам необходимо откалибровать компас. Эту операцию лучше проводить на открытой местности, чтобы ничего не мешало устойчивому приему сигналов от спутниковых навигационных систем.
Включите Мэйвик и пульт ДУ. Запустите на телефоне DJI GO 4.
Коснитесь строки состояния дрона в приложении, выберите Calibrate (Калибровать), а затем следуйте инструкциям на экране.
Удерживайте дрон в горизонтальном положении и поверните его на 360 градусов.
Индикаторы состояния дрона показывают постоянный зеленый сигнал.Удерживайте дрон в вертикальном положении носом вниз, поверните его на 360 градусов вокруг центральной оси.
Индикаторы состояния дрона показывают постоянный зеленый сигнал.
Если индикатор состояния дрона непрерывно горит красным, следует произвести повторную калибровку компаса.
Если индикаторы состояния дрона мигают красным, заново откалибруйте аппарат.
Не выполняйте калибровку компаса рядом с металлическими предметами, такими как металлические мосты, машины, строительные леса.
Если индикатор состояния дрона горит попеременно красным и желтым цветом после опускания дрона на землю, это значит, что компас обнаружил магнитные помехи. Измените свое местоположение.
Вместо заключения хотелось бы еще раз отметить, что периодическое обновление прошивки квадрокоптеру необходимо.
Если Вы впервые будете заниматься обновлением, то эта процедура может занять и большее время, чем заявляет разработчик, могут появляться дополнительные вопросы по мере того, как Вы будете разбираться на практике.
Но с опытом обновление микрокода уже не будет отнимать много времени, а Мэйвик от этого будет Вам только благодарен. Смайл.
Желаю Вам красивых полётов и мягких посадок!
Обновление прошивки квадрокоптера Phantom 4

Нет нужды много говорить о необходимости обновления программного обеспечения для адекватной работы различных устройств. В полной мере это относится к квадрокоптерам серии Phantom.
Выход долгожданной четвертой серии ставит вопрос перед владельцами новой модели: как правильно выполнять обновление прошивки коптера и его контроллера.
Это тем более важно, потому что процесс обновления на 4-й модели происходит не так, как на устройстве третьей серии.
После установки обновления по всем правилам вы будете получать уведомления о новых пакетах, которые можно будет оперативно скачать и установить.
В чем основная польза обновления прошивки? В результате этой процедуры будут исправлены уже имеющиеся проблемы в ПО или добавлены новые возможности: например, повышена точность камеры Phantom 4, а также сокращено время загрузки.
Установка обновлений происходит с помощью приложения DJI Assistant 2 на домашний компьютер (PC и Mac), а также с помощью приложения DJI Go – на мобильном устройстве (смартфоне или планшете).
Шаг 1. Убедитесь, что все устройства полностью заряжены
Почти все инструкции сразу же начинаются с шага по загрузке приложений.
Однако нелишне будет напомнить, что процедура установки и обновления может занять определенное время, поэтому перед этим обязательно проверьте, каков уровень зарядки аккумуляторов всех устройств: смартфона/планшета, контроллера, а также батарей коптера.
Если необходимо, зарядите их полностью (и, кстати, если вы вдруг забудете: батареи от Phantom 3 не подходят к четвертой версии). И помните, что ваш компьютер и мобильные устройства должны быть подключены к Интернету.
Шаг 2. Создайте учетную запись – активируйте BNIB своего Phantom
Если ранее вы не приобретали какую-либо модель DJI, то после покупки Phantom 4 еще до процедуры обновления вам следует зайти на сайт производителя и выполнить активацию BNIB своего коптера. Если же учетная запись давно создана, то нужно просто авторизироваться на сайте.
Шаг 3. Загрузите приложения для процедуры обновления
Вам потребуется два приложения: DJI Assistant 2 для домашнего компьютера (PC или Mac) и DJI Go для мобильного устройства. Первое приложение нужно для обновления самого дрона, и скачать его можно с сайта-разработчика. А второе вы найдете в Google Play (для смартфонов и планшетов на Android) или в App Store – для iPhone и iPad, соответственно (дополнительные ссылки есть на сайте DJI).
С его помощью вы сможете управлять, получать изображения на мобильное устройство, которое вы будете использовать вместе с джойстиком для пилотирования. Этим возможности приложения не ограничиваются, но обо всех функциях можно узнать в инструкции к нему.
Если у вас уже стоит приложение DJI Go, которое вы устанавливали для полетов коптера Phantom, то нужно просто выбрать функцию “Update” (“Обновить”).
Нужно обязательно согласиться, так как в ином случае Phantom 4 подключить к компьютеру не получится.
Когда программа будет установлена и запущена в первый раз, то она сообщит вам, что теперь можно подключить коптер к компьютеру. Если вы уже создали учетную запись, зайдите в нее.
Шаг 4. Подключите свой Phantom 4 к домашнему компьютеру
Неважно, PC у вас или Mac, подключение пройдет примерно одинаково с помощью кабеля USB/micro-USB. Сторону микро-USB следует подключить к задней панели Phantom 4, а сторону стандартного USB-входа вставить в порт компьютера.
После того, как дрон будет подключен к компьютеру, включите питание устройства. В ответ на аппарате загорятся светодиоды: желтые будут мигать, а красные давать статичный свет. После включения дрона начнется установка драйверов.
Шаг 5. Запуск обновления прошивки DJI Phantom 4
После того, как все будет готово, а запущенная программа DJI Assistant 2 обнаружит Phantom 4, перед вами появится интерфейс приложения, в котором нужно выбрать иконку коптера. Дважды кликните мышью по этой иконке, после чего откроется страница со списком функций:
Необходимо дать приложению время для полной загрузки прошивки. Только после этого начнется автоматическая установка. Ни в коем случае не отключайте от компьютера коптер. Процесс обновления дрона может занять от 5 до 15 минут, причем во время этого коптер может издавать звуковые сигналы, включать светодиоды и перезагружаться.
Это нормальное поведение аппарата во время апгрейда, беспокоиться не надо.
Иногда возникают обстоятельства, при которых требуется сделать откат версии прошивки. Выполнить это очень просто: прямо в программе нажать нужную кнопку.
Шаг 6. Перезагрузите коптер
Если процедура обновления завершилась благополучно, нужно перезагрузить дрон. Однако это не означает, что на этом процедура завершена. Потребуется кое-что еще.
Шаг 7. Калибровка IMU c помощью приложения DJI Go на мобильном устройстве
Калибровку лучше всего выполнять на улице вдали от людей, зданий и запрещенных для полетов зон.
Нельзя производить калибровку с помощью приложения Assistant 2, так как оно просто не сможет адекватно выполнить все действия, и вам придется снова производить калибровку, но у же на улице.
Как только вы найдете подходящее место, включите контроллер, летательный аппарат, мобильное устройство и запустите приложение, следуйте инструкциям по калибровке.
В приложении найдите в верхнем правом углу меню, с помощью которого открывается большое меню настроек. Нажмите слева на иконку, изображающую коптер, которая откроет “Основные настройки управления” (“Main Control Settings”). Кликните по пункту “Дополнительные настройки” (“Advanced Settings”) и затем выберите пункт “Датчики” (“Sensors”).
В меню “Датчики” вам нужна опция калибровки компаса (“Calibrate Compass”). Она запустит руководство по калибровке, которое будет направлять вас через весь процесс на экране. Важно, чтобы рядом с вами не было никакого постороннего электронного оборудования или магнитов.
Шаг 8. Убедитесь в том, что работают функции Active Tracking и Obstacle Avoidance
Это две важные, новые функции модели Phantom 4, которые сильно отличают его от предшествующих моделей. Мы уже говорили о них, поэтому повторяться не имеет смысла.
Перед началом полноценных полетов необходимо убедиться в том, что обе важные опции нормально работают.
Для этого также нужно запустить приложение DJI Go и выбрать меню в верхнем правом углу, которое откроет вам точно также доступ в большое меню настроек.
Вам понадобится иконка, имитирующая сигналы в виде шарика, которая открывает доступ в меню “Visual Navigation Settings” (“Меню настроек визуальной навигации”).
Необходимо, чтобы была активирована каждая установка в этом меню, включая опцию “Enable Backward Flying” (“Разрешить полет назад”). Однако при этом, проверьте, чтобы не было никаких препятствий позади дрона во время этой процедуры.
Когда все будет готово к полету, вернитесь в режим основной камеры и нажмите иконку в виде мишени (третья сверху в левой части экрана).
Она вызовет меню с четырьмя кнопками: Tap Fly (где беспилотник автоматически летит к точке, указанной на экране), Active Track (где беспилотный отслеживает каждое движение отслеживаемого объекта), Normal и Smart.
Таким образом, технология Obstacle Avoidance будет работать, и в случае появления препятствия на пути дрона, он остановится в 1 метре от объекта и откажется от движения вперед, чтобы найти другой безопасный курс.
Обновление пульта управления DJI Phantom 4
Это один из вопросов, который наиболее часто встречается среди новичков и не только, хотя в действительности процесс обновления контроллера не представляет ни малейшей сложности.
Пульт можно обновить двумя способами: с помощью программы DJI Go и с помощью карты памяти микро-SD. В любом случае понадобится заряженный хотя бы наполовину пульт управления.
Его нужно подключить через кабель USB к мобильному устройству, на которое установлено приложение DJI Go. Смартфон или планшет должны, естественно, иметь подключение к Интернет.
Обновление с помощью DJI Go
Приложение либо оповестит вас о наличии обновления для пульта, либо вы можете выполнить эту процедуру самостоятельно. В первом случае вы выбираете в приложении кнопку “Upgrade”, после чего запускается автоматический процесс обновления, который может длиться 5-10 минут. Пульт тоже может издавать писк, но это нормально.
Во втором случае нужно включить питание контроллера, открыть приложение, выбрать в окне модель дрона и перейти в режим трансляции камеры. Здесь необходимо открыть меню состояния летательного аппарата (“Aircraft Status”). Вам нужно выбрать положение “No Signal, Disconnected” или “Safe to Fly”.
После этого будет открыто другое меню, в котором вам потребуется пункт “Overall Status” (“Общее состояние”). Около него будет синяя кнопка “Update”/”Обновить”. Нажав на нее, вы запустите процедуру обновления. Во время нее следуйте всем указаниям программы.
Кстати, если появится статус Normal, то обновление выполнять не надо.
Обновление с помощью карты памяти
Также не представляет из себя чего-то сверхсложного. Для этого у вас должна быть в наличии карта памяти микро-SD с достаточным свободным пространством (до 100 Мб).
Для обновления нужен тот же самый пакет обновления прошивки, который вы скачивали с официального сайта на компьютер. Архив пакета нужно распаковать в корень карты памяти, которую нужно предварительно вставить в компьютер. После копирования файлов на SD-карту выньте ее и вставьте в картридер, который нужно подключить к джойстику через порт USB.
После этого нужно произвести обновление: включить контроллер и дать ему немного времени на обнаружение карты памяти и файлов обновления. Затем начнется сама процедура обновления.
Ни в коем случае нельзя выключать пульт управления, пока идет процесс апгрейда. Во время него индикатор загорится стабильным синим цветом. Когда процедура успешно завершится, то индикатор сменит цвет на зеленый.
Напротив, если загорелась красная лампочка, то обновление не состоялось. Придется опять повторить процедуру.
Процесс подключения контроллера может отличаться, в зависимости от его модели, и от операционной системы вашего ПК. Рассмотрим основные этапы подключения.
Выбор авиасимулятора
Конечно, можно остановить свой выбор и на официальном симуляторе от DJI, но многие пользователи утверждают, что он не так реалистичен и отзывчив, как другие программы. Если пилот все-таки готов потратить не большую сумму, то мы рекомендуем попробовать авиасимулятор Liftoff и Velocidrone.
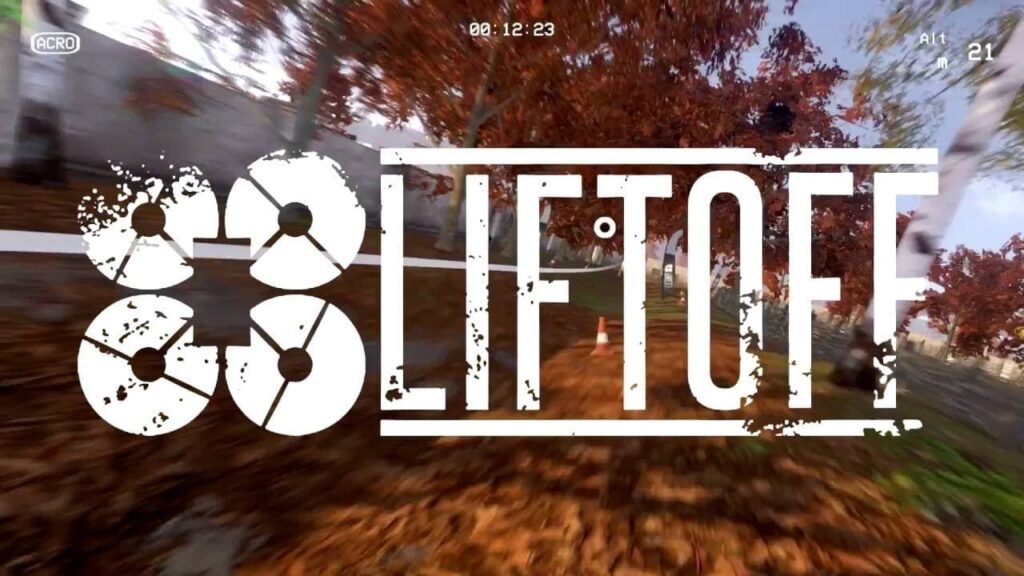
Контроллер DJI FPV
Итак, если вы приобрели полный комплект DJI FPV combo, то в нем уже имеется полетный пульт управления FPV. Либо, для симуляции полетов можно приобрести DJI FPV Controller 2 отдельно.

Во время тренировочных полетов на симуляторе, важно использовать именно тот пульт управления, которым в дальнейшем, вы будете управлять квадрокоптером. В реальном полете, пилоту не придется привыкать к управлению заново, ведь навыки и опыт пилотирования уже получены в виртуальном авиасимуляторе на компьютере.
Обратите внимание! Если вы купили контроллер управления DJI FPV отдельно, то его комплектация не включает кабель подзарядки акб, поэтому о нем следует позаботиться заранее.
Кабель соединения контроллера управления квадрокоптера с ПК
Рассмотрим, каким кабелем можно соединить компьютер с ПУ FPV. Это зависит от двух условий:
- Модель самого пульта;
- Модель компьютера.
Полный комплект DJI FPV combo уже содержит сам летательный аппарат, DJI FPV Controller 2, очки googles v2 и, собственно, кабель с разъемами usb type C и разъёмом usb-C OTG, которого должно быть достаточно для подключения ко всем современным компьютерам.
Подключение к Macbook
На видео, в настройках, необходимо выбрать субтитры на русском языке:
Подключение к обычному ПК
Для того, чтобы подключить оригинальный DJI FPV controller к персональному компьютеру, понадобится обычный кабель usb type для передачи данных, либо кабель аудиоинтерфейса с разъемом 3.5 мм и симулятором порта ppm. Кабель передачи данных аналогично подключается к нижней части контроллера и к юсби разъему ПК.
Настройка контроллера в программе авиасимулятора
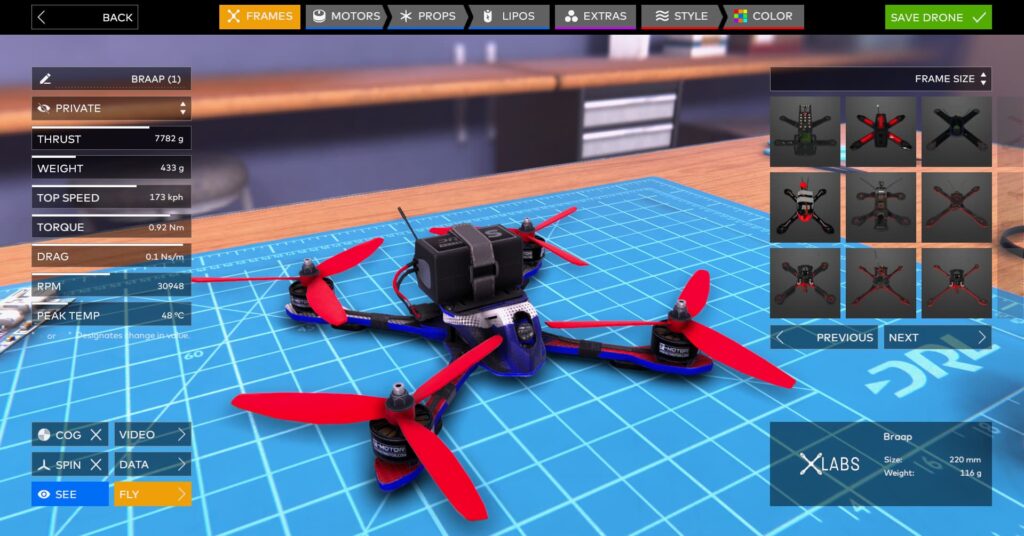
настройка пульта в симуляторе
Как только полетный пульт управления будет соединен с персональным компьютером, он должен автоматически появиться в диспетчере устройств. А следующим этапом, необходимо настроить пульт в программе авиасимулятора. Возможно, будут небольшие различия,в зависимости от меню программы, которую вы установили, но в целом, это не должно вызвать особых проблем.
Если вы используете Liftoff, то процесс настройки будет выглядеть так:
Калибровка контроллера FPV

Также, в программе можно назначить кнопки, для выполнения определенных функций, точно также, как это делается при управлении квадрокоптером. Это находиться на панели настроек контроллера в интерфейсе программы. Например, можно настроить определенные кнопки контроллера для сброса, что позволит быстро вернуться в исходную точку, после аварии, или в любой другой момент.
Другие FPV контроллеры

контроллеры для дронов
Конечно, кроме DJI FPV, существуют и другие контроллеры управления, которые можно подключить к компьютеру для виртуальных полетов в first person view симуляторах.
Почти во всех используется кабель передачи данных дибо usb type c, либо с разъемом 3.5мм, аналогичный тому, что описан ранее для контроллера DJI FPV. Одним из самых больших преимуществ использования симуляторов управления беспилотниками, является то, что вы получаете довольно близкий к реальному опыт пилотирования fpv дронами. Можно летать и разбиваться много раз, не нанося никакого вреда своему дрону, и не переживая за его ремонт. Навыки и мастерство, приобретенные в авиасимуляторе помогут сэкономить средства, не говоря уже о том, что это приносит массу удовольствия.
Читайте также:


