Teamviewer host в чем отличие teamviewer
TeamViewer – одна из самых популярных программ для удалённого доступа среди обывателей. Её некоммерческое использование бесплатно, она юзабильная и не заставляет заморачиваться при исследовании её возможностей. Но TeamViewer предлагает не только удобные решения для обывателей, это серьёзный проект с огромным потенциалом возможностей для продвинутых пользователей и профессионалов. Одна из таких возможностей – настройка неконтролируемого удалённого доступа в среде Windows с помощью программного модуля TeamViewer Host .
Как он работает?
1. Неконтролируемый удалённый доступ
Что такое неконтролируемый удалённый доступ? Это доступ, предусматривающий подключение с управляющего компьютера в любое время, когда включён удалённый компьютер и подключён к Интернету, без дачи согласия на подключение его пользователем. Такой неконтролируемый доступ на удалённом компьютере можно настроить с помощью обычной десктопной программы TeamViewer, это предусматривается в её настройках. Но для случаев, когда нужен только односторонний доступ, нет смысла перегружать удалённый компьютер лишними фоновыми нагрузками. Программный модуль TeamViewer Host – это урезанная версия обычной программы TeamViewer, реализующая одностороннюю связь. Версия более компактная, более легковесная. Её можно использовать как в обывательских, так и в профессиональных целях – как обслуживать серверы, так и просто оказывать компьютерную помощь близким, будучи на расстоянии.
Настроенный неконтролируемый доступ TeamViewer позволяет отслеживать активность удалённого компьютера в сети, работать с его локальным дисковым пространством в режиме передачи файлов, переписываться с удалённым пользователем в чате, использовать возможности по облачному резервному копированию (из числа платных функций) и т.п.

TeamViewer Host предназначена только для принятия входящих удалённых подключений. В рамках проведения сеанса подключения можно использовать функцию переключения управления между сторонами. Но доступна эта функция только в платной редакции программы.
Неконтролируемый доступ на удалённом устройстве настраивается единожды. Подключаться с управляющего устройства можно двумя способами – либо с помощью ID и постоянного пароля, либо посредством привязки удалённого компьютера к учётной записи TeamViewer пользователя-управленца.
2. Установка и настройка TeamViewer Host
Итак, устанавливаем TeamViewer Host на удалённое устройство. Программа первично предложит нам создать для подключения постоянный пароль. Создаём пароль. В графе «Имя компьютера» можем сменить имя устройства на более понятное нам.

Следующий этап – подключение учётной записи TeamViewer. Здесь либо отказываемся от неё, либо подключаем, либо создаём, если её нет.

При подключении учётной записи необходимо подтвердить, что данный удалённый компьютер является доверенным устройством. На почту, указанную для учётной записи, придёт письмо от TeamViewer со специальной ссылкой. Пройдя по ней, собственно, и добавим устройство в число доверенных. С этого момента к такому доверенному устройству можно будет получить доступ без ввода ID и пароля . Всё, что для этого потребуется – авторизоваться в своей учётной записи на любом управляющем устройстве (будь оно компьютерное или мобильное, напомним, TeamViewer является кроссплатформенным продуктом) .
Далее завершаем настройку TeamViewer.

Будучи урезанной версией обычной десктопной программы TeamViewer, TeamViewer Host являет собой небольшое окошко с отображением ID и разового пароля для сторонних подключений.

Программа по умолчанию загружается вместе с Windows и висит в фоне, никаких дополнительных действий не нужно. Разве что можно исследовать программные настройки на предмет корректировки опций видео- и аудиоконференции, указания данных прокси, качества изображения рабочего стола при подключении и т.п. Подключать учётную запись TeamViewer не обязательно сразу, это можно сделать в любое время позднее в программных настройках.

Вот, собственно, и весь процесс. Далее можем свободно подключаться с управляющего устройства – как упоминалось, либо посредством ID и пароля , либо в разделе соединений, с подвязкой TeamViewer к учётной записи.
Для больших и серьезных компаний очень важно поддерживать работу десятков устройств и соблюдать при этом корпоративный стиль, отличаться от большей массы других изданий во всем.
Для этого разрабатывается специальный стиль и логотипы, которые можно применять как на продукции компании и сопутствующей атрибутике, так и преображать программы для работы, в том числе Teamviewer host.

Настройка Тимвивер хост
Это не отдельная утилита, а пользовательский модуль и системная служба, которая устанавливается для расширения возможностей и функционала по управлению и отслеживаю десятков устройств.
В чем отличие? Устанавливается сама по себе и позволяет мгновенно начать управлять компьютером удаленно после появления его в сети, включать и перезагружать, выполнять настройку тех машин, что находятся в управлении.

Для настраивания можно использовать пиктограмму в панели задач.
Удаленное управление без работника
Фактически данный модуль позволяет одновременно обслуживать десятки серверов и компьютеров, на которых никто не работает физически, но которые нужны для выполнения системных задач и связки большого количества устройств.
Нужно только поставить менеджер консоль и с ее помощью переключаться между мониторами, подключенными к системе, и выполнять поставленные руководством задачи.

Фирменный стиль
Одно из преимуществ – возможность настроить оборудование под вашу компанию. Добавьте:
- Логотип.
- Текст и описание, подтверждающее принадлежность.
- Красочное оформление.
Это ценно в двух случаях, когда вы проводите онлайн видео конференции с большим количеством участников с помощью ТимВьювера, и когда требуется подчеркнуть, что это именно ваше ПО.
Политика доступа
Используется современная Management Console, позволяет работать комфортно с большим количеством участников
- Создание и редактирование заявок от клиентов на оперативное вмешательство в рабочие процессы подключенного к Teamviewer host оборудования.
- Собственные модули с индивидуальным стилем не позволят запутаться
- Авто включение новых устройств в контакты
Требования по операционным системам
Хост работает в рамках стандартных лицензий Teamviewer на Windows, android, ios, linux. Необходимо иметь права доступа не ниже администратора, чтобы установить и использовать.

Особенности
Тимвьювер хост имеет смысл скачать бесплатно с официального сайта, но при его применении на большом количестве машин велика вероятность, что будет наложено ограничение в пятиминутные сессии, после которых нужно приобретать лицензии.

Дело в том, что программа бесплатна только для домашнего использования, то есть в понимании разработчиков для 2-5 устройств, а такая вещь, как Хост подразумевает настройку системы круглосуточного мониторинга за десятками ПК, что требуется только при извлечении прибыли. Домашние майнинг фермы также считаются коммерческим использованием.
Поэтому если вы не хотите санкций от Тимвивера, то лучше купить лицензию или обойтись без данной надстройки.

Приветствую Вас друзья. Сегодня мы затронем больную тему для многих компьютерщиков. А именно техподдержку наших клиентов. Родители, друзья, коллеги все они частенько хотят нашей помощи в решении лёгких вопросов.
До того, как высокоскоростной интернет вошёл в массы, большинство проблем своих подопечных я решал по телефону. И вот как это выглядело со стороны.
Метод мягко говоря не эффективный. Отнимал кучу времени и нервов, тот же Вася далеко не самый критичный экземпляр. Сейчас дела обстоят иначе. Я могу помочь людям находясь за рабочим компьютером или домашним ноутбуком. И даже будучи в общественном транспорте могу оказывать удалённую поддержку заходя на компьютеры с планшета! Как же прийти к столь удобному способу тех. поддержки?
Лучше всего для этих целей подходят программы удалённого администрирования. Они позволяют получить доступ к компьютеру через интернет и управлять им в реальном времени. Такие программы используют технологию клиент-сервер. Это значит, что на компьютере которым мы собираемся управлять устанавливается серверная часть. Соответственно на тот с которого управляем – клиентская. Наиболее популярным продуктом в сегменте таких программ является Team Viewer.
Из основных аргументов, которые можно привести в пользу Team Viewer выделяются следующие:
- Программа бесплатна, если использовать её в некоммерческих целях;
- В ней реализована поддержка популярных мобильных платформ (iOS, android, Windows Phone);
- После регистрации вы получаете возможность внести в свой аккаунт устройства всех ваших клиентов и настроить к ним быстрый доступ.

Для того, чтобы приступить к работе давайте для начала зарегистрируем себе персональный аккаунт. В будущем это пригодится, когда мы будем формировать адресную книгу с компьютерами клиентов.
Шаг 2. Далее заполняем свои данные и переходим к следующему шагу снова нажав «Зарегистрироваться».

Шаг 3. В следующем окне нажимаем «Продолжить». После этого на вашу почту должны прислать письмо-подтверждение со ссылкой для активации…но мне не прислали. Если вам всё же пришло, то перейдите по ней, а ежели нет, то не стоит расстраиваться. Система и без подтверждения отлично работает.

Полная версия TeamViewer. Установка и подключение к клиенту
Данная версия программы может устанавливать соединения и принимать входящие. Это очень хороший вариант для решения любых задач. Но не рекомендую устанавливать её на компьютеры своих клиентов. Вряд ли они будут пользоваться всеми преимуществами полной версии. А вот нам её установка окажется в самый раз.

Шаг 2. После загрузки запускаем установочный файл и сообщаем программе о своих намерениях установить её для некоммерческого использования.

Шаг 3. Дожидаемся окончания установки и наблюдаем главное окно программы. В этом окне мы можем узнать наши данные и передать их человеку, дабы он имел возможность управлять нашим компьютером. А также можем ввести ID чужого компьютера и зайти на него.

Шаг 4. Аналогичным образом устанавливаем программу на второй компьютер. Затем во вкладке «ID партнёра» вводим уникальный номер компьютера к которому хотим подключиться и жмём «Подключиться к партнёру».

Шаг 5. Если вы всё сделали правильно, то должно появиться окно с просьбой ввести пароль. Вводим пароль того компьютера к которому подключаемся и вуаля! Мы получаем доступ к рабочему столу нашего клиента.

Настройка разового подключения. TeamViewer QuickSupport
Допустим вам нужно лишь единожды помочь кому-то. Для этого ему совсем не обязательно устанавливать всю программу. Можно воспользоваться её отдельным клиентским модулем. Нужно лишь скачать его с сайта разработчика из раздела «Все загрузки».

Затем попросить нашего подопечного запустить скачанный файл и сообщить нам комбинацию ID и пароля.

Теперь мы можем зайти на его компьютер и оказать помощь. Фишка этого метода в том, что данный модуль не требует установки. Также его запуск возможен даже если пользователь не обладает правами администратора.
Круглосуточный доступ к клиентам. TeamViewer Host
Особенность данного модуля в том, что он абсолютно прозрачен для клиента. Т.е. программа запускается при включении компьютера и даёт нам возможность подключаться в любое время. Это отлично подходит как для администрирования сервера, так и для обслуживания круга знакомых.
Представим, что Вы недавно переустановили Windows своей бабуле и теперь хотите иметь возможность помогать ей в любое время. Для этого садимся за её компьютер и скачиваем TeamViewer Host по уже известному нам алгоритму в разделе загрузок.

Затем приступаем к установке. В первом окне жмём «Далее».

В следующем окне заверяем разработчиков в том, что будем пользоваться их продуктом исключительно для личных нужд и переходим к лицензионному соглашению.

Внимательно читаем правила использования продукта. Принимаем лицензионное соглашение и ещё раз торжественно клянёмся использовать софт в сугубо некоммерческих целях.

После установки программы откроется окно с предложением настроить неконтролируемый доступ. Жмём «Продолжить» и задаём имя компьютера, которое будет отображаться в нашей адресной книге. Не забываем ввести пароль.

Затем сообщаем программе о том, что у нас уже имеется учётная запись. И вводим наши данные, которые указывали при регистрации аккаунта в начале статьи.

Если всё прошло успешно появится окно сообщающее о завершении работы.

Настройка компьютера-клиента закончена. Можно дальше ехать по своим делам. Теперь в любое время мы сможем подключиться к нему. Лишь бы под рукой был доступ в интернет.
Компьютеры и контакты
Мы добавили компьютер бабули в список контактов нашей учётной записи. Давайте разберём где этот список можно увидеть и какие преимущества он даёт.

В списке компьютеров показываются все устройства, которые добавлены под аккаунтом. В данном случае компьютер один. Кликнув на него, перед нами мгновенно появляется удалённый рабочий стол. Не потребовался даже ввод пароля. Это увеличивает скорость оперативной поддержки в несколько раз.

Ложка дёгтя
Из недочётов, которые были обнаружены при использовании продукта хочу акцентировать ваше внимание на двух:
- Всплывающая реклама разработчиков после закрытия программы;
- Ошибка при частом подключении. Иногда срабатывает совершенно безосновательно.

Но всё это мелочи на фоне тех возможностей, которые открываем перед нами TeamViewer. Теперь в любое время вы сможете помочь своим клиентам без выяснения отношений по телефону А клиенты будут благодарны вам за поддержку.
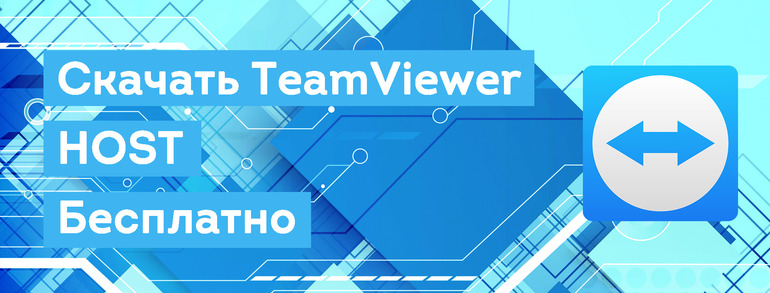
Иногда пользователю требуется круглосуточный доступ к удалённому устройству, с чем не всегда справляются обычные программы. Особенно, когда речь идёт о серверах или другом оборудовании, функционирующему 24 часа в сутки. Однако стоит обратить внимание на ПО под названием TeamViewer HOST. Оно удовлетворяет все потребности, связанные с организацией подобного соединения. Далее речь пойдет о том, как скачать TeamViewer Host и начать им пользоваться.
Предназначение TeamViewer HOST
Данное ПО идеально подходит для полноценного управления собственными серверами или компьютерами, отвечающими за работу других программ. В этом софте собрано огромное количество различных функций, которые сделают удалённое соединение комфортным и позволят обойтись без скачивания сторонних решений.
Использование ТимВивер Хост
Предлагаем сразу же перейти к инструкциям по пользованию данной программы. Начать следует с того, как скачать TeamViewer HOST на Android или Windows, произвести инсталляцию и настроить первое подключение.
Скачивание приложения
На нашем сайте вы найдете прямую ссылку на загрузку программы и сможете быстро скачать TeamViewer HOST на своё устройство, получив актуальную версию без вирусов и других неприятностей. Сразу же после этого можно переходить к следующему шагу.
Установка программы
В установке рассматриваемого программного обеспечения на любое устройство нет ничего сложного. Нужно лишь запустить полученный инсталлятор или APK-файл и выполнить инструкции, которые отображаются в отдельном окне.
Предварительные настройки
Перед тем, как организовывать удалённое подключение через эту программу, рекомендуется войти в общие настройки и проверить каждый параметр. По необходимости любой из них можно изменить под себя, чтобы обеспечить нормальную работу софта.
- После установки TeamViewer HOST запустите софт.
- Его значок отобразится на панели задач. Кликните по нему правой кнопкой мыши.
- В появившемся контекстном меню выберите пункт “Настройки”.
Дополнительная информация! Интерфейс программы полностью на русском, что касается и названия каждой настройки. Внимательно читайте их и отключайте, либо включайте каждую по личным предпочтениям, перемещаясь по существующим разделам через левое меню.
Удалённое подключение
Сразу же после успешного соединения вы можете перейти к управлению компьютером или мобильным устройством, а также сервером, заходя в необходимые папки и меняя системные настройки.
Общение
Преимущества TeamViewer HOST
Рассматривая данное ПО, важно будет поговорить и о преимуществах этого решения перед аналогами:
- Наличие лицензии для неограниченного количества установленных копий.
- Поддержка чата и проведения конференций.
- Совместимость с серверами.
- Возможность передавать файлы.
Заключение
Читайте также:


