Lightroom не импортирует фото cr2
Авторизуясь в LiveJournal с помощью стороннего сервиса вы принимаете условия Пользовательского соглашения LiveJournal
Установил себе Lightroom 3.4 с поддержкой формата CR2 от Canon 600D. Проблема в "махинациях" программы при импорте фотографий, не включаю никаких пресетов, но картинка совершенно отличная от оригинала (смотрел через стандартную кэноновскую Digital Photo Professional). Грубо говоря кадр "желтит", иногда это даже получается довольно симпатично, но при экспорте в JPG всё равно цвета останутся как в оригинале. Соответственно работать с фото нет никакой возможности, если только вслепую 8)
Подскажите, пожалуйста, где я допускаю такую нелепую ошибку.
Что выставляете в профайле?Попробуйте поставить Adobe Standart.Попробуйте открыть сразу в ФШ в ACR,сравните.Есть разница? оказалось что профайлы мои странным образом потерялись, удалось вернуть
но и с Adobe Standart цвета не те :(
фотошопа у меня, к сожалению, нету я их сумел восстановить
чуть ниже в комментарии сделал скрин с профайлом и ничего :( А в чем открываете экспорт? Просто экспорт не может отличаться от РАВа. Отличается лишь при условии неправильного выбора профиля цветового.Например если Вы экспортируете в sRGB или ADOBE RGB,то цвет не изменится.
стандартным просмотрщиком, но сейчас и через DPP посмотрел - идентично
впечатление что фотография в Lightroom при импорте чем-то (??) меняется, но видно это только в процессе обработки, все действия же в итоге производятся над снимком с нормальными цветами, но увидеть я это могу только после экспорта..
что-то я не совсем в курсе где это можно посмотреть :)и ещё подскажите, на всякий случай, какой программой откалибровать монитор Я калибровала аппаратно Spyder
Посмотрите здесь настройки и калибровку,если 7винд
Там где настройки экрана есть дополнительные параметры,управление цветом,вкладка-"подробно"
у меня ХР, но всё равно нашёл - цветовой профиль sRGB Color Space Profile
сомневаюсь что в этом дело, и результат экспорта и работу в Лайтрум я всё же вижу с одного монитора не меняя настроек..
И я бы с сайта Адоба апгрейт сделала или прям с Вашей версии бы запустила проверку.Но по любому цвет при экспорте должен совпадать при sRGB!но картинка совершенно отличная от оригинала
Это смотря что считать оригиналом. Гуглите профили камер. Более-менее приближенные к DPP - профили, название которых начинается с "Camera. " - Camera Standart, Camera Faithful и т.п.
имелось в виду, что гуглить про профили камер в лайтруме, конечно, а не сами профили :)за оригинал принимаю картинку в DPP, в таких же цветах и Lightroom экспортирует
пробовал, без заметных изменений от Adobe Standardlandscape даёт чуть больше синевы, но всё равно не то Если внутри Лайтрума, одно а вне Лайтрума (экспортированнй JPEG) другое. То скорей всего это проблема управления цветом в системе. Проверьте как один и тот же JPEG показывает Лайтрум и виндовый стандартный просмотрщик (импортируйте JPEG в Лайтрум). Проверьте профиль монитора выбранный в Windows. хороший совет, спасибо, я что-то сразу не сообразил)
видимо и правда дело в неправильной колибровке монитора
Это обычная проблема тех кто первй раз садится за ЛайтРум . ЛайтРум не может несможет повторить цвета которые показывает родной конвертер или какой-либо другой. По с ути в самом RAW нет цвета, каждый конвертер по своемому интерпретирует данные записаные в RAW фаил.
При Экспорте фотогарфий, ставьте цветовой профиль sRGB чтобы любой просмоторщк смог отображать цвета корректно и тогда не должно ничего менятся по отношению к тому, что Вы видете в лайтруме.
И в самой венде посмотрите профиль монитора, должно быть либо профиль монитора после калибратора, либо сРГБ либо пусто.
спасибо за комментарий
моя проблема к счастью решилась, хотел отписаться здесь да всё забывал :)
уж не знаю что конкретно мне помогло, но я попробовал всё, что предлагали выше, дважды переустановил Lightroom, обновил с сайта профили камер, отколибровал монитор..


Не откроет - слишком старая версия для Canon mark IV
Александр Федоров Искусственный Интеллект (160121) Во как. Не знал, извиняюсь тогда.
Нужон последний Лайтрум СС 2017 или ставь обновы на Лайтрум СС 2015
Стас РБ Искусственный Интеллект (145859) Тогда страннооо. А Фотошоп с CameraRAW есть?
Стас, а ты вообще уверен, что официальный релиз 2017 уже был ?
Стас РБ Искусственный Интеллект (145859) Ну Фотошоп 2017 есть. Последний апдейт для Лайтрума был 8 декабря 2016, правда Lightroom CC 2017 оно не называется.
ПО от фотоаппарата открывает?
Может файлы битые?
FastStone Image Viewer тоже попробуйте.
DPP с диска фотика поставь, скорее всего у вас CameraRAW старый
1. попробуйте перенести с карты на комп.
2. обновить лайтрум
3. проверить на битость. на компе есть софт для просмотра фоток? он может открыть? если нет - битые файлы. я пользуюсь irfanview для просмотра фотографий, советую
Не читаются только эти конкретные CR2 или все с 4-го марка?
Если второе, то нужно обновлять, причем не только лайтрум, но макос. Они сделали поддержку новых камер вот буквально месяц назад, до этого не открывалось. Если макос последняя со всеми обновками - можно попробовать открыть файлы ей, если откроются - проблема 100% в модуле Camera Raw лайтрума (обновить принудительно)
Есть небольшой вариант, что оно залипло и тогда придется лайтрум переустанавливать. Но я с таким всего один раз столкнулся.
Если же не открываются только эти файлы - то скорее всего произошла ошибка записи на флешку либо сама флешка сбойнула. Это маловероятно, но иногда (очень редко) бывает. В этом случае может помочь специальный софт для лечения файлов с битых флешек, но скорее всего, файлы все равно будут частично поврежденные. (скажем будет полоса внизу каждого кадра).
Фото-монстр — советы по фотосъемке от профессионалов.
- Советы по фотографии (236)
- Съемка в студии (45)
- Съемка пейзажей (54)
- Макро и предметка (70)
- Приемы и техники (122)
- Adobe Photoshop (68)
- Adobe Lightroom (16)
- Разное (64)
- Фотосъемка (132)
- Фотография еды (12)
Форум / Оффтоп / Не импортирует фото в лайтрум
1 Тема от Mr. Ivan 08.10.2015 12:34:03
Тема: Не импортирует фото в лайтрум
Дамы и Господа, всем привет! Помогите решить трабл. Перестал лайтрум импортировать фото. Причины не пойму. Пишет что найденные файлы не могут быть импортированы, потому что не могут быть прочтены. Раньше было всё ок! Ни с того ни с сего( Кто-нибудь сталкивался с подобным? Как разрешить проблему?
2 Ответ от VadimON 08.10.2015 12:51:18
А читать-то пробовали? Может они битые?
3 Ответ от Mr. Ivan 08.10.2015 13:06:08
Да, они читаются, в том то и дело.
4 Ответ от Mr. Ivan 08.10.2015 13:07:12
И экран фотоаппарата раньше не выключался при импорте, а теперь выкл
5 Ответ от Ralph 08.10.2015 13:14:40
Если они читаются - значит Вы их читали с карты. Так почему бы не взять их напрямую оттуда ?!
Моя камера : Canon 5d mark iiiМои объективы : Canon 24-105mm f/4.0, Canon 200mm f/2.8, samyang 14mm f/2.8
Портфолио
6 Ответ от Mr. Ivan 08.10.2015 13:24:48
у меня нет юсб переходника. всё время закачивал через фотик прямо в лайтрум
7 Ответ от Ralph 08.10.2015 13:29:23
у меня нет юсб переходника. всё время закачивал через фотик прямо в лайтрум
так купите - это стоит дешево и процесс пойдет быстрее. возможно у вас проблема с камерой.
Моя камера : Canon 5d mark iiiМои объективы : Canon 24-105mm f/4.0, Canon 200mm f/2.8, samyang 14mm f/2.8
Портфолио
8 Ответ от Сергей1704 29.11.2015 12:36:18 (29.11.2015 13:07:31 отредактировано Сергей1704)
Лайтрум 6.3, камера Nikon D3100 с китовой оптикой.
Не могу начать обработку фотографий по схожей причине. Не удается импортировать фотографии. Фотографирую в НЕФ, копирую из карты памяти на жесткий диск, запускаю Лайтрум, вхожу в "Импорт. ", выбираю папку с НЕФами (100-150 шт), нажимаю "Импортировать" - и происходит импорт 25 фотографий, дальнейший процесс как-будто зависает, хотя по факту это не зависание программы или ПК. Согласно увеличивающимся оборотам вентилятора ЦП и его загрузке на 70-90% предполагаю, что процесс-таки идет, но нет. Пробовал импорт из пяти разных папок - после первого такого импорта результат вообще нулевой.
Какие будут соображения?
PS Эскизы этих фотографий в диалоге импорта также не отображаются - только серые клеточки с "галочками" и именами файлов. Ниже под спойлером вставил скрины импорта.
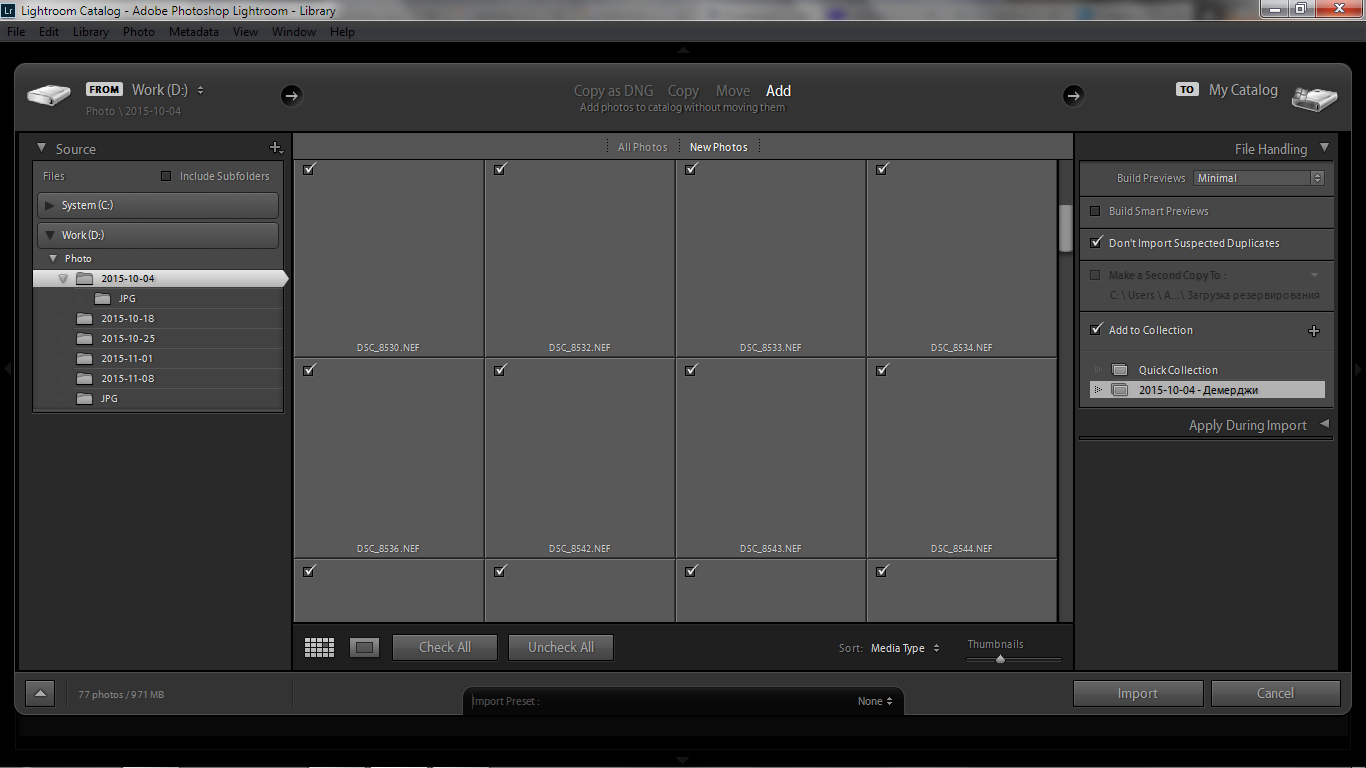

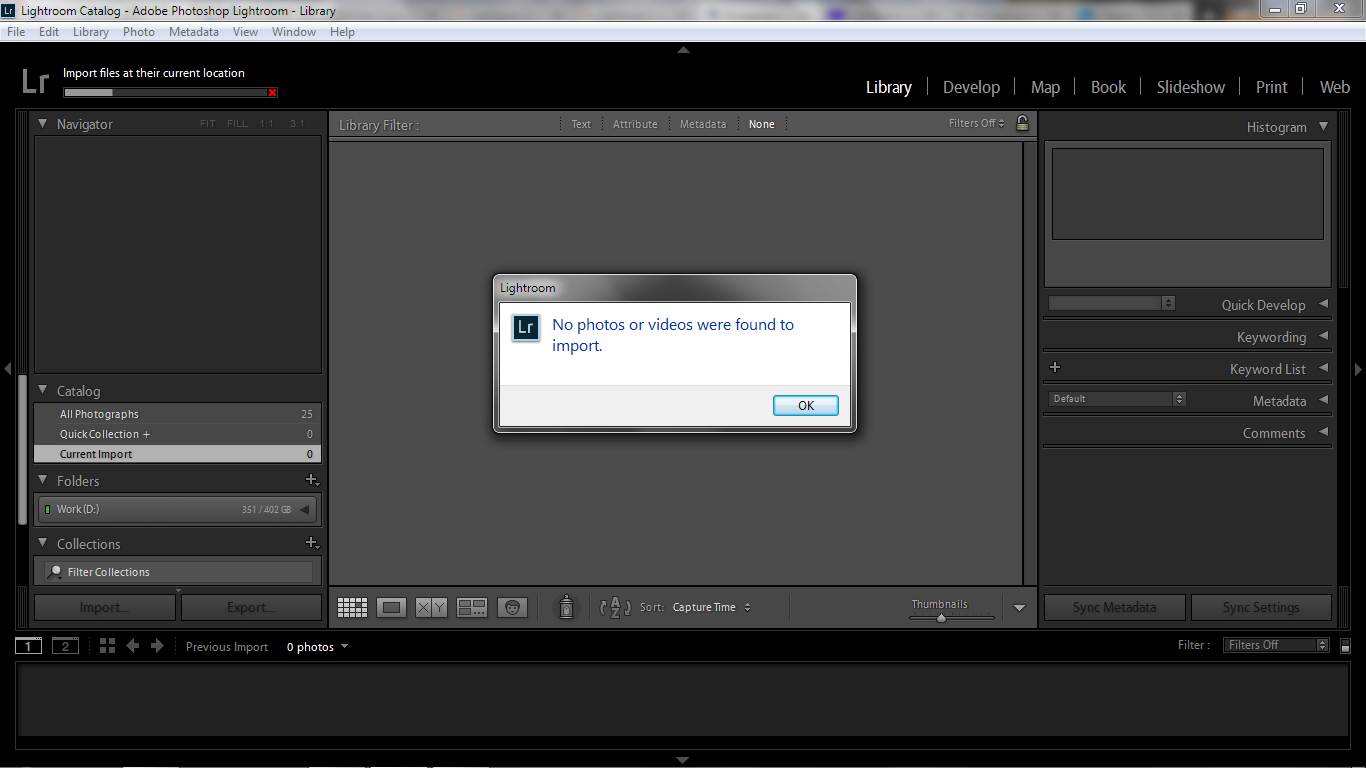
9 Ответ от dmitriypulse 02.12.2015 18:20:57 (02.12.2015 18:26:55 отредактировано dmitriypulse)
Добрый день.
Лайтрум 6.3, камера Nikon D3100 с китовой оптикой.
Не могу начать обработку фотографий по схожей причине. Не удается импортировать фотографии. Фотографирую в НЕФ, копирую из карты памяти на жесткий диск, запускаю Лайтрум, вхожу в "Импорт. ", выбираю папку с НЕФами (100-150 шт), нажимаю "Импортировать" - и происходит импорт 25 фотографий, дальнейший процесс как-будто зависает, хотя по факту это не зависание программы или ПК. Согласно увеличивающимся оборотам вентилятора ЦП и его загрузке на 70-90% предполагаю, что процесс-таки идет, но нет. Пробовал импорт из пяти разных папок - после первого такого импорта результат вообще нулевой.
Какие будут соображения?
PS Эскизы этих фотографий в диалоге импорта также не отображаются - только серые клеточки с "галочками" и именами файлов. Ниже под спойлером вставил скрины импорта.
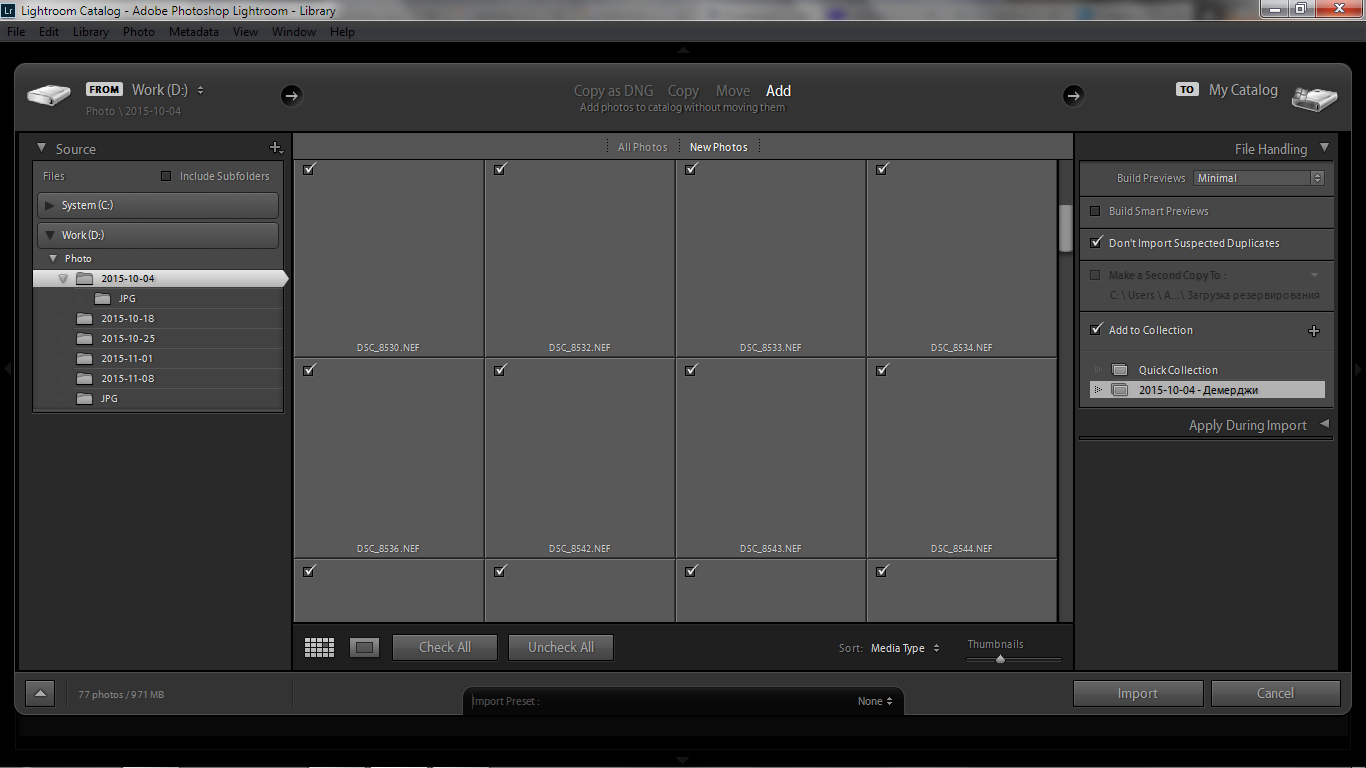

Сергей вы нашли как восстановить работу лайтрума? у меня такая же фигня.
и появилась после того как закинул одну съемка на импорт, а другую на экспорт одновременно. все сделалось, но после появилась эта проблема.
видимо это глюк лайтрума 6.3.
Итак, вы делаете первые шаги в Adobe Lightroom. Кадры импортированы, настройки внесены. И на этом этапе появляется вопрос: как сохранить фотографии? Логика работы в других (например, офисных) программах и Adobe Photoshop подсказывает, что где-то в меню должен быть пункт для сохранения, заветная иконка с дискетой. Но в Adobe Lightroom другая механика работы с файлами. О ней и о том, как вывести готовые фото из Adobe Lightroom, пойдёт речь в этом уроке.

Особенности работы с форматом RAW и принципы недеструктивной обработки
Adobe Lightroom относится к классу RAW-конвертеров. В них можно открывать и редактировать изображения в привычном формате JPEG (TIFF, PSD), но предназначены они для работы с RAW-файлами. В камерах разных брендов такие файлы могут называться, например, NEF, CR2, ARW, RAF.
В чём особенность RAW? RAW с английского переводится как «сырой», «исходный». То есть перед нами ещё не изображение, а цифровые данные, полученные с матрицы камеры и записанные в файл. Теперь, чтобы из этой информации сделать фотографию, RAW надо сконвертировать. Этим и занимаются RAW-конвертеры. Давайте разберём, чем принципиально отличается работа с таким форматом.
В самом файле не происходит никаких изменений. Внесённые коррекции записываются отдельно и потом считываются конвертером.
Любая коррекция записывается в этот специальный файл. После правок можно смело закрывать RAW-конвертер, все настройки откроются при следующем запуске программы.

Почему перед началом работы с файлами их импортируют, а для получения конечного файла — экспортируют?
Перед стартом файлы нужно импортировать, то есть добавить в виртуальный каталог Adobe Lightroom. В нём содержатся записи о снимках, хранящихся на жёстком диске. С помощью каталога программа может «запомнить», какие настройки были применены к тому или иному файлу. Каталог позволяет сортировать файлы, добавлять их в виртуальные коллекции, присваивать метки — цветовые, рейтинги, флажки. Таким образом проще отобрать из большой фотосессии лучшие кадры или выбрать из разных папок снимки для портфолио.

А чтобы получить готовое изображение с внесёнными настройками, фото нужно экспортировать из этого каталога посредством функции Export.
Возможности пакетной обработки и конвертирования
Недеструктивный принцип внесения коррекций открывает ещё одну полезную возможность. Настройки, применённые к одному снимку, можно легко перенести на другой. Подробнее о пакетной обработке и пресетах мы поговорим в другом уроке, а сегодня заострим внимание на пакетном конвертировании. В пару кликов мыши можно сохранить в нужном формате сколько угодно снимков: Adobe Lightroom позволяет создавать пресеты для экспорта, что здорово экономит время фотографа.
Окно Export и его настройки
Если кликнуть правой кнопкой мыши на снимок или его превью, в контекстном меню появится пункт Export. Давайте запустим окно настройки экспорта.

Пройдём по списку предложенных пунктов.

Export Location. Здесь мы выбираем, куда будут экспортироваться файлы. Часто фотограф начинает хаотично создавать папки с фото, из-за чего велик риск потерять данные. Важно навести порядок и делать резервные копии фотоархива.

Лучший вариант — хранить фото на отдельном жёстком диске. Например, в ноутбуки линейки ConceptD от Acer можно установить два накопителя. На одном из них — операционная система, на другом — рабочие данные. Так мы точно не потеряем файлы при сбое ОС, да и работать система будет быстрее.

В нашем ConceptD 3 установлен SSD-диск под систему объёмом 512 ГБ и HDD для пользовательских данных объёмом 1 ТБ. Хорошие показатели для ноутбука, к тому же у нас сравнительно простая комплектация, в более продвинутых устройствах могут стоять ещё более объёмные накопители. А в версиях ConceptD 5, ConceptD 7 и ConceptD 9 используются два твердотельных накопителя — так система работает ещё быстрее.

Отдельного внимания заслуживает пункт Choose Folder Later («Выбрать папку позже»). Это очень удобная настройка, если вы хотите создать пресет для экспорта.
File Naming. Здесь задаются параметры автоматического переименования снимков при экспорте. Обычно название файла с фотографией содержит несколько букв (например, DSC) и номер. Рекомендую не трогать номер, чтобы упростить поиск.
В название можно добавить дополнительную информацию. Программа предлагает готовые варианты, но вполне допустимо добавить ключевые слова, имя фотографа.

Набор формул для переименования, доступный по умолчанию

При активации пункта Edit мы попадаем в настоящий конструктор имени файла. Здесь в название можно встроить почти любую информацию. Так, в нашем случае название начинается с даты, потом упоминается оригинальное название файла с номером и разрешение кадра.
Эта функция пригодится фотографам, работающим в компаниях, которые ведут свои фотоархивы и где есть требования к наименованию файлов.


Форматы, в которых можно экспортировать снимки из Adobe Lightroom
Кадр в формате JPEG имеет сравнительно малый объём, открывается на любом устройстве. Как правильно сохранять JPEG? Прежде всего, проверим, установлено ли цветовое пространство (Color Space) sRGB, ведь именно в нём отображается графика в интернете. После выбора формата JPEG необходимо настроить параметр Quality. Чем он ниже, тем меньше файл, но тем заметнее артефакты сжатия. Я использую Quality не ниже 90%, но для любительских фото и социальных сетей можно и 70%.
Другие цветовые пространства предназначены для специфических задач (например, для полиграфии). Кроме того, цветовое пространство Adobe RGB можно выбрать, если вы экспортируете файл для дальнейшей обработки в других графических программах, но тут нужно быть уверенным в своих действиях. Если не уверены, выбирайте sRGB как универсальный вариант.

В зелёной рамке пункт выбора цветового пространства, в красной — регулятор Quality, в синей — Limit File Size To.
Ещё один полезный параметр — Limit File Size To. Он пригодится, если вы готовите изображения для загрузки на сайт с лимитом на максимальный объём файлов. Так, некоторые сайты до сих пор не позволяют загрузить картинки тяжелее 500 Кбайт, некоторые фотостоки ограничивают максимальный объём файлов 30 МБ. Здесь задаётся желаемый размер: программа сама подберёт степень сжатия, чтобы «уложить» информацию.
Image Sizing. Этот пункт окна Export отвечает за ресайз, изменение размеров изображения. Для публикации в социальных сетях лучше использовать маленькие картинки разрешением порядка 1600 пикселей по длинной стороне, а вот при подготовке изображений для печати — в полном размере. Чтобы активировать функцию, необходимо поставить галочку напротив пункта Resize To Fit, иначе изображение будет сохраняться в исходном размере. Здесь предлагается выбор, как будут меняться размеры. Самый востребованный пункт — изменение размеров по длинной стороне (Long Edge).

Так все экспортируемые изображения будут подогнаны под один размер по длинной стороне, а вот величина короткой стороны изменится пропорционально.
Если вы экспортируете изображения, скажем, на фотостоки, пригодится пункт Megapixels. Здесь картинка будет уменьшаться до определённого количества мегапикселей. К примеру, есть стоки, которые не принимают картинки больше 99 Мп, однако некоторые мои панорамные кадры имеют разрешение 100–150 Мп. Поэтому я ставлю настройку, уменьшающую изображения до 99 Мп. Но поскольку далеко не все мои снимки имеют такое разрешение, а растягивать на 99 Мп картинки меньшего размера смысла нет, выставляю галочку в пункте Don’t Enlarge. Это запретит программе увеличивать изображения, имеющие меньший размер.
После настройки пунктов File Settings и Image Sizing мы уже готовы к экспорту фотографий. Далее идут настройки второстепенной важности, о них кратко.

Output Sharpening. Это повышение контурной резкости при экспорте фотографий. Часто рекомендуется дополнительно «шарпить» изображение при уменьшении его размеров. Если вы собираетесь экспортировать уменьшенные изображения, скажем, для публикации в интернете, можно включить Output Sharpening и выбрать параметр Screen.

Минус этого инструмента в отсутствии гибких настроек: варианты из трёх основных пресетов и их степень воздействия из трёх пунктов. При этом отсутствует функция превью: мы не увидим, как шарпенинг скажется на фотографиях, пока их не экспортируем. Функция подойдёт для быстрого экспорта большого количества фотографий. Но если нужно подготовить к публикации какое-то важное изображение, лучше делать это с помощью Adobe Photoshop, где больше возможностей для того же шарпенинга, однако работа в нём займёт больше времени.
Metadata. В этом пункте мы можем выбрать, какие метаданные оставить в файле с фотографией, а какие обрезать. Так, некоторые фотографы не любят, когда на опубликованных ими снимках можно увидеть параметры съёмки. В таком случае нужно выбрать пункт Copyright Only: обрезается вся EXIF-информация, кроме поля Copyright, которое можно заполнить в фотокамере или Adobe Lightroom.

Watermarking. Удобный инструмент для добавления водяных знаков. Надо ли ставить копирайты на собственные фотографии? Вопрос дискуссионный, ведь если кто-то захочет украсть ваш кадр, он найдёт способ скрыть любую отметку. А если кому-то понравится ваш снимок и он захочет с вами связаться, можно задействовать поиск по картинкам.

Для копирайта доступен выбор шрифта, размера и положения на фото. Можно пойти дальше и загрузить PNG-файл с прозрачным слоем, например, с рукописным копирайтом. Тогда получится быстро и просто расставить копирайты на все ваши снимки. Раньше для автоматической расстановки копирайтов требовались отдельные приложения, теперь же всё доступно в Adobe Lightroom.

Post-Processing. Последний пункт окна Export. Здесь определяем, что произойдёт с фотографиями после экспорта. Как правило, по умолчанию стоит пункт Do Nothing. Однако мы можем настроить это поле так, чтобы фото после экспорта открывались, например, в Adobe Photoshop.

Создание пресетов для экспорта
Как ускорить процесс экспорта и конвертации? Выше мы описали множество настроек, но их не придётся каждый раз вносить заново, если создать шаблон для экспорта фотографий.
В левой части окна Export есть панель с пресетами, в категории Lightroom Presets содержится несколько пресетов, доступных по умолчанию.
Но фотографу лучше создать пресеты под свои задачи. Пользовательские пресеты отображаются в категории User Presets. Важный момент: пресет создаётся из уже созданных настроек, поэтому сначала лучше настроить все параметры, описанные выше, а потом нажать кнопку Add. Откроется окно, где пресету можно задать название и даже выбрать для него папку.
Сделаем пресет, с помощью которого будем готовить фотографии к публикации в интернете.
В поле Export Folder можно задать конкретную папку, где у нас хранятся фото, готовые к публикации.
Переименование файлов не используем.
В пункте File Settings выберем формат JPEG и Quality 95% (при таком качестве удастся свести на нет артефакты сжатия). Можно задать и максимальный объём файла, но у меня он и так сравнительно компактный при правильной настройке разрешения снимка в пункте File Sizing.
В File Sizing зададим ресайз по длинной стороне (Long Edge) и определим её длину (1600 пикселей).
Всё готово! Теперь самое время сохранить настройки. Нажмём кнопку Add и дадим пресету название.

Создание нового пресета
Если в будущем понадобится изменить настройки в пресете, выделите его, внесите правки и, щёлкнув правой кнопкой мыши по названию пресета, выберите пункт Update with Current Settings.

Обновление уже созданного пресета на текущие настройки
Кстати, созданные пресеты сохраняются и как отдельные файлы для того, чтобы перенести их на другой компьютер. Для этого в контекстном меню есть опция Export, а также Import, чтобы добавить в Lightroom файлы с готовыми пресетами экспорта.
Теперь закроем окно Export, нажав Cancel.

После выделения файлов и нажатия на правую кнопку мыши в пункте контекстного меню Export появится наш пресет. Файлы можно экспортировать с нужными настройками в два клика.

При пакетном экспорте большого числа фотографий очевидны плюсы быстрого компьютера. Раньше такой процесс мог занимать часы, а ConсeptD 3 справляется за считанные минуты. Этому способствует шестиядерный процессор Intel Core i7-9750H с тактовой частотой 2,6 ГГц, мощная графическая видеокарта NVIDIA GTX 1650 (4 ГБ) и оперативная память DDR4 достаточного объёма (16 ГБ).
Мы начали описывать возможности Adobe Lightroom с экспорта, так как этот пример даёт хорошее представление о базовых особенностях работы с программой и RAW-файлами. До встречи на новых уроках по обработке изображений!

Профессиональный инструмент для работы с цифровыми фотографиями, позволяющий импортировать (в том числе в формате RAW многих камер через Adobe Camera RAW), просматривать, сортировать, масштабировать, обрабатывать и сравнивать снимки (до и после внесения изменений), а так же создавать профессиональные слайд-шоу с визуальными эффектами и музыкальным сопровождением.
Прямой линк с Adobe на закачку Adobe Photoshop Lightroom последней версии 5.7.1:
Windows: скачать
Mac: скачать
Здесь только вопросы по работе программы!
Родственная тема в Варезнике
Добавлено:
Обработка Видео заинтересовало - изменение баланса белого, экспозиции, контраста, насыщенности и т.д. теперь можно делать в Lightroom - то что нужно, большего и не требуется, обрезку еще конечно можно что бы не скакать от программы к прокграмме
Улучшенная работа с тенями и пересветами; локальная коррекция шумов, баланса белого , теней-пересветов и муара; кривые по каналам; софтфокус
Кстати, для тех кто сидит на Mac или Linux (Windows пролетает), то есть довольно интересная открытая (и бесплатная) альтернатива сабжу - darktable:
Еще вопрос. Периодически Лайтрум перестает реагировать на нажатие правой кнопкой мыши. Контекстные меню не появляются. Лечится перезагрузкой программы. Кто справился?
Я думал один я такой счастливый! Дело в том что как перешел на Win7 x64 немогу никак избавится от того же глюка, вдобавок еще и при создании виртуальной копии глючит не по-детски ( стоишь на одной фотке делаешь виртуальную копию, а она делает копию совсем другой фотки и еще бывает не возможно скопировать настройки с одной фотки и вставить в другую ) пробовал на версиях 3.4, 3.6 и даже 4 бету поставил думал в ней попустит. а нет! короче растроен я сильно и есть у меня жутькое подозрении на глюк в WIN7х64, хотя в других приложениях глюков не наблюдается.
Читайте также:


