Libreoffice calc как запаролить файл
Короче говоря, нет. Альтернативный компакт-диск содержит сжатые пакеты .deb & amp; установщик из Debian, тогда как на компакт-диске на рабочем столе есть изображение squashfs из распакованной файловой системы, которое копируется. Используемое сжатие отличается, поэтому rsync или zsync не будут работать.
4 ответа
Я нашел очень простой способ разблокировать лист (открытый офис 1.0), но должен быть подобным на других версиях.
- Расширение изменения .ods к .zip
- разархивируйте файл в папке.
- Найдите файл document.xml или content.xml, который это содержит.
Отредактируйте этот XML-файл для нахождения чего-то вроде этого:
table:name="*****" table:style-name="ta1" table:protected="true" table:protection-key="wUuUTMMJGNiaa2+yng4cFP6WeFg="
удалите эти два элемента:
скопируйте измененный document.xml в исходном zip-файле отдают .ods расширение того файла, Это сделано: Ваш лист больше не защищается!
Я нашел более легкий способ разблокировать электронную таблицу, изменяющую предложение, данное @user380090:
- Расширение изменения .ods к .zip
- Извлеките .zip файл в менеджере Архива использования папки
- Откройтесь: файл content.xml с Устройством записи
- Найдите: table:protected = "верный"
- Изменитесь "верный" для "лжи"
- Сохраните файл content.xml и закройте Устройство записи
- Из Файлов, перетаскивание ранее измененный файл content.xml в .zip файл
- Измените расширение от .zip до .ods
Документ теперь незащищен, и можно отредактировать его.
Открытие файла .ods с правами root по-прежнему не позволит вам извлечь содержимое файла, поскольку они зашифрованы, что не под силу пользователю root.
Этот пост списка рассылки также ясно показывает, что пароль получен с использованием PBKDF2 , что означает, что перебор будет намного медленнее с достаточным большим количеством итераций.
Поскольку файлы .ods - это просто Zip-файлы, я попытался зашифровать файл и извлечь его содержимое. Как и ожидалось, содержимое документа зашифровано и неотличимо от случайных байтов. Конечно, существуют некоторые незашифрованные метаданные, одним из которых является META-INF/manifest.xml . Мой пример зашифрованной электронной таблицы содержал следующие заинтересованные части:
Из этого мы можем узнать, что LibreOffice использует алгоритм хеширования SHA256 для проверки целостности данных, AES256 в режиме CBC [ 116]. 32-байтовый пароль получен из вашего пароля с использованием PBKDF2 с 1024 итерациями.
Здесь доступна статья по расшифровке ODF-файлов , они содержат полезную информацию для создания собственного брутфорсера, но, вероятно, не подходят для обычного пользователя.
Как и в большинстве продуктов шифрования, восстановление пароля практически невозможно. Я предлагаю:
Ответ был основан на разговоре, который я имел с ФП в комментариях
Нет способа обойти пароль, потому что, если бы это было возможно, он полностью победил бы цель наличие защищенного паролем документа (только те, кто не хочет использовать пароль для прохождения, являются теми, кто имеет пароль). Единственный вариант - использовать взломщик паролей. Этот метод допустим , если , и , только если вы являетесь владельцем документа или лицо, отправившее вам документ, дало вам разрешение на взлом пароля. Но, конечно, в наши дни никому нет дела до того, чтобы быть на правой стороне закона: P
Так что, если вы все еще заинтересованы в этом, вот еще один недостаток этой техники (ууу!): занимает очень много времени, потому что он должен найти каждую возможную комбинацию пароля. Здесь приведена просто базовая математика: если для ввода пароля требуется 1 миллисекунда, а пароль закодирован в ASCII длиной 5 символов, то для его поиска потребуется 56 недель. Если у вас очень быстрый компьютер (может быть, даже суперкомпьютер), это может занять около 5-10 микросекунд на пароль, поэтому для его расчета потребуется 1,5-3 дня. Если вы используете графическую карту вместо своего ЦП, он сможет вычислять пароли намного быстрее, так как графические процессоры обычно имеют около 300-2000 ядер.
Другая проблема, характерная для паролей OpenOffice, заключается в том, что OpenOffice имеет очень хорошие методы шифрования, что делает его намного длиннее и сложнее для поиска паролей. Это означает, что сработает только атака грубой силы (самая медленная атака)!
РЕДАКТИРОВАТЬ 2 : Лекенштейн опубликовал способ лучший способ сделать это, чем использовать ненадежный файл .exe. Я настоятельно рекомендую использовать его вместо этого!
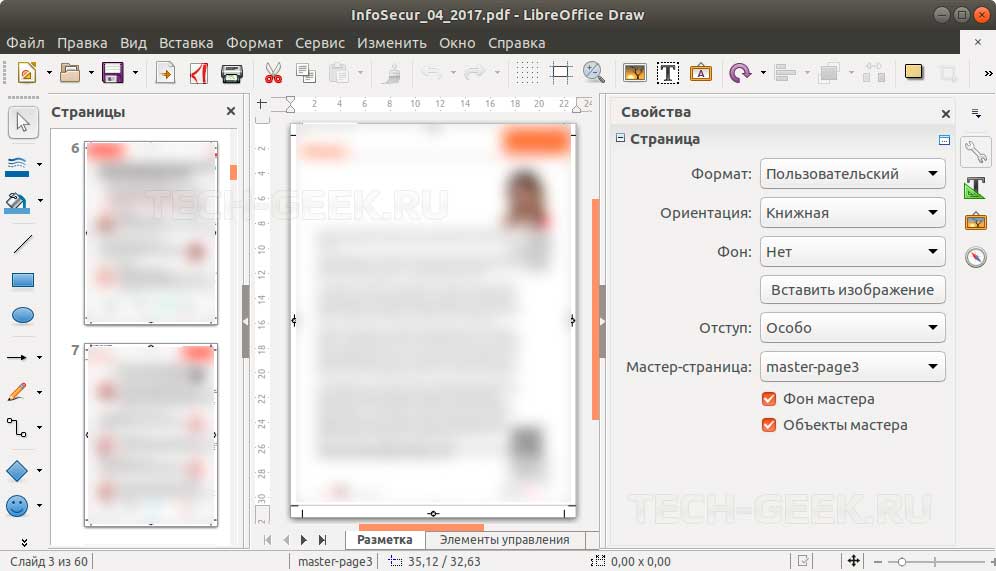
Защита документов всегда является приоритетом, независимо от того, работаете ли вы с физическими документами или документами в электронном формате. Большинство из нас создают документы для записи важных конфиденциальных данных, таких как домашние финансы, резюме и т.д. Крупные компании еще чаще используют документы для хранения конфиденциальной информации. Во всех подобных случаях важно хранить документы в безопасности. Если для работы с документами вы используете LibreOffice, то вот инструкция о том, как поставить пароль на документы LibreOffice.
Что такое LibreOffice
Как и Microsoft Office, LibreOffice может использоваться для создания профессионально выглядящих документов, таких как брошюры, маркетинговые отчеты, информационные бюллетени, дипломные работы, технические чертежи и многое другое. Кроме большинства поддерживаемых файлов LibreOffice может редактировать PDF-файлы. Последнее время LibreOffice становиться все более популярным, ведь офисный пакет совместим с большинством форматов документов, таких как PowePoint, Excel, Microsoft Word и т. д.
Защита паролем документов LibreOffice
Для защиты документов в LibreOffice используется надежное шифрование стандарта AES. С правильным, сложным паролем взломать защищенный документ практический невозможно.
Как поставить пароль на документы LibreOffice
Вы можете зашифровать новый документ, а также существующий документ в LibreOffice. Выполните следующие шаги, чтобы зашифровать и защитить ваши документы
- Запустите LibreOffice и откройте документ, который вы хотите зашифровать.
- Перейдите к File в верхнем меню и выберите Save As из выпадающего меню.
- В окне «Сохранить как» выберите местоположение файла, в котором вы хотите сохранить файл, и укажите имя файла.
- Установите флажок с опцией Сохранить с паролем.
- Нажмите Сохранить, и появится новое окно «Установка пароля».
Введите пароль в поле ввода. Стоит отметить, что после установки пароля документ можно открыть только с введенным паролем. Вам нужно запомнить пароль, так как невозможно восстановить документ в случае его утери.
Вы можете добавить дополнительную безопасность в документ, добавив дополнительный пароль, чтобы разрешить редактирование только авторизованным пользователям. Дополнительная безопасность обеспечит доступ только для чтения пользователям, у которых они могут читать контент, но не могут редактировать. В случае, если пользователь пытается отредактировать документ, ему снова будет предложен пароль. Другими словами, пользователям будет разрешено редактировать документы, только если они предоставят правильный пароль для редактирования. Выполните следующие шаги, чтобы установить разрешения только для чтения.
- Нажмите Опции в том же окне и введите пароль в поле ввода, чтобы разрешить редактирование.
- Установите флажок с опцией Открыть файл только для чтения.
- Нажмите Ok, чтобы зашифровать документ.
- После этого LibreOffice будет запрашивать пароль каждый раз, когда вы пытаетесь открыть зашифрованный документ.
Чтобы редактировать зашифрованный документ с правами только для чтения, выполните следующие действия.
- Откройте документ и щелкните правой кнопкой мыши на странице содержимого.
- Выберите пункт «Изменить» в раскрывающемся меню.
- Введите редактируемый пароль, чтобы получить доступ для редактирования документа.
На этом все. Теперь вы знаете поставить пароль в LibreOffice и защитить конфиденциальные документы.
Ниже дан обзор различных способов защиты содержимого в LibreOffice от изменения, удаления или просмотра.
Защита всех документов при сохранении
Все документы, сохраняемые в формате OpenDocument, можно сохранять с паролем. Документы, сохраненные с паролем, невозможно открыть без пароля. Защита содержимого не позволяет читать его с помощью внешнего редактора. Это относится к содержимому, графике и объектам OLE.
Выберите команду Файл - Сохранить как и установите флажок Сохранить с паролем . Сохраните документ.
Откройте документ, введя правильный пароль. Выберите команду Файл - Сохранить как и снимите флажок Сохранить с паролем .
Информация, введенная в диалоговом окне Файл - Свойства не шифруется. Она включает имя автора, дату создания, количество слов и символов.
Защита пометок рецензирования
При каждом изменении, сделанном при работе в модулях LibreOffice Calc и LibreOffice Writer, функция рецензирования регистрирует, кто внес изменение. Эта функция может быть включена с защитой, чтобы её можно было выключить только при вводе правильного пароля. До отключения функции все изменения будут регистрироваться. Принять или отклонить изменения невозможно.
Choose Edit - Track Changes - Protect . Enter and confirm a password of at least one character.
Choose Edit - Track Changes - Protect . Enter the correct password.
Защита врезок, графики и объектов OLE
Предусмотрена возможность защитить содержимое, положение и размеры вставленных графических объектов. Это относится также к врезкам (в модуле Writer) и к объектам OLE.
For example, for graphics inserted in Writer: Choose Format - Image - Properties - Options tab. Under Protect , mark Contents , Position and/or Size .
For example, for graphics inserted in Writer: Choose Format - Image - Properties - Options tab. Under Protect , unmark as appropriate.
Защита рисованных объектов и объектов форм
Рисованные объекты, вставленные в документы с помощью панели инструментов Рисование , могут быть защищены от случайного перемещения или изменения размеров. Это относится и к объектам форм, вставленным с помощью панели инструментов Элементы управления .
Перейдите на вкладку Формат – Объект – Положение и размер – Положение и размер . Установите флажок Положение или Размер .
Перейдите на вкладку Формат – Объект – Положение и размер – Положение и размер . Отмените выбор флажка Положение или Размер .

Защита документов всегда является приоритетом, независимо от того, работаете ли вы с твердыми документами или электронными документами. Большинство из нас создают документы для записи важного события или записи, которая предоставляет полезную информацию, чтобы она не была потеряна. Крупные корпорации используют документы для хранения конфиденциальной информации, которая служит официальным документом или доказательством. Во всех таких случаях важно хранить документы в безопасности. Если вы в настоящее время используете LibreOffice для создания документов, вы можете легко защитить их паролем, чтобы к документам могли обращаться только авторизованные пользователи.
Что такое LibreOffice
Если вы используете офис Libre в настоящее время и хотите защитить информацию паролем, вы находитесь в правильном месте. Хорошая особенность LibreOffice заключается в том, что он поднимает уровень безопасности на один шаг вперед, упрощая шифрование, и позволяет пользователям шифровать все конфиденциальные документы с использованием надежного шифрования AES. LibreOffice позволяет своим пользователям легко защищать документы паролем, чтобы можно было убедиться, что неавторизованные пользователи не смогут открыть ваши важные документы. В этой статье мы расскажем, как защитить и зашифровать ваши документы с помощью LibreOffice.
Защита паролем документов с помощью LibreOffice
LibreOffice предлагает превосходную функцию шифрования для защиты паролем и защиты ваших документов. Вы можете зашифровать новый документ, а также существующий документ в LibreOffice. Выполните следующие шаги, чтобы зашифровать и защитить ваши документы
Запустите LibreOffice и откройте документ, который вы хотите зашифровать.
Перейдите в Файл в верхнем меню и выберите Сохранить как в раскрывающемся меню.

В окне Сохранить как выберите местоположение файла, в котором вы хотите сохранить файл, и укажите имя файла.
Установите флажок Сохранить с паролем.

Нажмите Сохранить , чтобы открыть новое окно Установить пароль .

Введите пароль в поле ввода. Стоит отметить, что после установки пароля документ можно открыть только с введенным паролем. Вам необходимо запомнить пароль, так как невозможно восстановить документ в случае его утери.
Вы можете добавить дополнительную безопасность в документ, добавив дополнительный пароль, чтобы разрешить редактирование только авторизованным пользователям. Дополнительная безопасность обеспечит доступ только для чтения пользователям, у которых они могут читать содержимое, но не могут редактировать. В случае, если пользователь пытается отредактировать документ, ему снова будет предложен пароль. Другими словами, пользователям будет разрешено редактировать документы, только если они предоставят правильный пароль для редактирования. Выполните следующие шаги, чтобы установить разрешения только для чтения.
Нажмите Параметры в том же окне и введите пароль в поле ввода, чтобы разрешить редактирование.

Установите флажок с параметром Открыть файл только для чтения .
Нажмите ОК , чтобы зашифровать документ.
После этого LibreOffice будет запрашивать пароль каждый раз, когда вы пытаетесь открыть зашифрованный документ.

Чтобы редактировать зашифрованный документ с правами только для чтения, выполните следующие действия.
Откройте документ и щелкните правой кнопкой мыши на странице содержимого.
Выберите вариант Изменить в раскрывающемся меню.

Введите редактируемый пароль, чтобы получить доступ для редактирования документа.
Читайте также:


