3д макс настройка перспективы
Слетают настройки перспективы Perspective match в 3dmax. Настраиваю перспективу, потом create camera from view. и через какое-то время слетают настройки перспективы, не сильно, но линии едут.. это глюк или что?
Доброго времени всем.
Слетают настройки перспективы Perspective match в 3dmax. Настраиваю перспективу, потом create camera from view. и через какое-то время слетают настройки перспективы, не сильно, но линии едут.. это глюк или что?
А вы всё гадайте что за версия макса, какой SP и т.д. Конечно все помогут сразу же!
Доброго времени всем.
Слетают настройки перспективы Perspective match в 3dmax. Настраиваю перспективу, потом create camera from view. и через какое-то время слетают настройки перспективы, не сильно, но линии едут.. это глюк или что?
А вы всё гадайте что за версия макса, какой SP и т.д. Конечно все помогут сразу же!
это важно? 3dmax 2014
та же проблема. что 2014, что в 2016, что в 2017. все паки и все остальное естественно стояли1. Настраиваю перспективу линиями
2. Тут же создаю стандартную камеру "free"
3. нажимаю CTRL+С(Создать камеру и вида)
Созданная камера "вписывается" в перспективу и уже не скачет. Но нельзя переключатся в настройках камеры на "target camera". перспектиав тут же сбивается. C другими камерами не пробовал.
1. Настраиваю перспективу линиями
2. Тут же создаю стандартную камеру "free"
3. нажимаю CTRL+С(Создать камеру и вида)
Созданная камера "вписывается" в перспективу и уже не скачет. Но нельзя переключатся в настройках камеры на "target camera". перспектиав тут же сбивается. C другими камерами не пробовал.
спасибо. работает вроде бы)
Всем привет, какая проблемка: через perspective match 3ds max 2016, настраиваю перспективу, пока только тренируюсь, но не могу понять почему такое происходит, во вьюпорте настроил вид как положено, запускаю рендер и картинка вообще никак с тем что я вижу во вьюпорте не вяжется
Использую 2016 для подгона перспективы и рендера, в 2014 моделинг.
Почему так? - в 16 максе стандартная камера = вирей. Подгоняю перспективу, не выходя и не двигая вьюпорт создаю цилиндр 1700мм с радиусом 200мм (если в кадре есть люди), в настройках perspective match в поле дистанция подгоняю так, чтобы цилиндр был одного размера с фигурой человека (двигаю цилиндр вызвав инструмент мув и ручками меняя параметры, пока цилиндр не встанет на одно место с человеком), если масштаб не попал - повторить процедуру столько сколько нужно. Если нет людей, то по такому же принципу через бокс или плейн подгоняем к предмету, информация о котором известа (например дверной проем). Когда все настроили, НЕ снимая выделения с цилиндра или бокса жмем ctrl+C. Закрываем perspective match и радуемся жизни.
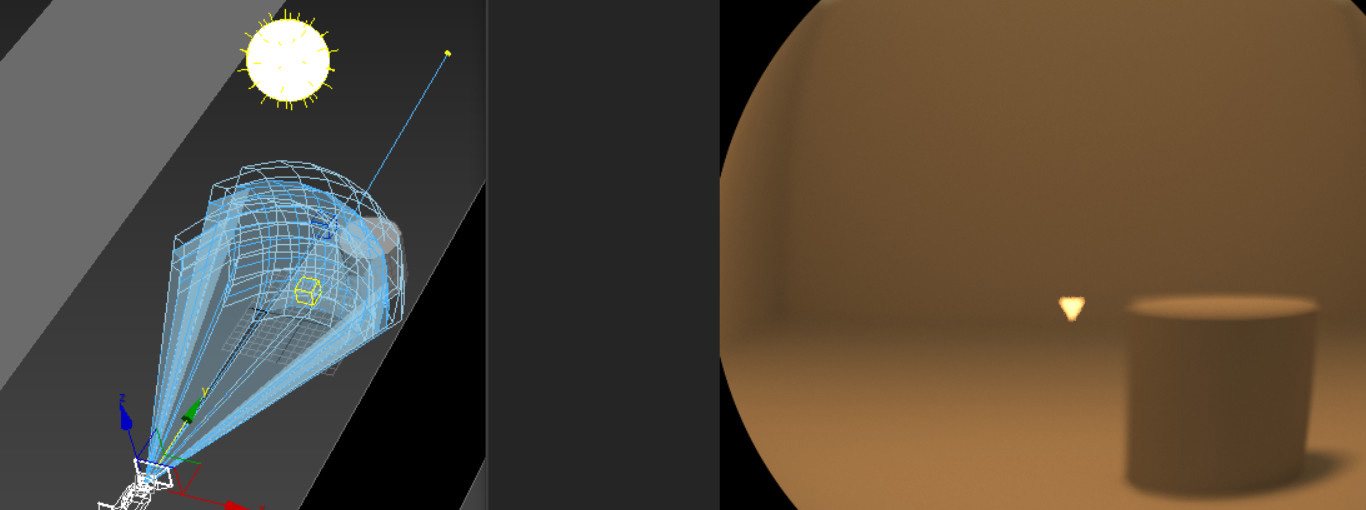
В этой статье мы продолжим знакомство с Physical Camera. Ранее, в первой части, вы узнали общие функции, настройки и их взаимодействие. Теперь же мы затронем очень важные, физические свойства этой камеры и много дополнительных настроек.
1. Exposure
Install Exposure Control – эту кнопку необходимо нажать, чтобы открыть внутри камеры возможность управлять экспозицией. Если управление экспозицией камеры уже активно, эта кнопка отключена, и написано «Exposure Control Installed». Настройки данного раздела имеют приоритет над глобальными настройками экспозиции.
Manual - ручная установка усиления экспозиции через значение ISO. Когда эта опция активна, экспозиция рассчитывается по значению ISO, скорости затвора и настройке диафрагмы. Чем выше это значение, тем больше Exposure.
Target установлен по умолчанию. Реально она соответствует комбинации трех значений фотографической экспозиции. Увеличение или уменьшение значения EV изменять ISO в обратную сторону. Говоря иначе, более высокие значения дают более темные изображения (низкое ISO), а более низкие значения дают более яркие изображения (высокое ISO).
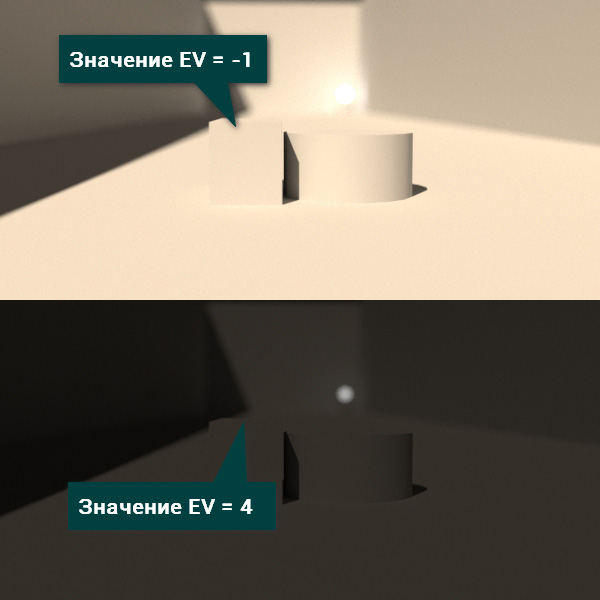
Эти два значения связаны: при изменении значения ISO вручную, значение экспозиции Target изменяется. Также изменяются они и от других параметров. Например, сочетание Duration 1/125 секунды, Aperture f / 16 и ISO 100 приводит к EV, равному 15. Такой же EV получается в результате вдвое уменьшения скорости затвора до 1/250 секунды и изменения Aperture до f / 11.
White Balance отвечает за регулировку цветового баланса. С его помощью можно сделать изображение теплее или холоднее.
Illuminant установлена по умолчанию. Этот параметр позволяет определять цветовой баланс с помощью большого набора источников света. Большинство источников указано в виде «терминов».
Иначе говоря, набор словесных сравнений с заранее настроенной температурой.
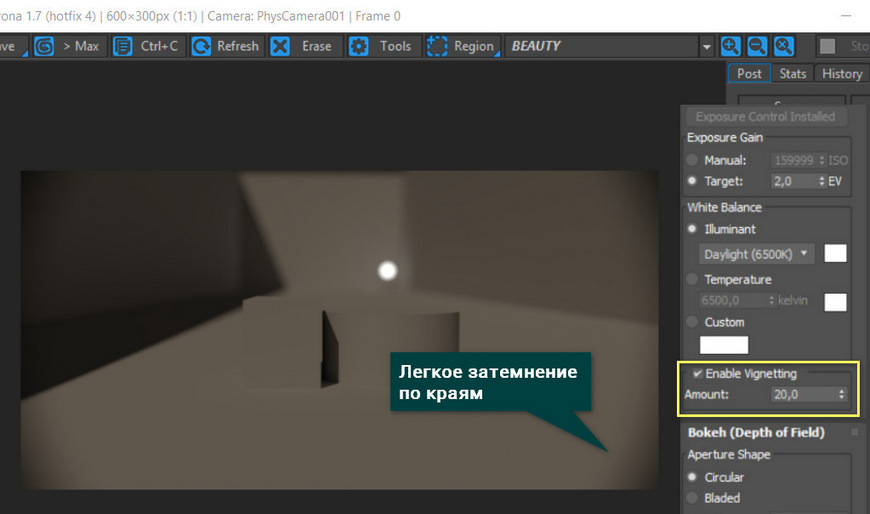
Temperature - меняет цветовой баланс с точки зрения цветовой температуры. Измеряется она в градусах Кельвина и меняется от 100 до 1000000000. Смысл настройки такой же, как и в предыдущем случае, но здесь выбор менее ограничен. Как и в предыдущем варианте, справа находится цветовое окно. Оно показывает, какой цветовой баланс будет в сцене.
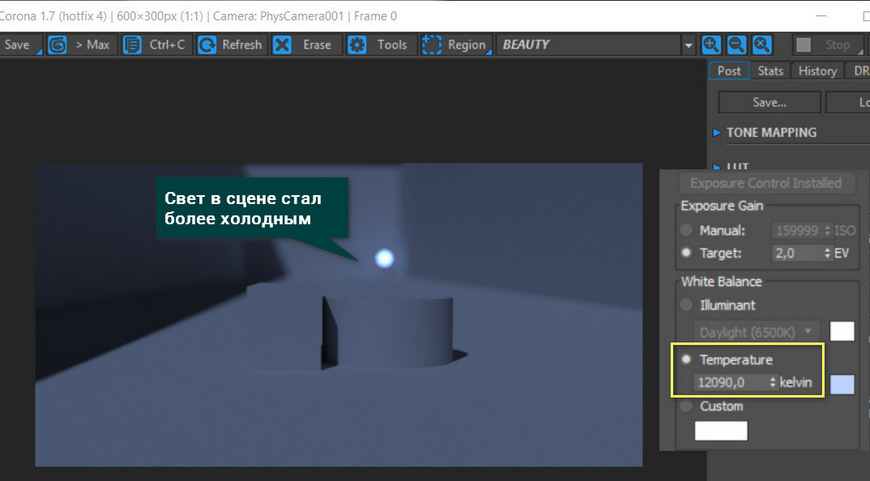
Custom устанавливает произвольный цветовой баланс. Нажатие на цветовое окно откроет палитру, в которой можно выбрать любой цвет для сцены.
Enable Vignetting во время расчета рендера создает затемнение по краям изображения в зависимости от величины Amount. Чем выше значение, тем большая часть изображения будет темной. Для более точной физической симуляции виньетирования используйте элемент управления Optical Vignetting (Cats Eye) в свитке Bokeh (Depth of Field).
Описанные эффекты и множество других можно настраивать не в камере, а на финальном изображении. Как это сделать вы можете прочитать в статье «Постобработка в Corona Renderer. 3ds Max.» (ссылка на статью Постобработка в Corona Renderer. 3ds Max.)
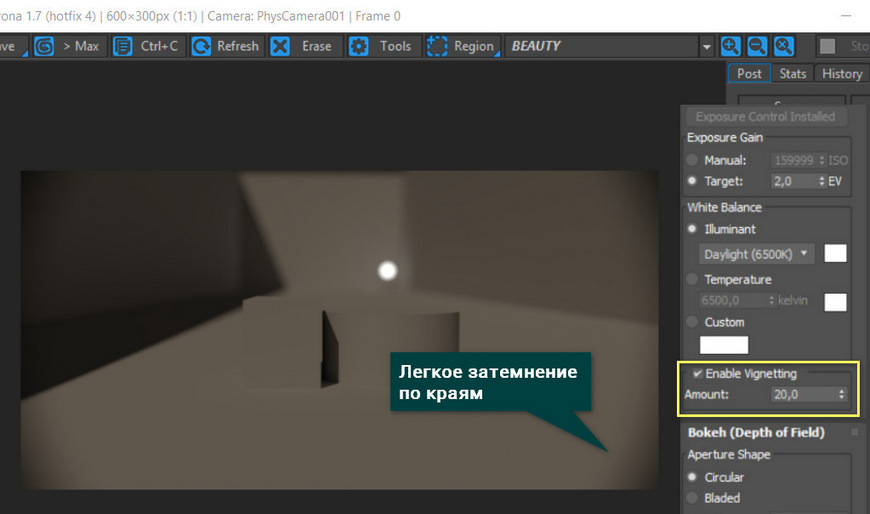
2. Bokeh (Depth of Field)
Когда к изображению применяется Depth of Field, объекты не в фокусе размываются. Это называется эффектом боке. Этот эффект наиболее заметен, когда области не в фокусе сцены имеют небольшие точки высокой контрастности. Например, от источников света или других ярких объектов.
Aperture Shape
Circular обеспечивает эффект боке, основанный на круговой апертуре.
Bladed использует апертуру с краями. Меняя значение Blades, можно установить количество ребер для каждого круга путаницы. Rotation устанавливает угол поворота граней свечения.
Custom Texture использует карту, чтобы заменить свечение узором. Текстура сопоставляется с прямоугольником, который соответствует соотношению сторон объектива: исходное соотношение сторон текстуры игнорируется.
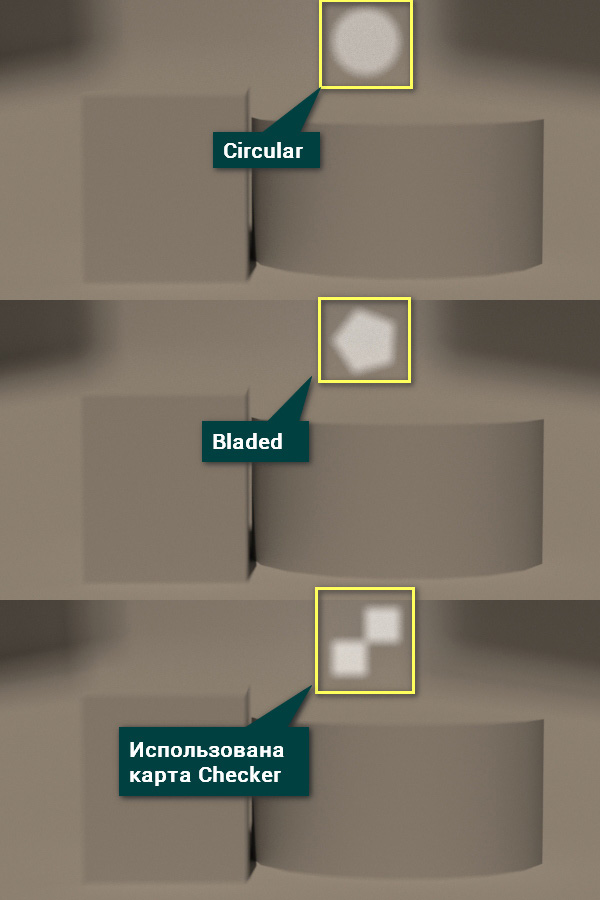
Affect Exposure позволяет пользовательской текстуре влиять на экспозицию сцены. В зависимости от прозрачности текстуры, может быть больше или меньше света, чем при стандартной круговой апертуре. Когда выключено, текстура всегда пропускает столько света, сколько через круговую апертуру.
Center Bias (Ring Effect) смещает прозрачность. Положительные значения увеличивают степень размытия, формируя кольцо. Отрицательные значения уменьшают размытие.
Optical Vignetting (Cat Eye) позволяет виньетировать кадр, имитируя эффект «кошачьего глаза».
Anysotropy (Anamorphic Lens) растягивает диафрагму по вертикали (отрицательные значения) или по горизонтали (положительные значения).
3. Perspective Control
Lens Shift сдвигают вид камеры по горизонтали или вертикали. На обеих осях X и Y они выражены в процентах от ширины пленки/рамки.
Tilt Correction наклоняет камеру по горизонтали или вертикали. Вы можете использовать их для коррекции перспективы. Особенно в сценах, где камера уже наклонена вверх или вниз.
Auto Vertical Tilt Correction задает значение вертикальной коррекции наклона, чтобы выровнять перспективу вдоль оси Z.

4. Lens Distortion
Позволяет внести эффект искажения в финальную картинку. Для этого необходимо выбрать Cubic и изменить значением Amount. Также можно создавать искажения по текстуре.

5. Miscellaneous
Для включения функции Clipping Planes нажимаем галочку Enable. В рабочей области плоскости отсечения отображаются в виде красных сеток внутри конуса камеры. Их задача – отрезать все, что не будет попадать в дистанцию, находящуюся за пределами значений Near и Far. Схожая функция и у Environment Ranges, но работает она с окружением.
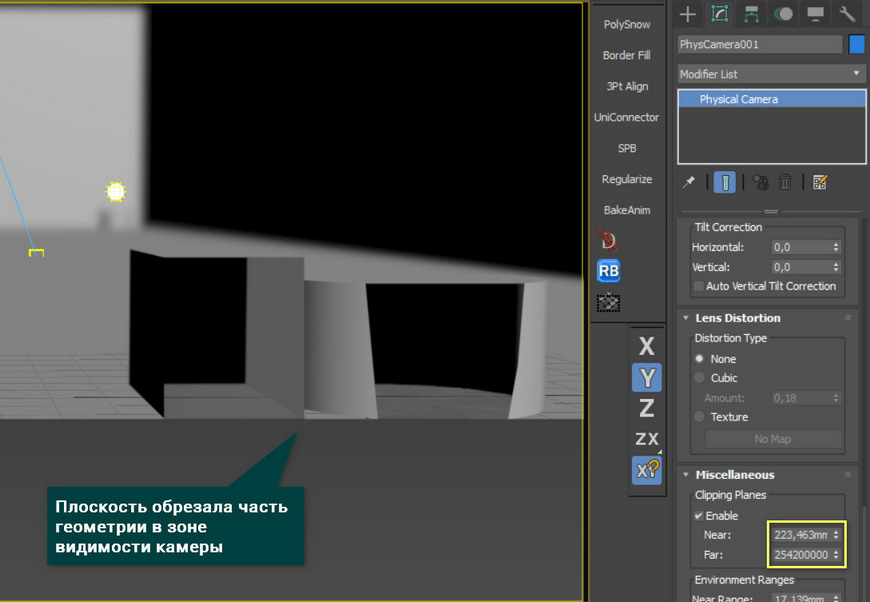
На этом разбор физической камеры окончен. Этот инструмент очень объемный по своим возможностям. Он требует много времени на разбор, и еще больше - на полноценную настройку. Но результат того стоит.
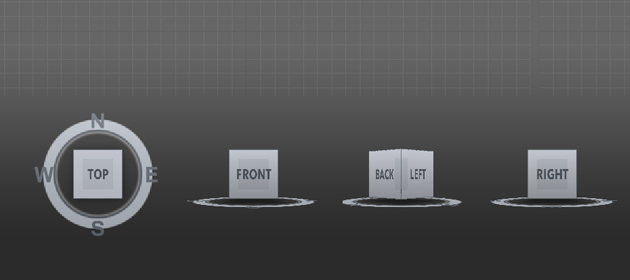
Первое знакомство
Объекты в 3d редакторе можно представить в трех проекциях. Спереди, сверху и сбоку. В 3D Max окна проекций похожи на чертежи. При первом запуске программы обычно представлено четыре окна: в верхнем левом расположен вид Top (вид сверху), далее правое верхнее окно Front (Вид спереди), нижнее левое Left (Вид слева) и в четвертом окне представлен вид Perspective (Перспектива).
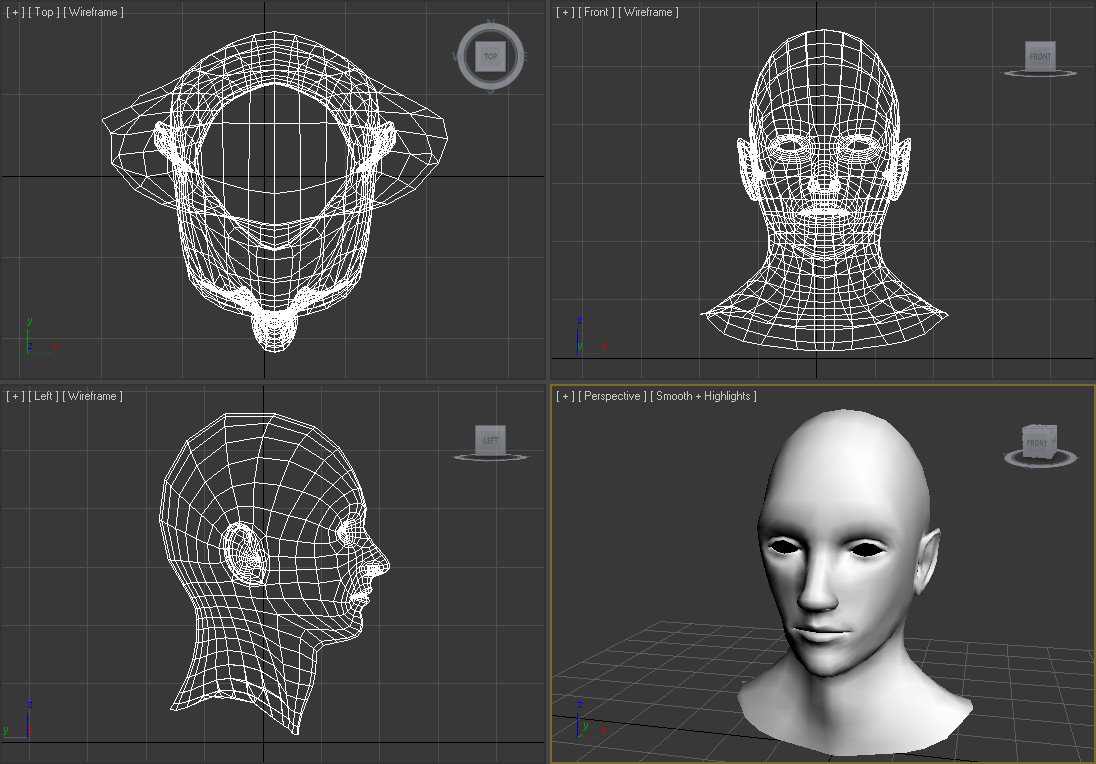
Все выше перечисленные виды можно настраивать, менять их расположение, а так же выбирать любые другие стороны (например, вид справа, снизу и тд). Давайте зайдем в настройки выбора видов. Для этого нужно правой кнопкой мыши кликнуть по пиктограмме [+] в открывающемся списке выбрать Confiqur… и перейти на вкладку Layout…
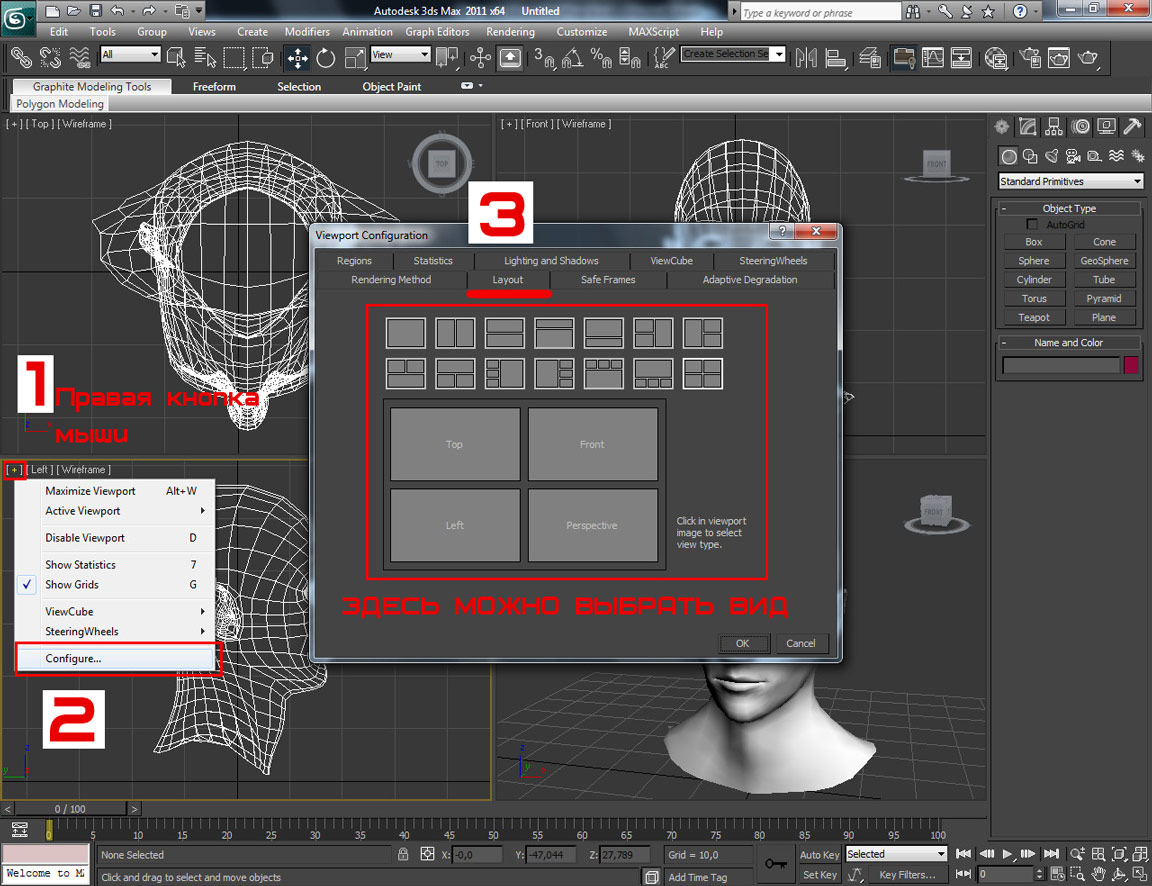
Если кликнуть по названию проекции, откроется плавающее окно, в котором можно выбрать любой другой вид. Или же можно просто нажать клавишу V, что бы открыть меню с выбором. Для примера выберем вид Right:
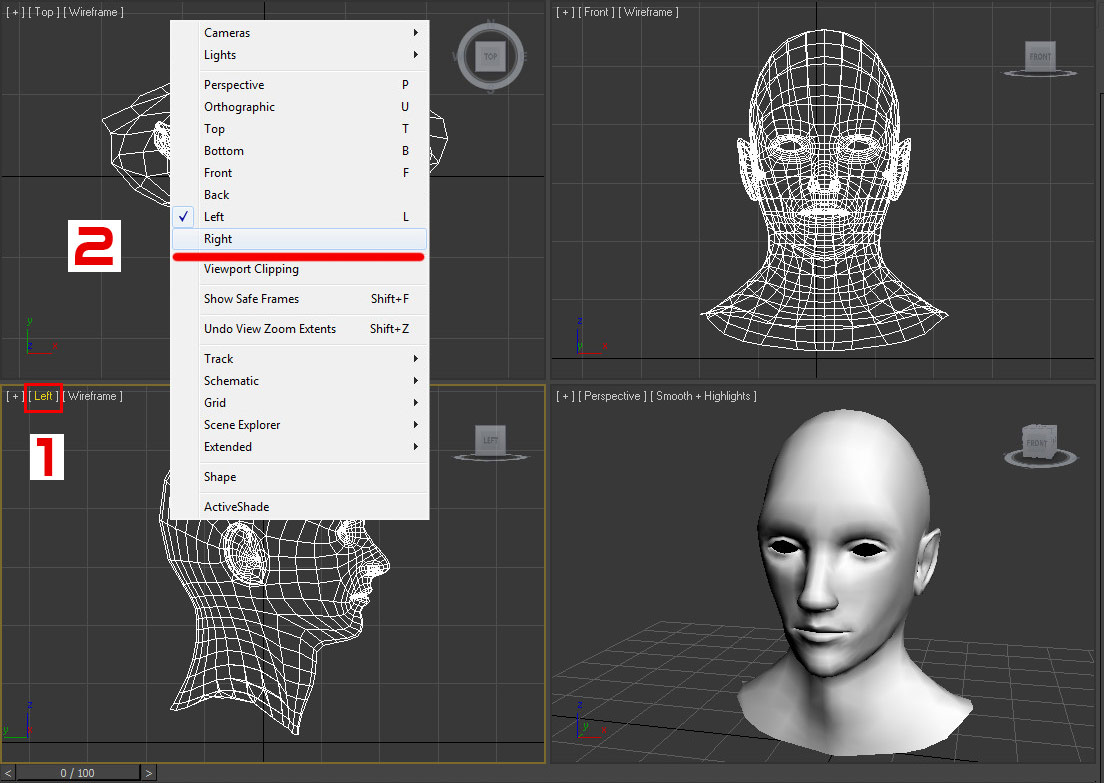
Отображение сетки
Что бы отобразить или скрыть сетку в активном окне нажмите клавишу G. Сетка позволяет лучше ориентироваться в трехмерном пространстве.
Очень часто необходимо что бы выбранная модель отображалась не только как сетка, но имела и текстуру. Для этого в активном окне нажмите клавишк F3.
Так же можно скрыть сетку на модели нажатием клавиши F4. Надеюсь, вы поняли о чем я вам говорю, если нет, то изображение ниже должно вам помочь.
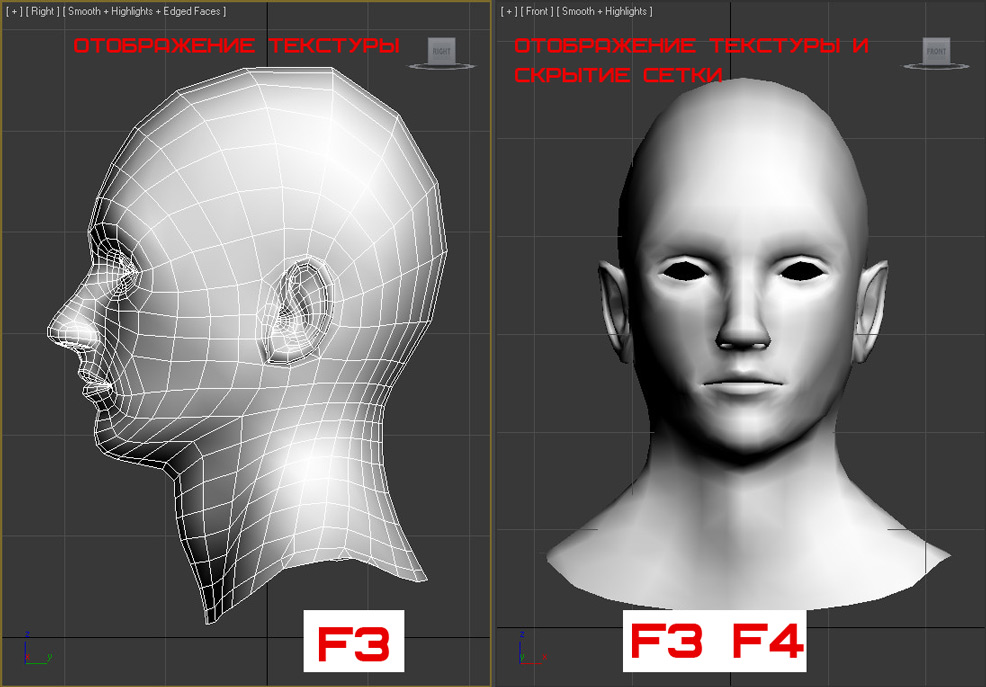
Видовой куб
Пользоваться им проще простого. Видовой куб содержит в себе все стороны проекций. Прежде чем продолжить изучение навигации давайте познакомимся с настройками отображения и сделаем куб больше. Кликните правой кнопкой мыши по кубу и в открывшемся списке выберите Confiqure…
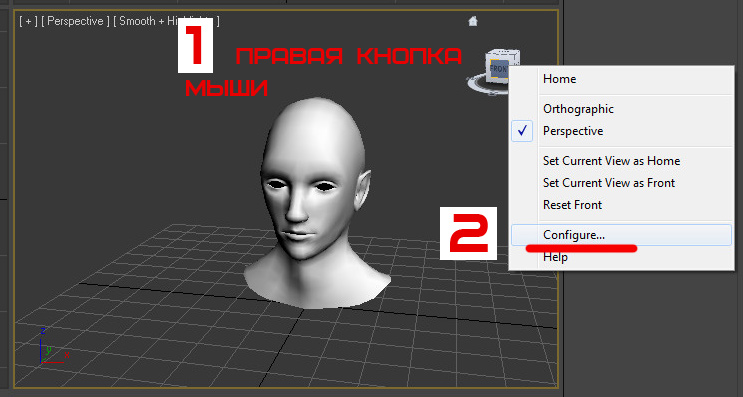
Давайте разберем несколько полезных настроек.
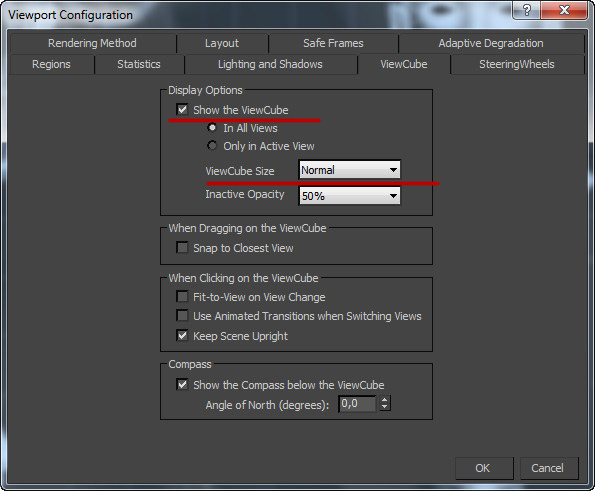
Убрав галочку с Show the ViewCube, вы сможете скрыть Видовой куб.
Так же можно настроить отображение куба либо во всех окнах проекций (In All Views), либо только в активном окне (Only in Active Views).
ViewCube Size отвечает за размер куба. Рекомендую выбрать Normal, что бы сделать его немного больше.
Параметр Inactive Opacity отвечает за прозрачность отображения куба.
Если поставить галочку напротив параметра Snap to Closest View , то куб будет привязан к сетке.
Если хотите отключить плавную анимацию передвижения куба для большей оптимизации, снимите галочку напротив параметра Use Animated Transitions when Switching Views.
Что бы отключить/включить компас, снимите галочку напротив Show the Compass below the ViewCube.
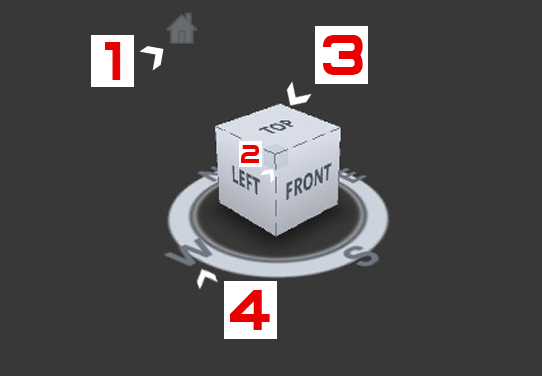
1 Кликнув по пиктограмме домика вы вернетесь на изначальный перспективный ракурс.
2 Выбирая грани куба вы выберете соответствующий угол обзора.
3 Каждая сторона куба содержит соответствующее название каждой стороне.
4 Компас. Поворачивает угол обзора строго по горизонтали.
Настройка отображения графики в окнах проекций
Перейдем к такому важному моменту как настройки отображения графики в окнах проекций. Для того что бы текстуры отображались лучше и четче, проделаем следующее действие:
Выберите в меню Customize – Preferences…
Откроется окно Preference Setting. Нажмите по кнопке Configure Driver…
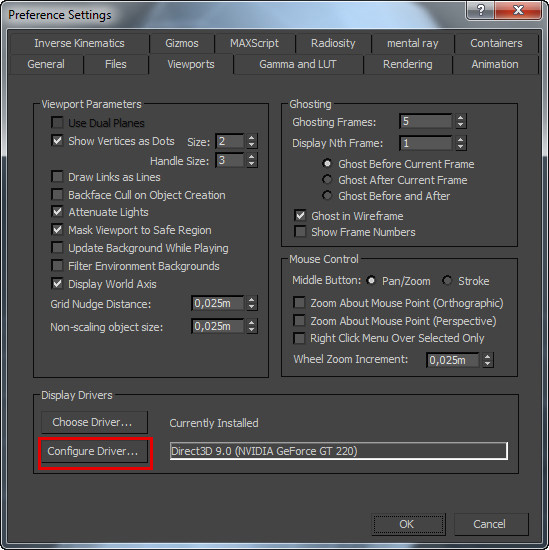
В открывшемся окне установите такие же настройки как на показано рисунке ниже:

Далее перезапустите 3D Max
Не забывайте постоянно скачивать новые версии драйверов для своей видеокарты, что бы она выдавала максимальную производительность.
Не буду забивать вам голову лишней информацией. Объясню на простом языке. Мы увеличили разрешение отображаемых текстур, благодаря чему они будут четче отображаться в окнах. Это одна из важнейших настроек, и сейчас я объясню почему. При загрузке чертежей для моделирования изначально они отображаются размыто. Сейчас же они будут отображаться четче и вас не возникнет проблем и головной боли.
Ну что же мы познакомились с окнами проекций, узнали как управлять видовым кубом, а так же сделали несколько полезных настроек. До встречи на следующих уроках. Если вы еще не подписались на Rss ленту, то рекомендую это сделать, что бы узнавать о новых уроках и быть в курсе событий. Если у вас возникнут какие то вопросы, пишите их в комментарии, до встречи.

3Ds Max — удобный и многофункциональный редактор, с помощью которого осуществляется 3D-моделирование архитектурных визуализаций, используемых в дизайнерской работе, а также при создании рекламных видеороликов. В данной статье будут рассмотрены базовые особенности работы в данной программе, а также её основные функции, с которыми следует ознакомиться каждому новичку. Вы узнаете, как быстро и правильно выполнить настройку интерфейса в 3Ds Max, а также на основании предложенной инструкции сможете без труда и самостоятельно выполнить эту работу.
Настройки программы 3Ds Max
Первое знакомство новичка с программой 3Ds Max начинается с изучения её интерфейса и настроек необходимых рабочих параметров. Правильные настройки помогают пользователю перейти к визуализации реалистичных визуализаций собственных проектов, обеспечивают возможность быстрой и оперативной работы с различными программными инструментами. Выполняют их однократно после входа в программу, а также каждый раз при использовании интерфейса 3Ds Max на новом устройстве.
Пользователь, который работает в программе 3Ds Max впервые, должен настроить единицы измерения и активировать функцию «автоматическое сохранение проекта». Открыв интерфейс 3Ds Max, не пугайтесь, увидев большое количество инструментов и функций. Их последовательное изучение поможет сделать работу с визуализированными проектами эффективнее и гораздо проще.
Интерфейс 3Ds Max состоит из нескольких важных блоков:
- основное меню;
- панель инструментов;
- проекционные окна;
- командная панель;
- шкала времени (Time Slider или Track bar);
- панель ввода команд встроенного языка программы MaxScript;
- панель координат объектов;
- панель управления анимированными объектами;
- навигационная панель (с её помощью осуществляется управление сценами во всех окнах проекции, представленное функциями приближения, вращения и отдаления объектов).
Начинать настройки 3Ds Max лучше с функции Customize, которая находится на верхней панели. В выпадающем окне следует выбрать значение «Preferences», а затем проверить настройки параметров. Самое главное — выставить оптимальное количество отменяемых действий. Программа по умолчанию устанавливает данный параметр на уровне 20 возможных шагов назад. На практике пользователям часто требуется больше, поэтому желательно увеличить данный показатель, перейдя в пункт General →Levels, установив там число 100 и нажав «ОК».
В настройках программы также можно уменьшить размеры инструментов на верхней панели. Для этого поставьте или уберите галочку напротив пункта Use Large Toolbar Buttors. Такой вариант настройки необходим тем, у кого монитор компьютера имеет небольшой размер, и на нём не помещается вся необходимая информация.

Files
Во вкладке Files необходимо выставить настройки, которые помогают сохранять сцену в определённую папку, где её всегда можно найти и открыть вновь. Функция автосохранения находится во вкладке «Auto Backup», в которой пользователь должен выбрать Number of Autobak files и поставить там значение «10». Именно столько автоматических сохранений будет достаточно для начинающего пользователя 3Ds Max.
Ещё один важный параметр в этой вкладке — Backup Interval (minutes). Он представляет собой временной интервал автосохранений. Оптимальный вариант здесь — каждые 15 минут. Меньшее значение выбирать не нужно, поскольку тяжёлые сцены в таком случае будут сохраняться дольше и пользователь просто не сможет выйти из режима автосохранения.
General
Во вкладке General необходимо посмотреть на пункт «Use Real World Texture Coordinates». Если напротив него стоит галочка — её следует снять. Это необходимо для того, чтобы в дальнейшем не возникало проблем с наложением текстур.
Чтобы зафиксировать все настройки, пользователю необходимо нажать кнопку «ОК» внизу окна. Теперь, когда все изменения успешно сохранены, можно переходить к работе.
Окна проекции
В программе 3Ds Max есть 4 окна проекции, каждое из которых имеет своё название:
- Top (вид сверху);
- Front (фронтальный вид);
- Left (вид слева);
- Perspective (перспектива).
Выбрать нужный вид проекции пользователь может в контекстном меню, расположенном в левом верхнем углу. Переходить с одной проекции на другую можно, выбирая с помощью левой клавиши мышки необходимый вариант. Активное окно проекции имеет подсветку в виде рамки жёлтого цвета.

Каждое из окон проекции имеет горячие клавиши, которые предоставляют пользователям уникальную возможность — работать в десятки раз быстрее. Они обозначены напротив каждого пункта выбора проекции и соответствуют первым буквам названий окон проекции (L — Left; F — Front; T — Top; P — Perspective).
Бесплатная помощь в настройке 3Ds Max
Если вы понимаете, что вам нужна помощь в настройке и освоении программы 3Ds Max, школа дизайна и графики Art and Shock создала специальный бесплатный 4х-дневный онлайн-практикум по 3D-визуализации для новичков.
С помощью онлайн-практикума вы сможете:
- Установить и настроить необходимые программы для создания 3D-визуализаций - 3Ds Max и Corona Render;
- Получить видео-уроки и полезные материалы по работе в программах;
- Узнаете как настраивать свет и камеру;
- Научитесь работать с материалами и рендерингом;
- Сможете задать вопросы своему куратору - профессиональному 3D-визуализатору.
В результате вы создадите свою первую визуализацию в 3Ds Max за 4 дня, даже если никогда не работали в программе.
Переходите по ссылке, чтобы зарегистрироваться на бесплатный онлайн-практикум прямо сейчас

Создание объектов в окнах проекции в 3Ds Max
С правой стороны от окон проекции в программе 3Ds Max находится командная панель. Именно её используют для создания объектов необходимой формы, а также изменения их параметров. В самой верхней части этой командной панели находится 6 вкладок:
- Create.
- Modify.
- Hierarchy.
- Motion.
- Display.
- Utilities.
Каждая из них имеет дополнительные вкладки, а также свитки с настройками. Создание любых объектов в сцене осуществляется посредством вкладки Create. Здесь можно смоделировать:
- геометрические фигуры (квадрат, куб, цилиндр, сфера, чайники, торсы, конус, пирамида и другие);
- стандартные примитивы;
- источники света для подсветки комнаты;
- камеры, при помощи которых можно зафиксировать кадр, чтобы в дальнейшем сделать финальный рендер;
- дополнительные функции.
Чтобы создавать тот или иной объект, нужно выбрать его левой кнопкой мышки, а затем переместить курсор в окно проекции Perspective. Наименование объекта, выбранного в контекстном меню, будет в этот момент подсвечиваться синим цветом. После перемещения в окно проекции пользователь должен, не отпуская левую кнопку мышки, растянуть выбранный геометрический объект, поднять его на высоту, отпустить левую клавишу мышки и вновь кликнуть ей, тем самым зафиксировав полученный результат. Таким образом можно создать в окне проекции множество объектов разного размера и формы. После создания пользователь сразу же может увидеть объект с разных сторон (слева, фронтальный вид, сверху и в перспективе). Окно проекции Perspective отображает любой объект в виде трёхмерного изображения. Чтобы создать и зафиксировать новый объект, пользователь должен сделать 2-3 нажатия левой кнопкой компьютерной мышки.
Возможности объектов 3Ds Max
Объекты в программе 3Ds Max можно менять по своему усмотрению. Чтобы удобнее было работать с отдельными объектами или с общей сценой, пользователь может нажать горячую комбинацию клавиш Alt+W и развернуть активное окно на весь монитор. Из него можно легко переместиться в любое другое окно проекции, нажав на клавиатуре соответствующую ему горячую клавишу (L, F, T или P). Горячая комбинация клавиш Alt+W также используется для возврата к 4-м окнам проекции. Такой метод позволяет эффективно взаимодействовать с каждым из окон проекции, выполняя свои проекты качественно и в сжатые сроки.

Ещё один важный момент, который должен знать каждый новичок при работе в сцене программы 3Ds Max, связан с функцией вращения и перемещения объектов. Чтобы вращаться и перемещаться в активной сцене, необходимо использовать скроллер мышки. Направив курсор на активное окно проекции, и зажав левую клавишу мышки, пользователь сможет передвигать все объекты с одного места на другое. Благодаря этой функции можно увеличивать в окне проекции полезную площадь для построения новых геометрических объектов. Также скроллер мышки позволяет приближать и отдалять созданные объекты. Функция работает в каждом из 4-х окон проекции.
В окне проекции Perspective есть возможность вращения объектов, что позволяет посмотреть на них с другой стороны. Чтобы воспользоваться ею, нужно зажать левую клавишу мышки, а саму мышку передвигать в правую или левую сторону, одновременно нажимая горячую клавишу Alt. Данная возможность необходима для лучшего моделирования пространства в окне проекции.
Функция вращения доступна только в окне проекции Perspective. Если применить её в других окнах — это приведёт к появлению ортогонального окна, с которым нельзя взаимодействовать. Если пользователь столкнулся с появлением ортогонального окна, то он должен вернуть первоначальный вид. Например, если ортогональное окно появилось во фронтальном окне проекции — нужно всего лишь нажать горячую клавишу F и активность объекта будет восстановлена.
Чтобы перемещать или вращать отдельные объекты, пользователю необходимо обратиться к верхней панели инструментов. Здесь есть инструмент под названием «Select and Move». Кликнув по нему, пользователь сможет передвигать нужный объект в одну или другую сторону с помощью мышки. Здесь важно обратить внимание на то, сколько осей геометрического объекта зажато левой клавишей мышки. Если одна — то именно по ней объект и будет передвигаться, а движение по другим осям будет невозможным.
Если пользователю необходимо перемещать по той или иной оси сразу несколько объектов, то стоит воспользоваться горячей клавишей CTRL. Нажмите её, чтобы выделить 2, 3 или более объектов. Чтобы исключить один из объектов данной группы, вновь отделив его от других, зажмите левую клавишу мышки на данном объекте, а затем кликните по горячей клавише ALT. Перемещение нескольких объектов сразу возможно не только в окне проекции Perspective, но также и в других окнах (Left, Front, Top).
Функция Select Entertainment — ещё один важный инструмент, позволяющий вращать объекты вокруг своей оси. Вращение геометрических объектов в разные стороны происходит по той оси, которую выберет пользователь.
Инструмент «Масштабирование», расположенный на панели инструментов, обеспечивает увеличение размеров выбранных объектов прямо пропорционально друг другу.
Размеры объектов, смоделированных в программе 3Ds Max, находятся в функции «Select and Move», которая также имеет собственные горячие клавиши в верхней панели инструментов:
- Q — выделение (в основном используется для быстрого удаления ненужных объектов).
- W — горячая клавиша для перемещения объекта.
- E — вращение объекта.
- R — масштабирование объекта.

Чтобы узнать размеры и наименование конкретного объекта, нужно выделить его с помощью горячей клавиши Q, а затем перейти в функцию Modify. Здесь отображается наименование выбранного объекта, которое можно поменять по своему усмотрению. Также во вкладке Modify находятся искомые параметры объекта (длина, ширина, высота), а также сегменты.



Это именно та база, с помощью которой можно начинать работать в программе 3Ds Max.
Читайте также:


