Конвертировать camtasia в mp4

Доброго времени суток, дорогой читатель! В этой статье пойдет речь о том, как можно сохранить готовый видео ролик в программе под названием techsmith camtasia studio для дальнейшего редактирования, а также экспорт готового файла в формате mp4.
Я буду говорить о версии 8 и 2018 - они почти идентичны друг другу, разница только в том, что 2018 подходит под разряд Виндоус 64-х битного, 8 версия под 32-ух битный.
У меня на моем ноутбуке виндовс 8, 64 битный и поэтому я пользуюсь камтазией версии 2018.На самом деле в этой программе запрограммировано несколько методов экспорта ролика, смотря для каких целей Вы создаете видеоролик и какого он содержания.
Очень хороший плюс в этом сервисе тот, что можно сразу по окончанию редактирования запустить готовую работу на youtube например. Тут же прописывая теги, название, описание и т.п.
Готовую дорожку я всегда сохраняю в формате MP4 на свой компьютер, а потом уже гружу на ютуб, не знаю почему я так делаю, наверное так удобнее, что ли.
Camtasia studio, что это простыми словами
Camtasia studio - это видеоредактор, которым пользуются уже многие блогеры для создания своего видеоконтента. Эта программа хороша тем, что с помощью нее можно снять запись экрана вашего компьютера, а также просто отредактировать свой видеоролик и экспортировать его в формате, который нужен именно вам.
Как сохранить видео в самой камтазии
Одна из самых лучших сторон программы камтазия - это возможность автоматически сохранить проект, по крайней мере это предусмотрено в встроенных параметрах сервиса.
На самом деле выполнив несколько действий в самом интерфейсе камтазии, а точнее в параметрах, можно в принципе дальше не объяснять как выполнять сохранение вручную, шучу) Конечно я покажу как это делается, здесь нет ничего трудного!
Как сохранить видео в камтазии | Способ первый
1. На верхней панели управления перейдите во вкладку “Правка”, а затем “Параметры программы”.

2. Далее во вкладке “Программа” поставьте галочку напротив ”Автоматически сохранить проект” и установите время 1 мин.

3. Теперь Вы можете не переживать, если вдруг пойдет какой-то сбой или вдруг выключат свет например, Ваш работа будет автоматически сохраняться каждую минуту.
Как сохранить видео в камтазии | Способ второй
1. На верхней панели управления в программе camtasia нажмите “Файл”, затем “Сохранить как…”

2. Определитесь с местом, куда будете сохранять свой проект, у меня на скриншоте для примера выбран рабочий стол, Вы конечно же можете выбрать более для Вас подходящее. Придумайте Название и нажмите “Сохранить”.

Как в камтазии сохранить видео в mp4
1. Нажмите на верхней панели управления в правом верхнем углу программы камтазия на зеленую кнопку “Вывод”. Далее в меню выберите “Локальный файл” .

2. Вы попадете в настройки экспорта, где Вам будет необходимо выбрать “Настраиваемые параметры видео”, нажмите “Далее”, затем “MP4-Smart Plaer (HTML5)” и опять “Далее”.
Формат mp4 рендеринга готовых видео, позволяет ему не потерять своего качества при просмотре на экране.
3. В открытом меняю перейдите в раздел “Размеры” и отметьте 1920 на 1080 - это самый оптимальный вариант для дальнейшего использования видео (скринкасты в том числе) как для презентации, создание видео уроков, курсов так и для того, чтобы загрузить на ютуб.

4. Попав в настройки перейдите в раздел “Параметры видео” и бегунком выберите % качества. Я выберу 75% - он самый универсальный. Но, имейте ввиду, чем он больше, тем больше соответственно будет размер самого файла на выходе.
И не сказать, что качество вообще улучшится, а это как правило приводит к тому, что Ваше видео в дальнейшем будет дольше трендиться на сайтах, а если еще и компьютер слабый, так вообще понадобится много времени на его загрузку.
Уровень поставьте “автомат” - это автоматический выбор кадров в секунду, то есть 30. Все остальное оставьте как есть и нажмите “Далее”.

5. Перейдите во вкладку “Параметр аудио” и выберите битрейт аудио 128 или 192, после нажмите “Далее”.

6. Здесь Вы сможете настроить свой водяной знак (если он есть). Нажмите галочку “Включить водяной знак”, потом “Параметры”, затем на значок папки, где Вам нужно найти и выбрать свой водяной знак, дальше нажмите “Открыть”.

В настройках укажите расположение знака (кубики в левом нижнем углу), на дорожке “Масштаб изображения” выберите 10-11%, чтобы он не был очень большим. Далее перейдите на ползунки “Отступы от краев”:
- верхний - отступ от левого края
- нижний - отступ от нижнего края
Настройте где-то 2-3%, чтобы логотип находился аккуратно на краю и не мешал просмотру видео. Потом нажмите "ОK" и “Далее”. Пропишите название, выберите место где Вы будете хранить свой проект и выберите “Готово”.

- 00:09 - Вывод
- 00:15 - Выбор формата файла MP4-Smart Player (HTML5)
- 00:25 - Настройка качество видео
- 00:31 - Настройка водяного знака
- 00:47 - Загрузка логотипа
- 01:05 - Ввод имени проекта. Сохранение
Сamtasia studio 8, как ею пользоваться
В этом видео ролике подробно рассказано что из себя представляет интерфейс камтазии и как ею пользоваться обычному новичку без каких-либо базовых знаний.
Заключение
Как Вы видите процесс сохранения видео совсем не трудный, если воспользоваться этой простой инструкцией.
Обязательно настройте в параметрах камтазия студио автоматическое сохранение, так как - это дает Вам возможность не переживать о потере творческого вклада и времени потраченного на обработку видео.Я бы порекомендовала создать отдельную папку куда Вы смогли бы сохранять готовые проекты и обязательно в конце конвертирования давайте адекватные названия своим видео.
Тоесть конкретно что за материал. Названия типа 7, 8, 9 вообще исключить. В случае, если Вы решите приняться дальше обрабатывать свой проект, Вам не придется тратить время на его поиски.
На этом буду заканчивать свою заметку, надеюсь она была полезна для Вас и Вам удалось сохранить свой готовый проект!
Обязательно подписывайтесь на мой блог, чтобы не пропустить следующую статьи, оставляйте комментарии и не забывайте делать репост. Ведь сделав его Вы сможете поучаствовать в бесплатном конкурсе, где разыгрывается новенький ноутбук LENOVO! В общем о всех подробностях Вы можете узнать перейдя по этой ссылке.
До новых встреч и пока!
Сделай репост – выиграй ноутбук!
Каждый месяц 1 числа iBook.pro разыгрывает подарки.
- Нажми на одну из кнопок соц. сетей
- Получи персональный купон
- Выиграй ноутбук LENOVO или HP
Нет комментариев
Оставить комментарий
Делюсь интересной информацией не только на блоге, но и в социальных сетях!
- Мои неудачные истории
- Рекуомендую
- Мои рецепты
- Заработок в интернете
- Инструкции компьютерной грамотности
- г. Дальнереченск
- Финстрип
- Лайфхаки
Подпишитесь на новые статьи, чтобы ничего не пропустить
Хотите получать уведомления о моих новых постах?
- Мечты сбываются! Делюсь своими рецептами!
- Подпишитесь на информацию бесплатно

Все самое интересное впереди!
В этой статье я расскажу, как сохранить видео в Camtasia studio без потери качества. Здесь есть пара нюансов, которые мы сейчас рассмотрим. Также Вы можете сразу перейти к просмотру видео.
Как сохранить видео в Camtasia Studio?
Предположим, что Вы уже выложили трек на дорожку и смонтировали видео, которое Вам нужно. Теперь переходим к рендерингу и сохранению. Нужно кликнуть мышкой в пустой области для того, чтобы снять выделение с элементов дорожки. После этого нажимайте File.

далее Produce and share.

Теперь выбираем Custom production settings, нажимаем далее.

Выбираем формат Мp4, ещё раз нажимаем далее.

Теперь переходим на вкладку video settings.

- Если Вы снимали живое видео, а не запись экрана, тогда выбирайте максимальное качество. Ставьте на 100%.
- Если Вы делали запись экрана, то будет достаточно 75%.
Чем больше качество видео, тем больше будет и исходный файл, который Вы получите. Соответственно, тем дольше будет рендериться Ваше видео. И если у Вас слабенький компьютер, то понадобится много времени.
Дополнительные параметры
Если Ваш компьютер не слишком мощный, оставляйте всё как есть. Эти параметры не сильно влияют на качество. Если у вас компьютер хороший, а также есть достаточно места на диске, выбирайте High и 5.1.

Framerate оставляйте Automatic. Это количество кадров в секунду, автоматически программа поставит 30 кадров. (Обновлено. Для 60 fps, конечно же, выбирайте большее значение). Остальное оставляем как есть и переходим в новую вкладку Audio Settings.

В этой вкладке выбирается битрейт аудио. Ставьте 128 либо 192. Больше ставить смысла нет.
Переходим на следующую вкладку, нажимая кнопку далее. В этом окне есть возможность поставить водяной знак. Для этого нужно поставить галочку на Include watermark и нажать на Options.

Укажите, где файл нашего водяного знака находится на компьютере.

Сразу выбираем, где знак будет располагаться.

Параметр Image scale отвечает за размер нашего логотипа. Ставьте не больше 12%. Если будет больше, то логотип будет великоват. Я ставлю 10-11%.
Ставьте 2-3%, чтобы логотип не мешал просмотру видео. Далее нажимаем OK.
Теперь нажимаем на кнопку далее.

В строке Production name пишите название видео, а в строке Folder выбирайте, куда будете его сохранять.

Далее нажимаете готово. После это начнётся рендеринг видео.

Вот Вы и узнали, как сохранить видео в Camtasia studio. Всё довольно просто. Но, как Вы видите, есть свои нюансы. Желаю Вам успехов в монтаже Ваших роликов и продвижении видео на YouTube.

Ранее мы уже рассказывали о программе Camtasia Studio, которая предназначена для записи видео с экрана. Сегодня мы расскажем о том, как сохранять видео в требуемом формате. Также мы разберемся в том, как настроить программу таким образом, чтобы на выходе получить видео хорошего качества, но при этом, чтобы файл был небольшого размера. Настройки будут показаны на примере Camtasia Studio 8, но эти же настройки можно использовать и для 7 версии программы.
Настройки проекта перед публикацией
Шаг 1. После того, как вы подготовили видео, т.е. полностью его смонтировали и убрали шумы, необходимо сохранить видео в требуемом формате, например, в формате MP4. Для запуска процесса подготовки готового ролика, можно использовать два варианта:
Шаг 2. На втором шаге, нам необходимо получить доступ ко всем доступным настройкам видео. В выпадающем меню выбираем вариант Custom production setting (Пользовательские настройки) и жмем кнопку Далее .

Для YouTube и создания обучающих видео-курсов, рекомендуем использовать формат MP4, который относится к самым популярным видео-форматам
Шаг 4. На вкладке Controller (Проигрыватель), выбираем вид проигрывателя, который будет встраиваться в документ HTML5. Данные настройки актуальны лишь в том случае, если вы планируете встраивать на сайт видео с собственным проигрывателем или хотите создавать обучающий видеокурс с использованием меню на HTML (так поступает, многим известный, Евгений Попов).
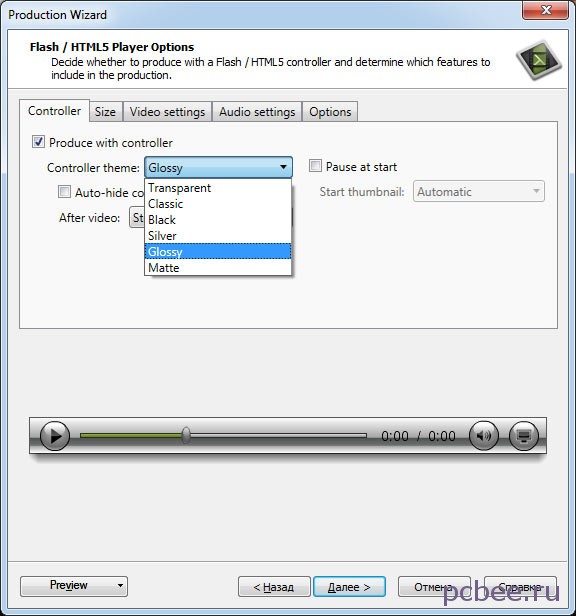
Настройка вида проигрывателя. В качестве примера выбран вариант Glossy
Шаг 5. На вкладке Size (Размер) указываем размер видео. Обратите внимание, что указывается два размера:
Шаг 6. На вкладке Video setting (Настройки видео), вносятся изменения, которые в значительной степени влияют на размер видео-файла на выходе. Первоначально посмотрим, какие настройки выставлены по умолчанию.

Настройки видео по умолчанию
При создании пробного видео, мы изменим лишь Frame rite, установив значение 10 кадров в секунду.
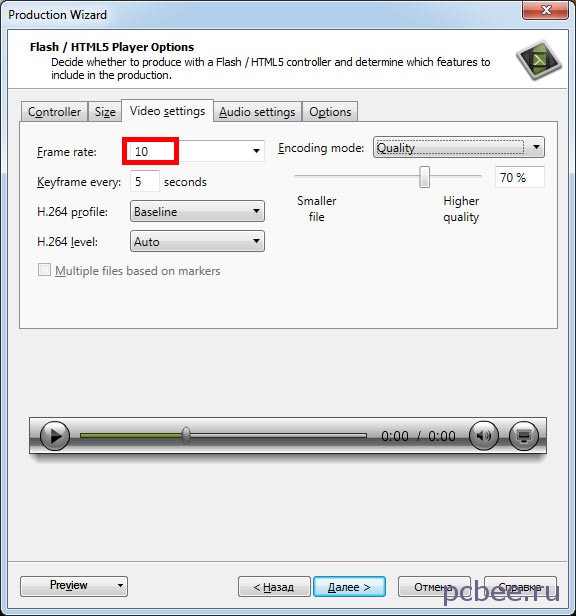
Для пробного видео, меняем только частоту кадров. Остальные значения оставляем по умолчанию
Если намечается большой объём работы, то лучше создать пробное видео и оценить его качество. Только после этого, можно принять окончательное решение по оптимальному соотношению качество видео/размер файла.Шаг 7. Звук настраивается на вкладке Audio settings (Настройка звука).
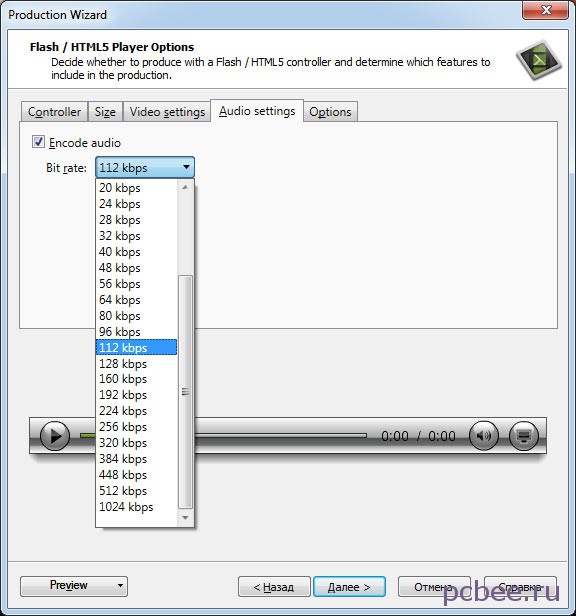
Настройки звука
По умолчанию Bit rate для звука выставлен 112 kbps (112 килобит в секунду). Для уменьшения размера файла, битрейт можно уменьшит до 64 кбит/сек. Если качество звука имеет значение, то лучше оставить значение по умолчанию или несколько его увеличить.
Необходимые настройки мы выполнили, нажимаем кнопку Далее .
Шаг 8. На видео можно наложить водяной знак. Для этого необходимо поставить галочку в чекбоксе Include watermark и указать изображение, которое будет использовано в качестве водяного знака.
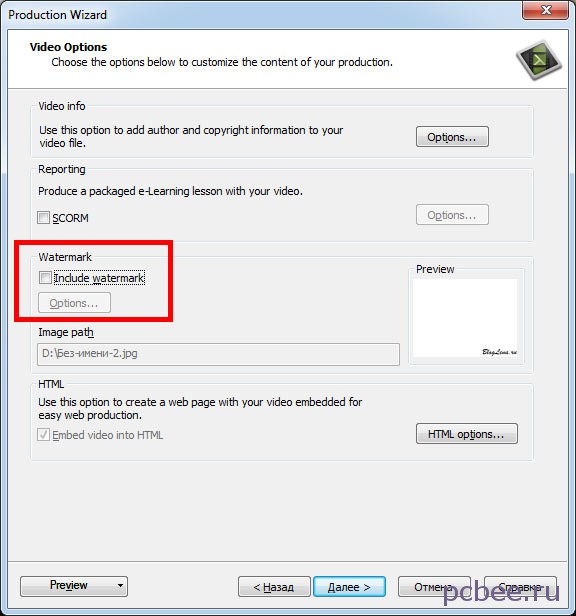
Шаг 9. Указываем Production name (имя выходного файла) и Folder (папку, в которую будет сохранён файл).
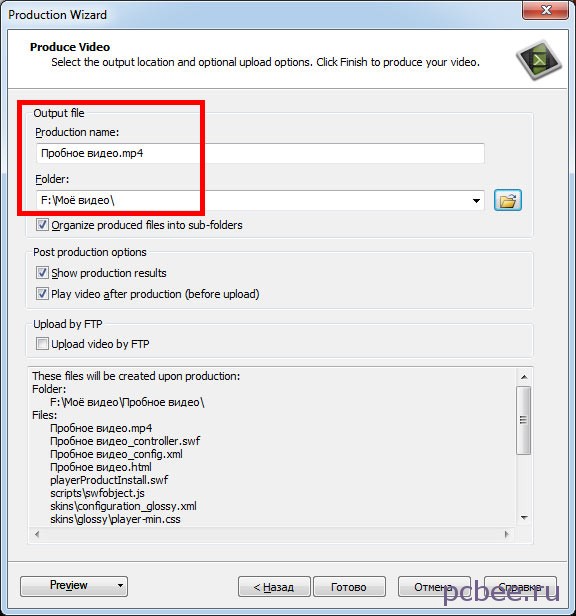
Указываем имя выходного файла и папку, в которую будет сохранен файлы
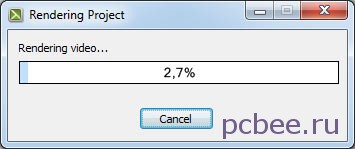
Отображение процесса рендеринга видео
Сравнение результатов
На выходе мы получили два видео длительностью по 82 минуты:
Можно было предположить, что в первом случае, объем файла будет в три раза меньше, так как мы уменьшили частоту кадров в три раза (с 30 до 10), однако в первом случае, объем файла меньше лишь на 60 процентов. Дело в том, что мы не меняли другие настройки, например, звука.
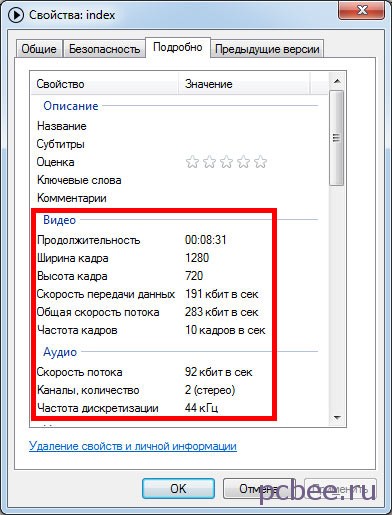
Настройки видео
Итак, мы получили всю интересующую нас информацию:
Выводы
Программа Camtasia Studio, позволяет гибко изменять настройки выходного видео-файла. При создании обучающих видеокурсов, имеет смысл уменьшать количество кадров и частоту дискретизации аудио. Таким образом, можно существенно уменьшить размер видео-файла, при этом не ухудшив визуальное восприятие при просмотре.
23 Комментария
Здравствуйте, подскажите пожалуйста почему в программе Camtasia Studio 8, в готовом видео переходы между фото получаются не плавными,а с поддергиванием, с заеданием?
Fox, проблемы со звуком у меня были в Camtasia 8. При работе с mp4, на выходе получалось видео с искаженным звуком. В Camtasia 9 такой проблемы нет. Попробуйте использовать Camtasia 9.
Здравствуйте!
Установил программу «Camtasia».
Нашёл в Инете бесплатный вариант на русской языке «Camtasia 2018».
Увы! Импорт файлов с расширение «MP4» происходит, но только звук…видео не импортируется. Вам приходилось с подобным сталкиваться? В Инете разумного ответа на свой вопрос пока не нашёл.
Самый простой способ, это конвертировать файлы «МР4» предварительно в «AVI». Но не думаю, что это правильный путь.
Подскажите, если знаете, как решить эту проблему?
Здравствуйте. У меня Камтазия-7. После записи видео, проект-camproj сохранить не получилось, т.е файла проекта в папке нет. А место на жестком диске уменьшилось точно на размер проекта. Подскажите куда Камтазия записывает видео ещё до сохранения проекта?
Здравствуйте. Недавно установила Камтазию. Она выкидывает мне окно:
Нет медиа данных на шкале времени, которые можно произвести.
Чтобы создать общее видео:
Перетащите данные на панель времени из Корзины клипов или библиотеки. Или включите дорожки, которые уже содержат медиа данные.
Элеонора, первоначально необходимо создать новый проект и добавить (перетащить) необходимые файлы на вкладку Clip Bin. Затем уже можно перетаскивать данные на шкалу времени.
Помогите пожалуйста.После того как сохранил видео,когда запускаю в плеере по средине,на протяжении всего видео TechSmith Made with camtasia free trial. Это потому что в пробной версии делал? И можно ли как то убрать это?
Дмитрий, убрать надпись можно только активировав программу.
Какая замечательная статья! Такая обстоятельная, все разложено по полочкам! Спасибо Вам большое за Ваш труд!
Спасибо большое! Без ваших советов я бы ещё долго мучилась, да и до этого пыталась, что и сказать, почти целый день! Поэтому низкий поклон вам, всё получилось)))
Виктория, спасибо за добрые слова. Удачи Вам!
Alex, я тоже использую Camtasia Studio 8.6, но с подобными проблемами не встречался. Если я правильно понял, при выделении фрагмента на панели Time Line ползунок не фиксируется на границах, а проскакивает их? У Вас активированная программа или пробная версия?
А вы мне не подскажете как её <> как мне это сделать и что мне для этого нужно сделать?
Программа сразу работала так не сохраняет видео в AV формате у меня НЕ пробная версия а постоянная я её скачал с торрента не давно
Ну Слава Богу, уменьшили исходный файл с размерами от 1.77 гб до 11 мб, спасибо.

Включая несколько видеороликов в один кадр, вы можете создать соответствующее программное учебное пособие. Однако не все программы записи видео с экрана могут позволить вам создать эффект "картинка в картинке", отображающий ваши жесты во время записи экрана рабочего стола. К счастью, функция Camtasia Picture in Picture позволяет сделать это без особых усилий. Итак, продолжайте читать, чтобы узнать, как добавить картинку в картинке в Camtasia и другие отличные альтернативы.
Часть 1. Как легко создавать PIP-видео в Camtasia
Прежде всего, Camtasia имеет поддержку PIP только для одного видео. Другими словами, вы не можете записать более двух видео на одном кадре. Ниже описано, как создать PIP-видео:
Шаг 1: Загрузите, установите и запустите Camtasia на своем компьютере.
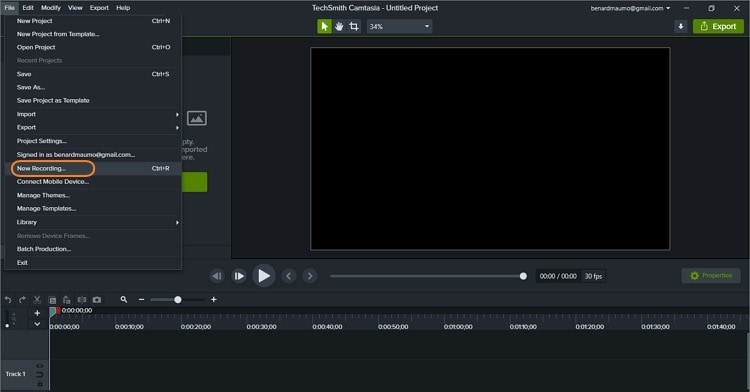
Шаг 2: Нажмите File , затем выберите New Recording , чтобы запустить инструмент захвата экрана.
Шаг 3: Теперь подключите веб-камеру, которую вы будете использовать для создания PIP-видео, и выберите ее в разделе Camera . Вы также можете использовать встроенную камеру вашего компьютера.
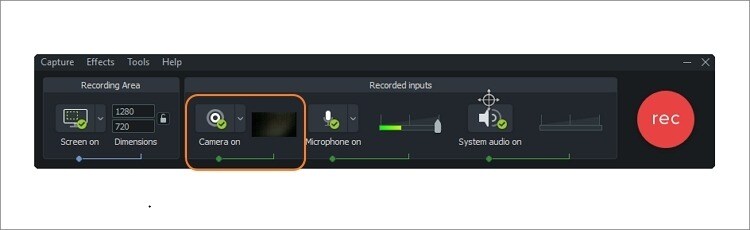
Шаг 4: Выберите, хотите ли вы записывать экран рабочего стола в полноэкранном режиме или выбрать пользовательскую область, введя размер видео. Кроме того, перетащите обрезчик, чтобы подогнать его под область записи.
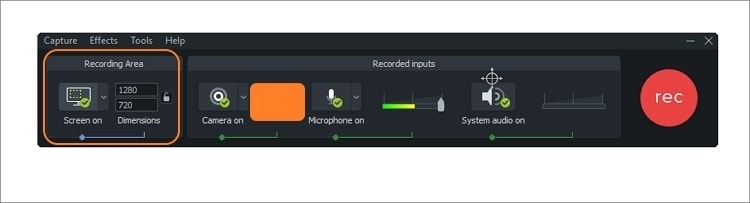
Шаг 5: Выберите микрофон, который вы будете использовать для добавления голосового сопровождения к видео. Вы также можете отключить или выключить звук системы.
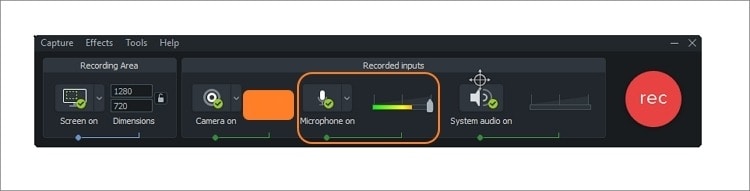
Шаг 6: Нажмите красную кнопку Rec , чтобы начать запись PIP-видео на рабочем столе..
Часть 2. Лучшая альтернатива Camtasia на Mac и Windows
Хотя Camtasia - отличное приложение, интерфейс может показаться пугающим для новичков. Кроме того, приложение имеет довольно значительный размер при установке. Поэтому используйте Wondershare UniConverter, если вам нужно что-то легкое, но столь же мощное. Как и Camtasia, этот инструмент позволяет записывать видео с PIP-эффектами, голосовым сопровождением и системным звуком. Кроме того, он позволяет добавлять рисунки, фигуры, тексты, линии и другие аннотации. Кроме того, пользователи могут настраивать частоту кадров, формат и качество вывода. В целом, это отличная альтернатива Camtasia PIP.
Читайте также:


