Компьютере в задачи которых входит работа с текстовыми документами хранение
Для обработки текстовой информации на компьютере используются приложения общего назначения - текстовые редакторы. Текстовые редакторы позволяют создавать, редактировать, форматировать, сохранять и распечатывать документы.
Простые текстовые редакторы позволяют редактировать текст, а также осуществлять простейшее форматирование шрифта.
Более совершенные текстовые редакторы, которые называют иногда текстовыми процессорами, имеют широкий спектр возможностей по созданию документов (вставка списков и таблиц, средства проверки орфографии, сохранение исправлений и др.).
Для подготовки к изданию книг, журналов и газет в процессе макетирования издания используются мощные программы обработки текста - настольные издательские системы.
Для подготовки к публикации в Интернете Web-страниц и Web-сайтов используются Web-редакторы.
Текстовый редактор – прикладной программный продукт, использующийся для создания и обработки текстовых документов. Один из самых известных и мощных текстовых процессоров является Word, входящий в состав интегрированной среды Microsoft Office.
Выделяют несколько режимов при работе с текстовым редактором:
Способы создания документов.
В текстовых процессорах для создания документов многих типов со сложной структурой (письма, резюме, факсы и т. д.) используются мастера. Разработка документа с помощью мастера производится путем внесения необходимых данных в последовательно появляющиеся диалоговые панели.
Например, можно использовать мастер создания календаря, который должен разместить на странице в определенном порядке обязательный набор надписей (год, месяц, дата и др.).Создание документов можно производить с помощью шаблонов, т. е. пустых заготовок документов определенного назначения. Шаблоны задают структуры документов, которые пользователь заполняет определенным содержанием. Текстовые процессоры имеют обширные библиотеки шаблонов для создания документов различного назначения (визитная карточка, реферат и др.).
Однако в большинстве случаев для создания документов используется пустой шаблон Новый документ, который пользователь заполняет содержанием по своему усмотрению.
Документы и шаблоны документов создаются с помощью команд кнопки Office .
Выбор параметров страницы.
На первом этапе работы с печатным изданием надо установить параметры его страниц. К ним относятся размер и ориентация листа, величина полей, расстояние от колонтитулов до верхнего и нижнего краев страницы. Установленные параметры могут быть изменены в процессе работы над изданием. Параметры страниц могут быть одинаковыми для всего издания, а могут быть различными в разных разделах (как правило, это относится к колонтитулам).
При выборе размера страницы ориентируйтесь на печатающее устройство. Так, лист формата А4 можно распечатать на любом из современных принтеров, тогда как формат АЗ поддерживается только специальными модификациями принтеров. Ориентация страницы может быть выбрана книжная (высота листа больше ширины) или альбомная (высота листа меньше ширины).
При установке величины полей прежде всего необходимо определить, односторонняя или двухсторонняя печать будет использоваться. При односторонней печати содержимое печатного издания располагается только на одной стороне печатного листа (такая печать часто используется при оформлении докладов, рефератов, диссертаций и т. п.). В этом случае различают верхнее, нижнее, левое и правое поля. При подготовке журнальных и книжных изданий используется двухсторонняя печать. Здесь различают так называемые зеркальные поля, а также вместо левого и правого полей используют понятия внутренних и внешних полей.
Многовековым опытом издательства книг было установлено, что достаточно большие поля снижают нагрузку на зрение и облегчают восприятие информации, в то время как маленькие поля такую нагрузку существенно увеличивают. Кроме того, были выработаны некоторые соотношения между величинами полей. Самым маленьким должно быть поле около переплета (иногда его называют корешковым), т. е. левое поле — при односторонней печати и внутреннее - при двухсторонней. Несколько более широким должно быть верхнее поле. Следующее — правое, или внешнее, поле, и самое большое — нижнее. Такая величина полей объясняется особенностями человеческого зрения. Глаз человека видит середину каждой вертикальной линии несколько выше, чем она расположена на самом деле, поэтому середина полосы набора должна быть несколько выше середины страницы. При просмотре разворота издания внутренние поля сливаются в одно большое, из чего следует, что для улучшения зрительного восприятия полосы должны быть несколько сдвинуты внутрь.
Установка параметров страницы.
Параметры страницы устанавливаются на вкладке Разметка страницы , в соответствии с алгоритмом, приведенным в табл. 1. Для вызова диалогового окна Параметры страницы необходимо щелкнуть по кнопке вызова диалогового окна (рис. 1).

Рис. 1. Кнопка вызова диалогового окна
При этом открывается диалоговое окно Параметры страницы.

В этом окне 3 раздела: Поля, Размер бумаги и Источник бумаги.
Размер и вид полей, а также положение колонтитулов устанавливаются в разделе Поля.
Размер и ориентация бумаги устанавливаются в разделе Размер бумаги.
При установке размера полей необходимо либо увеличить величину внутреннего (или левого) поля до величины переплета, либо установить величину переплета отдельно.
Текстовый редактор – самостоятельная компьютерная программа (приложение) или часть программного комплекса, которая предназначена для создания и редактирования текстовых данных.
Текстовые редакторы предназначены в основном лишь для ввода и редактирования текста, но не имеют средств для оформления внешнего вида текста (форматирования). Таким образом, применяются в тех случаях, когда оформление текста является лишним или не нужным (например, при подготовке документов для отправки электронной почтой).
Созданный текстовый файл в одном редакторе можно редактировать с помощью другого редактора, т.к. текстовый файл при сохранении содержит только коды введенных символов.
Кроме создания и просмотра текста текстовые редакторы позволяют выполнять следующие операции редактирования текста – перемещение, копирование, вставка текста, поиск по тексту и замена, сортировка строк, просмотр кодов символов и конвертация кодировок, печать документа и т.п.

Данная программа служит в основном для просмотра и редактирования текстовых документов, которые имеют разрешение *.txt.
Популярные текстовые редакторы: Poet, TextPad, RJ TextEd, AkelPad, jEdit, DPAD, Notepad, Notepad++, Notepad2, EditPlus, EmEditor, UltraEdit.
Текстовый процессор — компьютерная программа, предназначенная для создания и редактирования текстовых документов, компоновки макета текста и предварительного просмотра документов в том виде, в котором они будут напечатаны.
Текстовые процессоры умеют форматировать текст, вставлять в документ графику и другие объекты, не относящиеся к классическому понятию «текст».
Современные текстовые процессоры позволяют выполнять форматирование шрифтов и абзацев, проверку орфографии, вставку таблиц и графических объектов, а также включают некоторые возможности настольных издательских систем.
Текстовые процессоры используют в случаях, когда кроме содержания текста имеет значение и его внешний вид (подготовка официальных документов). Документ, созданный с помощью текстового процессора, содержит кроме текста еще и информацию о его форматировании, которая сохраняется в кодах, не видимых пользователю.
1) Microsoft Word — мощный текстовый процессор, предназначенный для создания, просмотра и редактирования текстовых документов.

Рис. 2. Окно текстового процессора Microsoft Word

Интерфейс текстовых процессоров имеют похожую структуру . В качестве примера посмотрим интерфейс текстового процессора Microsoft Word (рис. 2):
Одним из самых часто используемых приложений в школе, можно назвать текстовый редактор. Написание рефератов, сочинений, конспектов уроков, лекций – все это давно уже набирается при помощи блокнота, Microsoft Word или аналогичной программы.
Основная структурная единица редактора – не только символ (буква), это любые другие символы клавиатуры, то есть цифры и специальные знаки. А объектами текстового документа могут быть символы, а также рисунки, диаграммы или блок-схемы.
Безграничные возможности текстовых процессоров
Независимо от того, какой редактор рассматривать, у него будет основное назначение – набор и редактирование текстовых данных, форматирование, сохранение и дальнейшая работа с файлом. А уже набор инструментов для каждой операции будет отличаться.
Редактирование данных включает манипуляции с частями текста (копирование, удаление, вставку, другое). Форматирование предполагает изменение внешнего вида текста, оформление части или всего документа.
При помощи современных текстовых приложений можно работать сразу с несколькими открытыми файлами, искать нужную фразу или строку в документе через поиск, объединять два документа (слияние). Обязательно учитываются количественные параметры текстовых документов (количество страниц, подсчет символов, размер файла, другое).
Удобная и понятна установка параметров печати позволяет печать одно-двусторонние копии, печатать в виде брошюры, менять ориентацию страницы, поля и многое другое. Печать возможна на стандартном А4 формате или любом другом, вплоть до печати на конвертах.
Простые текстовые редакторы, например, Windows Блокнот, WordPad, используются для создания несложных текстовых документов, позволяют выполнять самое элементарное редактирование и форматирование текста:
Современные процессоры предлагают огромный выбор операций, позволяющих создавать полноценные документы с рисунками, цветным фоном, диаграммами, таблицами и схемами.Есть проверка орфографии, вставка примечаний, сохранение исправлений,плюс многое другое. Такими популярными и совершенными приложениями являются Microsoft Word и Star Office Writer.
Еще более прогрессивные редакторы, такие как Microsoft Office Publisher, Adobe Page Maker, позволяют верстать (комбинировать разнотипные участки материала на странице), создавать макеты для изготовления книг, журналов, брошюр. Фактически это – настольные издательские приложения.
Для работы в сети (загрузка записей в блоги или заполнение текстом веб-страниц) используется Microsoft Front Page.
Краткий обзор Microsoft Word
Особенность данного редактора, как и остальных продуктов Microsoft – возможность выполнять одну операцию разными способами (при помощи текстовых, графических команд, панели инструментов или контекстного меню). Это позволяет каждому пользователю выбирать наиболее комфортный и легкий для него вариант.
Создание документов
Создавать документы в Microsoft Word можно такими способами:
- Открыть Word, а в появившемся диалоговом окне выбрать команду на панели инструментов:
Обратите внимание, как многоразличных файлов позволяет создать это приложение, какие полезные шаблоны разработаны и готовы к использованию.
- На панели быстрого доступа выбрать значок чистого листа и кликнуть, либо нажать на клавиатуре комбинацию клавиш Ctrl+N.
- На рабочем столе щелкнуть правую клавишу мыши, а в открывшемся контекстом меню выбрать нужный пункт:
Открытие документов текстового редактора
Чтобы открыть текстовый документ следует выбрать один из вариантов:
через меню «Файл»:
- при помощи значка на панели быстрого доступа:
- комбинацией клавиш Ctrl+O;
- двойным нажатием или при помощи контекстного меню правой клавиши мыши, выделив нужный документ:
Программа для открытия текстового файла выберется по умолчанию. Если она не установлена, нужно воспользоваться командой «Открыть с помощью» и выбрать нужное приложение:
Структура документа Word
Окно текстового редактора состоит из:
- различных меню (панель быстрого доступа, значки на ленте, контекстное меню);
- параметров файла, его название, данные строки состояния (язык, количество страниц, слов);
- режимов просмотра документа и много другого.
Настроить ленту команд, панель быстрого доступа, строку состояния можно, вызвав на них контекстное меню:
Все это позволяет полноценно работать в окне приложения, видоизменять текстовый объект любым удобным способом (при помощи значков, команд меню, комбинации кнопок клавиатуры или манипулятора «мышки»).
Документ в текстовом процессоре Word представляет собой чистый лист, на котором можно набирать текст. По умолчанию файл так и называется, «Документ 1», или же при сохранении ему присваивается имя, которое говорит о содержимом («Реферат по истории», « мои стихи», прочее).
В набранном тексте можно выделить основные структурные элементы: символ, слово, строку, абзац.
Символом в Ворд является любой знак, буква, цифра, даже пробел.
Кроме букв, цифр и знаков препинания, в текст можно вставлять специальные символы:
Из предложенных вариантов нужно выбрать подходящий символ и вставить:
В текстовый документ можно вставлять различные объекты: картинки, диаграммы, гиперссылки и многое другое:
Редактирование и форматирование документов Word
Редактирование текста подразумевает под собой изменение набранной информации (замена участков, удаление, вставка других слов или предложений). Тогда как форматирование означает изменение самого текста, как набора символов. Это изменение шрифта, фона листа, установка полей, ориентации страницы, плюс множество других команд, с которыми можно ознакомиться на ленточных вкладках.
Выделение символов
Чтобы с объектом провести любые манипуляции, текст, как любой другой объект на компьютере, следует выделить. Для этого ставят курсор, нажимают кнопку «Shift» при помощи мышки или стрелок на клавиатуре выделяют нужное количество знаков. Когда он будет выделен сероватым фоном, его можно изменять:
Если сделанное изменение не подошло, его можно отменить. Проще всего это сделать при помощи команды на панели быстрого доступа, которая выглядит как значок обратной стрелки (отмена последнего действия):
Копирование и перемещение
Выделив нужный участок текста (независимо, это один символ или несколько абзацев), его можно переместить в другое место или копировать (вставить такой же), держа нажатой кнопку «Ctrl». Выполнять такие операции можно как в одном документе, так и между несколькими открытыми страницами.
Чтобы переместить выделенный участок, следует зажать левую кнопку мыши потащить в нужное место. Для удобства перемещаемый блок будет выглядеть как небольшой пунктирный прямоугольник у курсора.
Можно вырезать текст и потом вставить.
Вырезать выделенный объект можно:
- комбинацией клавиш «Shift+Del» или «Ctrl+X»;
- меню инструментов:
Когда текст вырезан, он исчезает с листа документа и временно хранится в буфере обмена. Если его не вставить, а выполнять другие операции, он просто исчезнет, то есть будет удален.
Вставлять скопированный или вырезанный участок можно:
- нажав комбинацию клавиш«Ctrl+V»;
- выбрав значок/команда меню «Вставить»;
- используя контекстное меню правой кнопки мыши.
Работа со шрифтами
Чаще всего операции форматирования касаются самих символов. Нужно привести текст во всем документе к единому стилю, повторить форматирование, как в других документах данной серии или просто сделать набранную информацию более читабельной и приятной для восприятия. Для этого меняют шрифт, его размер или другие параметры. Сюда относятся все операции с ленты меню «Главная», блок «Шрифт»:
- Название и тип шрифта. Отличается написанием (печатный, рукописный, декоративный, старинный манер).
- Стиль – представляет собой набор экспресс-стилей, каждый содержит готовый комплект настроек (шрифт, отступы и другие параметры).
- Кегль символа или размер – в пт (пунктах), который равен 1/72 дюйма или 0,367 мм.
Интересно. Шрифт Wingdings содержит 223 значка, которым можно украсить текст (&*K"(<Z9).
Можно воспользоваться предложенным списком шрифтов:
Или загрузить собственный или скачанный на специальных интернет ресурсах. Одни типы шрифта строго регламентированные и применяются в деловой переписке, оформлении различных научных и учебных работах ((Times New Roman или Arial). Другие отлично подходят для оформления писем или презентаций. Большинство шрифтов на английские буквы, а на кириллицу влияют ограничено:
Кириллица (латиница) – название шрифта
Можно изменить размер, цвет символов, сделать текст полужирным, курсивом, подчеркнуть или зачеркнуть . Сделать набранные символы нижним или верхним регистром плюс многое другое.
Очень удобно использовать контекстное меню. Просто выделить участок и выбрать из меню правой кнопки мыши:
Форматирование страниц
Кратко ознакомимся с различными способами изменения внешнего вида документа на станице.
Разметка страницы – включает в себя изменение размера полей, ориентацию листа,отступы, межстрочные интервалы и многое другое:
Готовые цветовые схемы позволяют оформлять текстовый документ выбором шаблона темы:
Удобно и правильно нумеровать страницы, тогда на печати документ не превратиться в стопку листов, их можно будет разложить и прочитать в нужном порядке. Для установки номера страницы используют арабские цифры, а для перечисления разделов в плане – римские.
Сделать это можно по-разному.
Способ 1 – лента инструментов, команды меню «Вставка»:
Способ 2 – двойной щелчок на нижней части листа откроет поле колонтитулов, а уже в нем можно вставлять нужную информацию, которая будет повторяться на всех листах:
Колонтитулы – информация на верхней или нижней части листа, которая повторяется на каждой странице. Обычно это номера страниц, название документа, дата/время печати, ФИО разработчика, логотип компании, другое.
Они отображаются серым цветом, не мешают набирать основной текст, но форматировать их нужно отдельно,двойным щелчком, открывая конструктор колонтитулов.
Для удобства восприятия или чтобы разделить различные части документа вставляют разрыв страницы. Дальше текст будет идти на следующем листе, даже если предыдущий полностью пустой.
Форматирование абзаца документа
Сюда относятся следующие операции:
- отступы красной строки или всего абзаца на странице;
- интервалы (между строками, до/после абзаца);
- списки (маркированный/нумерованный/многоуровневый) – детальнее рассматривали ранее
- выравнивание текста по горизонтали (по ширине, по правому/левому краю);
- заливка фона;
Интересно. Часто в письмах или литературных произведениях первый символ абзаца делают большим и вычурным. Чтобы сделать такую букву в Word, необходимо выбрать меню «Вставка», пункт «Буквица»:
Важно! Чтобы не подбирать форматирование шрифта по аналогии с примером, особенно, если используется несколько шрифтов, можно воспользоваться удобным инструментом.
Для этого нужно выделить образец с правильным форматом, выбрать значок меню «Формат по образцу» (кисточка):
Теперь отметить тот участок, который нужно привести к такому же формату, как образец:
Получается одинаковый формат:
Изучение возможностей Word позволяет с легкостью оформлять любые типы документов для учебной или научной деятельности, писать красочные письма, приглашения или подписывать открытки, создавать календари, напоминания и ежедневники, а также многое другое.
Форматы текстовых файлов
Существуют расширения текстовых документов, в которых документы сохраняются редакторами по умолчанию. Но практически все текстовые процессоры позволяют изменить текстовой формат, выбрав подходящий, который не является «фирменным» для него.
Часто встречаемые форматы текстовых файлов
Как видим, открывать новые возможности текстового процессора можно и на первом и на десятом году изучения приложения. А разнообразие инструментов позволяет организовать документооборот не только для школьных нужд, но и вести полноценный документооборот в компании, не учитывая потребности в таблицах или специфические документы (бухгалтерские, планы, схемы строений).

В данный момент вы не можете посмотреть или раздать видеоурок ученикам
Чтобы получить доступ к этому и другим видеоурокам комплекта, вам нужно добавить его в личный кабинет, приобрев в каталоге.
Получите невероятные возможности



Конспект урока "Компьютерные инструменты создания текстовых документов"
В начале нашего урока давайте вспомним, что такое текстовый документ.
Текстовый документ – это представленная на бумажном, электронном или ином материальном носителе информация в текстовой форме.
Итак, на данном уроке мы с вами узнаем, что такое текстовый редактор, текстовый процессор, познакомимся с задачами, которые выполняет текстовый редактор и многое другое.
Давайте вспомним пример из прошлого урока. Антону, у которого сломался компьютер, и Вадиму задали написать реферат на тему «История развития компьютера». С какими же сложностями пришлось столкнуться Антону?

Первая – это исправление допущенных ошибок. То есть людям, при использовании «бумажной» технологии, приходится исправлять ошибки вручную, заменять одни слова другими, стирать, переписывать или замазывать неверный текст. После всего этого текст теряет внешний вид и, конечно же, это приводит к трате сил, времени и бумаги.
А вот ученик Вадим избежал всего этого, делая реферат на компьютере с помощью специальной программы для создания текстовых документов. Такая программа называется текстовым редактором.
Текстовый редактор – это прикладная программа, предназначенная для создания и обработки текстовых документов.
Практически каждый текстовый редактор позволяет выполнять следующие задачи:
· создавать текст (вводить текст с клавиатуры и отображать его на экране);
· просматривать текст на экране компьютера;
· редактировать (изменять) текст;
· оформлять текст (изменять шрифты, добавлять картинки, схемы, рамки и так далее);
· сохранять текст на информационном носителе (флешке, диске и так далее) в виде файла;
· загружать файл с текстом с информационного носителя в оперативную память компьютера;
· печатать текст на бумаге с помощью принтера.
Тексты, которые создаются с помощью компьютера и хранятся на информационном носителе, можно переносить на другой компьютер. То есть их можно скопировать используя, например, флеш-карту, или же переслать по электронной почте. Если какой-то текст становится нам не нужным, нет необходимости уничтожать носитель информации, как например с бумагой, достаточно лишь удалить ненужный файл, который содержит этот текст.
Существует простые текстовые редакторы, текстовые редакторы с расширенными возможностями (текстовые процессоры) и издательские системы.
Рассмотрим для начала один из простых текстовых редакторов «Блокнот». Давайте откроем его и изучим интерфейс этой программы.

Вверху находится строка заголовка, в которой указано имя текстового документа и название программы, в которой открыт наш документ. Далее идёт строка меню, с помощью которой мы можем выполнять некоторые действия. Чуть ниже находится рабочая область, в которой мы набираем текст, и полосы прокрутки.
С помощью данного редактора мы можем выполнять только простые действия с текстами. Он предназначен для создания небольших и простых по структуре документов, и оформления текстов. Эти тексты могут состоять из букв, цифр, знаков препинания и специальных символов, которые мы можем ввести с помощью клавиатуры. Но минус таких редакторов в том, что мы не сможем использовать и создавать в нём картинки, схемы и формулы. Также в нём нельзя оформлять текст, то есть, например, изменить цвет текста или размер отдельных абзацев.
Данная программа наиболее часто используется для просмотра и редактирования текстовых файлов, которые имею расширение «txt». Многие пользователи применяют программу «Блокнот» в качестве простого инструмента для создания веб-страниц.
Как уже говорилось ранее, существуют также текстовые редакторы с расширенными возможностями. Их называют текстовыми процессорами.
Текстовый процессор – это текстовый редактор, с широкими возможностями, позволяющий не только создавать простые тексты, но и оформлять их: выполнять автоматическую проверку правописания, изменять вид и размер шрифта, включать в документ таблицы, формулы, рисунки, схемы и много другое.
К примерам текстовых процессоров относятся OpenOffice Writer и Microsoft Office Word.
Также рассмотри интерфейсы этих программ. Начнём с Microsoft Office Word. Существует несколько версий данного продукта. Мы с вами будем рассматривать Microsoft Office Word 2013.
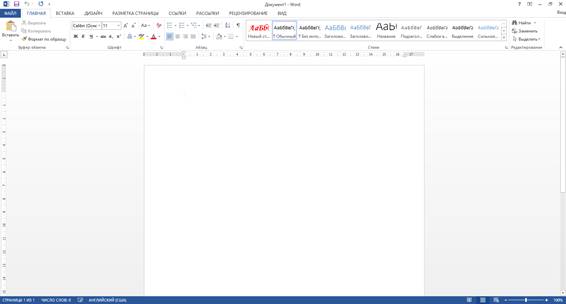
Итак, вверху находится строка заголовка, в которой, как и у всех программ, указано имя файла и название программы, в которой он открыт. Также здесь находится панель быстрого доступа. На ней расположены наиболее часто используемые кнопки. А справа расположены кнопки управления.
Далее располагается лента. Она состоит из двух частей: вкладки и команды. Каждая вкладка имеет свои команды. Чтобы выполнить какое-либо действие, нам просто нужно выбрать вкладку, а затем команду. Например, нам необходимо выделить текст красным цветом. Данный инструмент находится на вкладке «Главная». Или же нам необходимо вставить таблицу. Соответственно этот инструмент находится на вкладке «Вставка» и так далее.
Под лентой находится рабочая область. Это основная часть окна, которая предназначена для ввода и редактирования текста, таблиц, схем и так далее. В рабочем поле находится текстовый курсор.
Текстовый курсор – это указатель места, с которого можно вводить текст. Обычно он изображается в виде вертикальной линии.
Также у нас есть строка состояния, в которой отображается справочная информация, в которой указывается количество страниц, число слов, какой язык выбран на данный момент для ввода текста, режимы просмотра документа и масштаб. А если мы нажмём, например, на фразу «Число слов», то появится окно со статистикой, которая будет включать в себя подробную информацию о документе.
Сверху и слева у нас находится градуированная в сантиметрах линейка, при помощи которой определяются границы документа.
А снизу и справа находятся полосы прокрутки, с помощью которых мы можем перемещаться по документу.
На этом наше знакомство с интерфейсом текстового процессора Microsoft Office Word 2013 закончено.
Перейдём к интерфейсу текстового процессора OpenOffice Writer.
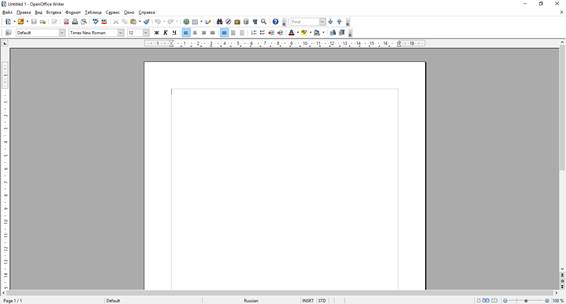
Он очень похож на интерфейс программы Microsoft Word. Сверху находится строка заголовка, в которой, указано имя файла и название программы, в которой он открыт, и кнопки управления.
Далее идёт строка меню, в которой содержатся имена групп команд, объединённых по функциональному признаку. То есть, если на необходимо вставить таблицу, то мы обратимся к «Таблице» либо ко «Вставке».
Под строкой меню находятся панели инструментов. Их может быть несколько одновременно. Например, в нашем случае это «Стандартная», «Форматирование» и «Найти». Эти панели можно скрывать или добавлять новые в зависимости от требований пользователя.
Слева и сверху находится линейка, а снизу и справа полосы прокрутки.
Основную часть окна снова занимает рабочая область, которая, как мы уже знаем, предназначена для работы с текстом, таблицами, схемами и так далее.
И внизу находится строка состояния, в которой мы также можем узнать количество страниц, язык и много другое.
На этом этапе мы закончим рассматривать текстовые процессоры и перейдём к издательским системам.
Издательские системы – это профессиональные программные средства, предназначенные для подготовки буклетов, брошюр, газет, журналов и книг.
К примерам таких программ относятся Corel Ventura Publisher, Quake Express, Adobe InDesign и так далее.



Давайте перейдём к практической части нашего урока и выполним некоторые задания, используя для этого программу Microsoft Office Word 2013.
Итак, задание один: Загрузите текстовый редактор. Изучите назначение кнопок Ленты текстового редактора и с помощью всплывающих подсказок заполните таблицу.
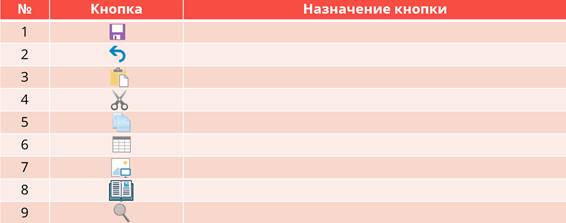
У нас дана таблица, состоящая из трёх столбцов. В первом столбце пронумерованы кнопки, во-втором изображена сама кнопка, а в третий необходимо внести назначение кнопки.
Итак, смотрим внимательно какая первая кнопка, ищем её на линейке и панели быстрого доступа, подводим к ней курсор, читаем всплывающую подсказку. «Сохранить». Это действие, которое выполняет наша кнопка. Внесём его в таблицу.
Аналогичным образом поступаем с остальными кнопками. Вторая также находится на панели быстрого доступа и действие, которое она выполняет – это «Отмена последнего действия». Также вносим это в нашу таблицу.
Следующие три кнопки находятся во вкладке «Главная». Их действия: «Вставить», «Вырезать» и «Копировать».
Ищем следующие кнопки. Их нет во вкладке «Главная» и на панели быстрого доступа. Поищем их на остальных вкладках, постепенно выбираю одну за другой. Итак, шестая и седьмая кнопки находятся во вкладке «Вставка». Шестая выполняет вставку таблицы, а седьмая – вставку рисунка из файла.
Восьмая и девятая кнопки находятся во вкладке «Вид» и обозначают «Переход в режим чтения» и «Масштаб» соответственно. Заполним нашу таблицу.

А теперь переходим ко второму заданию. Вы запомнили на какой вкладке находилась каждая из кнопок? Теперь нам необходимо вернуть их на место. Нам предоставлены рисунки трёх вкладок: «Главная», «Вставка» и «Вид»; и панели быстрого доступа. Но на них, как мы можем видеть, не хватает в некоторых места кнопок. А все наши кнопочки перемешаны. Давайте поставим их на свои места.
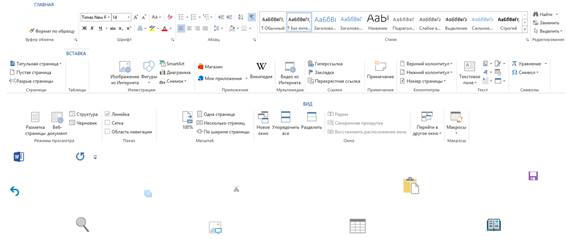
Для начала заполним вкладку «Главная» недостающими элементами. Из всех кнопок нам подходят три: «Вставить», «Вырезать» и «Копировать». Перенесём их на свои места.
Далее переходим ко вкладке «Вставка» и снова выберем подходящие кнопки. Верными будут: «Вставить таблицу» и «Вставить рисунок из файла». Разместим их на свои места.
Аналогично поступим и с другими элементами и получим следующее:
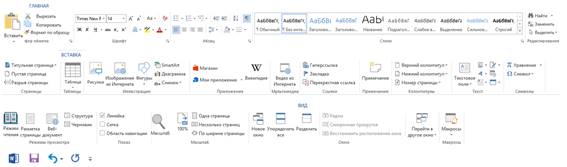
Пришла пора подвести итоги. Сегодня мы узнали, что:
· Текстовый редактор – это прикладная программа, предназначенная для создания и обработки текстовых документов.
· Текстовый процессор – это текстовый редактор, с широкими возможностями, позволяющий не только создавать простые тексты, но и оформлять их.
· Издательские системы – это профессиональные программные средства, предназначенные для подготовки буклетов, брошюр, газет, журналов и книг.
А также мы познакомились с интерфейсом текстового редактора «Блокнот» и интерфейсами текстовых процессоров Microsoft Office Word и OpenOffice Writer.
Читайте также:


