Кнопка rog на ноутбуке что делает
Многие современные ноутбуки оснащаются красочной подсветкой различных элементов. Освещение клавиш носит не только эстетическую функцию, но и практическое назначение – пользователю гораздо удобнее распознавать кнопки в темноте. Сегодня мы разберемся, как включить подсветку клавиатуры на ноутбуке ASUS.
Мы рассмотрим универсальные методы для всех моделей ноутбуков данной компании. К ним относятся рядовые устройства и геймерские машины с множеством дополнительных опций и вариантов подсветки.
Включение клавишами
Как и большинство дополнительных опций, которые есть только на портативных компьютерах, подсветка активируется с помощью соответствующих клавиш. На некоторых моделях за это действие отвечает одна специальная кнопка, на других – совмещенная клавиша, на третьих – комбинация из нескольких кнопок. Рассмотрим все актуальные варианты, которые могут использоваться в ноутбуках от компании ASUS.

Сначала осмотрите корпус вашего устройства на наличие дополнительных кнопок, которые не относятся к классической клавиатуре. Они могут быть вынесены на боковую или верхнюю панель. В основном, данный вариант относится к мощным игровым решениям. У простых ноутбуков активация подсветки привязана к одной или нескольким кнопками клавиатуры.
Осмотрите ряд системных клавиш ноутбука. Особое внимание обратите на дополнительные отметки. Среди них должна быть кнопка с иконкой подсветки. Чаще всего эта функция привязана к одной клавише из ряда F1 – F12 . Поскольку дополнительные опции активируются только вкупе с клавишей Fn , воспользуйтесь комбинацией.
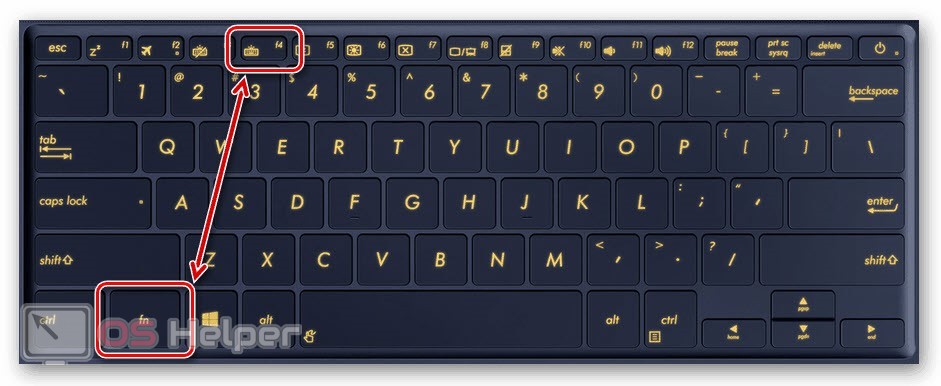
В небольшом количестве ноутбуков ASUS регулировка подсветки клавиатуры вынесена на стрелочки. Вам также необходимо зажать клавишу Fn и одну из стрелок, чтобы сменить уровень яркости или цвет. Следующая комбинация задействует Пробел . Если эта функция привязана к данной кнопке, то на ней будет соответствующая иконка.
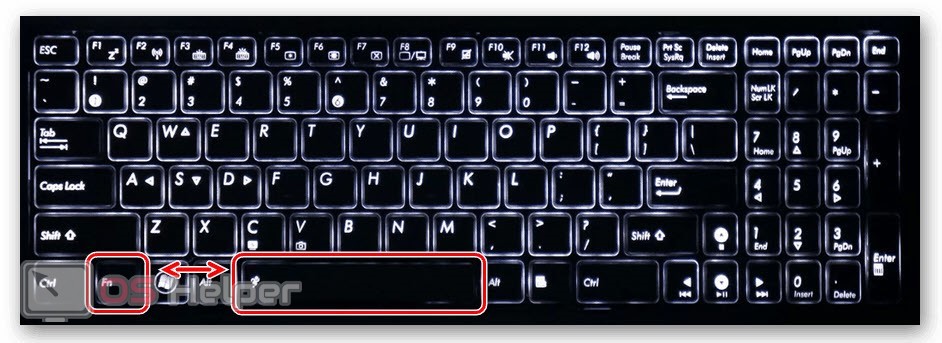
Рекомендуем найти документацию от ноутбука или посмотреть руководство на официальном сайте компании. Так вы сэкономите время на поиске подходящего сочетания клавиш.
Программа от ASUS
Второй способ включения и настройки подсветки клавиш заключается в использовании фирменного программного обеспечения ASUS. Вам необходимо скачать и установить приложение под названием ROG Aura Core. Пользователи Windows 10 могут загрузить программу через магазин Microsoft Store совершенно бесплатно.
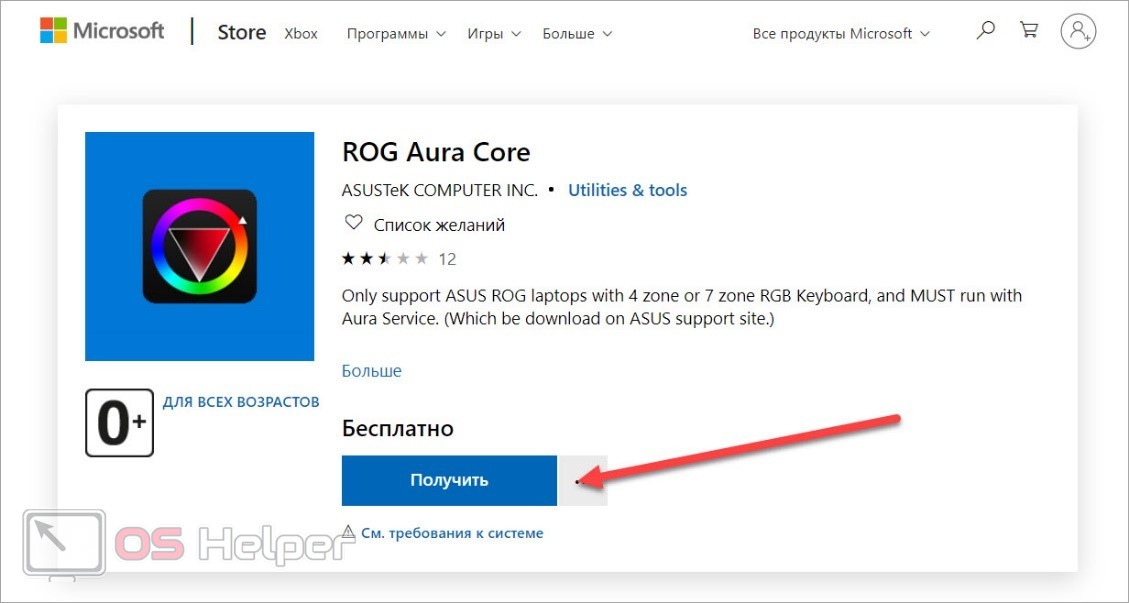
Приложение работает корректно на ноутбуках серии ASUS ROG, а также с установленным пакетом Aura Service.
Утилита позволяет не только включать и отключать подсветку клавиатуры полностью, но и детально настраивать ее. Вы можете переключаться между профилями, регулировать яркость, добавлять эффекты мерцания и назначать интервалы, добавлять или исключать определенные цвета из палитры. Несмотря на то, что приложение полностью на английском языке, благодаря наглядному отображению клавиатуры вы легко разберетесь в функционале.

Возможные проблемы
В завершение мы рассмотрим самые распространенные проблемы, с которыми сталкиваются пользователи при настройке подсветки:
- Опция отключена в BIOS. Для устранения неполадки вам нужно перезагрузить компьютер и зайти в меню BIOS. Затем на главной вкладке найти параметр, отвечающий за подсветку, и задать ему значение Enabled. Сохранить настройки и снова перезапустить компьютер.
- ROG Aura Core не работает. В таком случае скачайте актуальные драйвера для ноутбука с официального сайта. Удалите старые версии ПО, перезапустите ноутбук и снова инсталлируйте драйвер.
- Подсветка не реагирует на сочетания клавиш. Возможно, функция подсветки сломана. Если программное обеспечение исправно, а кнопка Fn выполняет все остальные задачи, то следует провести диагностику оборудования в сервисном центре или обратиться на горячую линию.

Видеоинструкция
Мы предлагаем вашему вниманию интересный и полезный видеоролик про настройку подсветки на устройствах ASUS.
Заключение
Настройка подсветки клавиатуры в ASUS GL703GE доступна только в Windows. Если вы устанавливали операционную систему сами, то вам необходимо установить несколько приложений как со страницы скачивания драйверов, так и из магазина Microsoft.
Чтобы изменять подсветку клавиатуры, а также включать и отключать различные эффекты на вашей RGB клавиатуре, вам нужно установить ROG Aura Core из магазина приложений Microsoft, а также программу ROG Aura Core Component, которую нужно скачать с этой страницы.
На той же странице найдите AURA Lighting Service, эта программа позволяет настраивать цвет и световые эффекты RGB клавиатуры под различные приложения.

Для настройки горячих клавиш, установите ASUS Keyboard Hotkeys, а также ASUS Keyboard hotkeys Driver — драйвер горячих клавиш клавиатуры.
Для полного контроля над всей системой рекомендуется установить ROG Gaming Center — в этом приложении интегрированы все настройки, связанные с играми и статусом системы, что позволяет эффективно управлять игровыми функциями системы.
Подсветку клавиатуры на всех ноутбуках можно включать и выключать с помощью сочетаний клавиш. Например, чтобы включить её на Lenovo ThinkPad серии T, нужно использовать клавиши Fn+Пробел. Многие пользователи ноутбуков часто спрашивают, есть ли в Windows 10 специальная настройка для регулировки яркости. Ответ – да и нет.

Настройка цвета подсветки на клавиатуре ноутбука.
Есть ли подсветка клавиатуры в ноутбуке
Не все ноутбуки имеют клавиатуру с подсветкой. Чтобы проверить, есть ли у вашего ноутбука клавиатура с подсветкой, перейдите на страницу поддержки на сайте разработчика или воспользуйтесь инструкцией к устройству. Найдите нужную модель и её параметры, а затем проверьте технические характеристики вашего ноутбука. Определить наличие такой возможности можно и визуально – внимательно изучите дополнительные функциональные клавиши на устройстве. Обычно они отмечены символами другого цвета на кнопках F1-F12 или на стрелках. В большинстве случаев для использования дополнительных функций горячих клавиш необходимо также удерживать кнопку Fn (Function), если таковая имеется.
Как включить подсветку
К сожалению, в Windows 10 нет встроенных компонентов для настройки подсветки кнопок. Но некоторые крупные производители для изменения настроек освещения кнопок по умолчанию предлагают своё собственное программное обеспечение. Например, Dell на Windows 10 предлагают настройки включения подсветки клавиатуры, регулировки яркости, автоматического отключения после 5, 10, 30, 60, 300 секунд бездействия. Чтобы просмотреть все настройки, пользователям Dell нужно открыть настройку «Свойства клавиатуры», а затем перейти на вкладку «Подсветка».
Asus и Acer
Включение подсветки на ноутбуке Asus проводится в пару нажатий. Для начала:
- Убедитесь, что функция включена в BIOS.
- Убедитесь, что вы обновили драйверы (введите свой номер модели и установите драйвер клавиатуры).
Когда датчик освещения активен, диоды кнопок ASUS автоматически включит/выключит светодиод в соответствии с окружающей обстановкой. Для ручной настройки в большинстве ноутбуков Asus используются Fn+F4 (для включения подсветки и увеличения её яркости) и Fn+F3 (для уменьшения яркости и полного выключения диодов). Если освещение клавиатуры ноутбука Acer не работает, используйте комбинацию клавиш Fn+F9, или специальную кнопку keyboard backlight, расположенную слева.

Sony и Lenovo
Sony также предлагает варианты стандартных настроек яркости клавиатуры на некоторых из своих моделей. Чтобы увидеть настройки, нужно открыть VAIO Control Center, а затем нажать «Клавиатура» и «Мышь» – «Подсветка клавиатуры». Здесь можно настроить программное обеспечение на автоматическое включения или выключение диодов на основе внешнего освещения. Как и Dell, Sony также предлагает возможность автоматического отключения диодов после бездействия операций с клавиатурой. Чтобы отключить функцию, снимите флажок рядом с кнопкой «Включить подсветку в условиях низкого освещения». Здесь же можно настроить автоматический режим и временной интервал – 10 с, 30 с, 1 минута или «Не отключать». Lenovo новых горизонтов использования диодов не открывает. Включить подсветку клавиатуры на ноутбуке Lenovo довольно просто – с помощью комбинации клавиш Fn+Пробел. То есть при одноразовом нажатии Fn+Пробел драйвер включит подсветку на средней яркости. Нажатие Fn+Пробел увеличит яркость. Ещё одно нажатие горячей клавиши полностью выключит подсветку клавиатуры.

В дороге ночью или на презентации в темной комнате разглядеть клавиатуру ноутбука может быть довольно сложно. Чтобы избежать таких неприятностей, выберите модели HP Pavilion с подсветкой под клавиатурой, которая освещает каждую клавишу. Символ подсветки обычно отображается в левой части пробела. Если эта функция включена, для набора письма или другого текста включать свет не придётся. В зависимости от модели ноутбука диоды можно активировать несколькими способами:
Если ни одна из комбинаций не сработала, проверьте весь ряд функциональных клавиш. Нужная клавиша может находиться в другом месте. Если по-прежнему ничего не происходит, проверьте настройки BIOS. Для этого в BIOS выберите BIOS Setup или BIOS Setup Utility, а затем с помощью клавиш со стрелками перейдите на вкладку «Настройка системы». Обязательно включите Action Keys Mode (поставьте в значение Enabled), если он выключен.

Если освещение действует всего несколько секунд, может потребоваться настройка тайм-аута в BIOS:
- Перезагрузите ноутбук и сразу нажимайте F10, пока не откроется BIOS.
- Затем с помощью клавиш со стрелками перейдите на вкладку «Дополнительно».
- Перейдите к параметрам встроенного устройства (Built-in Device Options) и нажмите Enter.
- Здесь выберите тайм-аут подсветки клавиатуры (Backlight keyboard timeout).
- Нажмите пробел, чтобы открыть настройки, затем выберите нужную задержку.
Если в BIOS такая настройка отсутствует, функция, скорее всего, не поддерживается. Более детальную информацию можно получить в инструкции по эксплуатации или на сайте производителя по модели ноутбука. Чтобы настроить яркость (если ноутбук поддерживает такую функцию), нажмите функциональную кнопку два или три раза подряд. Если не сработает, попробуйте вместе с функциональной клавишей нажимать Fn.
MacBook и Microsoft
Все последние модели MacBook автоматически регулируют яркость при слабом освещении с помощью встроенного датчика освещённости. Можно также настроить параметры вручную, используя горячие клавиши. Настройки для автоматического отключения диодов после определённого периода бездействия находятся в Boot Camp Control Panel. Чтобы открыть её, щёлкните правой кнопкой мыши значок Boot Camp на панели задач и выберите пункт «Boot Camp Control Panel». Пользователи Microsoft Surface для увеличения яркости клавиатуры могут использовать Alt+F2, для уменьшения – Alt+F1. Другие популярные производители, такие как HP, Asus и Toshiba, настройки для регулировки яркости клавиатуры не предлагают.

Выключение
Когда дело доходит до экономии батареи, один из самых эффективных методов – отключить подсветку клавиатуры устройства. Такая функция является огромным преимуществом всех портативных гаджетов. Но, к сожалению, её поддерживают далеко не все модели ноутбуков. Рассмотрим выключения освещения на примере Microsoft Surface Pro. Surface Pro оборудован встроенным датчиком, который активирует диод под кнопками, чтобы лучше их выделить. Если Surface подключён к сетевой розетке, проблем с потреблением энергии не возникнет. Но если он работает от аккумулятора, активация диодов ускорит разрядку аккумулятора в несколько раз!
Другие полезные настройки для экономии заряда батареи:
- Удаление периферийных устройств, мыши и клавиатуры (на 20%-30% больше времени автономной работы за один заряд).
- Уменьшение яркости дисплея до 50% (на 16% больше времени автономной работы).
Освещение автоматически включается и выключается с помощью встроенного датчика. Также предусмотрены элементы ручного управления опцией, но в более старых версиях клавиатуры Surface их может не быть. Первые две клавиши рядом с Esc – функциональные кнопки F1 и F2, управляют освещением на устройстве. Если просто нажать на них, ничего не произойдёт. Точнее, нажатие F1 или F2 не приведёт к изменению яркости подсветки или её отключению/включению. Для доступа к специальным функциям клавиатуры Surface нужно удерживать Alt:
- Увеличение яркости – Alt+F2.
- Уменьшение яркости – Alt+F1.
Если нужно выжать максимальную продолжительность работы батареи из Surface, от таких «плюшек» придётся отказаться. Конечно, в некоторых ситуациях, например, в тёмное время суток, подсветка просто необходима, поэтому производитель предусмотрел увеличение или уменьшение яркости.

Как поменять цвет подсветки клавиатуры
Некоторые модели ноутбуков оборудованы разными цветами. Например, Dell Latitude 14 Rugged 5414. Серия Latitude Rugged оснащена клавиатурой с подсветкой, которую можно настроить вручную. Предусмотрены следующие цвета:
В качестве альтернативы, в System Setup (BIOS) можно настроить систему на использование двух установленных дополнительных цветов. Чтобы включить/выключить диоды или настроить параметры яркости:
- Чтобы активировать переключатель, нажмите Fn+F10 (если включена функция Fn lock, клавиша Fn не нужна).
- Первое использование предыдущей комбинации кнопок включает освещение на минимальной яркости.
- Повторное нажатие комбинаций клавиш циклически меняет настройки яркости на 25, 50, 75 и 100 процентов.
- Попробуйте несколько вариантов, чтобы выбрать подходящий или полностью выключить свет под клавиатурой.
Чтобы изменить цвет диодов:
- Для просмотра доступных цветов нажмите клавиши Fn+C.
- По умолчанию активны белый, красный, зелёный и синий. В System Setup (BIOS) можно добавить до двух настраиваемых цветов.
Настройка клавиатуры с подсветкой в System Setup (BIOS):
- Выключите ноутбук.
- Включите его и, когда появится логотип Dell, несколько раз нажмите клавишу F2, чтобы открыть меню «Настройка системы».
- В меню «Настройка системы» выберите «Подсветка клавиатуры RGB». Здесь можно включать/отключать стандартные цвета (белый, красный, зелёный и синий).
- Чтобы установить пользовательское значение RGB, используйте поля ввода в правой части экрана.
- Нажмите «Применить изменения» и «Выход», чтобы закрыть «Настройка системы».
Чтобы заблокировать Fn, нажмите Fn+Esc. Другие вспомогательные функциональные клавиши в верхней строке не затрагиваются и требуют использования клавиши Fn. Чтобы отключить блокировку, снова нажмите Fn+Esc. Функциональные клавиши вернутся к действиям по умолчанию.
Сегодня большинство ноутбуков среднего и высокого класса предлагают клавиатуру с подсветкой. Клавиатуры с подсветкой упрощают печать в условиях низкой освещённости, особенно для тех, кто не может печатать вслепую. Если вы уже имеете опыт настройки подсветки клавиатуры на ноутбуке, поделитесь своими впечатлениями в комментариях под этой статьёй.
ASUS ROG STRIX G17 G712LW / G712LU / G712LV / G712LWS
notebook: Windows 10

Asus ROG Strix G
Воплощает упрощенный дизайн, предлагая потрясающие возможности для серьезных игр и многозадачности. Благодаря новейшему процессору Intel Core 10-го поколения и графике GeForce RTX, он обеспечивает впечатляющую игровую производительность для широкой аудитории. Интеллектуальное охлаждение раскрывает весь потенциал передового процессора.
Интеллектуальное охлаждение
Философия интеллектуального охлаждения ROG сочетает в себе правильные функции и настройки системы, чтобы обеспечить наилучшую работу в каждой ситуации. Strix G дополняет хорошо вентилируемую внешнюю поверхность самоочищающимся тепловым модулем, который выбрасывает пыль для увеличения срока службы.
Услышать зов битвы
Акустические колонки Strix G позволят вам полностью погрузиться в действие. Звук имеет меньше шумовых искажений, более высокий динамический диапазон, больше басов и значительно более высокий потенциальный выход. Увеличьте громкость и услышите каждое движение врага, перестрелку и звуковой сигнал в игре.





- G712LWS - NVIDIA GeForce RTX 2070 Super, 8 ГБ GDDR6 VRAM
- G712LW - NVIDIA GeForce RTX 2070, 8 ГБ GDDR6 VRAM
- G712LV - NVIDIA GeForce RTX 2060, 6 ГБ GDDR6 VRAM
- G712LU - NVIDIA GeForce GTX 1660 Ti, 6 ГБ GDDR6 VRAM
Экран:
- 17.3 дюйм., 16:9, 1920 x 1080 пикс. 127 точек/дюйм, IPS, 3ms, 144 Hz
- Матрица LG LP173WFG-SPB3
- Плотность пикселей 127.34 ppi
- Максимальная яркость 328 cd/m2
- Контрастность 1050:1
- Покрытие sRGB 95%
- Частота ШИМ: No PWM (Flicker-Free)
- Рейтинг по ШИМ: 10.0: (safe)
- Дельта Е 3.2 -> 0.9
Процессор:
- Intel Core i7-10750H
- Это высокопроизводительный шестиядерный процессор семейства Comet Lake. Рабочая частота лежит в пределах от 2.6 до 5.0 ГГц (при нагрузке на все ядра до 4.3 ГГц) и способен обрабатывать доя 12 потоков одновременно. Процессор по прежнему производится по устаревшему 14 нм++ техпроцессу.
- Архитектура Comet Lake аналогична Coffee Lake и обладает всеми присущими 14 нм++ поколению особенностями. Помимо повышенной частоты из нововведений отметить можно поддержку ОЗУ DDR4-2933.
- По производительности Core i7-10750H должен немного превосходить Core i7-9750H. Благодаря шести физическим ядрам даже самые требовательные приложения будут работать хорошо. Процессор поддерживает vPro, TXT и SIPP. Тем не менее, долговременная производительность будет сильно зависеть от эффективности системы охлаждения и конструкции корпуса ноутбука, в котором будет установлен чип.
- В чипе по-прежнему строена графика UHD Graphics 630, производительность которой никак не изменилась. Она способна запускать только простые нетребовательные игры.
- TDP процессора составляет 45 Вт, потому Core i7 подходит только для больших и мощных ноутбуков. Благодаря cTDP-down показатель может быть ограничен до 35 Вт, но производительность тогда также будет снижена.
Видеокарта:
- NVIDIA GeForce RTX 2070 Mobile 8 Gb
- Вторая по производительности мобильная видеокарта на начало 2019 года. Она базируется на настольной RTX 2070, и отличается от нее лишь уменьшенной частотой (на 11% макс. и на 14% базовая) и содержит 2304 шейдерных блока наряду с 8 ГБ видеопамяти GDDR6 с 256-битным интерфейсом.
- NVIDIA производит чип TU104 по 12-нм техпроцессу с FinFET и использует такие функции, как Deep Learning Super Sampling (DLSS) и Real-Time Ray Tracing (RTRT), которые комбинируют свойства для создания более реалистичных световых эффектов, чем старые графические карты на основе архитектуры Pascal. Мобильная видеокарта RTX 2070 также поддерживает DisplayPort 1.4, HDMI 2.0b, HDR, SMP и H.265 кодирование/декодирование (PlayReady 3.0).
- Мобильная видеокарта RTX 2070 работает медленнее настольной версии, выходя на уровень производительности ноутбучной GTX 1080. Следовательно, любые современные игры пойдут с максимальными настройками в 4К (без RTX).
Постоянная память:
- Модель: INTEL SSDPEKNW010T8
- Формфактор: M.2 2280
- Емкость: 1024 Mb
- Тип контроллера: Silicon Motion SM2263
- Тип флэш-памяти: Intel 64-layer 3D QLC NAND
- Макс.скорость последовательного чтения: 1800 MB/s
- Макс.скорость последовательной записи: 1800 MB/s
- Обьем буфера: 256 MB
- Интерфейс: PCI-E 3.0 x4
Батарея:
- Идентификатор: ASUSTeKASUS Battery
- Тип: Rechargeable Li-Ion
- Заявленная емкость: 66000 mWh
- Емкость полной зарядки: 63774 mWh
- Напряжение: 15.677 V
Сеть:
- Intel Wi-Fi 6 AX201 160MHz Wireless Network Adapter PCI
- Realtek RTL8168/8111 PCI-E Gigabit Ethernet Adapter (PHY: Realtek RTL8111)
Привет, Хабр! В этом обзоре я расскажу про игровой ноутбук ROG Strix G15 Advantage Edition, который целиком построен на платформе AMD. Кроме производительного процессора AMD Ryzen, ноутбук обладает новой мобильной видеокартой AMD Radeon RX 6800M c огромным объёмом собственной видеопамяти в 12 гигабайт. Сочетание процессора и видеокарты от одного производителя позволило реализовать некоторые фирменные технологии AMD, а новая графика способна тягаться на равных с другими мобильными флагманами.

ROG Strix G15 Advantage Edition
Содержание
Технические характеристики
Дисплей: 15,6 дюймов, 1920х1080, IPS, 300 Гц, 3 мс, 100% sRGB, матовое покрытие;
Процессор: AMD Ryzen 9 5900HX (7 нм TSMC FinFET, 8 ядер, 16 потоков, до 4,6 ГГц, 16 Мбайт кэша L3, номинальный TDP 45+ Вт);
Видеокарта: Интегрированная AMD Radeon Graphics + дискретная AMD Radeon RX 6800M (12 Гбайт GDDR6, TDP до 130 Вт);
Оперативная память: 8+8 Гбайт DDR4-3200;
SSD-накопитель: 1 Тбайт M.2 NVMe PCIe SSD;
Беспроводная сеть: Wi-Fi 802.11ax, (2 диапазона) 2x2, Bluetooth 5.1;
Локальная сеть: 1 Гбит/сек;
Разъёмы: 3 x USB 3.2 Gen 1, 1 x USB 3.2 Gen 2 Type-C (DisplayPort и поддержка питания USB PD), 1 xHDMI 2.0b, 1 x RJ45 LAN, 1 x 3,5 мм комбинированный аудиоразъем;
Аккумулятор: 90 Вт·ч, 4 ячейки;
Габариты: 35,4 x 25,9 x 2,26–2,72 см;
Вес: 2,5 кг.
Видеокарта AMD Radeon RX 6800M
Мобильная дискретная видеокарта AMD Radeon RX 6800M представлена относительно недавно - в конце мая 2021 года. На сегодняшний день она является самой производительной графикой в мобильной линейке AMD Radeon RX 6000M. Используемое в Radeon RX 6800M видеоядро Navi 22, построенное по 7-нм техпроцессу, точно такое же, как и в десктопной видеокарте Radeon RX 6700 XT. Оно полностью активировано – используются все 40 вычислительных блоков. Только заявленные максимальные частоты оказались немного ниже, чем у десктопной версии – 2300 МГц вместо 2581 МГц. Это потребовалось для того, чтобы вписаться в мобильный TDP. Также стоит отметить, что количество транзисторов Navi 22 приближается к таковому у мобильных GeForce RTX 3070 и RTX 3080 с видеоядром GA104.
Отдельно стоит отметить поддержку трассировки лучей, которая появилась в архитектуре RDNA 2. Новые видеокарты AMD получили поддержку рейтрейсинга по алгоритму Bounding Volume Hierarchy, который также используется в архитектурах NVIDIA Turing и Ampere. Поддержка рейтрейсинга реализована в отдельных блоках Ray Accelerator – в каждом вычислительном блоке появился новый аппаратный блок, отвечающий за трассировку лучей в реальном времени. Кстати, такой же подход практикует и NVIDIA в архитектуре Ampere – по одному RT-ядру на потоковый мультипроцессор.

Ещё одна новинка в архитектуре RDNA 2, это поддержка нового метода умного масштабирования FidelityFX Super Resolution, который пришёл на смену FidelityFX CAS. На своей презентации AMD заявило о том, что новый метод позволит поднять частоту кадров и при этом сохранит оригинальное качество изображения. Тем не менее стоит добавить, что поддержка FidelityFX Super Resolution зависит от разработчиков игр. Новую технологию поддерживает не только графика Radeon RX 6000-й серии. AMD заявляет о совместимости новой технологиями с видеокартами серии AMD Radeon 5000(M), Radeon RX 500 / 600 / 480/ 470 / 460, AMD Radeon VII, Radeon RX Vega. Также новая технология совместима с интегрированной графикой в десктопных и мобильных процессорах AMD Radeon и даже с видеокартами NVIDIA GeForce 10, 16, 20, и 30 серии.
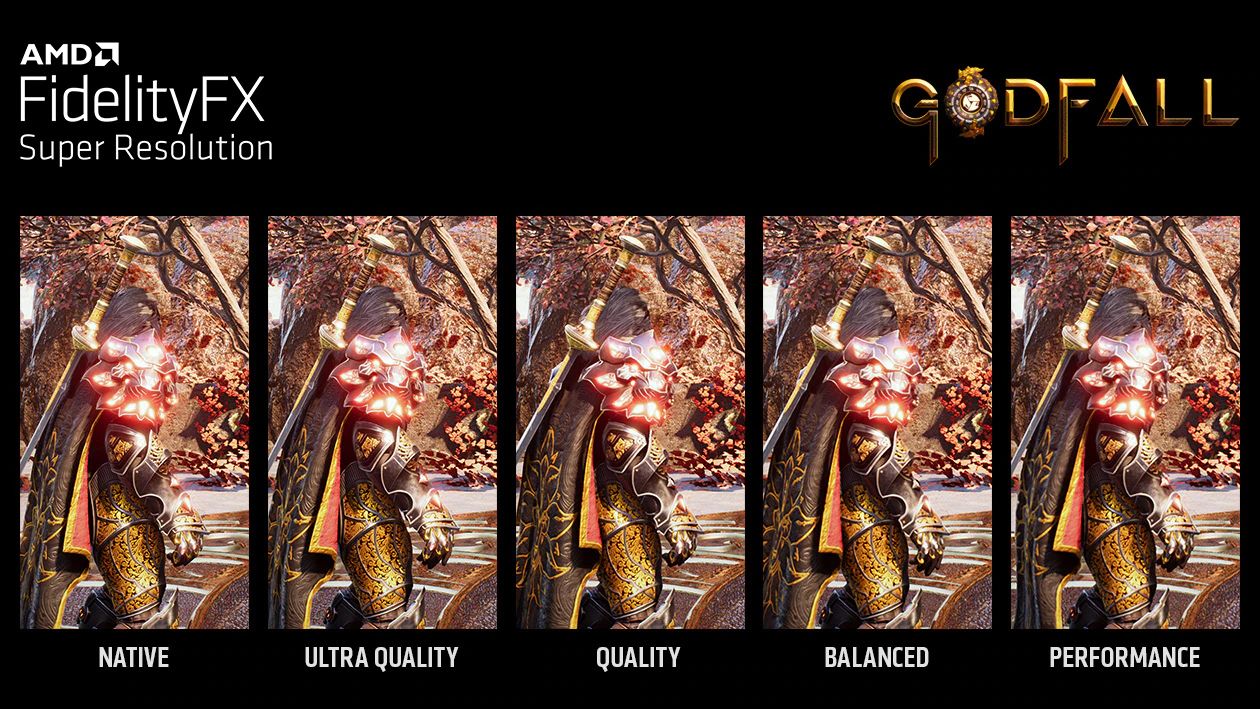
Вместе с AMD Radeon RX 6800M были представлены две младшие модели графики, Radeon RX 6700M и Radeon RX 6700M. Ниже представлена сравнительная таблица с техническими характеристиками.
AMD Radeon RX 6800M
AMD Radeon RX 6700M
AMD Radeon RX 6600M
NVIDIA GeForce RTX 3070 Mobile
Вычислительные блоки (AMD) / потоковые мультипроцессоры (NVIDIA)
Потоковые процессоры (ALU / CUDA)
Текстурные блоки (TMU)
Блоки растеризации (ROP)
Блоки Ray Accelerator / ядра RT
Шина памяти, бит
96 Мбайт
Infinity Cache
80 Мбайт Infinity Cache
32 Мбайт Infinity Cache
Технические характеристики Radeon RX 6800M и мобильной версии GeForce RTX 3070 оказались очень близки. Количество текстурных блоков / потоковых мультипроцессоров и блоков либо ядер обработки рейтрейсинга совпадает. Однако по одному параметру видеокарта AMD проигрывает RTX 3070, и это не только количество потоковых процессоров. Память GDDR6 довольствуется 192-битной шиной, в то время как RTX 3070 использует шину в 256 бит. Но всё не так плохо – у AMD есть козырь в виде нового кэша Infinity Cache, который можно сравнить с кэшем L3 у процессоров Ryzen. Новый кэш позволяет вместить огромное количество данных, а по своему объёму он примерно в 20 раз превосходит средний кэш большинства GPU. Это значительно ускорит повторный доступ к данным и снизит нагрузку на видеопамять. В результате можно повысить быстродействие системы, что приведёт к роcту FPS. Кстати, кроме Infinity Cache, повысить частоту кадров помогут две другие технологии: AMD Smart Shift и AMD Smart Access Memory.

Первая технология - AMD Smart Shift - позволяет оперативно регулировать энергопотребление в зависимости от общей нагрузки на систему и каждый компонент. Сперва максимальная мощность подаётся на самый загруженный компонент, а после того, как его температура достигает максимального лимита, остаток неиспользованной мощности отдаётся второму компоненту. AMD Smart Shift следит за энергопотреблением в реальном времени и использует все преимущества машинного обучения, чтобы моментально реагировать на новые события и своевременно распределять мощность. К примеру, если ноутбук используется для игр, то видеокарта возьмёт большую часть мощности из общего с процессором теплопакета в 180 Вт, а остальная мощность достанется CPU. Благодаря столь грамотному распределению ресурсов, геймеры могут получить прибавку к производительности до 10%.

Вторая технология, AMD Smart Access Memory, подарит ещё около 4% производительности. С её помощью процессор получает доступ ко всему пулу памяти видеокарты и не работает с блоками по 256 Мбайт. Это способствует общему повышению производительности.
Процессор AMD Ryzen 9 5900HX
Процессор AMD Ryzen 9 5900HX представлен 12 января 2021 года, его возраст превышает 8 месяцев и для IT-рынка это солидный показатель. Но это не отменяет того, что Ryzen 9 5900HX и сегодня является одним из мощнейших мобильных процессоров. CPU выполнен по 7-нм техпроцессу и построен на архитектуре Zen 3. В его кристалле насчитывается 8 ядер, расположенных на одном CCX-комплексе (Core Complex), что ускоряет взаимодействие между ядрами (относительно архитектуры Zen 2) и снижает задержки при обращении к кэшированным данным. Максимальная тактовая частота CPU достигает 4,6 ГГц, а объём кэша L3 составляет 16 Мбайт.
Отдельно отмечу разгон процессора. Величина значения sPPT, которую можно назвать эквивалентным значению PL2 у процессоров Intel, достигает 90 Вт. Это значит, что во время пиковых нагрузок на CPU его теплопакет увеличится до 90 Вт, вместо заявленных максимальных 54 Вт, а технологии AMD Smart Shift в сочетании с испарительной камерой позволят Ryzen 9 5900HX как можно дольше работать при максимальной производительности.
Система охлаждения и внутреннее устройство
Обычно для охлаждения ноутбуков применяется система охлаждения из тепловых трубок вентиляторов и радиаторов. Однако у ROG Strix G15 Advantage Edition установлена испарительная камера, которая не встречается в других современных игровых ноутбуках ROG.
ROG Strix G15 Advantage Edition ROG Strix G15 Advantage Edition
Испарительная камера может распределять тепло во всех направлениях, а не только в одном, как это делают тепловые трубки. Камеры лучше подходят для охлаждения нескольких источников тепла, как это и сделано в ROG Strix G15 Advantage Edition. Камера закрывает CPU, GPU, все фазы питания и микросхемы видеопамяти. Последних насчитывается 16 штук – 10 фаз для графики и ещё 6 для процессора. Почти как на материнской плате и видеокарте для обычного компьютера.
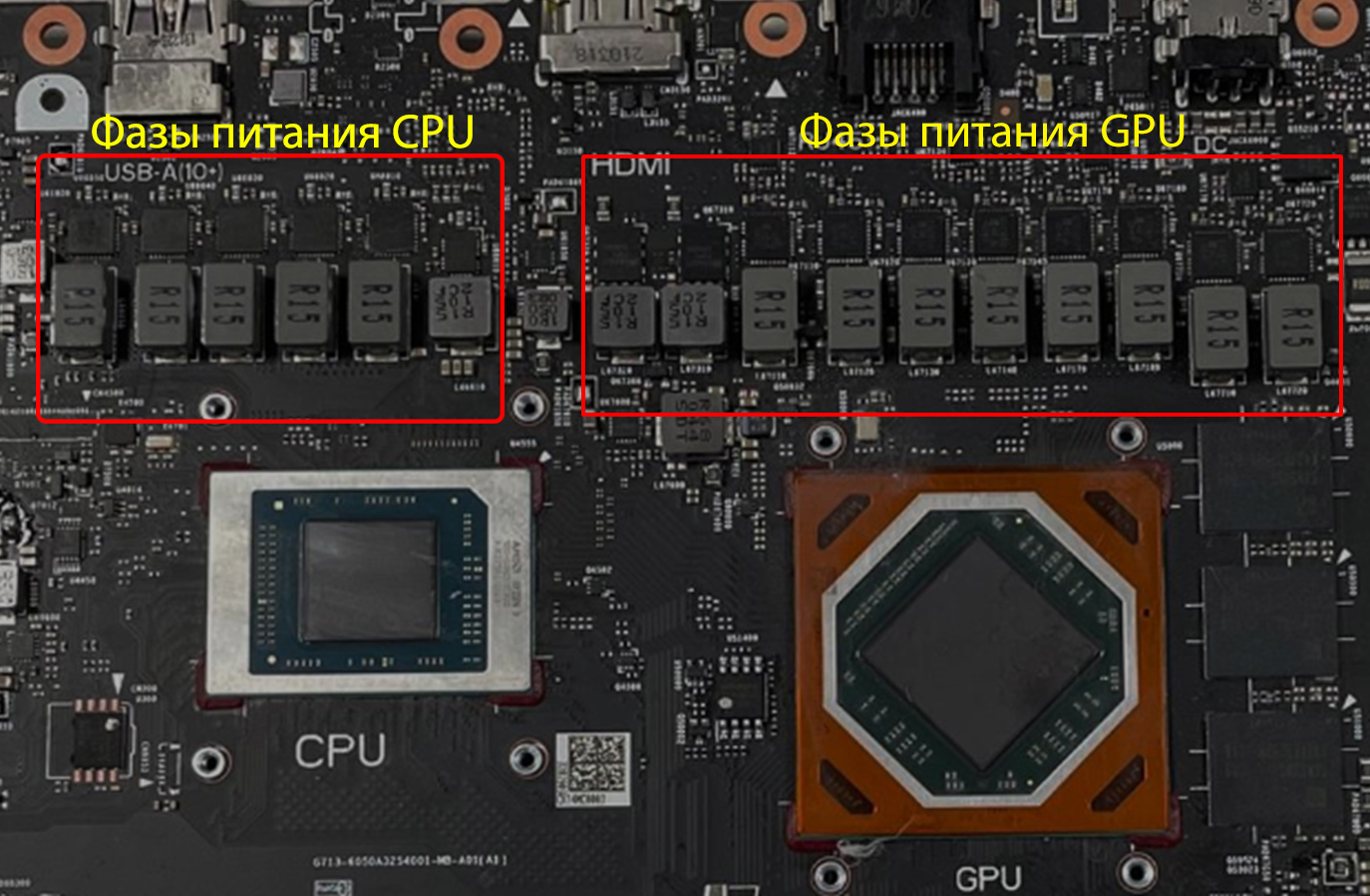
При этом новый ROG Strix G15 является первым ноутбуком Republic of Gamers, у которого жидкий металл нанесён как на процессор, так и на видеокарту. В результате общая отводимая мощность достигает 180 Вт. Это рекорд среди игровых ноутбуков с подобной системой охлаждения. Кроме того, толщина новой камеры составляет 2 мм, а её площадь покрытия составляет 48,6% от внутренней площади ноутбука.
Испарительная камера ROG Strix G15 Advantage Edition Испарительная камера ROG Strix G15 Advantage Edition
Кроме испарительной камеры в системе охлаждения участвуют 4 радиатора с толщиной медных рёбер в 0,1 мм, что снижает сопротивление воздушному потоку на 7%. А улучшенные вентиляторы Arc Flow специально созданы для уменьшения уровня шума при высоком потоке воздуха. Они на 3 дБ тише предыдущего поколения, а воздушный поток для зоны охлаждения процессора увеличен на 17% и на 20% для зоны охлаждения графики.
Вентилятор ROG Strix G15 Advantage Edition Вентилятор ROG Strix G15 Advantage Edition
Ещё одна особенность, которой уделили особое внимание инженеры при разработки СО, это нагрев клавиатуры в играх при максимальной нагрузке. Компоненты СО расположены так, чтобы клавиатура нагревалась не так активно. У клавиш WASD есть вентиляционные микроотверстия, а за общей температурой следит отдельный ИК-датчик. Согласно его показанием, параметры системы будут меняться так, чтобы клавиатура не нагревалась свыше 40 градусов Цельсия. Тестирование ноутбука показало, что решение успешно решает вопрос нагрева игровых клавиш.

Распределение тепла ROG Strix G15 Advantage Edition
Раз речь зашла про внутреннее устройство, стоит отметить дополнительную посадочную площадку для накопителя M.2 формата 2280, которая находится рядом с основным накопителем.

Слоты для SSD формата M.2
Объём встроенного литий-ионного аккумулятора составляет 90 Вт·ч, батарея состоит из 4 ячеек. Поддерживается ускоренная зарядка, при которой ноутбук может зарядиться от 0% до 50% за время около 30 минут.
Аккумулятор ROG Strix G15 Advantage Edition Блок питания ROG Strix G15 Advantage Edition Блок питания ROG Strix G15 Advantage Edition
Платформа AMD Advantage
Словосочетание Advantage Edition не просто так появилось в названии ноутбука. На Computex 2021 компания AMD представила платформу Advantage, созданную для производительных игровых ноутбуков.
Согласно требованиям AMD, ноутбуки из серии Advantage должны оснащаться мобильными процессорами AMD Ryzen 5000 серии в паре с видеокартами Radeon RX6000M. Сочетания CPU и GPU от одного производителя позволяет использовать фирменные технологии AMD Smart Shift и Smart Memory Access, о которых было сказано выше.

Кроме CPU и GPU от AMD, ноутбук должен быть оснащён IPS или OLED-дисплеем с частотой обновления от 144 Гц, яркостью не менее 300 нит, низким временем отклика и полным покрытием цветового пространства sRGB или 72-процентным охватом палитры NTSC. Также для хранения данных должен быть установлен быстрый NVMe-накопитель, время автономной работы должно превышать 10 часов, а зона клавиш WASD не должна нагреваться свыше 40 градусов. Как видите, ROG Strix G15 Advantage Edition полностью соответствует всем требованиям программы.
Внешний вид ROG Strix G15 Advantage Edition
Внешний вид ROG Strix G15 Advantage Edition почти не изменился, если сравнивать его с остальной линейкой ROG Strix G15 образца 2021 года. Как и все остальные Стриксы G15, новая модель стала на 7% компактнее предшественников. Её размеры составляют 35,4 x 25,9 x 2,26–2,72 см при весе в 2,5 килограмма.
ROG Strix G15 Advantage Edition ROG Strix G15 Advantage Edition
Изменения дизайна коснулись сменной накладки Armor Cap красного цвета. На ней вместо логотипа ROG изображён обновлённый логотип «///R.», который символизирует единство трёх букв R: ROG, Ryzen, Radeon. Кроме того, на металлической крышке ноутбука появился небольшой логотип AMD, рядом с которым спрятаны три пасхалки: 18 • 15 • 07; 01 • 13 • 04 и EST 2006. Чтобы их разгадать достаточно взглянуть на английский алфавит и совместить числа с буквами, в результате мы получим названия двух брендов: ROG и AMD. А ребус «EST 2006» означает год основания бренда Republic of Gamers. Остальные пасхалки остались на своём месте, о них вы можете узнать из обзора ROG Strix G17, который уже вышел на Хабре.
ROG Strix G15 Advantage Edition ROG Strix G15 Advantage Edition ROG Strix G15 Advantage Edition
Все зоны подсветки остались без изменений. Это зона на левой, правой и фронтальной панелях, подсветка нижней рамки экрана и сама клавиатура. Кстати, подсветка последней разделена на 4 зоны, а клавиши сделаны по технологии ROG Overstroke. Кнопка считается нажатой на половине своего пути, а не на 3/4 пути, как у классических игровых ноутбуков. Быстрое срабатывание клавиш ускоряет реакцию игрока и позволяет совершить больше действий в минуту.
ROG Strix G15 Advantage Edition ROG Strix G15 Advantage Edition ROG Strix G15 Advantage Edition ROG Strix G15 Advantage Edition ROG Strix G15 Advantage Edition ROG Strix G15 Advantage Edition ROG Strix G15 Advantage Edition
Тачпад также не изменился, он на 85% крупнее, чем у предыдущего поколения ROG Strix G15. С отработкой нажатий, прикосновений и жестов проблем во время тестирования не замечено.

ROG Strix G15 Advantage Edition
Разъёмы расположены на левой и задней гранях ноутбука. Большая часть портов, которая используется постоянно, расположена сзади. Правая грань ноутбука осталась без портов – ничего не будет мешать геймеру. На задней части, кроме разъёма питания, находится первый USB 3.2 Gen1 и единственный USB 3.2 Gen2 Type-C, который поддерживает передачу видео и зарядку ноутбука мощностью до 100 Вт. Рядом с ними разместился HDMI (2.0b) и гигабитный Ethernet. Слева находятся два оставшихся USB 3.2 Gen1 и 3,5-мм аудиоразъём для гарнитуры или наушников.
ROG Strix G15 Advantage Edition ROG Strix G15 Advantage Edition
Экран и аудио
Ноутбуки ROG Strix G15 Advantage Edition могут комплектоваться как экранами с разрешением Full HD и частотой обновления 300 Гц, так и вариантами WQHD с разрешением 2560х1440 пикселей и частотой обновления 165 Гц. Первый вариант подойдёт геймерам, которым частота обновления подчас важнее разрешения 2К. Для игр, запущенных при высоких настройках и в разрешении 1920х1080 пикселей, требуется меньше ресурсов, чем при разрешении 2560х1440 пикселей. Матрица WQHD станет находкой для тех, кто использует мощный ноутбук преимущественно для работы, так как она полностью охватывает цветовой диапазон DCI-P3. А частота обновления в 165 Гц позволит с комфортом поиграть, когда захочется отдохнуть от работы. По большому счету, обе матрицы превосходны, просто чуток для разных задач. Но играть можно на любой из них, мощная видеокарта AMD RX 6800M поможет в этом. Поэтому просто выбирайте ту, что вам больше нравится.

ROG Strix G15 Advantage Edition
Аудиосистема ноутбука состоит из двух динамиков с интеллектуальными усилителями Smart AMP, которые контролируют вывод звука в реальном времени, чтобы динамики не выходили за пределы своих температурных лимитов. Помимо этого, аудиосистема дополнена технологиями Dolby Atmos, улучшающими пространственное звучание, а профессионально настроенные алгоритмы DAX3 улучшают громкость и общее качество звука. Если говорить о личных впечатлениях, то они таков: внешние переносные беспроводные колонки больше не нужны. Встроенная в ноутбук аудиосистема превосходно справляется с отработкой нижних и высоких частот. Нет провалов громкости, нет треска и каких-либо искажений. Если вы хотите принципиально изменить качество звука, можно приобрести одну из игровых гарнитур Republic of Gamers.

ROG Strix G15 Advantage Edition
Тестирование
Связка из процессора и графики AMD крайне редко встречается в игровых ноутбуках. Давайте проверим, на что способен AMD Ryzen 9 5900HX в сочетании с AMD Radeon RX 6800M. Для этого я провёл серию тестов процессора, а после запустил 3DMark и несколько популярных игр.
Результат в 3DMark CPU Profile - 7 272 балла Cinebench R11.5 - 26,86 баллов Cinbebench R15 - 2334 баллов Cinebench R20 - 5387 баллов Cinebench R23 - 13481 балл Corona v1.3, время рендера 1 мин 37 сек
AMD Ryzen 9 5900HX часто встречается в топовых ноутбуках, его производительность уже досконально изучена журналистами и блогерами в обзорах. Однако, проведём свою партию тестов. Полученные результаты наглядно доказывают, что производительность разогнанного Ryzen 9 5900HX немного выше, чем у обычного. Это объясняется как высоким значением sPPT, так и использованием испарительной камеры в паре с AMD Smart Shift. Если ориентироваться на привычный всем Cinebench R20, то производительность процессора очень высока. Большинство десктопных процессоров его не догонят.
Переходим к тестам игр. Для удобства настройки сведены в отдельную таблицу.

Для тестирования нам досталась конфигурация с накопителем M.2 объёмом всего 512 ГБ, что по сегодняшним меркам совсем немного (скорее всего, позже на рынке будут доступны разные варианты).
Технические характеристики
- Процессор: AMD Ryzen 9 5900HX 8 x 3.3 - 4.6 ГГц, Cezanne H (Zen 3)
- Графический адаптер: AMD Radeon RX 6800M 12 ГБ GDDR6, чип 2390 МГц, память 2000 МГц, 145 Вт TDP, GDDR6
- ОЗУ: 16 ГБ, DDR4-3200
- Дисплей: 15.6", 16:9, 1920x1080, 141 точек/дюйм, Sharp SHP152C IPS, 300 Гц
- Материнская плата: AMD Promontory/Bixby FCH
- Накопитель: Samsung PM991 MZVLQ512HALU, 512 Гбайт
- Вес: 2,367 кг; адаптер питания - 840 г
Комплектация
В комплекте с ASUS ROG G15 G513QY прилагаются сменные панели для корпуса. Основная - красная, серебристая и серая полупрозрачная, так что дизайн ноутбука можно будет слегка изменить под себя. Зарядное устройство мощностью 280 Вт, довольно крупное и весом в 840 грамм.

Внешний вид и особенности
ASUS G15 G513QY выполнен в фирменном дизайне игровое линейки STRIX, с пластиковым корпусом и яркой съёмной вставкой с тыльной стороны. Крышка при этом металлическая, с крупным логотипом ROG и декоративным узором, имитирующим мелкую перфорацию.

Корпус собран достаточно плотно, но при открытии крышки ощущается лёгкое поскрипывание пластика и небольшой прогиб, что, конечно, премиальности лэптопу не добавляет. В функциональном смысле при этом придраться не к чему – матрица не прогибается, петли достаточно тугие и надёжно фиксируют положение дисплея.

На нижней части корпуса расположены крупные по площади резиновые ножки, одна из которых выделена красным, решётки вентиляции находятся в основном ближе к тыльной части ноутбука. Два динамика расположены у передних ножек и направлены вниз.


Максимальный угол открытия крышки ASUS ROG G15 G513QY – 120 градусов. Петли механизма металлические, ход тугой и плавный, никаких проблем при открытии ноутбука одной рукой не возникает.
Большая часть разъёмов ноутбука выведена назад. Здесь расположен разъём питания DC, вход LAN, HDMI 2.0b, а также по одному USB 3.0 и USB-C 3.1 (DP, PD).

Оставшиеся разъёмы находятся на левом торце. Тут находится комбинированный аудиопорт и два USB 3.0.

Правый же торец остался без каких-либо разъёмов, что логично для игрового ноутбука – не мешает разместить справа мышь. На нём расположена только решётка для выброса горячего воздуха из корпуса.

Топкейс выполнен из пластика с матовым покрытием, стойким к следам от пальцев. Клавиатура шестирядная, схожая с остальными моделями ROG-серии. Цифрового блока нет, справа добавлены мультимедиа-кнопки, сверху есть кнопки управления звуком и вызов фирменной утилиты ARMOURY CRATE.

Нажатие клавиш требует достаточно заметного усилия, есть тактильный отклик с тихим щелчком. Клавиши WASD выделены прозрачными кейкапами. Из недостатков можно отметить только не очень удобные маленькие стрелки. Тачпад довольно крупный – 130х77 мм, с гладким покрытием и отличной чувствительностью.

RGB-подсветка клавиатуры достаточно яркая и эффектная, к тому же имеет возможность полностью кастомной настройки цветов и режимов в приложении. Подсветка также представлена полоской светодиодов с рассеивателем на переднем торце корпуса.

Дисплей
Дисплей ASUS ROG G15 G513QY отвечает столь же высоким игровым запросам, как и железо. В лэптопе установлена матрица 15,6” FHD 1920x1080 IPS с частотой обновления 300 Гц (Sharp SHP152C IPS), которая удовлетворит самых придирчивых геймеров. Она даёт практически максимальную плавность картинки при заявленном отклике 3 мс, плюс при FHD разрешении обеспечивает хорошую чёткость изображения (плотность пикселей - 141 dpi). Покрытие у экрана матовое, антибликовое, рамки крышки очень тонкие.

Максимальная яркость белого – около 256 Кд/м2, что не очень много. Зато дисплей имеет довольно плавную регулировку яркости на малых процентах.
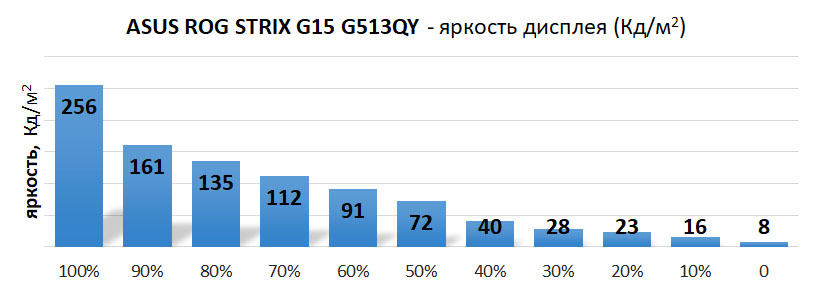
Углы обзора хорошие, что характерно для качественных IPS-матриц.
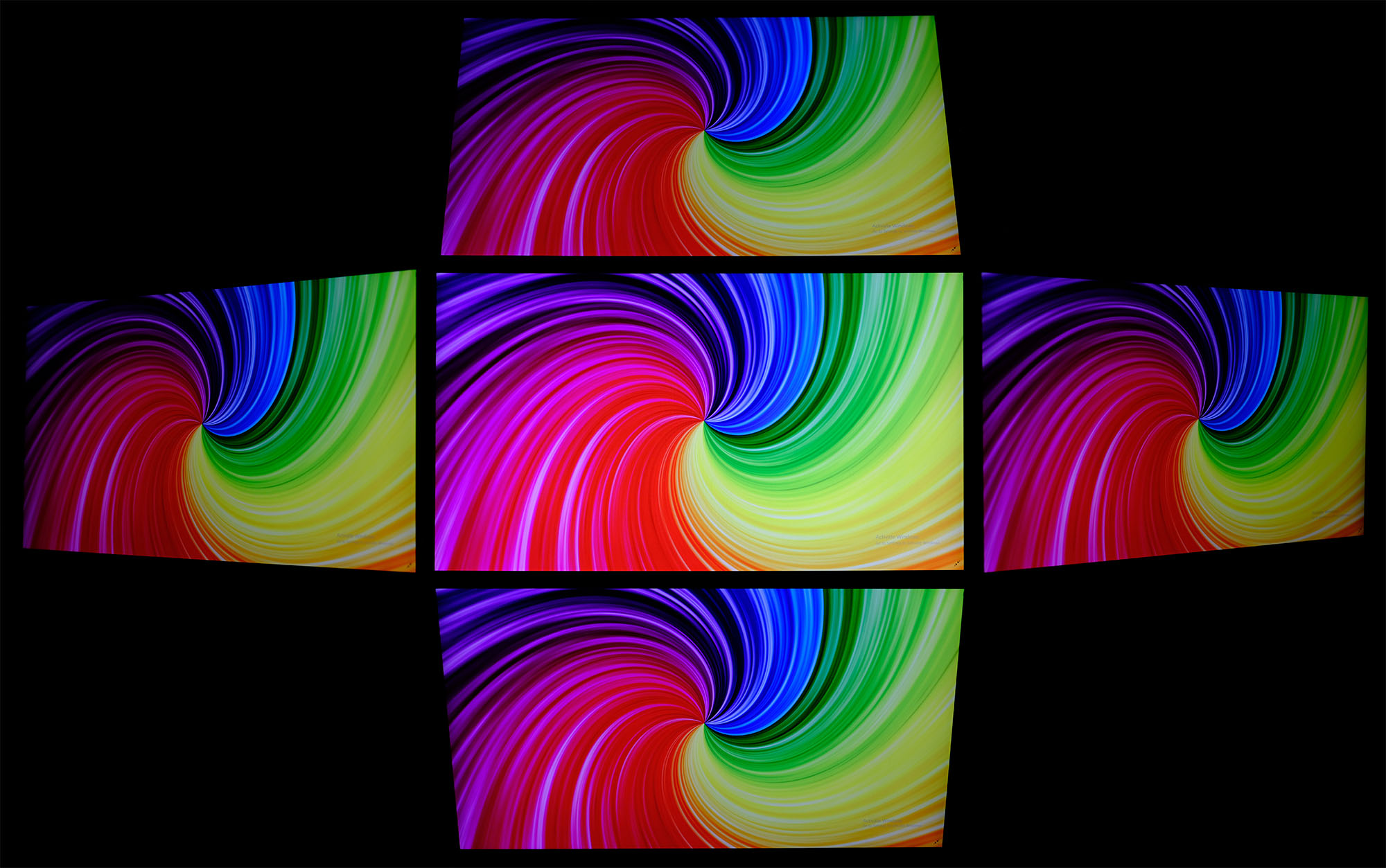
Однородность подсветки особых вопросов не вызывает – равномерность в пределах нормы, есть только небольшой спад по краям сверху и снизу, если оценивать по стандарту ISO 14861:2015.
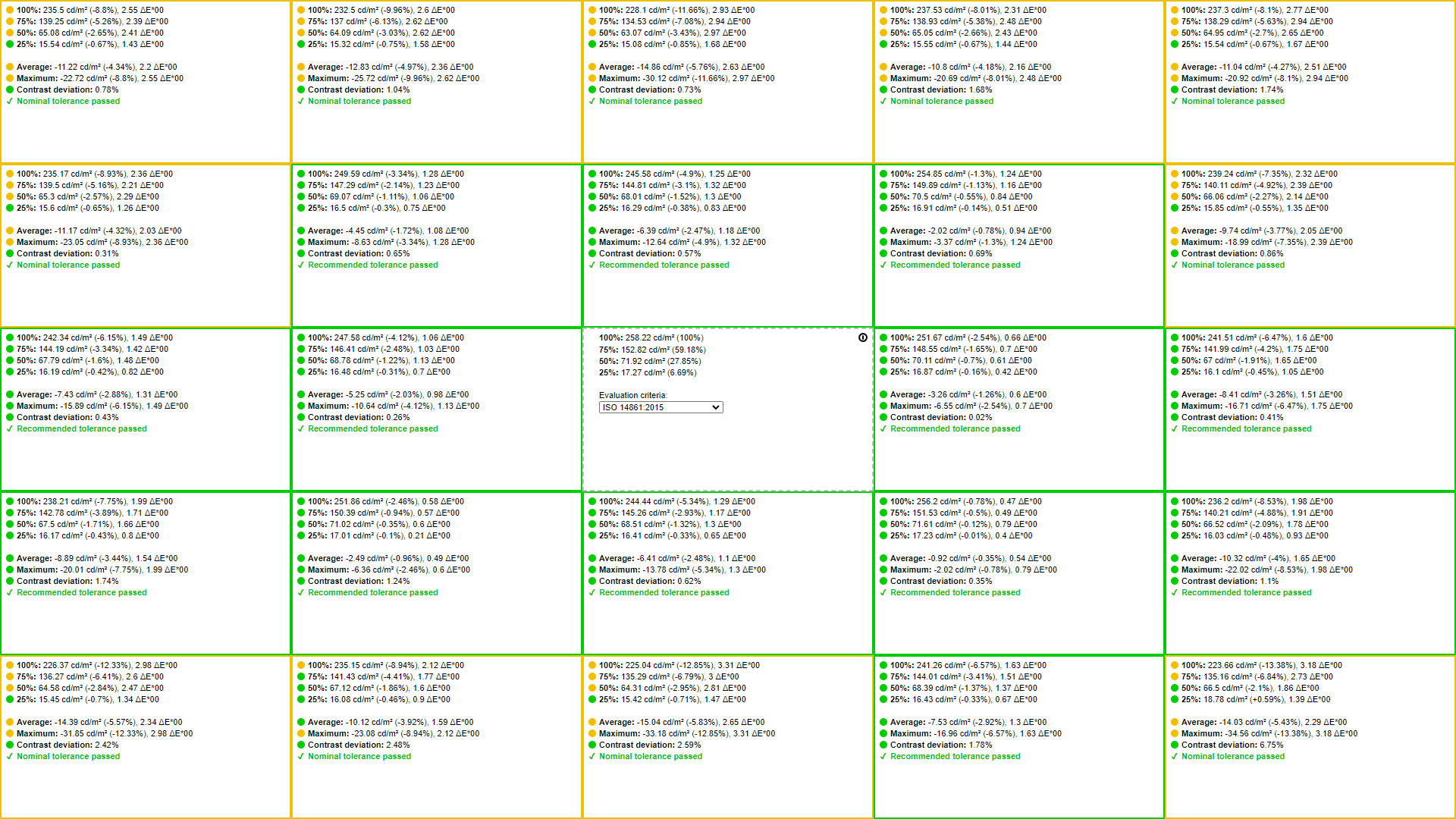
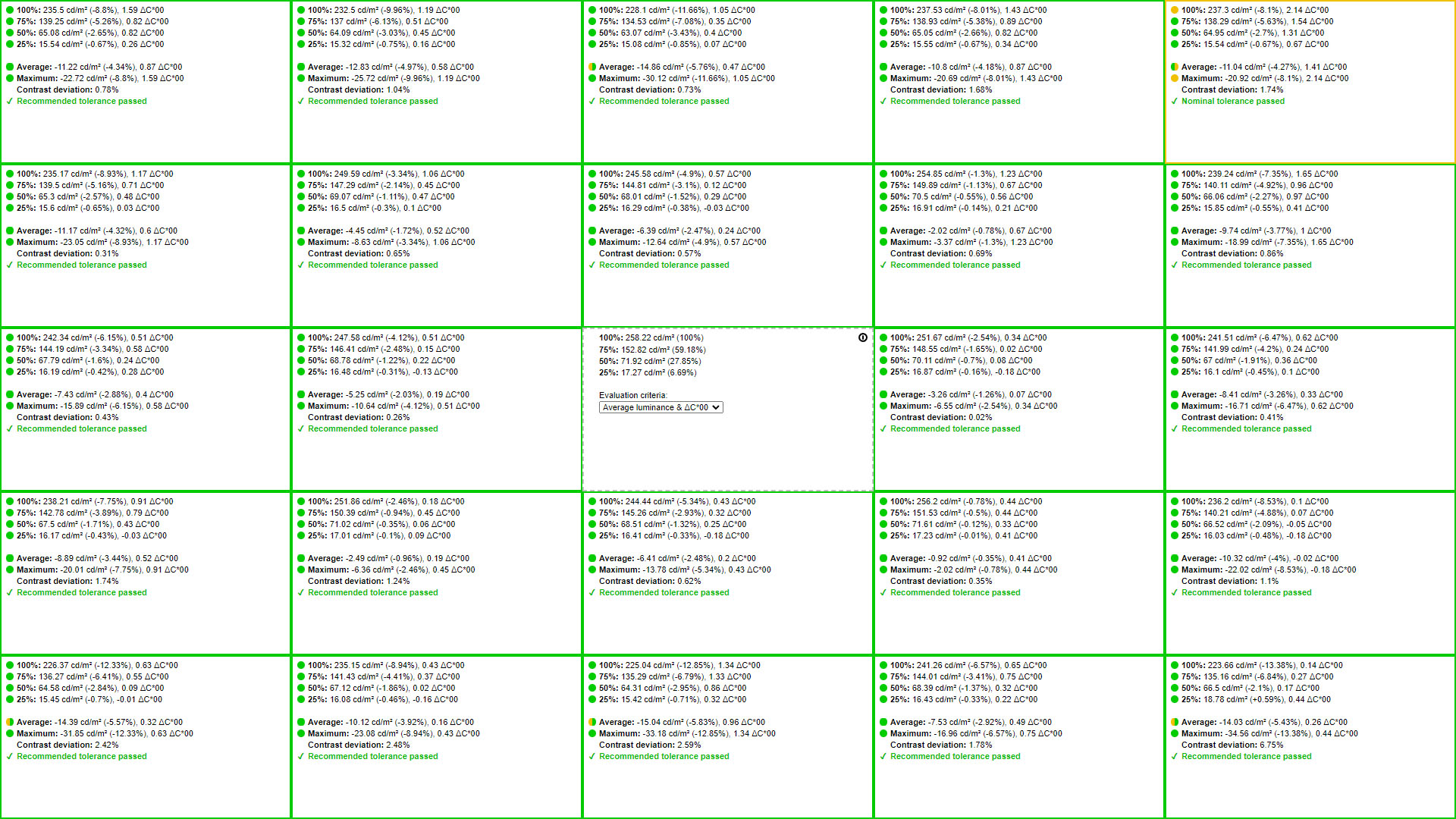
Цветовой охват матрицы – 95,9% sRGB, что можно считать хорошим показателем для игрового лэптопа.
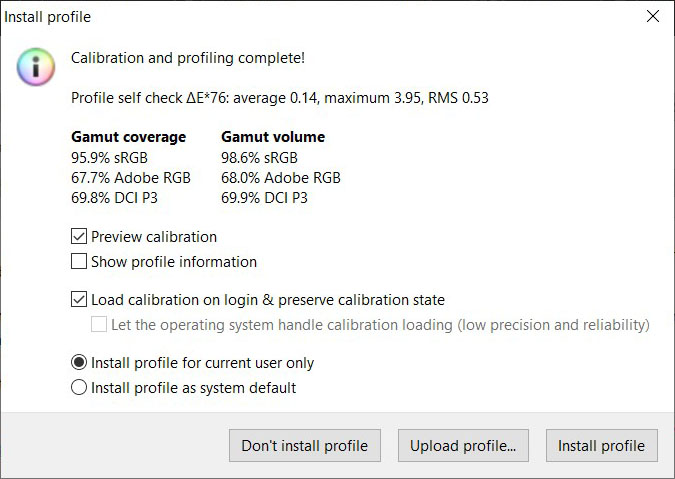
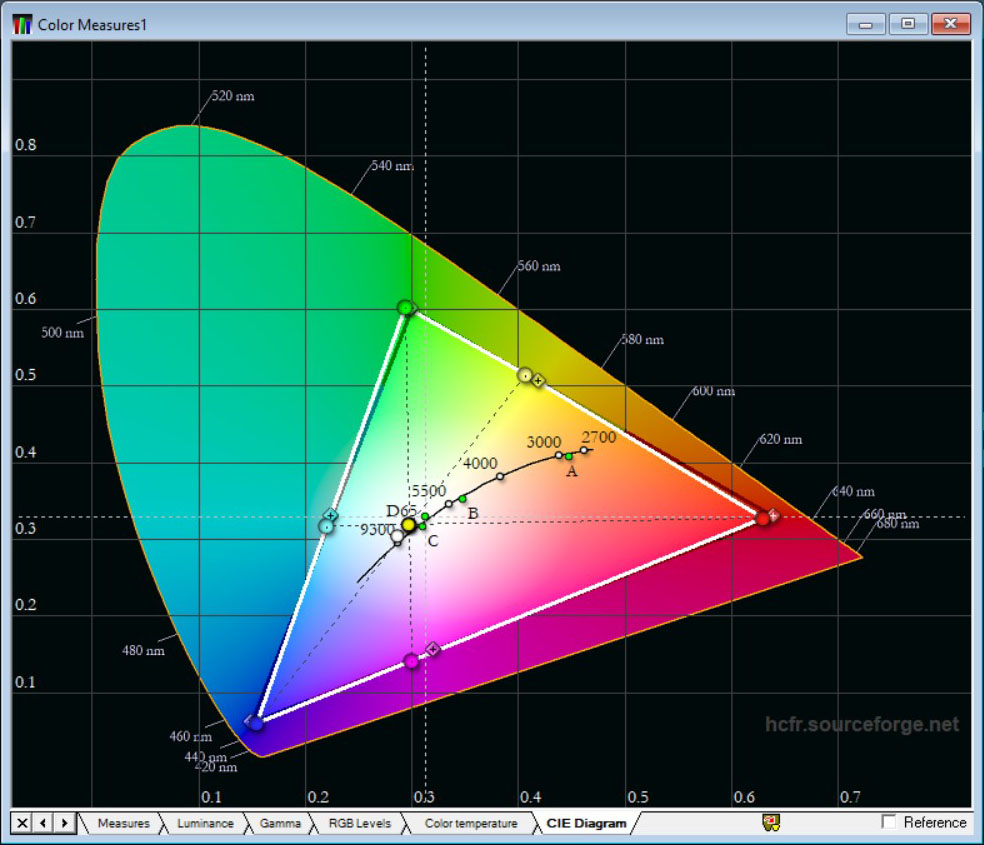
Расширенный тест отображения оттенков не выявил превышающих нормальные отклонений, максимальный показатель – 2,75 ΔE*00.
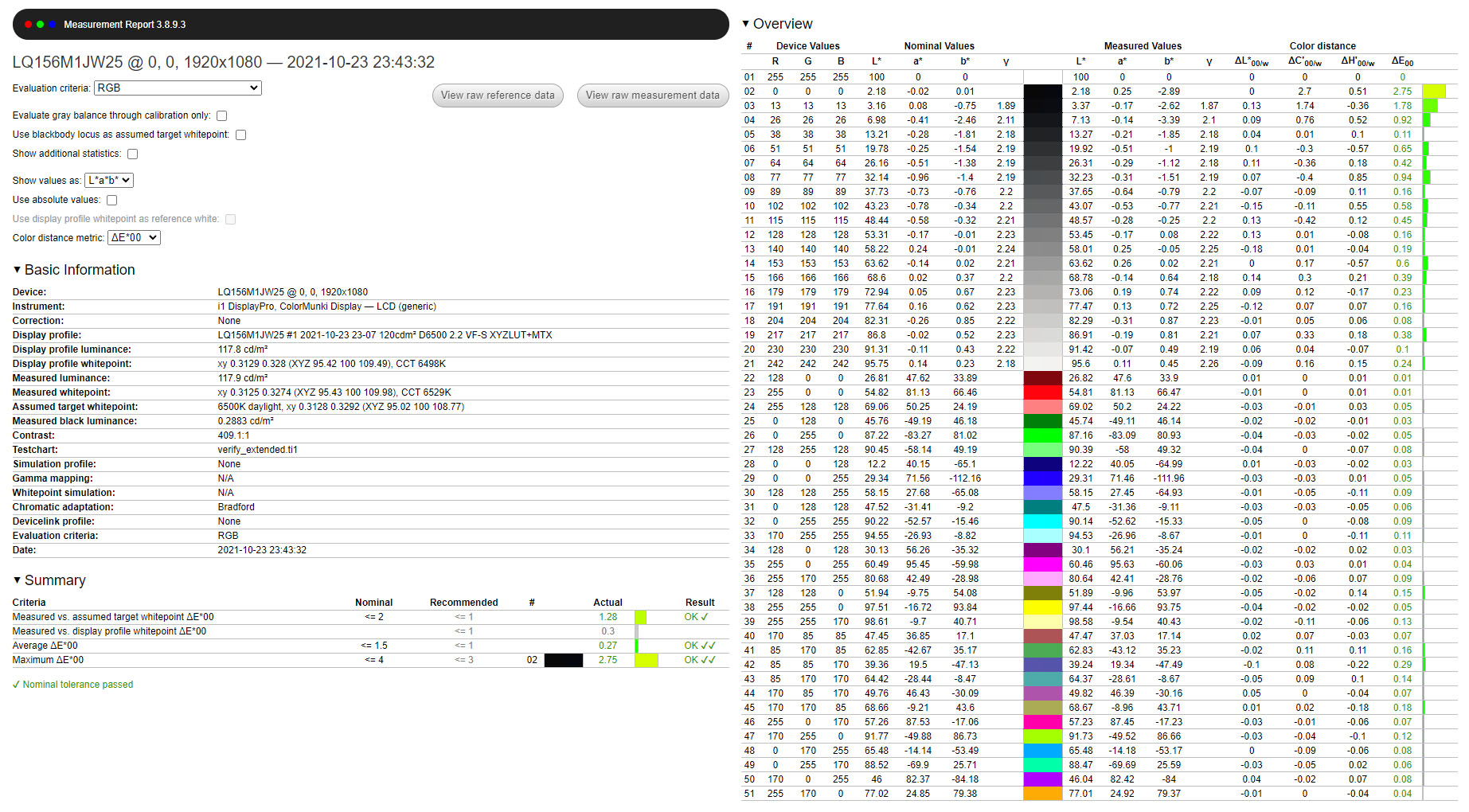
Кривая яркости дисплея чуть круче эталонной, а гамма заметно занижена – в среднем около 1,7.
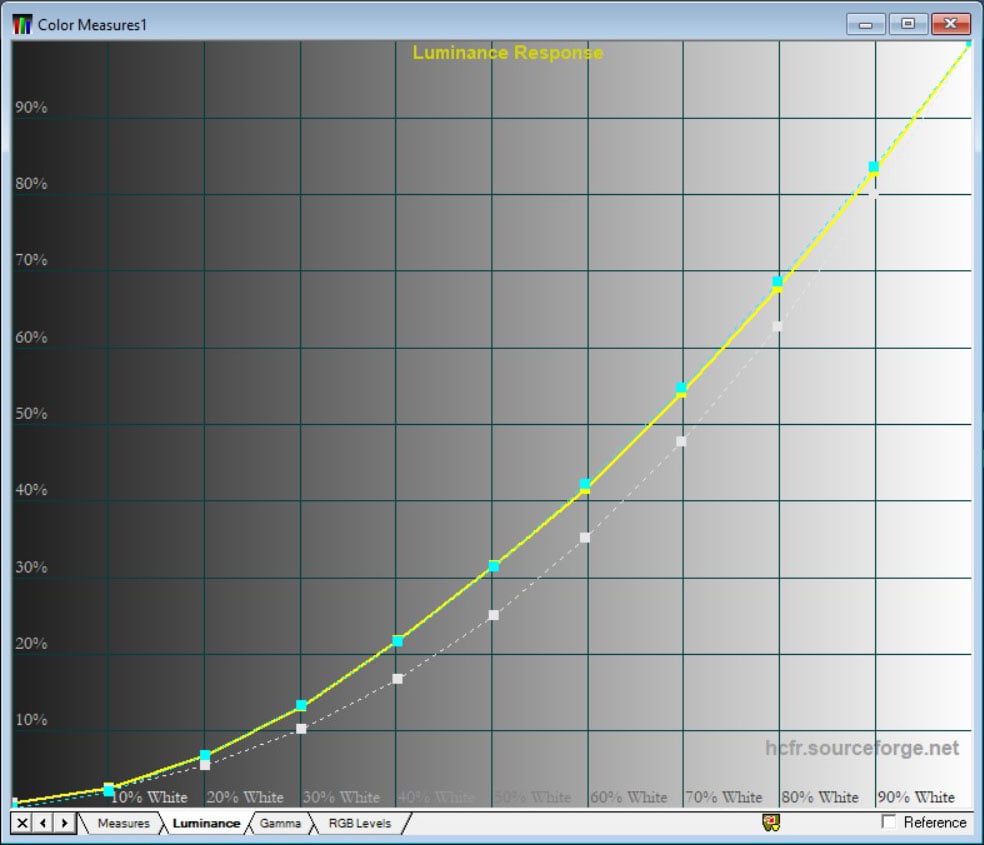
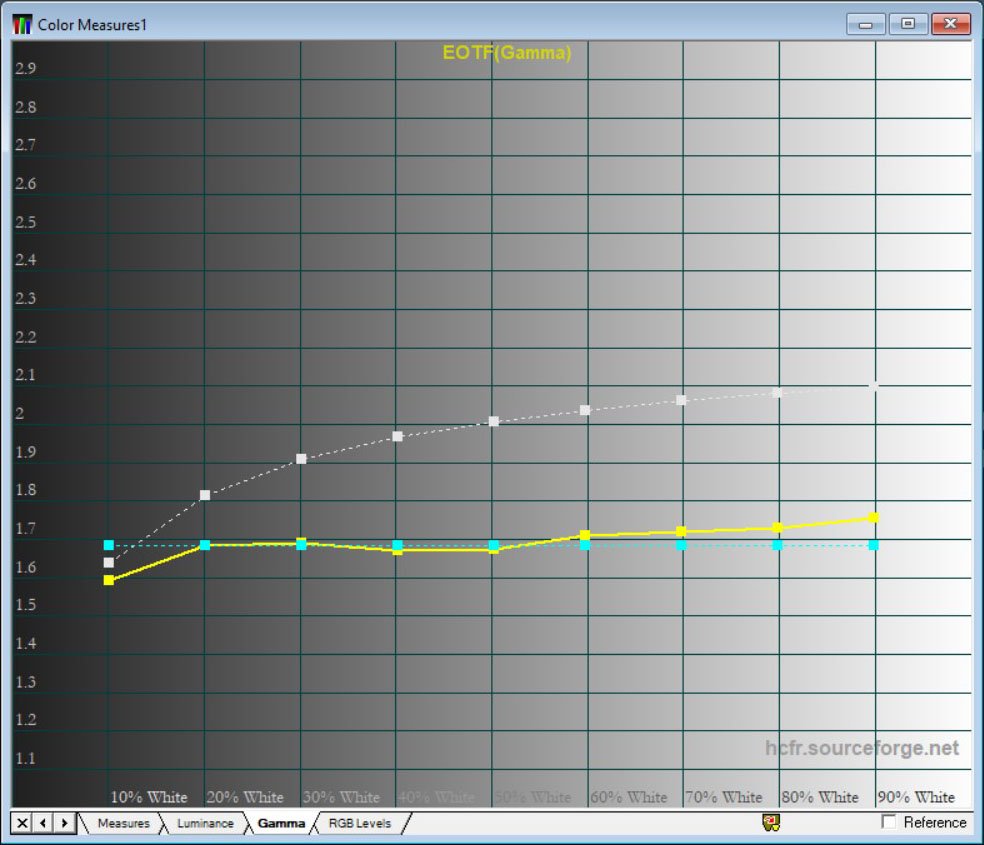
Баланс RGB в режиме по умолчанию уходит в синие оттенки, что делает изображение визуально более контрастным. Цветовая температура уходит в холодную область – в среднем около 7500 K.

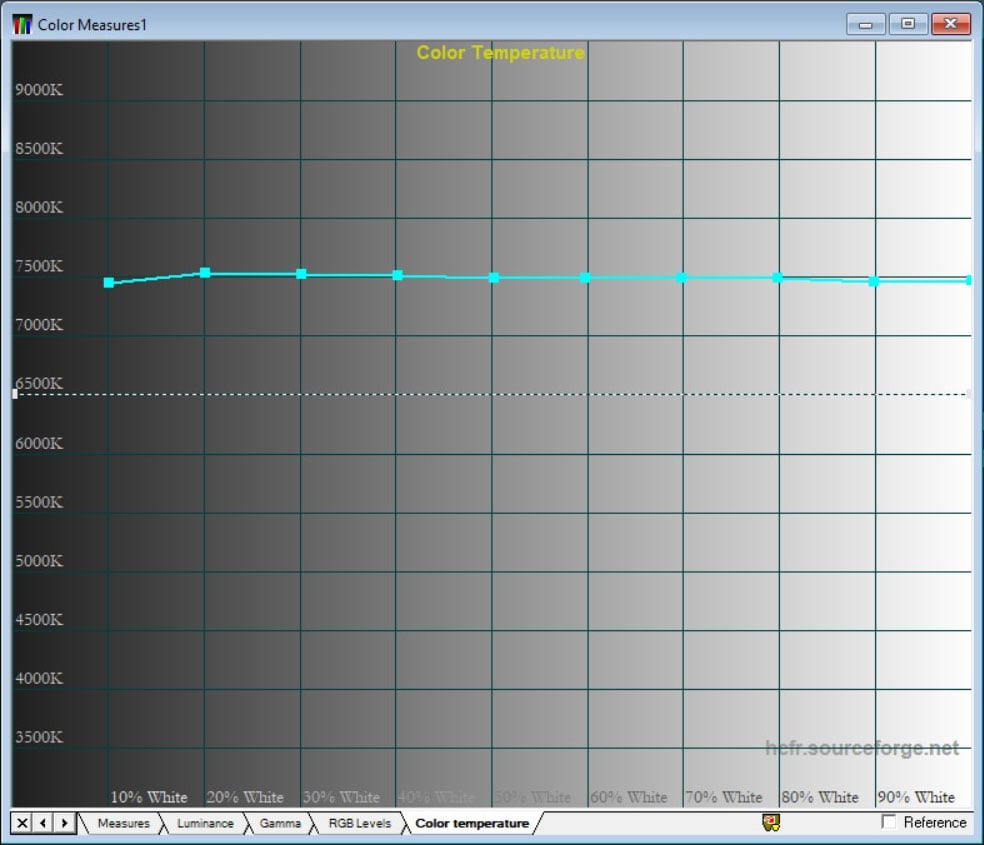
Система
По производительности Ryzen 5900HX должен быть сравним с десктопными решениями и быть одним из лидеров среди мобильных чипов.
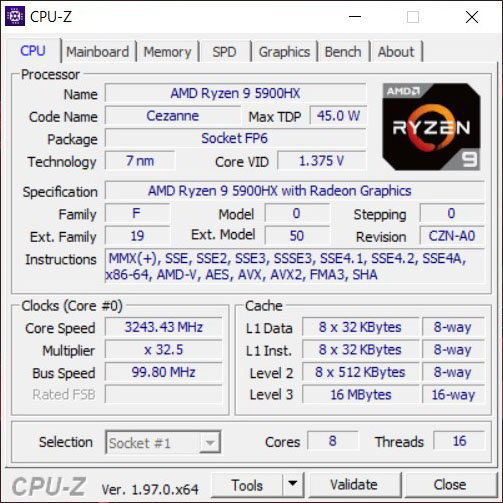
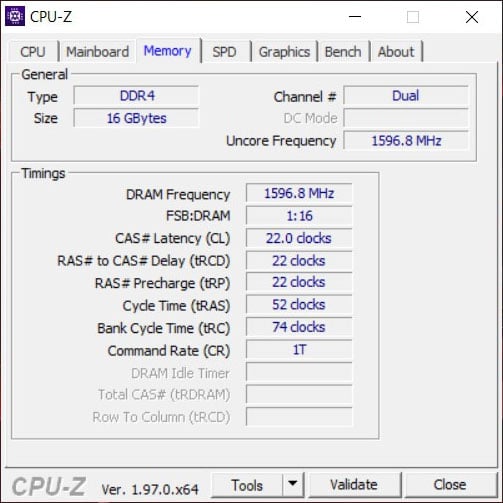
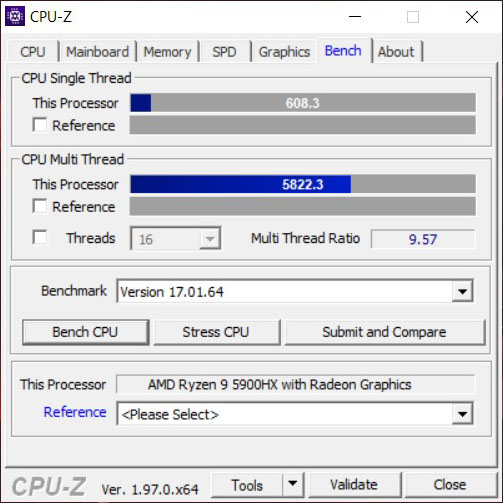

Также ASUS ROG G513QY получил новейшую видеокарту AMD архитектуры RDNA2 - Radeon RX 6800M. Данное решение обладает памятью DDR6 объёмом 12 ГБ, которая пригодится для современных «тяжёлых» AAA-игр. Максимальное потребление карты в паре с процессором составляет 190 Вт (TGP). При простое или малых нагрузках система будет использовать встроенную графику RX Vega 8, что позволит значительно повысить автономность.
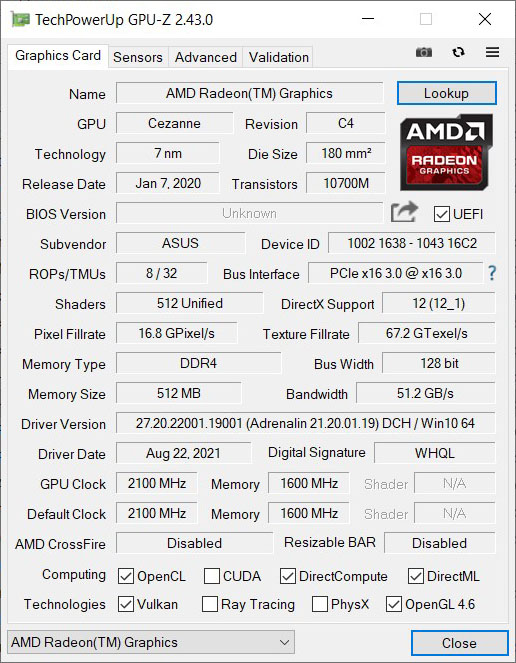

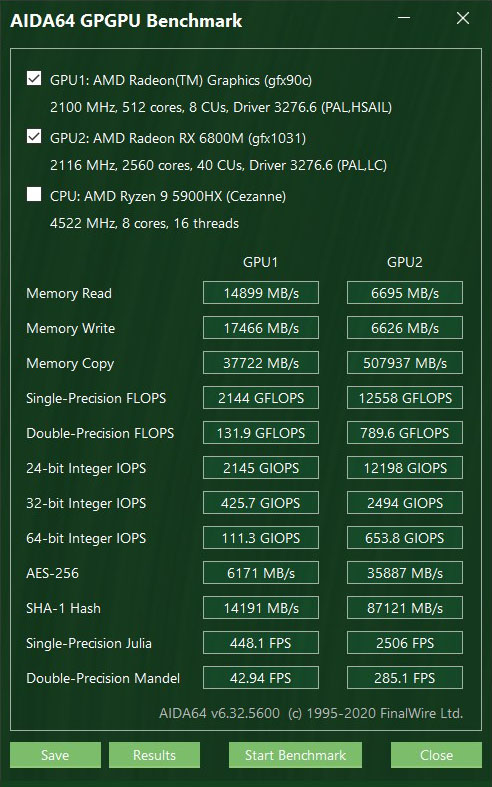
В доставшейся нам конфигурации лэптопа установлено два модуля DDR4 суммарным объёмом 16 ГБ. Работают они в 2-канальном режиме на частоте 3200 МГц и показывают средние скорости в тесте AIDA64. При желании память легко поддаётся апгрейду – оба слота доступны для пользователя.

В один из слотов M.2 установлен накопитель SSD от Samsung - PM991 (MZVLQ256HAJD) формата 2280 объёмом 512 ГБ. Не слишком большой по сегодняшним меркам объём, особенно с точки зрения геймера. Хорошо, что есть дополнительный свободный слот для расширения библиотеки.

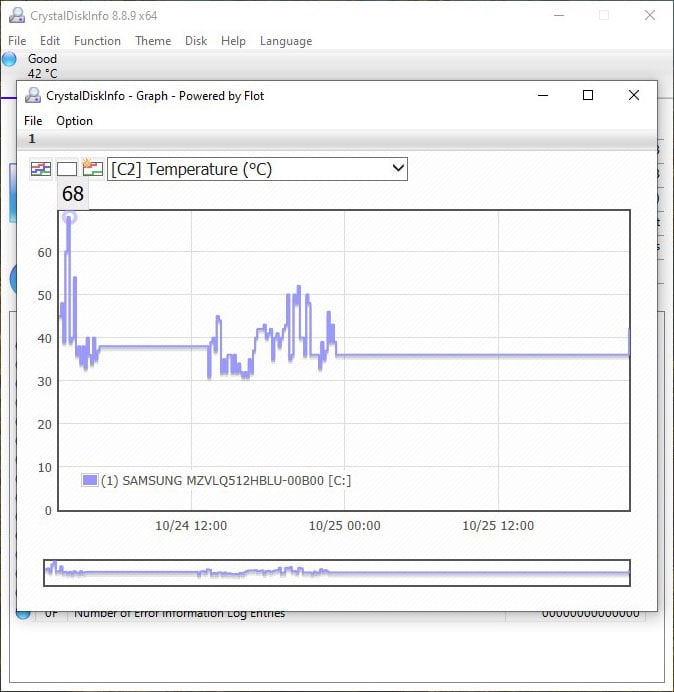
Накопитель демонстрирует отличную скорость операций чтения, а вот операции записи проходят на средней для M.2 скорости. При этом скорость записи не падает при высоком объёме записываемых фалов, что говорит о большом SLC-кэше накопителя.

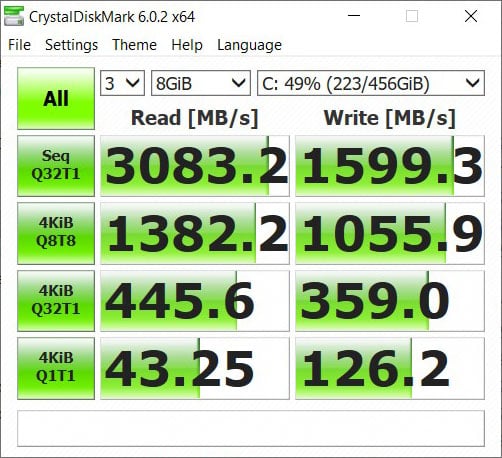
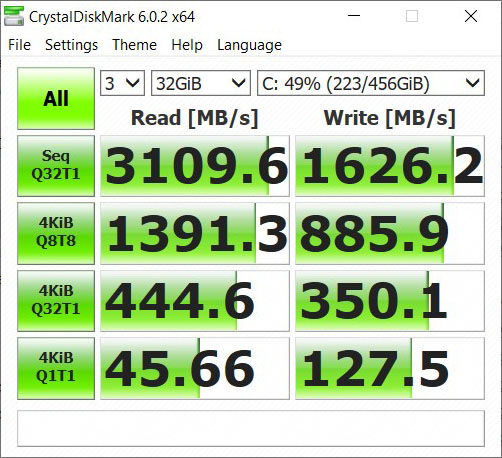
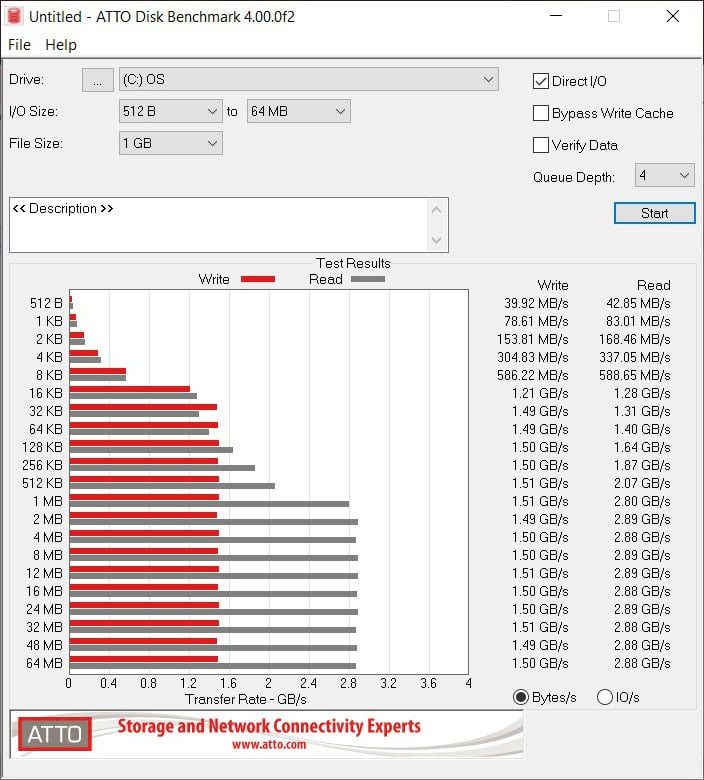
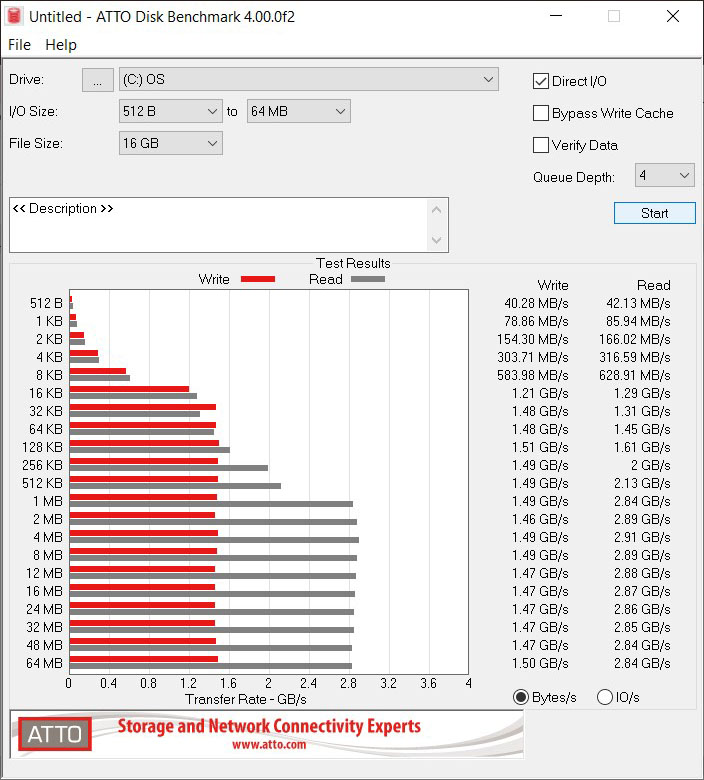
Тестирование
Режимы работы системы на ASUS ROG G513QY настраиваются фирменной утилитой ASUS - ARMOURY CRATE. Есть 4 основных режима и режим ручной настройки, где можно задать ограничения потребления процессора и графики, а также скорость вращения турбин СО. Для полного раскрытия потенциала ноутбука будем проводить большинство тестов в режиме «Турбо», но также сравним производительность и шум СО в разных режимах.
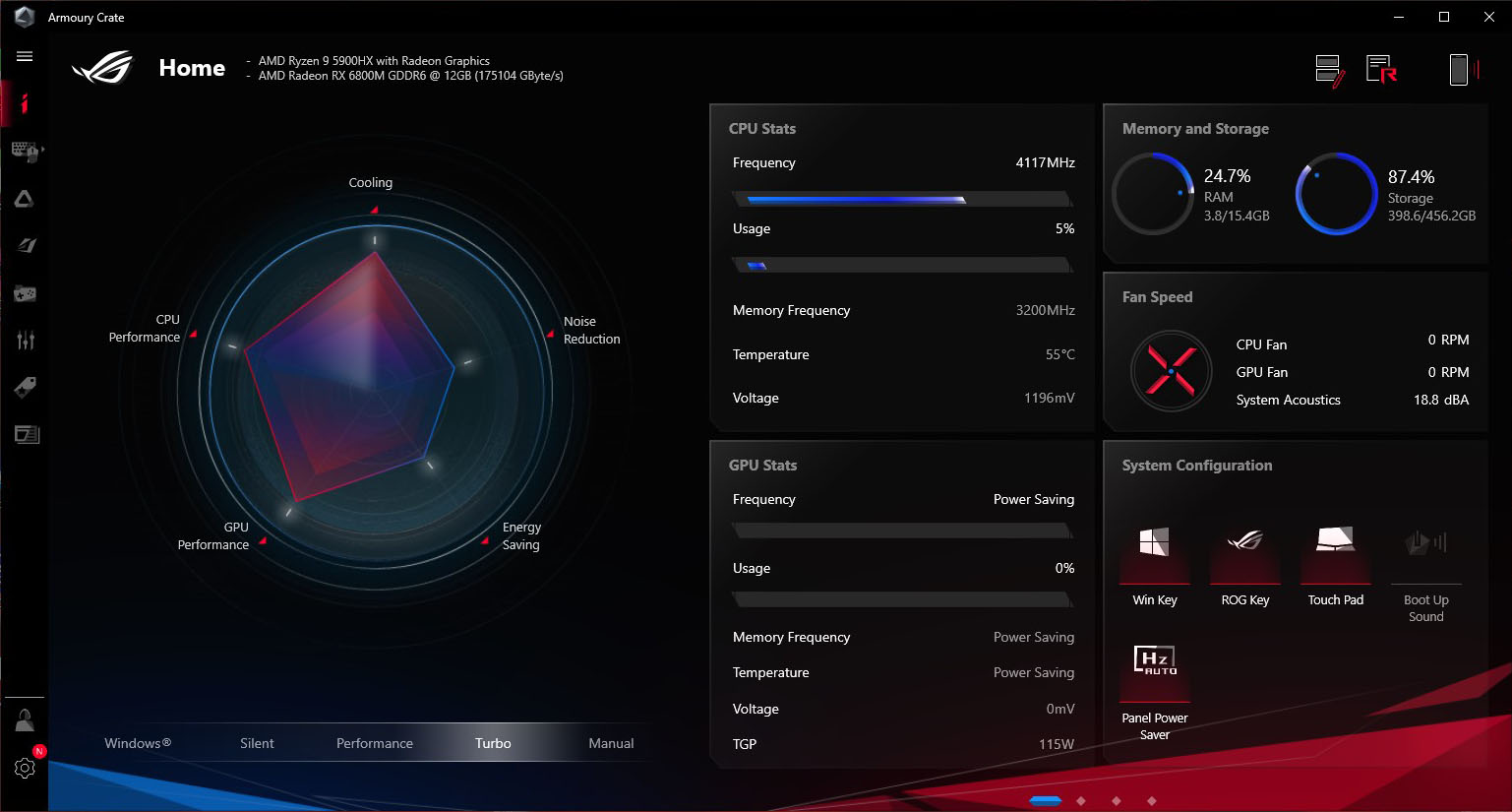
Начнём с тестов графики в комплексе бенчмарков 3DMark. Результаты для флагманской мобильной видеокарты AMD оправдывают ожидания. Они максимально близки к конкуренту в лице RTX 3080 и даже порой обходят его.

В PCMark 10 ASUS ROG G513QY набрал почти 7000 баллов – запредельный результат и, пожалуй, лучший среди попадавших к нам на тесты моделей.
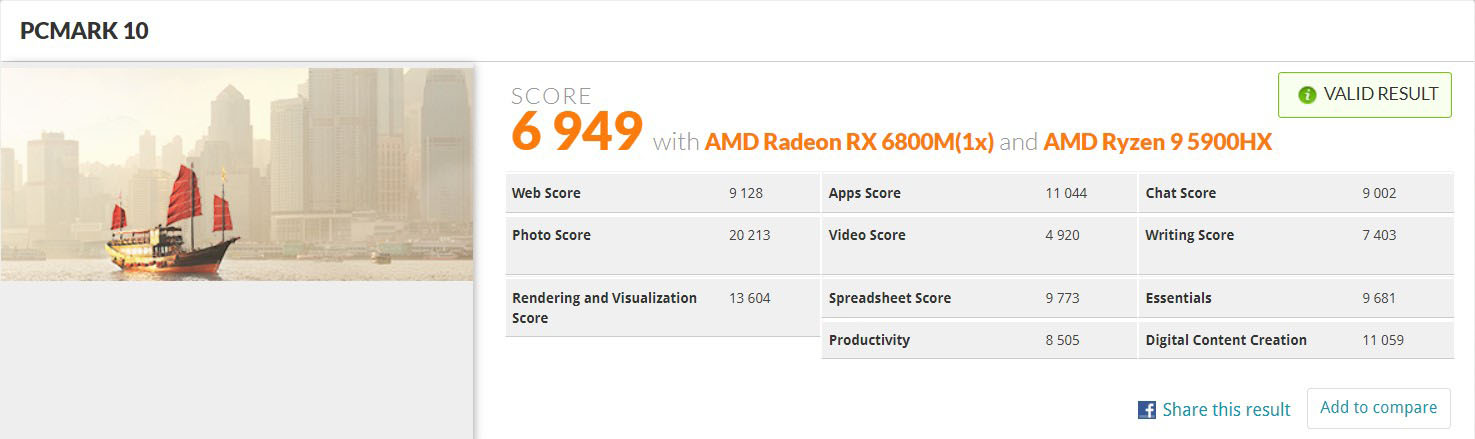
Также процессор Ryzen 5900HX раскрывает себя и в тесте рендеринга Corona 1.3 – результат 1:48 на уровне десктопных систем.
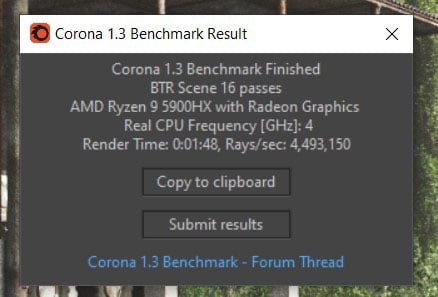
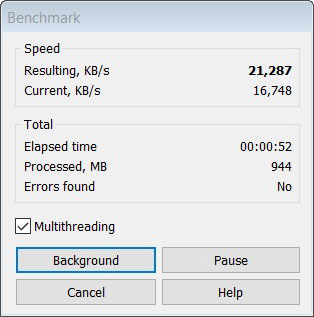
В CINEBENCH R20|R23 чип показал сравнимую с Core i7-1165G7 производительность при нагрузке на одно ядро, зато в мультиядерном тесте оставил его очень далеко позади, набрав в 2,5 раза больше баллов. Таким образом, Ryzen 5900HX может встать в один ряд с топовыми чипами Intel 11-го поколения.
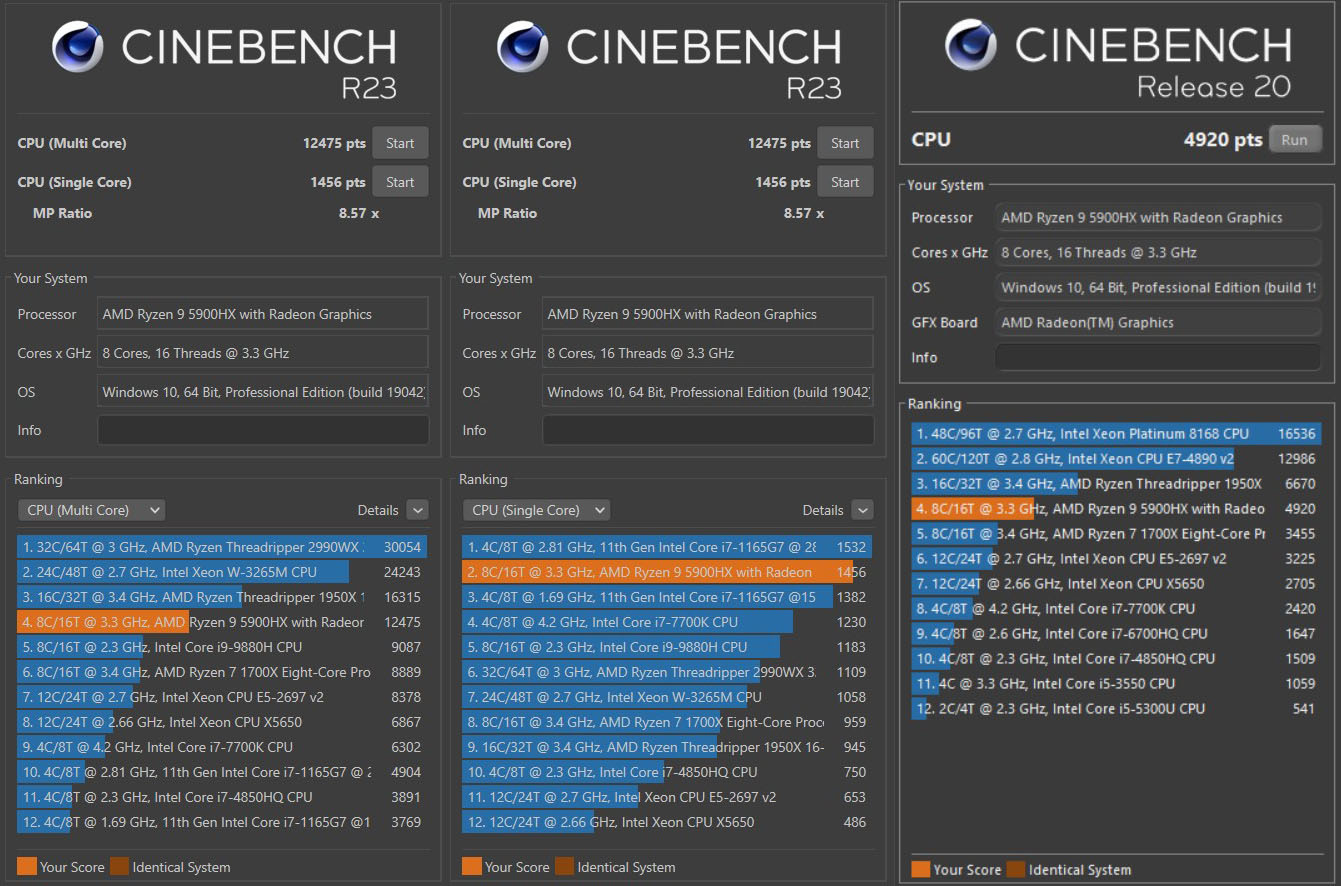
В игровых тестах при разрешении FHD ASUS ROG G513QY вполне способен пристыдить среднюю настольную игровую сборку. Минимальный FPS получен на высоких настройках в METRO EXODUS, и это - стабильные 60 к/с. С менее требовательными играми смело можно рассчитывать на 100+ FPS, что должно удовлетворить запросы самых придирчивых геймеров.
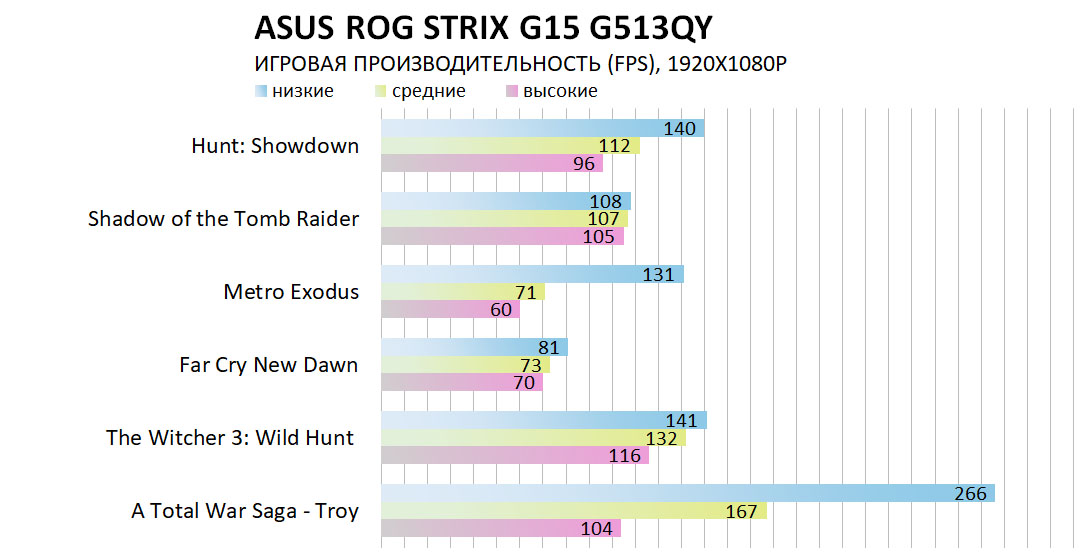
Интересно, что при переходе системы из «турбо» режима в «эффективный» и даже «тихий» падение производительности не слишком существенно – максимум на 20%. Это довольно уникальное свойство для игровых ноутбуков и при необходимости оно позволит вам играть без наушников, так как СО будет работать еле слышно.

Температуры и уровень шума
Благодаря достаточно просторному корпусу из пластика и крупной испарительной камере СО, тепло эффективно рассеивается и нагрев топкейса минимальный даже при длительной нагрузке (зафиксировано не больше 45° C).

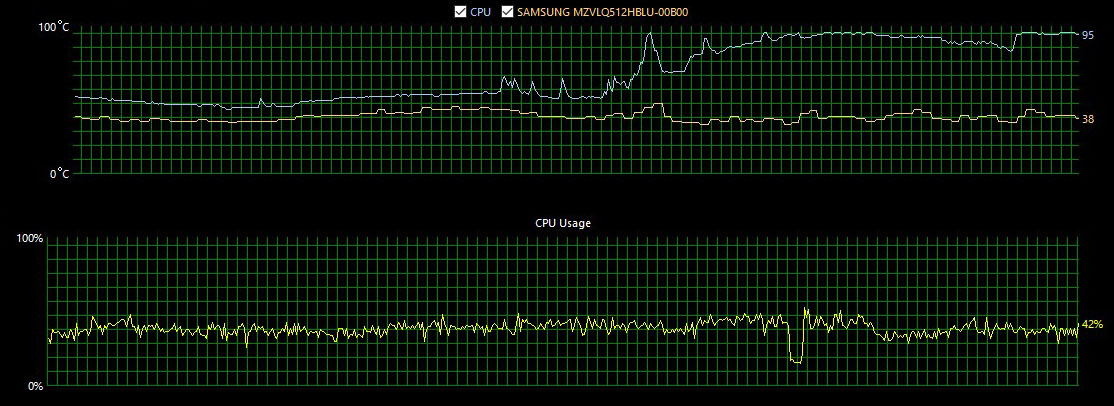
Процессор в играх прогревается до 90-95° C, но при этом никакого намёка на троттлинг нет, так что для внушительного TDP чипа в 45 Вт такой режим можно считать нормальным. В качестве термоинтерфейса чипа в ноутбуке применён жидкий металл, что вкупе с испарительной камерой даёт возможность максимально раскрыть потенциал Ryzen 5900HX.
Видеокарта держит порядка 75-80° C, что всё-таки довольно много, но выше нагрев не идёт (пиковый максимум - 83° C). Учитывая общий теплопакет в 190 Вт и огромную производительность графики, это можно расценивать как оборотную сторону высоких FPS для формата 15,6”.
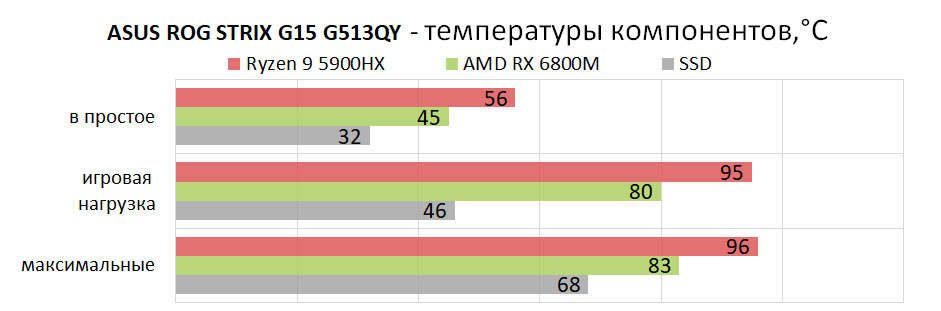
Накопитель нагревается заметно только при длительном копировании большого массива файлов; максимум был в районе 68° C. При игровой нагрузке и повседневных задачах температура держится не выше 46° C, что вполне нормально для M.2.
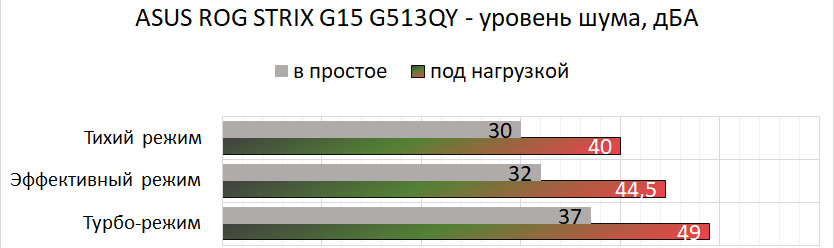
Максимальный уровень шума системы охлаждения в режиме «турбо» - 49 дБА, что не так уж много для игровых лэптопов. В «тихом» и «эффективном» режимах ситуация уже довольно хорошая – можно будет играть без наушников. В отсутствии же серьёзных нагрузок ноутбук вообще либо бесшумный, либо шумит незначительно - 32-37 дБА.
Автономность
В комплекте с ASUS ROG G513QY идёт внушительное по размерам и мощности зарядное устройство: при весе 840 г адаптер выдаёт мощность 280 Вт (ток 14 А при 20 В), что позволяет полностью заряжать батарею ноутбука ёмкостью 90 Вт*ч примерно за 1,5 часа.


Автономность у ASUS ROG G513QY для игровых ноутбуков просто отличная, что большая редкость в классе. Понятно, что в игровом режиме он проработает недолго – всего 1 ч, но вот при просмотре видео способен продержаться около 7,5 часов, а в режиме рабочего стола и веб-серфинга на средней яркости экрана – до 14 часов.
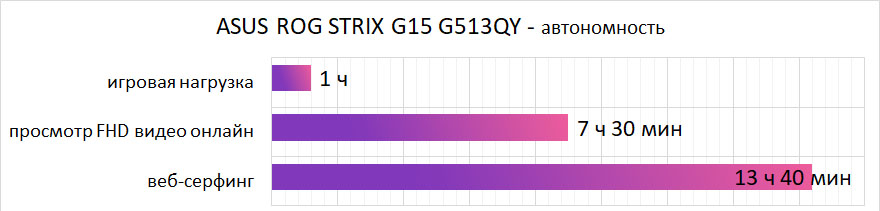
Заключение
Игровую производительность системы легко можно сравнить с достаточно мощными десктопными сборками, а в данном случае мы получаем это в компактном корпусе формата 15,6”. Результаты тестов говорят сами за себя. Максимальный потенциал ROG Strix G513QY позволяет раскрыть продуманная система охлаждения с применением жидкого металла в термоинтерфейсе процессора и большой испарительной камеры, охлаждающей также цепи питания. Хотя температуры при этом не назвать низкими – они всё же довольно близки к предельным, но троттлинга системе удаётся избежать. Также СО можно похвалить за относительно тихую работу. В «тихом» и «эффективно» режиме уровень шума позволит играть без наушников.
Отдельным плюсом ROG Strix G513QY, как игрового ноутбука, является применение качественной FHD IPS-матрицы с частотой обновления 300 Гц – такие показатели встречаются не часто и позволят получить преимущество в играх. Жаль, что яркость дисплея при этом довольно скромная.

Придраться к ROG G513QY можно разве что из-за не слишком богатого набора интерфейсов: только один USB Type-C, нет Thunderbolt и картридера. Также в нашей конфигурации ноутбук обладает всего 16 ГБ оперативной памяти и скромным по объёму накопителем на 512 ГБ. С другой стороны, он предоставляет все возможности для апгрейда – по два слота DDR4 и M.2 2280.
В остальном, модель смело можно рекомендовать. Несмотря на внушительную производительность, ноутбук имеет относительно доступную стоимость, фирменный дизайн ROG с RGB-подсветкой и сменными декоративными панелями, а также выделяется не характерной для игровых лэптопов автономностью.
Читайте также:


