Отключить плавную прокрутку opera
Плавная прокрутка в Chrome активирует эффект прокрутки для создания более плавного ощущения при прокрутке содержимого на странице. Этот эффект будет оптимизирован для соответствия веб-контенту, уменьшая дискомфорт для глаз пользователей при прокрутке контента. Однако, как и в Chrome, плавная прокрутка в Opera также скрыта, и пользователям необходимо активировать ее, чтобы использовать ее. В следующей статье показано, как включить плавную прокрутку в Opera.
- Как установить Opera в Chrome
- Как смотреть видео с экрана миниатюр в Opera
- Руководство по чату Facebook Messenger в Opera
Инструкция по активации плавной прокрутки в Opera
Откройте браузер Opera, а затем в адресной строке введите адрес ниже и нажмите Enter для доступа.

После этого пользователи получат доступ к тестовой странице функций Opera, поэтому будьте осторожны при изменении функций. Менять только тогда, когда в этом есть необходимость.
В строке поиска введите ключевое слово Smooth для поиска функции плавной прокрутки.

Нажмите «По умолчанию» и выберите «Включить» в раскрывающемся списке.

Наконец, пользователям необходимо нажать «Перезапустить сейчас», чтобы перезапустить браузер Opera. Таким образом, новые изменения вступают в силу.
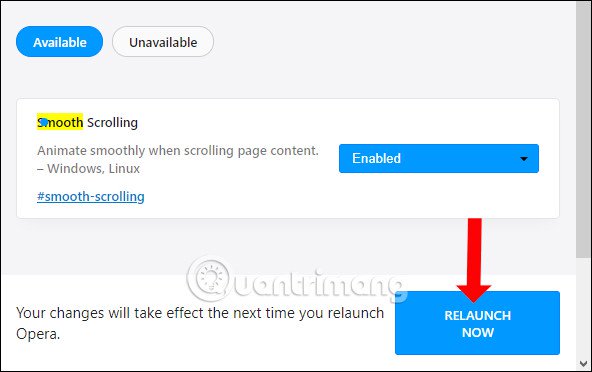
Если пользователь не хочет использовать эту функцию плавной прокрутки, вы можете переключиться на «Отключено» или нажать кнопку «Восстановить все по умолчанию», чтобы вернуть все функции в режим по умолчанию перед изменением.
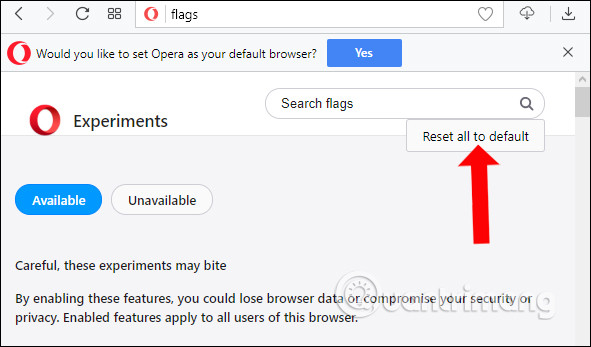
После активации функции плавной прокрутки в Opera вы сразу увидите разницу при просмотре контента с помощью прокрутки мыши. Кроме того, пользователи также обращают внимание на ограничение непрерывного редактирования функций в интерфейсе тестирования Opera, чтобы избежать ошибок браузера.
Когда-то, очень давно, уже писал на эту тему, но то было коротко и вскользь. Сегодня хочу подробнее рассказать, что такое по-настоящему плавная прокрутка страницы в браузерах .
Речь ниже пойдёт о специальном расширении для обозревателей Интернета Mozilla Firefox и Google Chrome, которое повысит комфорт серфинга по Сети.
Конечно же, оно будет работать и во всех модификациях (клонах) вышеуказанных браузеров.
Настоящая плавная прокрутка страницы

Большинство пользователей даже не задумываются о такой мелочи, как качество прокрутки страниц сайтов.
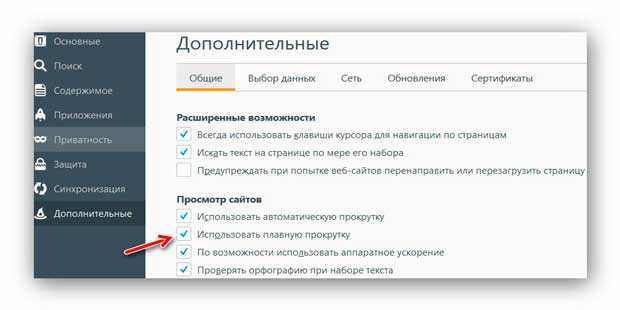
Конечно, это лучше, чем стандартный дёрганный скроллинг, но кроме Вас самих никто не позаботится о Вашем максимальном комфорте.
Дополнение Yet Another Smooth Scrolling для Mozilla Firefox
С этим дополнением плавная прокрутка страниц станет мягкой и приятной, она сможет ускоряться (замедляться) по мере интенсивности вращения колёсика компьютерной мыши.
Установить Yet Another Smooth Scrolling можно из официального магазина дополнений Mozilla Firefox (потребуется перезагрузка браузера).

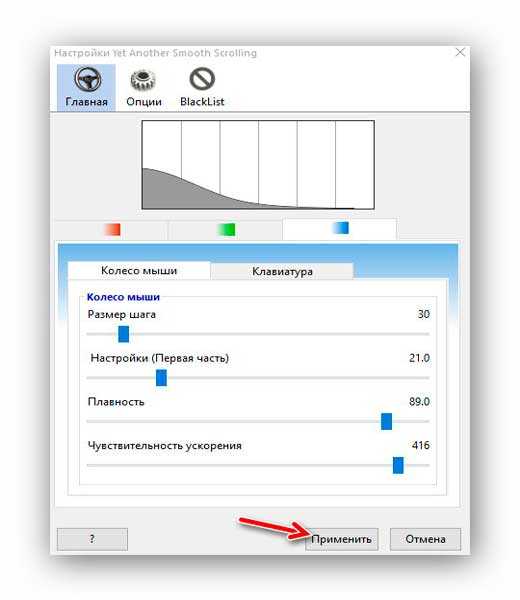
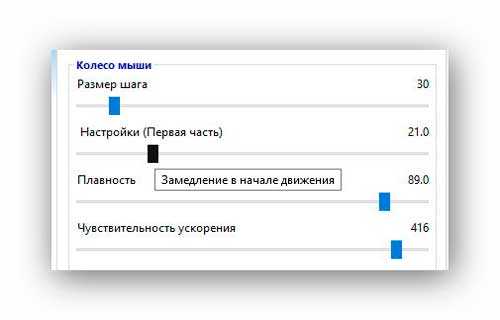
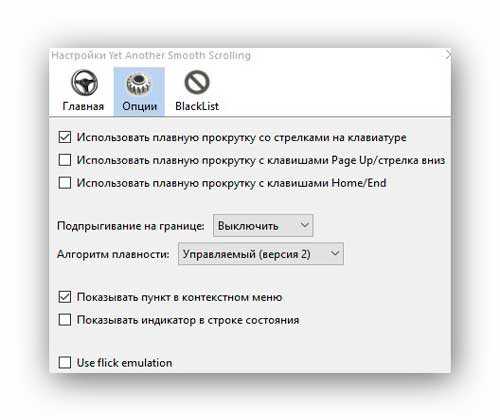
Расширение Chromium Wheel Smooth Scroller для Google Chrome
Описать его подробно не смогу (у меня не установлен этот браузер сейчас), но там всё понятно и без описания.
ПОЛЕЗНОЕ ВИДЕО
Такая плавная прокрутка страницы в браузерах. До новых полезных компьютерных программ и интересных приложений для Андроид.
Режим инкогнито Google Chrome, Яндекс Браузер, Opera, FireFox, Microsoft Edge, Explorer 🌐😎💻
Возможно, вы заметили, что всякий раз, когда вы прокручиваете вверх или вниз по любому документу или веб-странице с помощью мыши, он получает прокручиваемые 3 строки на время. Это значение по умолчанию в Windows, в результате чего при прокрутке документов Word или любой веб-страницы в любом браузере одна прокрутка колеса прокрутки делает страницу нажатой 3 строки.
Включить плавное прокручивание
Если вы хотите изменить этот параметр в своей системе Windows или в большинстве основных браузеров, таких как Internet Explorer, Chrome, Firefox и Opera, или используя стороннюю утилиту, вы можете сделать это следующим образом:
Windows 8

Чтобы изменить параметры прокрутки в системном масштабе на компьютере под управлением Windows, откройте вкладку «Панель управления»> «Мышь»> «Колеса». Здесь вы можете изменить цифру от 3 до 2 или даже 1, если хотите. Это заставит любую страницу или документ прокручивать по 1 строке за раз. Если вы измените эту настройку, она будет изменена в системном масштабе, т.е. для ваших документов, а также для браузеров.
Это может привести к тому, что прокрутка будет более плавной, но поскольку она прокручивается по 1 строке за раз, она дает вам больше контроля и выглядит более плавным.
Но если вы хотите изменить это только для ваших веб-браузеров и сохранить настройки Windows по умолчанию, как это есть, вы можете сделать следующее в Internet Explorer, Chrome, Opera и Firefox.
Internet Explorer
Открыть Свойства обозревателя . В разделе Дополнительно вы можете выбрать Использовать плавную прокрутку в разделе Просмотр . Установите флажок и нажмите «Применить». Вы можете даже использовать наш Ultimate Windows Tweaker, чтобы изменить этот параметр одним кликом.
Chrome
Chrome использовал флаг, который позволяет вам плавно прокручивать, но Google, похоже, прекратил его. Теперь вы можете использовать дополнение Chromium Wheel Smooth Scroller.
Firefox
Пользователи Firefox могут использовать еще одно плавное расширение прокрутки. Это делает прокрутку мыши более гладкой, а также поддерживает прокрутку клавиатуры.
Opera
Opera тоже, как и Chrome, предложила флаг, позволяющий вам плавно прокручивать, но я не смог его найти сейчас. - Полагаю, они тоже должны были прекратить это. Приложение Classic Scroll предложит вам плавное прокручивание. Надстройка «Современная прокрутка» позволит вам настроить свой опыт прокрутки.
Обратная связь и замечания об этих расширениях браузера приветствуются.
Как улучшить прокрутку мыши в Google Chrome

Устали от резких движений мыши в вашем браузере? Chromium Wheel Smooth Scroller может помочь.
Включить или включить Facebook Messenger для Firefox

Firefox 17 выходит с новой услугой - Messenger для Firefox, которая хорошо интегрируется с браузером и позволяет оставаться подключился к Facebook.
Подтверждаю эти слова: рекламы нет, а процесс в диспетчере задач браузера отсутствует.
Можно изменить в настройках скорость прокрутки, длину прокрутки,поддержка такой функции для мыши и клавиатуры, его резкость, ускорение прокрутки при прокрутке более 0,5 секунды(примерно) и т.д. .
Но изменений мне не понадобилось, лучше не стало. Если же всё равно хотите экспериментировать, то настройки по умолчанию обозначены справа( те что были).

Можете выбрать страницы, где вы хотите отключить эту функцию.

Изменения можно проверить там же.

Можете на меня подписаться, я буду делать обзор расширений и программ, повышающих удобство работы( а так же советуйте свои в комментах!).
Ставьте плюсы, хочу, чтобы этот пост увидели больше пользователей, не ради рейтинга.
Всем добра!

Как отключить группировку вкладок в мобильном браузере Google Chrome v93.0.4577.62 обновление от 09.2021
И снова хром порадовал нас очередным обновлением и старые способы по отмене группировки вкладок перестали работать. Предлагаю вам следующий способ.
Выполнить следующие действия с перезагрузкой после каждой команды
Temporarily unexpire M91 flags
Temporarily unexpire M92 flags
Contextual Search long-press Resolves
Перезагружаем 2 раза и одной проблемой должно стать меньше

YouTube SubSound — автоматическая озвучка субтитров на YouTube
Расширение для браузера, которое озвучивает субтитры на YouTube.
Это бесплатное расширение озвучивает субтитры на YouTube параллельно видеоролику и поддерживает русский, английский, японский, китайский, корейский, французский, немецкий, испанский, итальянский и польский языки.
Процесс разработки
Немного предыстории. Всё началось с идеи переводить и озвучивать фильмы и сериалы. Интересно было пощупать механику субтитров, синтеза речи и синхронизации с видеорядом. После недолгой попытки реализации стало понятно, что полезного и удобного применения этому я не смогу найти и всё остановилось особо и не начавшись.
Но через некоторое время, открыв какое-то видео на YouTube с субтитрами, я ощутил сложность одновременно следить за картинкой ролика и читать перевод. Сопоставив предыдущий неудачный опыт озвучки фильмов с новой проблемой, родилась идея оживить субтитры YouTube программно генерируемым голосом. Итак, я решил сделать расширение для Chrome, т.к. это самый удобный способ внедрить данную функцию.
Накидав небольшую демку на
80 строк кода, я понял, что получается довольно неплохо, хоть и результат сильно зависит от качества перевода. Само собой, лучше всего выходило с роликами, где автор позаботился о написании/переводе субтитров. Но доработав код, удалось добиться довольно приемлемой слушабельности. И в какой-то момент, во время теста я слушал фоном интервью-ролик с очень быстрой подачей и обнаружил, что не только уловил суть, но и не почувствовал сильного дискомфорта (тут дело вкуса) при прослушивании!
Записал пару видео, нарисовал быстро логотип, сделал скриншоты и отправил расширение на модерацию в Chrome Web Store, где за 2 дня его проверили и опубликовали. Теперь любой желающий может его бесплатно установить.
Как пользоваться?
После чего открыть любой ролик с субтитрами, вывести их на предпочитаемом языке и активировать озвучку, нажатием НОВОЙ кнопки в плеере YouTube.

Всё! Голос будет идти параллельно с видео!
Дальнейшие планы
Озвучку на текущем этапе сложно назвать профессиональной. Поэтому в планах добавить синтез речи от Yandex и Google, которые должны улучшить качество звучания и восприятия слушателем.
Также есть идея регулировать скорость произношения и высоту голоса для отдельных фраз, дабы как можно сильнее приблизиться к оригинальной звуковой дорожке.
Продукт призван помочь людям получить доступ к контенту, который в силу языкового барьера недосягаем или тяжело воспринимаем. YouTube SubSound даёт возможность смотреть обучающие, научно-популярные или развлекательные видео без привязки к конкретному языку!
Я с нетерпением жду ваших отзывов о разработанном мной расширении. Не стесняйтесь оставлять комментарии! И если вам понравилось, проголосуйте за проект на ProductHunt.
Продолжение поста «Как отключить группировку вкладок в мобильном браузере Google Chrome»
Очередное обновление Google Chrome и очередная борьба с навязанным удобством.
Скажу сразу, что гармошку/карусель как в предыдущих постах у меня сделать не получилось, но получилось избавиться от группировки. Теперь вкладки у меня отображаются плиткой.
Для того, чтобы сделать сказанное выше:
1) В строке браузера набираем текст: chrome://flags
2) В открывшемся окне в строке поиска набираем: M90
3) Меняем значение с Default на значение Enabled
4) Нажимаем Relaunch (перезапускаем Chrome)
5) Снова открываем браузер на странице chrome://flags
6) В открывшемся окне в строке поиска набираем: Tab Groups
7) И у всех значений, их 3 штуки, меняем с Default на значение Disabled.
8) Нажимаем Relaunch (перезапускаем Chrome)
На всякий случай, после проделанных манипуляций, через настройки android принудительно остановите приложение Chrome, и запустите заново.
Версия Google Chrome: 91.0.4472.88
Чувствую что долго продолжаться так не может, присматриваюсь к другим браузерам.
Продолжение поста «Как отключить группировку вкладок в мобильном браузере Google Chrome»
После последнего обновления настройка Tab Grid Layout переключается с Disabled на Enabled Price notifications. Из-за этого пропадает гармошка.
Что бы все работало, нужно вернуть обратно значение Disabled и перезапустить браузер. Помимо этого нужно через настройки android принудительно остановить приложение Chrome и только после этого будет все как было.
Горячие клавиши для браузера
Сидишь на работе на стуле в позе логотипа Python'а и смотришь вакансию у компании-конкурентов и твой начальник проходит мимо? Надо срочно закрыть вкладку, но ты вытащил провод для мыши, чтобы вставить флешку с любимыми песнями, потому что на работе скучно? Есть тачпад, но твоя правая рука в жире из-под кильки? Можно закрыть крышку ноутбука, но ты не дотягиваешься?
Не беда! Используй комбинацию клавиш Ctrl + W и текущая вкладка в браузере закроется.Только вот осторожно со следующей вкладкой, если ты там поддерживаешь BLM, то лучше ничего не делать.

А теперь, как и обещал в прошлом посте Горячие клавиши Windows пишу о горячих клавишах в браузерах на основе Chromium (Chrome, Yandex, Opera, Orbitum, Edge, Амиго)
Ctrl + T - открыть новую вкладку (эквивалентно кнопке +)

Ctrl + Shift + T - откроет последнюю ЗАКРЫТУЮ вкладку
Ctrl + N - откроет новое окно браузера. То есть у тебя будет два открытых окна браузера

Ctrl + Tab (PgDn) - переключает на следующую вкладку (слева направо)

Ctrl + Shift + Tab (PgUp) - переключает на предыдущую вкладку (Справа налево).

Ctrl + Shift + B - открывает/закрывает панель избранных закладок.
До:


Ctrl + H - открывает историю браузера.
Ctrl + J - открывает загрузки браузера.
Ctrl + Shift + Del - открывает окно очистки истории/кэша браузера.

Shift + Esc - открывает диспетчер задач браузера.

Home - поднимает страницу в самый верх.

Здесь для вас копия иска:
Теперь Кох, окружной судья США в Сан-Хосе, которая рассматривает предложение Google об отклонении иска, хочет знать, что компания делает с данными, которые собирает таким образом. Зачем вообще возиться со сбором этих данных, если только цель не состоит в создании профилей пользователей, которые затем станут сердцем триллионного бизнеса Google, когда они будут проданы лицу, предложившему наивысшую (рекламную) цену.
Читайте также:


