Keenetic недостаточно памяти для установки всех выбранных компонентов
Роутер Zyxel Keenetic Omni является "золотой серединой" между младшим братом Zyxel Keenetic Lite 2 (основное отличие- отсутствие USB порта) и старшим Zyxel Keenetic Ultra 2 (оснащен уже 2 USB портами и поддерживает Wi-Fi 5 Ггц). Zyxel Keenetic Omni прежде всего интересен наличием порта USB, что позволяет использовать его не только в качестве Ethernet-роутера, но и для решения дополнительных задач (доступ в Интернет с 3G/4G модемов, загрузка с торрентов, DLNA, принт сервер). Но как вы сами понимаете, что бы всем этими функциями пользоваться необходимо прежде настроить роутер, именно этому и будет посвящена эта статья.
Внешней вид Zyxel Keenetic Omni.
Верхняя часть роутера украшена волнообразными выступами с глянцевой поверхностью, там же нельзя не заметить большую кнопку, обладающую двойным функционалам (этот функционал можно поменять):
Короткое нажатие кнопки - Запускает функцию быстрого подключения (WPS).
Нажатие более 3 секунд - Включает или выключает беспроводную сеть.
Сзади находятся 4 порта LAN (100 Мбит/с) и один WAN (для подключения Интернет кабеля), две несъемные антенны, порт для подключения питания, кнопка питания и кнопка FN (кнопка для дополнительного функционала, о ней пойдет речь ниже).

Сбоку находится порт USB 2.0.

На лицевой стороне роутера вы увидите индикаторы состояния.

Индикатор - Статус
Не горит
Zyxel Keenetic Omni выключен.
Мигает редко
Роутер загружается. Если индикатор мигает дольше двух минут, возможно, интернет - центр неисправен.
Мигает часто
Обновление микропрограммы.
Горит
Интернет - центр включен и функционирует нормально.
Индикаторы 0-4 Подключение к сетевым разъемам
Не горит
Не подключен кабель к соответствующему разъему интернет-центра, или сетевое соединение не установлено.
Горит или мигает
Сетевое соединение установлено, идет передача информации.
Индикатор- Беспроводная сеть Wi- Fi
Не горит
Сеть Wi-Fi соответствующего частотного диапазона выключена.
Горит
Сеть Wi - Fi включена.
Мигает, часто
Идет передача данных по беспроводной сети.
Мигает, редко
Запущен сеанс быстрой настройки беспроводного соединения по технологии WPS.
Индикатор- Интернет
Не горит
Zyxel Keenetic Omni не получил от провайдера параметры IP для подключения к Интернету или не прошел авторизацию.
Горит
Параметры IP для подключения к Интернету установлены.
Индикатор- USB подключений.
Не горит
Роутер не обнаружил совместимое оборудование, подключенное к разъемам «USB», или USB- устройство не готово к работе. Некоторым USB- устройствам требуется до 30 секунд на подготовку к работе.
Горит
Устройство USB подключено.
Мигает
Подготовка к безопасному отключению USB - накопителя. Отключайте накопитель только после того, как индикатор перестанет мигать.
Быстрая настройка руотера Zyxel Keenetic Omni.
Прежде чем приступить к настройке роутера необходимо на компьютере/ ноутбуке с которого вы планируете выполнять настройку выставить автоматическое получением сетевых настроек . Далее подключите Zyxel Keenetic Omni к питанию 220В, Ethernet кабель (который идет в комплекте) подключите в любой LAN порт роутера, а другой конец кабеля в компьютер/ ноутбук. Запустите на компьютере/ ноутбуке любой браузер (IE, Chrome, Opera) и в адресной строке введите 192.168.1.1 в окне веб интерфейса роутера выберите "Быстрая настройка". Если ранее уже заходили на веб интерфейс, тогда необходимо ввести логин и пароль (логин admin, пароль- тот который вы вводили при первой настройки руотера) Если вы не помните пароль необходимо сбросить настройки Zyxel Keenetic Omni до заводских, для этого нажмите и удерживайте кнопку Сброс на корпусе (учтите, что в таком случае удаляться все настройки сделанные ранее и роутер вернется к заводским настройкам).
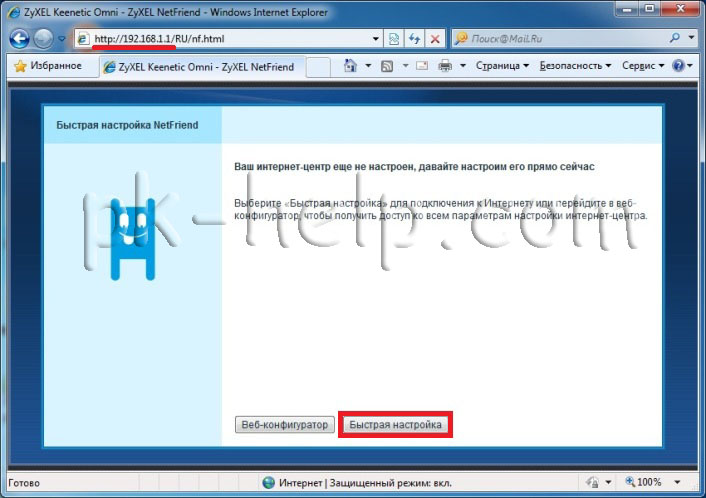
Далее необходимо указать тип подключения провайдера и если это необходимо ввести логин и пароль (эту информацию вы можете получить в договоре с провайдером или позвонив в тех. поддержку). В моем случае провайдер предоставляет автоматический IP поэтому у меня появилось сразу следующее меню предлагающее обновить прошивку Zyxel Keenetic Omni. Нажимаем "Обновить". Обновление прошивки делает работу роутера более устойчивой, быстрой и устраняет ошибки, которые были найдены в предыдущей прошивки.
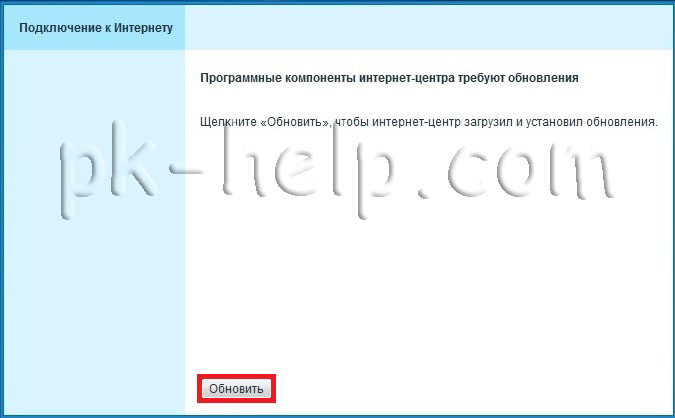
Далее будет происходить загрузка и установка прошивки, это займет несколько минут.
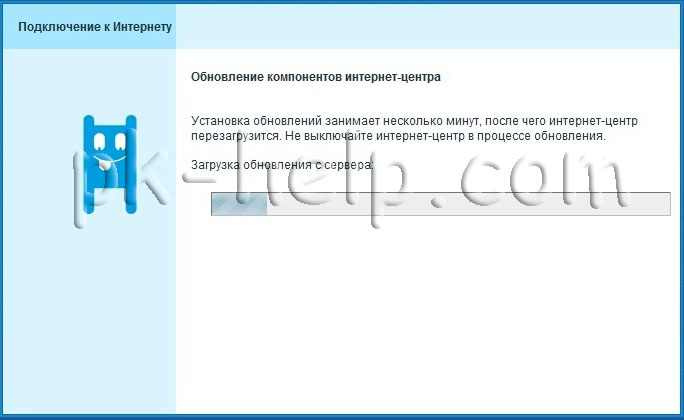
В следующем информационном окне подтверждающим установку обновлений нажимаете "Далее".
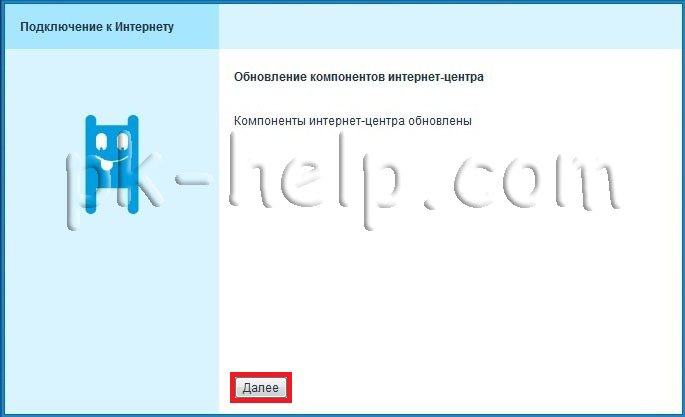
Затем будет предложено включить функцию Яндекс.ДНС, если вы не планируете использовать IPTV то данную функцию можно включить, если будете использовать IPTV она может заблокировать просмотр телепередач.
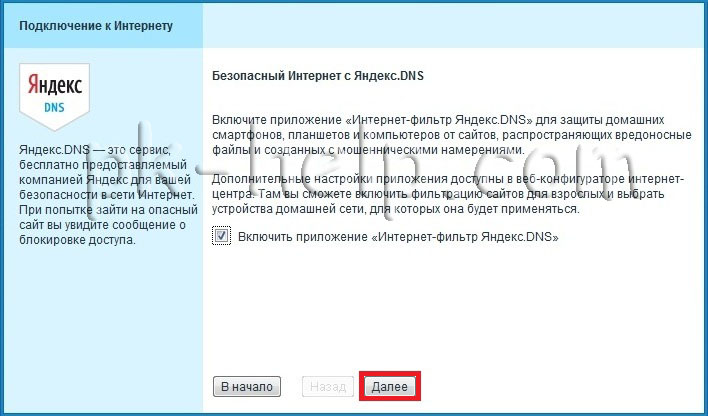
На этом быстрая настройка роутера законченна и далее можно попасть на веб конфигурация роутера для дальнейших настроек.
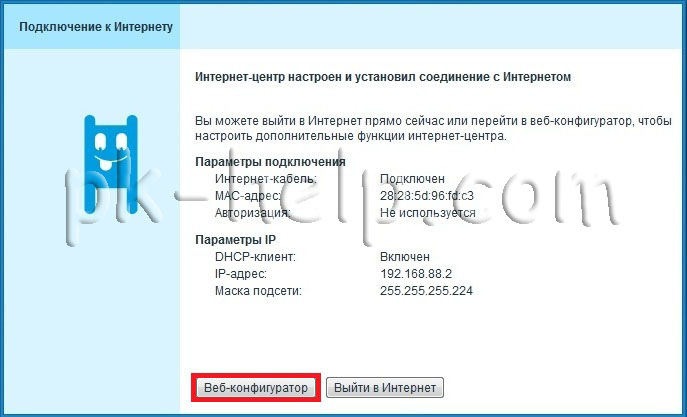
Как вы могли заметить в быстрой настройке роутера не было никаких настроек связанных с Wi-Fi. Это связанно с тем, что Wi-Fi сеть уже настроена и для того что бы узнать как она называется (ее SSID) и пароль достаточно перевернуть роутер и на его наклейке будет указано имя сети и пароль для подключения.

На мой взгляд это правильное решение поскольку предоставляет пользователю уже готовую защищенную Wi-Fi сеть со сложным паролем и в случае если вы забудете этот пароль, вы всегда будете знать где его посмотреть.
Далее будет представлена возможность настройки Zyxel Keenetic Omni с помощью Веб- конфигуратора.
Настройка Интернет на Zyxel Keenetic Omni.
Для того что бы настроить Интрент на Zyxel Keenetic Omni, необходимо зайти на его веб интерфейс (как это сделать описано выше) зайти во вкладку "Интернет" и выбрать тип подключения. Наиболее частые типы протоколов Интернет - PPTP, L2TP (подключение происходит через виртуальную частную сеть VPN) или PPPoE (доступ с авторизацией по логину и паролю), что бы настроить один из них выберите вкладку "PPPoE/VPN" и нажмите "Добавить соединение".
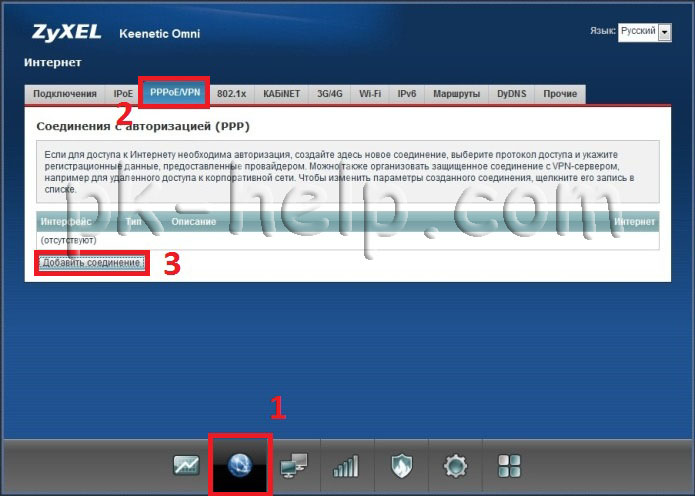
Затем в окне настройки соединения выберите протокол и заполните поля логин и пароль (для PPTP, L2TP необходимо еще прописать имя сервера). Всю эту информацию вы можете найти в договоре с провайдером или позвонив в тех. поддержку провайдера.
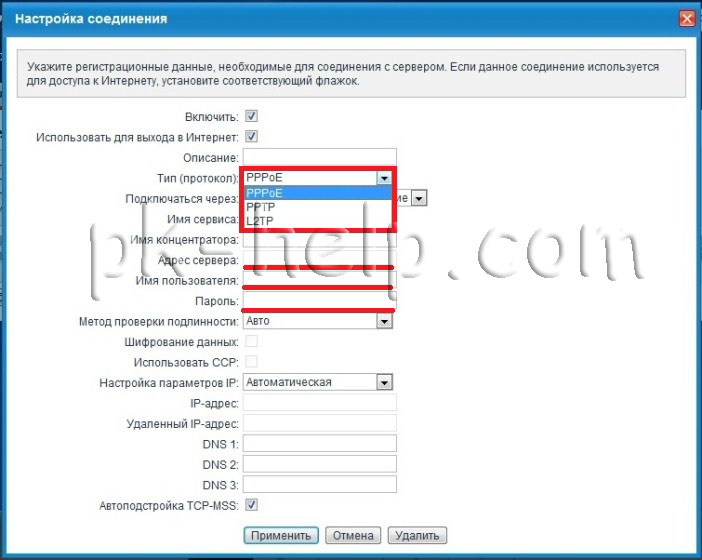
При автоматическом получении IP адреса ничего этого делать не нужно, все настройки "придут" автоматически.
Обновление прошивки Zyxel Keenetic Omni.
Видео обзор обновления прошивки Zyxel.
Обновление прошивки неотъемлемый атрибут стабильной и быстрой работы роутера, поэтому ее желательно делать как можно чаще. Для того что бы установить обновления перейдите в меню "Система", вкладка "Компоненты".
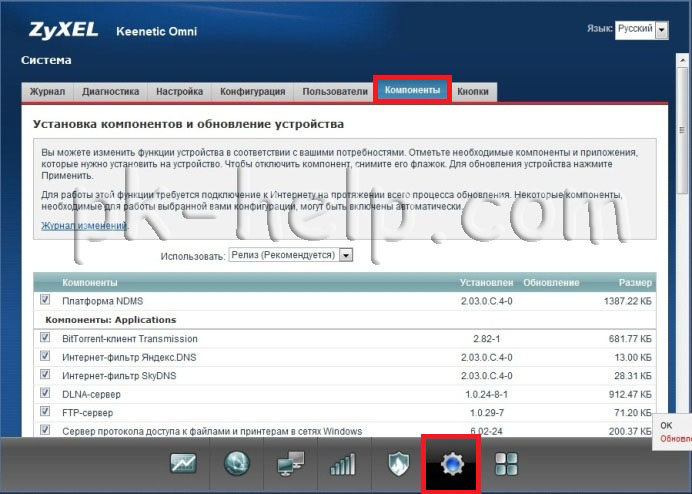
Проверьте что бы стояли галочки над каждым пунктом меню и в самом низу нажмите кнопку "Обновить".
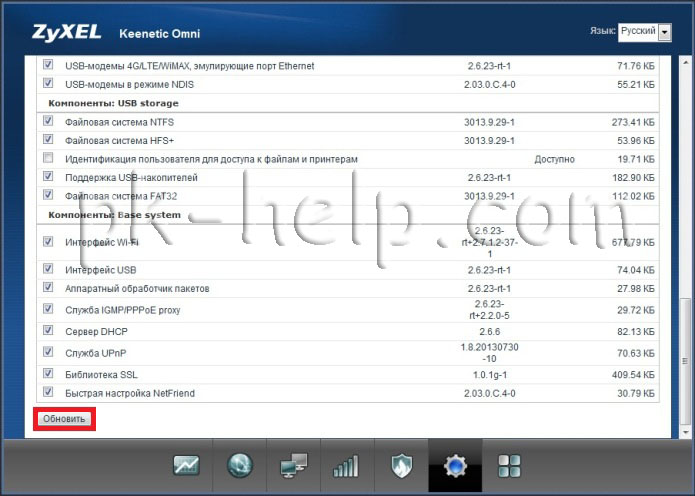
После этого автоматически начнется процесс скачивания и установки обновлений.
Настройка Wi-Fi сети на Zyxel Keenetic Omni.
На веб интерфейсе роутера зайдите в "Сеть Wi-Fi" и во вкладке "Точка доступа" введите (или поменяйте):
Имя сети (SSID)- имя вашей сети, которое будут видеть все устройства Wi-Fi сети.
Защита сети - тип шифрования, рекомендую выбрать WPA2-PSK как наиболее безопасный.
Страна - выбираете Russia Federation
Стандарт - 802.11bgn - этот стандарт позволяет подключать как морально устаревшее оборудование, так и современное.
Канал - Авто, или же можете определить какой канал у вас более свободный и выбрать его, как это сделать я описывал в статье - Как выбрать/ изменить беспроводной канал на маршрутизаторе/ роутере .
Мощность сигнала - от мощности сигнала зависит радиус действия сети, это необходимо учесть при выборе.
Включить WPS - функция позволяющая безопасно подключить устройство по сети Wi-Fi не вводя пароль.
В конце не забудьте нажать кнопку "Применить" для сохранения настроек.
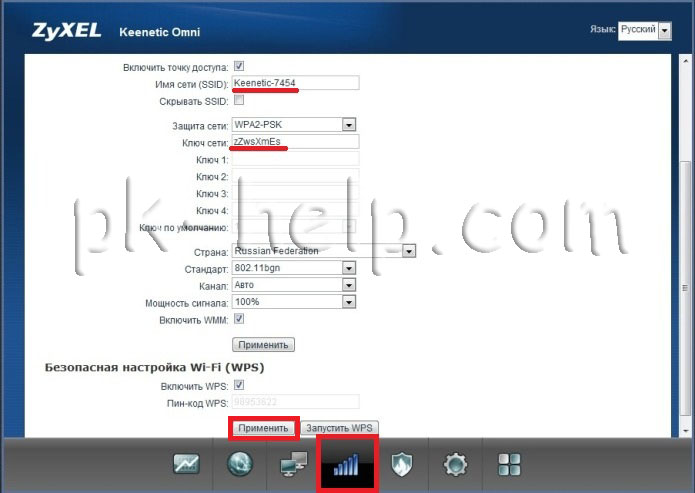
Zyxel Keenetic Omni дает возможность настроить помимо основной сети еще и гостевую, она предназначена для подключения пользователей, которым не нужен доступ в локальную сеть, только доступ в Интернет. Очень часто применяется в офисах, что бы предоставлять Интернет сотрудникам не работающим в этой компании. Для того что бы настроить гостевую сеть выберите меню "Сеть Wi-Fi" вкладку "Гостевая сеть" и укажите ее настройки (их можно сделать по аналогии с основной, только с другим именем и паролем или вообще без пароля).
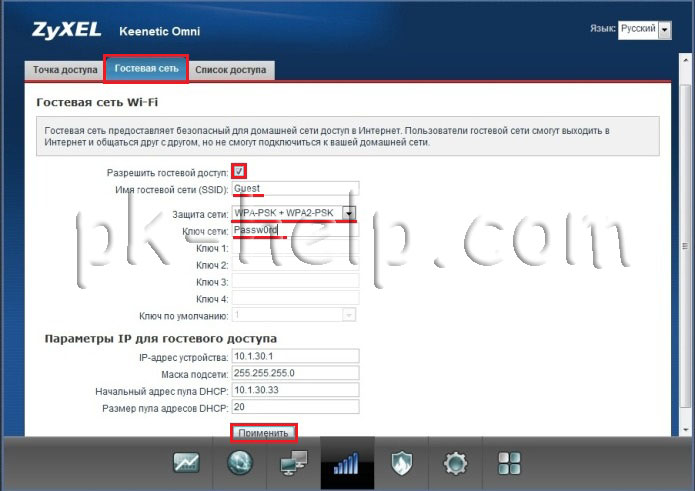
Сетевая папка с помощью Zyxel Keenetic Omni.
С помощью роутера Zyxel Keenetic Omni можно USB флешку или жесткий диск сделать сетевым (доступным по сети). Для этого подключите USB флешку или жесткий диск в USB разъем роутера. В веб интерфейсе роутера перейдите в меню "Приложения" - вкладка "Сеть MS Windows" здесь должны быть выставлены все галочки и добавлен USB носитель (он автоматически добавляется). Помимо этого необходимо проверить рабочую группу и если это нужно изменить имя шары (сетевое имя), для этого нажмите- Изменить.
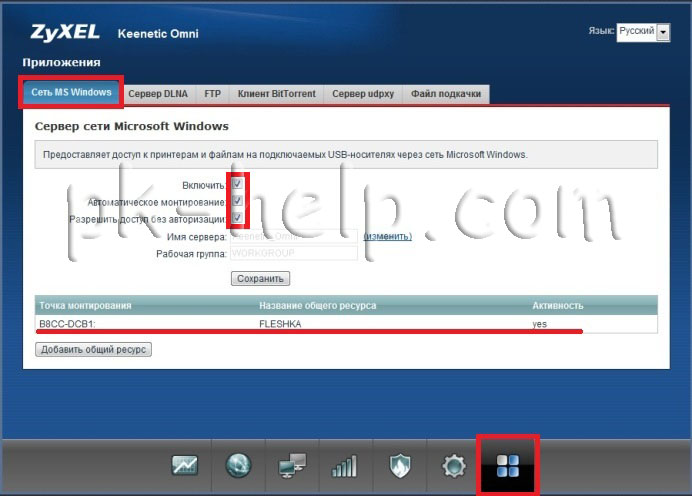
Вы перейдете в настройки системы, здесь вы можете указать сетевое имя, через которое будет доступна папка (по умолчанию это Keenectic_Omni) и проверить та ли рабочая группа используется на ваших компьютерах Windows что и прописана здесь (на всех компьютерах сети и на роутере должна быть одна рабочая группа/ имя домена, по умолчанию это Workgroup).
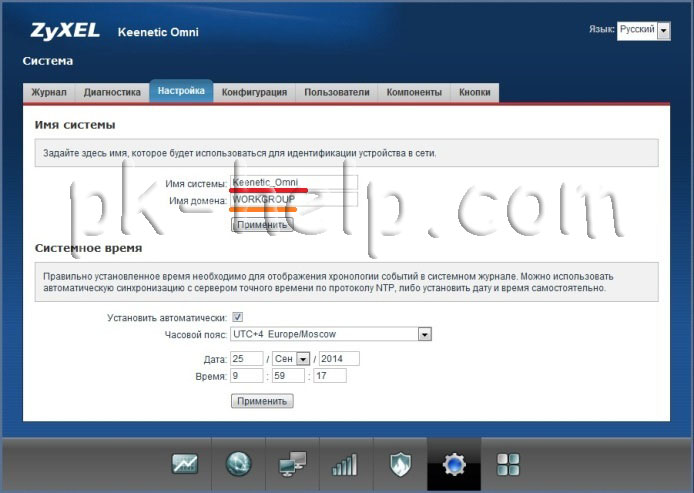
Для того, что бы попасть на сетевую папку, необходимо нажать Пуск (или сочетание клавиш Win + R) и ввести \\<сетевое имя> (например \\Keenectic_Omni)
Откроется сетевая папка (т.е. подключенная в роутер USB флешка или жесткий диск).
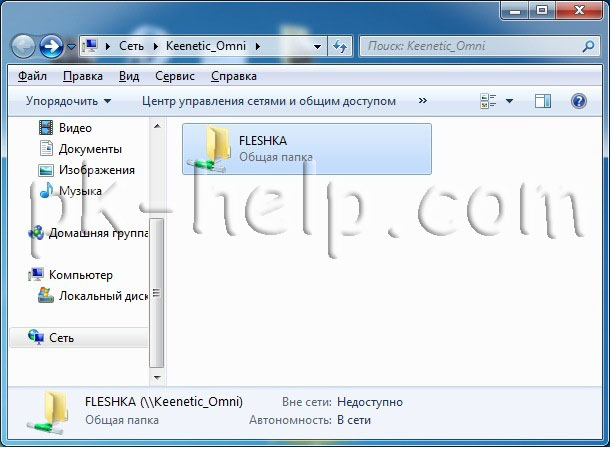
Настройка торрент клиента на маршрутизаторе Zyxel Keenetic Omni.
Роутер Zyxel Keenetic Omni способен выступать в качестве клиента для скачивания и раздачи торрентов, т.е. вы можете просто скопировать торрент файл или указать URL и роутер, без помощи компьютера, сможет скачивать на USB флешку или подключенный к нему жесткий диск файлы. Единственный недостаток этого метода это ограничение скорости скачивания с торрентов - до 5 МБ/с для обеспечения устойчивой работы основных функций интернет-центра. Но если учесть, что роутер можно вообще не выключать и он может качать 24 часа в сутки то не такой уж это и недостаток, на мой взгляд.
Прежде чем приступить к настройке торрента на маршрутизаторе подключите к нему USB флешку или внешний жесткий диск. Зайдите на веб интерфейс Zyxel Keenetic Omni в меню "Приложения" в закладку "Файл подкачки". Включение файла подкачки необходимо для более шустрой работы роутера. Ставим галочку "Использовать файл подкачки", указываем накопитель и указываем размер, оптимальным роутер пишет использовать 256 Мбит, не будем с ним спорить и укажем этот размер. В конце не забудьте нажать кнопку "Применить".
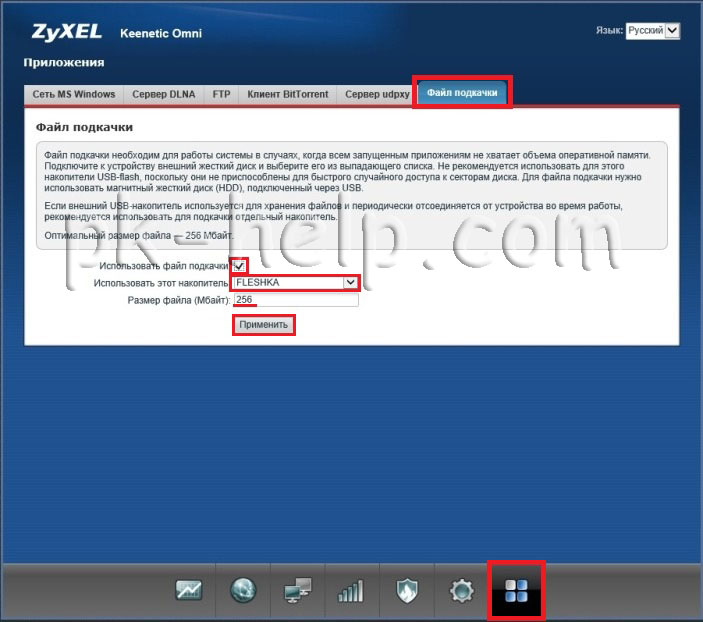
Теперь можно приступить к настройке непосредственно торрента, для этого в этом же меню выберите вкладку "Клиент BiTtorrent", установите галочку "Включить", номера потров можете ооставить по умолчанию и поле "Катало хранения файлов" выберите подключенную флешку или внешний жесткий диск. На нем автоматически создастся папка transmission для служебных файлов и ваших загрузок (папка download). В конце нажмите "Применить".
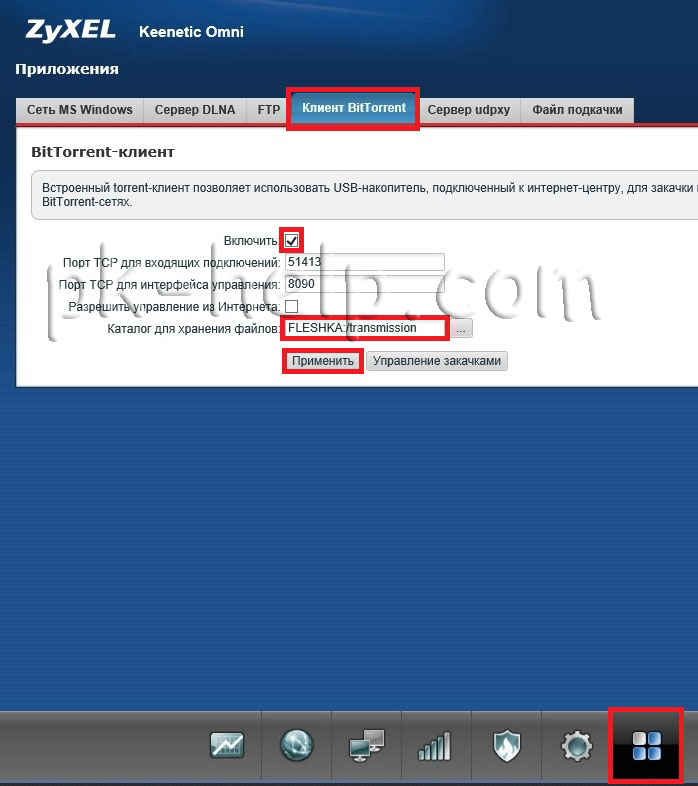
![Фотография ]использование торрнета на роутере](http://pk-help.com/images/Zyxel-Keenetic-Omni/Omni-111.jpg)
В результате вы увидите процесс загрузки файла. Таким же способом можно добавить еще торрнеты.
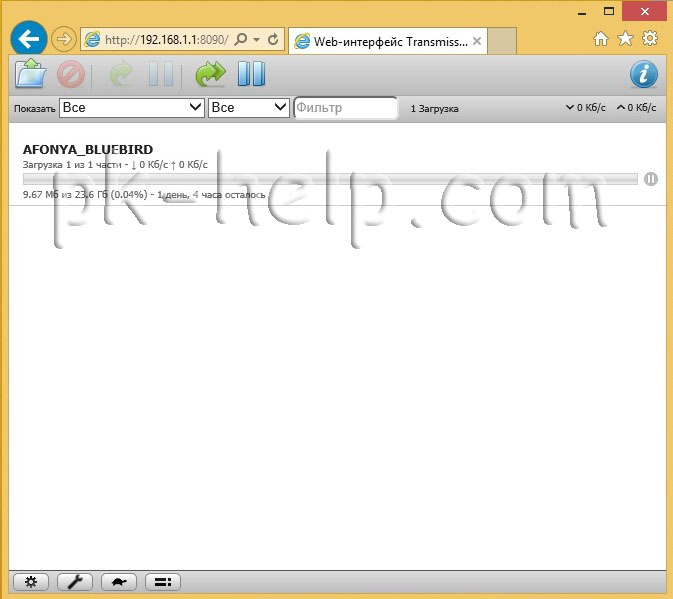
Настройка DLNA на роутере Zyxel Keenetic Omni.
Протокол DLNA предоставляет возможность просматривать содержимое носителей по сети на телевизоре и других устройствах. Иными словами, если ваш телевизор поддерживает функцию DLNA вы можете подключить USB флешку или внешний жесткий диск к роутеру и просматривать его содержимое на телевизоре.
Для того что бы настроить эту функцию на роутере необходимо зайти на веб интерфейс роутера в меню "Приложения" вкладка "Сервер DLNA" установить галочку "Включить" и указать каталог файлов.
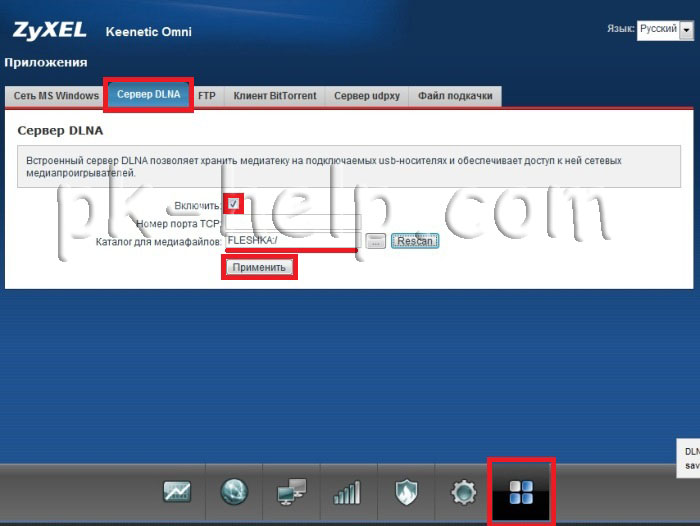
После этого включите функцию DLNA на телевизоре и увидите содержимое USB флешки или жесткого диска.
Например на телевизоре Philips необходимо нажать значок домика на пульте и в меню выбрать "Обзор ПК".
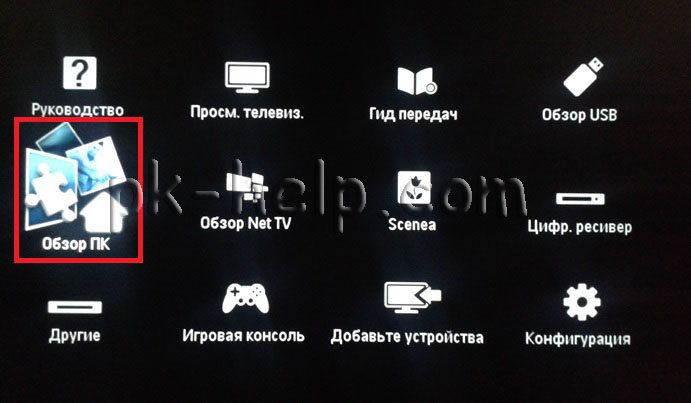
После этого вы увидите содержимое подключенной USB флешки или внешнего жесткого диска к роутеру.
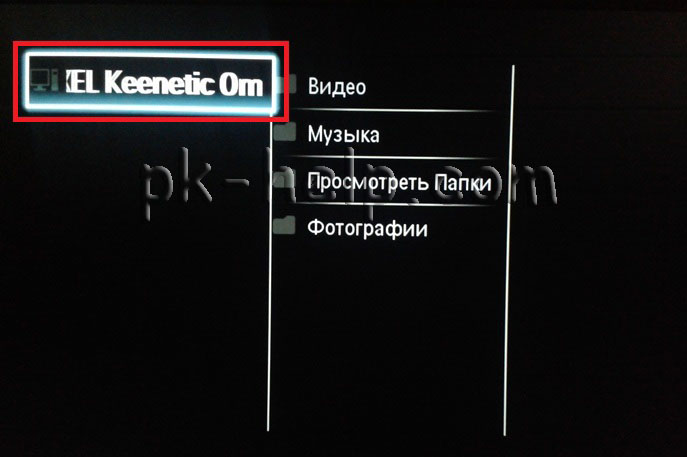
Настройка принтера на Zyxel Keenetic Omni.
Подключив принтер к Zyxel Keenetic Omni его легко сделать сетевым и подключать на все компьютеры/ ноутбуки в сети. Удобство состоит в том, что компьютеры/ ноутбуки не должны быть подключены напрямую в принтер их можно подключить по Wi-Fi к роутеру и пользоваться сетевым принтером.
Для настройки сетевого принтера подключите принтер в USB роутера, Затем зайдите на веб интерфейс роутера в меню "Системный монитор" вкладка "USB", здесь вы должны увидеть ваш принтер и его статус должен быть READY.
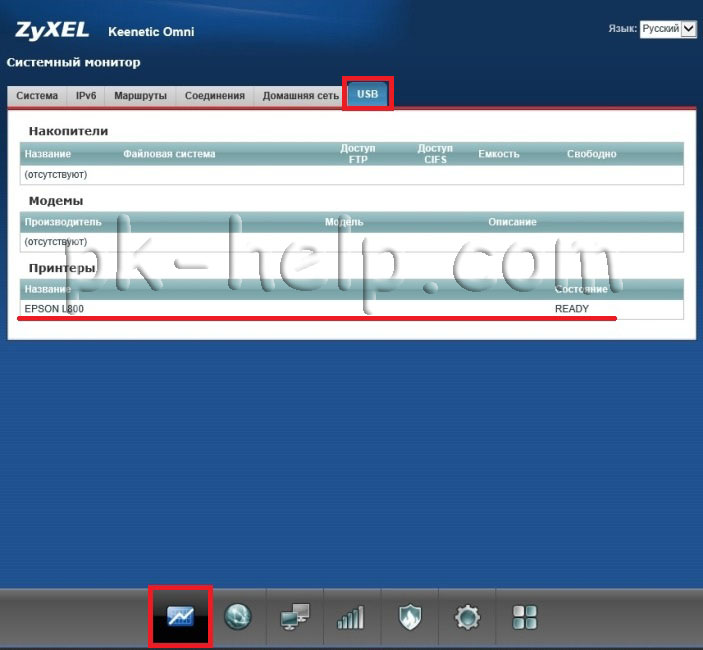
В принципе на этом настройка и законченна, для того что бы подключить сетевой принтер прочитайте статью Подключение и настройка сетевого принтера в Windows (вторая часть статьи). Например вот, что я нашел в сети подключив принтер Epson L800 к роутеру.
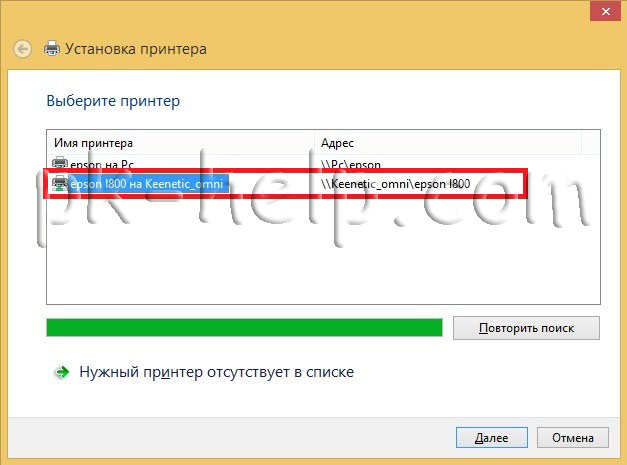
Изменение функции кнопок на Zyxel Keenetic Omni.
Как я писал ранее, функцию нажатия кнопок можно программировать, например есть кнопку FN - которая на это и рассчитана, что вы запрограммируете ее на какие либо действия в случае нажатия. Для того что бы выбрать функцию при нажатии кнопок зайдите на веб интерфейс роутера в меню "Система" вкладка "Кнопки" и выбрав кнопку укажите действия. Не забудьте сохранить результат нажав кнопку "Применить".
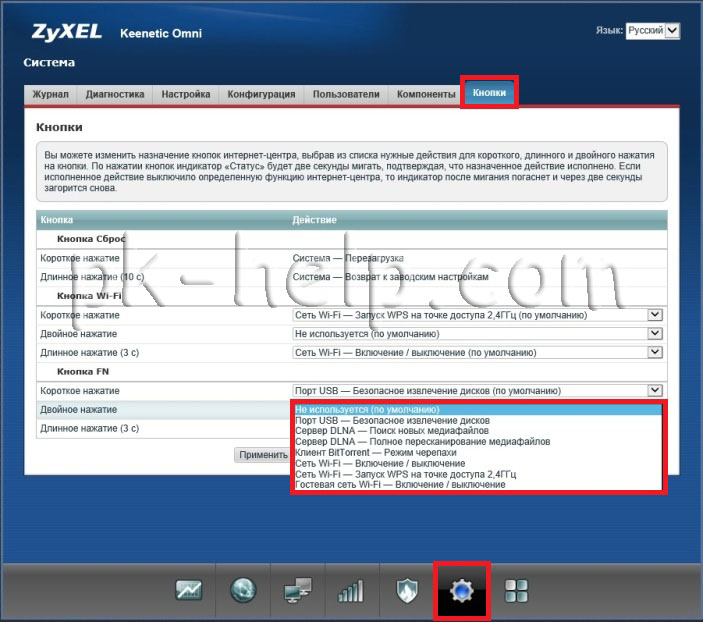
Настройка IPTV на Zyxel Keenetic Omni.
Для того что бы пользоваться функцией IPTV на роутере необходимо сделать ряд простых действий:
1 Обновите прошивку роутера (как это сделать описано выше)
2 Проверьтте включена ли функция IPTV. Для этого на веб интерфейсе роутера зайдите в "Домашняя сеть" вкладка "IGMP Proxy" и проверьте что бы там стояла галочка Включить функцию IGMP Proxy
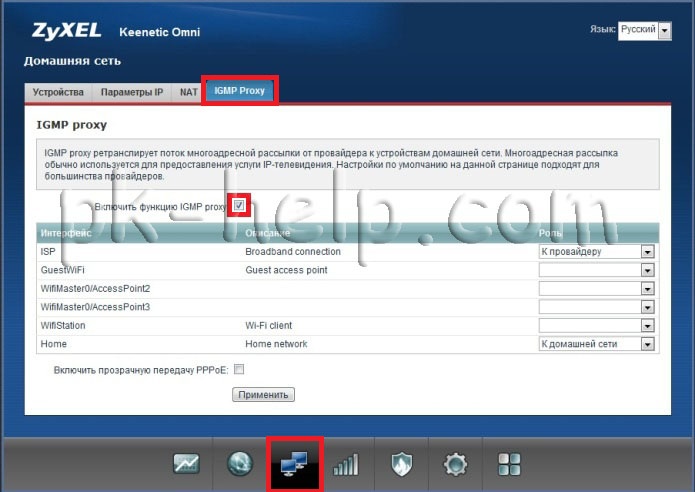
3 на всякий случай отключите Яндекс.ДНС. Для этого на веб интерфейсе маршрутизатора войдите в меню "Безопасность" - вкладка "Яндекс.ДНС" и уберите галочку "Включить"
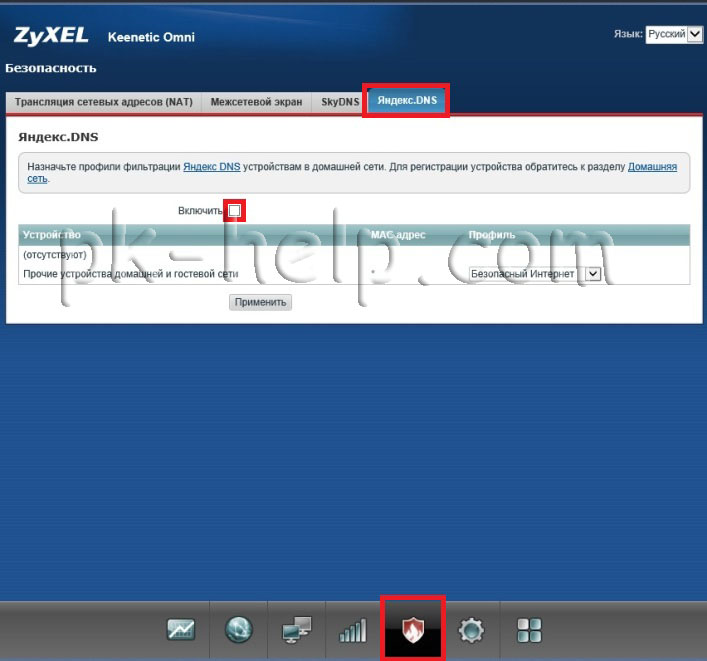
В этой статье я рассмотрел все основные настройки Zyxel Keenetic Omni, очень надеюсь, что изложение информации вам понравилась и оказалось полезным. Если возникли вопросы или пожелания, можете разместить их в комментариях.
Видео настройки Zyxel Keenetic Omni.
Где находится раздел с компонентами Zyxel Keenetic?
Приведу пример использования данной функции. Например, мы хотим настроить автоматическую загрузку торрентов на накопитель, подключенный к роутеру. Это удобно, так как впоследствии эти файлы смогут посмотреть все пользователи сети с любого устройства. Однако модуль BitTorrent не установлен «из коробки». Его нужно добавить вручную.

Далее идем в меню «Общие настройки». И в блоке «Обновления и компоненты» кликаем на кнопку «Изменить набор компонентов» и

Прежде всего мы можем выбрать, какую версию компонентов нужно установить — стабильную или бета. В бета версии могут быть какие-то интересные изменения, но работать они могут с ошибками, так как это тестовый вариант. Поэтому если вы не гик, я рекомендую использовать именно стабильную.

Прокрутив страницу вниз видим все активные или доступные для установки компоненты Zyxel Keenetic.
Какие компоненты Zyxel Keenetic можно отключить?
Поговорим о том, какие компоненты Zyxel Keenetic можно сразу отключить. Прежде всего вы уже заметили, что здесь есть те, которые удалить нельзя, так как являются обязательными для работы роутера.

- Но есть и те, которые не несут никакой пользы в вашем конкретном случае. Например, это поддержка различных типов подключения к интернет-провайдеру — Клиенты PPTP, L2TP, PPPoE, SSTP, 802.1X (Статический или Динамический IP). Вы в любом случае будете использовать только один из них. Соответственно, остальные можно отключить.
- Далее идут VPN-серверы для каждого из этих типов подключений. Если не планируете создавать доступ к сети по выделенному тоннелю, то выключаем.
- Авторизатор провайдера КАБiNET — нужна только абонентам этого провайдера.
Для отключения компонента просто снимаем с него галочку. Появится красная надпись «Будет удален». Модуль удалится после нажатия кнопки для применения изменений и перезагрузки роутера.
Итак, новая прошивка скачана с сайта ZyXEL и успешно установлена на Keenetic (могут быть нюансы, но они решаемы через поддержку производителя в специальной теме и в данном случае не принципиальны). Приступим к знакомству. Веб-конфигуратор так же открывается по адресу 192.168.1.1 с логином/паролем admin/1234. Сразу видим, что новый веб-интерфейс не имеет практически ничего общего с предыдущей версией:

На меня он произвел двоякое впечатление: с одной стороны, он стал симпатичнее, но с другой — я в нем осваивался гораздо дольше. (Забегая вперед можно добавить, что скин-организацию веб-интерфейса затем, в списке компонентов, можно выбрать из двух вариантов на свой вкус.)
Как и прошивка первого поколения, NDMS 2.0 поддерживает множество типов подключений, для каждого из которых теперь есть отдельная вкладка в разделе «Интернет» (IPoE, PPPoE, PPTP, L2TP, 802.1X, 3G, Yota, Wi-Fi-клиент). В отличие от V1.00, здесь можно настроить сразу несколько подключений, причем в любых комбинациях. Подключения привязываются либо к физическим интерфейсам (Ethernet-портам, USB-модему, Wi-Fi-интерфейсу), либо к уже созданному логическому интерфейсу (например, можно «вложить» один туннель PPTP в другой). Каждому интернет-подключению назначается свой приоритет, позволяющий определить, какое из них будет основным, а какое базовым, второстепенным или резервным — в зависимости от вашей фантазии и потребностей.

В настройках по умолчанию присутствует только одно интернет-подключение «Broadband connection (ISP)», которое привязано к порту WAN. На нем поднят DHCP-клиент, который автоматически получает адрес из сети провайдера при подключении кабеля к порту WAN (естественно, при условии, что провайдер этот адрес выдает). Для домашней сети по умолчанию предназначены все LAN-порты роутера и точка доступа Wi-Fi. Они объединены в один логический интерфейс (Home VLAN), на котором поднят DHCP-сервер, раздающий адреса из сети 192.168.1.1/24.

Для подключения к интернет-провайдеру через PPTP, равно как и по L2TP или PPPoE, нужно настроить два (!) интерфейса: один — для подключения к сети провайдера (вкладка IPoE), второй — собственно для Интернета. Если адрес в локальной сети провайдера выдается автоматически, то первый интерфейс можно считать уже настроенным — это предустановленный интерфейс Broadband Connection (ISP), о котором сказано выше. Если же провайдер выдал вам статический адрес, измените настройки интерфейса Broadband connection (ISP) и не забудьте во вкладке DNS прописать заданные DNS-серверы. Далее открываем вкладку PPTP (L2TP или PPPoE):

Здесь помимо привычных настроек, характерных для массовых роутеров, появились пункты «Подключаться через» и «Использовать для доступа в Интернет». Первый нужен, чтобы указать роутеру, через какое подключение он должен устанавливать соединение PPTP (L2TP или PPPoE), — в нашем случае это Broadband connection (ISP), а второй говорит сам за себя: если вы хотите использовать это соединение PPTP (L2TP или PPPoE) для доступа в Интернет, установите флажок, — тогда при установленном подключении в таблице маршрутизации роутера дефолтным маршрутом будет шлюз этого подключения. После применения настроек и подключения к WAN-порту кабеля от провайдера, устройство подключится к Интернету. Если надо использовать 802.1х (есть и такие провайдеры), то включается это еще проще: как отдельное подключение не появляется, а «оживает» на указанном интерфейсе.
В принципе мы уже получили работающий роутер с доступом в интернет по PPTP. Но, разумеется, весь этот огород (прошивка и статья о ней) не ради такой банальности. Теперь предварительно рассмотрим, как поднимаются подключения к Интернету через USB-модемы. Модемы Yota, как и в первой прошивке, распознаются автоматически при включении в USB-порт, всё, что необходимо для их работы, преднастроено. Берем популярный йотовский модем Samsung SWС-U200 и втыкаем в роутер (наличие денег на счету не принципиально). Подключение проходит незаметно-быстро, модем отмигивается голубым индикатором, на странице статуса интерфейс Yota весело засветился зеленым, и на вкладке Yota появились параметры соединения. Как мы видим, состояние модема SLEEP, потому что приоритет у него по умолчанию ниже, чем у PPTP-соединения, продолжающего работать:

Это, насколько я постиг, является очень важной особенностью NDMS v2.00. Несмотря на нормально работающее PPTP-подключение к Интернету, система немедленно установит соединение и с Yota, но использовать его для передачи данных не будет. Соединение будет находиться в резерве, так как по умолчанию приоритет интерфейса Yota ниже, чем у ISP и тем более PPTP. Типичное назначение приоритетов такое: ISP — 700, PPTP/L2TP/PPPoE — 1000, Yota — 400. Что означают эти приоритеты? А вот что. Если PPTP-сессия по каким-либо причинам упадет и не восстановится, ничего особенного не произойдет: система непрерывно будет пытаться ее восстановить, но на Yota не переключится, потому что приоритет физического подключения к сети провайдера выше и оно работоспособно. А вот если выдернуть кабель из WAN-порта — система тут же перейдет на йотовский Интернет (у меня при переключении ни одного пинга не пропадает). Поскольку PPTP-сессия может отвалиться с большой вероятностью просто по причине плановых работ в сети провайдера, рационально выставить подключению через Yota приоритет, скажем, 900. Тогда система при падении PPTP-туннеля будет переходить на мобильный Интернет, так сказать, без раздумий. Как только она обнаружит, что соединение через PPTP ожило, Yota будет переведена в резерв. К сожалению, в текущей прошивке отсутствует более точная проверка интернет-подключения периодическим пингованием, но будем надеяться, что в будущих версиях разработчики добавят эту функцию. Ведь резервирование подключения и обеспечение бесперебойного доступа в Интернет, я полагаю, это основная фишка NDMS v2.00 и эту прошивку, по слухам, обещают распространить на всю линейку роутеров Keenetic.
Кстати, чтобы деактивировать интерфейс (то есть чтобы система перестала с ним работать и вообще не реагировала на него), достаточно убрать галку «Включить интерфейс» в параметрах интерфейса. Для включения надо проделать то же, но в обратном порядке; параметры не стираются и остаются «наготове».
Не вижу причины, по которой мы не можем добавить еще одно резервное подключение, например по ADSL. В самом распространенном варианте провайдер также выдает адреса по DHCP (со статической адресацией не сложнее, но описывать чуть дольше). Для создания резервного ADSL-линка нам понадобится любой ADSL-модем с портом Ethernet и желательно с условием, что IP-адрес для управления модемом желательно вынести из IP-подсетей, настроенных на «Кинетике». Но это не смертельно, так как модем будет работать в режиме моста. Предварительно настроив ADSL-соединение на модеме и переведя его в режим моста (Bridge), подключаем его к свободному LAN-порту на роутере (в текущем примере порт LAN4). Далее в настройках интернет-центра создаем еще один IPoE-интерфейс и привязываем его к LAN4:

После создания интерфейса он появится в списке:

Теперь мы можем делать с этим интерфейсом что угодно (вплоть до удаления). Создадим РРРоЕ-подключение через него. Для этого надо перейти в закладку PPPoЕ и нажать «Добавить интерфейс». После этого вносим данные, полученные от провайдера, и сохраняем РРРоЕ-интерфейс, не забывая (!) указать в качестве выходного, или, так сказать, «несущего», интерфейса созданное нами IPoE-соединение.

Собственно, у нас получилось, что роутер одновременно авторизован у трех провайдеров: по РРТР, PPPoE и Yota, чтобы обеспечивать капитально-бесперебойный доступ в Интернет. Приоритеты я настроил таким образом, как на скриншоте:

То есть основное соединение — это РРТР; если вдруг с соединением что-то происходит (в частности отвалится линк), то роутер автоматически перейдет на РРРоЕ. Если и там какая-то беда, то в работу вступит Yota. При этом роутер будет постоянно пытаться восстановить РРТР- и PPPoE-соединения. WiFi client присутствует в списке по умолчанию.
На этом можно было бы остановиться, но не могу не поделиться нетривиальными знаниями о пробросе в этой прошивке портов. Можно, конечно, установить модуль UPnP, и пусть всё происходит само собой, но, например, RDP никак не хочет работать по UPnP. В связи с этим мы создадим правило проброса порта на домашний сервер. Применительно к настроенной нами схеме процесс будет выглядеть следующим образом. Для начала идем на закладку «Безопасность» и сразу же попадаем на вкладку NAT:


Тут мы можем создать правила для всего устройства либо для каждого интерфейса по отдельности. Если мы хотим определить интерфейс, на котором будут крутиться правила, его надо выбрать сразу.
В общем, как оказалось, ничего сверхсложного в настройках нет, надо просто понять логику работы прошивки:
1. Есть логические интерфейсы, которые можно привязывать как к физическим, так и к другим логическим интерфейсам.
2. Интерфейс может быть «для Интернета» — тогда используемый им шлюз будет маршрутом по умолчанию для всей системы; и может быть «не для Интернета» — такой интерфейс может использоваться, например, для подключения к удаленной сети.
3. У каждого интернет-интерфейса есть приоритет, в соответствии с которым их будет перебирать алгоритм резервирования интернет-канала.
Добавлю еще, что в прошивке NDMS v2.00 появилась интересная и, по большому счету, работающая на перспективу, особенность, которую я ранее не встречал ни в одном другом роутере или сетевом устройстве. Это заявленная в самом начале поддержка покомпонентной сборки прошивки. То есть с устройством или на сайте ZyXEL, по замыслу, поставляется базовый вариант прошивки, достаточный для первичной настройки и доступа в Интернет. Подключившись к Интернету, мы идем в меню компонентов и создаем прошивку под себя путем установки или удаления конкретных модулей. Например, мы можем убрать поддержку 3G-модемов, но оставить поддержку Yota, можно удалить Transmission и WiFi-клиент, при этом добавив FTP и CIFS. Логично будет оставить только тот тип авторизации, который необходим для доступа к конкретному провайдеру, а все остальные без сожаления удалить для освобождения памяти устройства. Оговорюсь, что на текущий момент можно спокойно оставить все компоненты в прошивке, места пока хватает, но разработчики обещают поддержку «толстых» компонентов, таких как DLNА, SIP клиент и других вкусностей. Вот тогда будет смысл в тонкой кастомизации прошивки.


Выбрав нужные компоненты, нажимаем кнопку «Применить» и ждем, пару минут, пока Keenetic получит с сервера ZyXEL заказанную нами прошивку и автоматически ее установит. Настройки сбрасывать не нужно.
Хочу заметить, что выбор компонентов — «полезная вещь, но опасная, как динамит». Здесь нет никакой «защиты от дурака». Можно, например, удалить компонент, необходимый, для авторизации в сети вашего провайдера (что я, собственно говоря, случайно и сделал) и потом не иметь возможности его поставить обратно, так как доступа в Интернет у вас больше нет. В этом случае придется заливать прошивку стандартным способом, выбрав файл прошивки, ранее скачанный с сайта производителя. Ну, а по красивому замыслу — собственно файл прошивки пользователю больше никогда не должен понадобиться, потому что здесь же компоненты не только выбираются вновь, но и обновляются как уже установленные, если обновления доступны (о чем сообщает таблица).
Кроме веб-конфигуратора модернизации подвергся и интерфейс командной строки (CLI), и файл конфигурации. Через CLI можно настроить абсолютно любую схему (естественно, не выходящую за функциональные ограничения устройства), неподвластную веб-интерфейсу. Замечу, что пользователи, знакомые с маршрутизаторам Cisco, попав в новый CLI от ZyXEL, будут чувствовать себя, как рыба в воде. Вот пример того, как выглядит CLI-консоль:

Файл конфигурации Keenetic теперь представляет собой текстовый файл, который можно скачать на локальную машину, отредактировать в любом текстовом редакторе и залить обратно в устройство. После перезагрузки устройство начнет работу c новыми настройками.
В общем и целом, прошивка NDMS v2.00 оставляет хорошее впечатление и вполне работоспособна. К достоинствам можно отнести гибкость и логику настроек, совершенно не характерные для домашних устройств, а также уже сейчас хорошо работающее резервирование интернет-канала, позволяющее создать и одновременно задействовать несколько сетевых интерфейсов. Среди них могут быть проводные интерфейсы (с использованием VLAN или без), беспроводные (точка доступа либо клиент WiFi-сети), соединения через USB модемы (3G/4G, CDMA). Прошивка поддерживает множество способов авторизации для доступа в интернет (PPPoE, L2TP, PPTP и 802.1х), а также создание безопасных VPN-тоннелей на основе распространенных протоколов L2TP и PPTP. Для людей, которые работают удаленно, теперь нет необходимости создавать защищенный тоннель до офиса на своем компьютере, это можно реализовать силами самого роутера.
Хорошо зарекомендовавший себя функционал интернет-центров ZyXEL Keenetic тоже вроде бы на месте (хотя пока, в статусе беты, судя по форумам, v2.00 работает не так гладко). В частности, осталась возможность использовать USB-порт устройства для подключения внешних USB-дисков и принтеров с возможностью одновременной работы с ними. Присутствует и встроенный торрент-клиент Transmission, и работа с USB-дисками по FTP.
P. S. Скриншоты были сняты около месяца назад, с тех пор существенно изменились версии компонентов. IPTV через Wi-Fi заработало, но еще не идеально.
Я неслучайно задал Вам вопрос. Тут не клуб телепатиков, Вы сами это понимаете. И точность и корректность ответа - это весьма важно.
Вероятно, Вы имели ввиду все-таки одну из вариаций оборудования Keenetic.
Я ждал от Вас примерно такого ответа:
Оборудование: ZyXEL Keenetic Omni
Прошивка:
К сожалению, на сайте производителя нет такой железки Zyxel Omny

Что касается оборудования Omni, то действительно, как и было ранее упомянуто, имеется целый ряд таких железок:

Прошивка 2.05 C4
А еще точнее как написано в веб центре - v2.05(AAKU.0)C4 Последний раз редактировалось BigFoot, 08.06.2016 в 17:07 .
Выложите скриншот(-ы) задействованных компонентов.
Вкладка "Обновление" / "Показать компоненты"
Добавлено через 3 минуты
Есть предположение, что не хватает памяти сохранить конфиг.
Выложите скриншот(-ы) задействованных компонентов.
Вкладка "Обновление" / "Показать компоненты"
Добавлено через 3 минуты
Есть предположение, что не хватает памяти сохранить конфиг.
Да вроде хватает
Вся вкдадка не уместилась. Сделал два шота
Если не используется, то можно отключить:- Авторизация по 802.1х
- Шлюз (ALG) для RSTP
- Шлюз (ALG) для PPTP/GRE
- Шлюз (ALG) для SIP
- IPv6
- Модуль захвата сетевых пакетов __________________
В действительности все не так, как на самом деле
Intel TIM: свойства и требования |Technical Resources: Intel® Core™ Processors
А вот это не умею. Как?
Готов откатиться даже на более раннюю, т.к. обновлений не делал год с лишним.
Добавлено через 53 минуты
Все, откат на 2.04 решил проблему. Господа с офсайта зюхеля знают толк в извращениях. С трудом нашел методику обновления и файл предпоследней версии..
Теперь не смогу убирать-добавлять компоненты, т.к. любая эта операция приведет к обновлению до последней версии. Или есть способ обойти это?
Всем большое спасибо.
Читайте также:


