Камера misecu настройка wi fi
Мы получаем много запросов на установку беспроводных камер для обеспечения безопасности и решения других задач, таких как мониторинг производственных процессов или контроль уличного периметра дачного участка. До 2012 года доступные опции были ограничены аналоговыми беспроводными видео передатчиками с разрешением D1 на частотах 2,4 ГГц и 5,8 ГГц. Эти радиочастотные или аналоговые беспроводные передатчики были ограничены прямой видимостью, это означает, что между антеннами, подключенными к приемнику и передатчику, должен быть беспрепятственный обзор. Хотя это требование было выполнимо для уличного применения, но невозможно было использование этих устройств на других объектах из-за помех от различных препятствий.
Благодаря последним достижениям в области технологии CMOS, позволило существенно сократить цены на IP камеры, поэтому теперь каждый покупатель сможет приобрести камеру высокой четкости. В то же время и цены на оборудование для беспроводного доступа стали доступными, а технология радиосвязи Wi-Fi стала более надежной. Прошли те дни, когда прерывисто передавались данные из-за проблем с плохими исследованиями и разработками. Начиная с 2015 года стало возможным объединить IP-камеру с точкой доступа и сделать камеру беспроводной. Вы можете использовать любую сетевую камеру на базе IP и использовать точку доступа 2,4 ГГц или 5,8 ГГц.
Если хотите узнать больше информации про IP камеры и беспроводную Wi-Fi сеть: Нажмите здесь, чтобы прочитать подробнее.
Преимущества использования точек доступа Wi-Fi для беспроводных камер видеонаблюдения
Использование IP-камер и точек доступа на основе Wi-Fi имеет ряд преимуществ перед аналоговыми передатчиками:
Лучшее проникновение сигнала
Сигналы Wi-Fi, как и ваш домашний маршрутизатор, лучше проникают сквозь препятствия без потери видеосигнала. Вот почему вы можете иметь свой роутер на первом этаже и по-прежнему смотреть Youtube на втором этаже. Конечно, чем сильнее передатчик внутри маршрутизатора или точки доступа, тем дальше он может передавать сигнал. Поскольку видео, передаваемое по Wi-Fi, является сигналом передачи данных, при условии проникновения сигнала вы будете видеть четкое изображение без помех. Худшее, что может случиться, это то, что частота обновления видео будет низкой, то есть видео будет прерывистым и не будет передаваться в реальном времени. По сравнению с аналоговыми передатчиками, если есть хотя бы одно препятствие, это приведет к появлению помех в видео.
► Меньше помех
Выбирая определенные каналы в пределах AP, легко избежать помех от соседних источников Wi-Fi. Кроме того, выбор радиостанций 2,4 ГГц и 5,8 ГГц наряду с использованием точки доступа на базе MIMO позволяет легко избежать помех от обычных сигналов Wi-Fi.
► Еще больше камер
Точки беспроводного доступа могут работать с несколькими сетевыми устройствами. В зависимости от мощности внутренней радиостанции, ее постоянной пропускной способности, расстояния передачи и разрешения, передаваемого видео, на одну радиостанцию можно установить до четырех ip-камер.
Недостатки использования точек доступа Wi-Fi для беспроводной передачи IP-видео
Есть только один недостаток, о котором мы могли бы подумать: видео будет задерживаться, а не транслироваться в реальном времени. В зависимости от силы принимаемого сигнала, типа камеры и разрешения, а также от используемого программного обеспечения видео будет задерживаться. Если вы махаете руками перед камерой, для воспроизведения действия на принимающей стороне может потребоваться от 50 мс до пары секунд.
► Как настроить систему беспроводной IP-камеры?
Беспроводная IP-технология предоставляет множество способов настройки системы. Мы будем обновлять это руководство по мере того, как найдем еще больше способов установить надежные настройки системы, но вот некоторые из наиболее распространенных методов.
Руководство по настройке системы беспроводной камеры видеонаблюдения для передачи на большие расстояния
В этой настройке мы покажем вам, как настроить систему беспроводной камеры для беспроводной передачи на большие расстояния с помощью Wi Fi-камеры, которая уже имеет встроенную сеть и мощную внешнюю беспроводную точку доступа. Рекомендуется чистая линия видимости, поскольку препятствия могут вызвать ухудшение сигнала в зависимости от плотности препятствия. Эта установка отлично подходит для использования вне помещений, где вы можете установить на внешней поверхности здания и транслировать Wi-Fi на камеры, установленные на пути прохождения сигнала. Используя одну точку доступа, вы можете подключить до четырех камер видеонаблюдения HD 1080P и просматривать их на компьютере или интегрировать их в видеорегистратор для записи.

Использование беспроводных IP-камер с беспроводными точками доступа для передачи на большие расстояния.
► Как подключить проводные IP-камеры к беспроводным IP-камерам?
Здесь мы покажем, как подключить проводную IP-камеру к беспроводной камере, чтобы вы могли просматривать ее на любом устройстве с поддержкой Wi-Fi. Вы сможете использовать ноутбук, iPhone, iPad или телефоны и планшеты Android для просмотра камеры, пока вы находитесь в пределах досягаемости. Ниже показано, как выглядит установка. Мы подключим камеру к беспроводной точке доступа, которая транслирует видео на любой компьютер или мобильное устройство, которое может подключиться к точке доступа Wi-Fi с помощью специального ключа безопасности.

Использование IP-камер с беспроводными точками доступа для просмотра на устройствах с поддержкой Wi-Fi.
► Как настроить двухточечное беспроводное соединение для IP-камер?

Использование двух точек доступа для стабильной и беспроводной связи на большие расстояния.

Камера металлическая и герметичная — это хорошо и для использования на улице и для дома (есть гарантия, что из-за китайской электроники не случится пожар). Декоративные чёрные вставки пластиковые, но под ними всё равно металл.

Камера снимает и днём и ночью: есть инфракрасная подсветка на трёх мощных светодиодах и управляемый ИК-фильтр.

В комплекте камера, герметичный хвостовик разъёма RJ45, комплект для крепления, шестигранный ключ, инструкция, диск с программами и инструкциями.

Снизу крышка с отверстиями — это динамик и микрофон.

Несмотря на отверстия, всё герметично. Под крышкой слот для MicroSD карты до 64 ГБ и кнопка сброса.

Wi-Fi антенна съёмная, разъём стандартный — SMA.

Из камеры выходит кабель с разъёмом RJ45 для подключения проводной сети, разъёмом питания 12 вольт, и дублирующая кнопка сброса.

При каждом включении камера произносит вслух фразу «что-то-там sucsessfully». Отключить это нельзя.
При работе камера потребляет 0.13-0.14A в дневном режиме и 0.33-0.34A в ночном. Камера сохраняет работоспособность при снижении напряжения питания до 7.5 В.

Внутри корпуса три платы — подсветки, модуля камеры и Wi-Fi/SD.



Спецификация модуля с сайта производителя — Hangzhou Xiongmai Technology (XM).
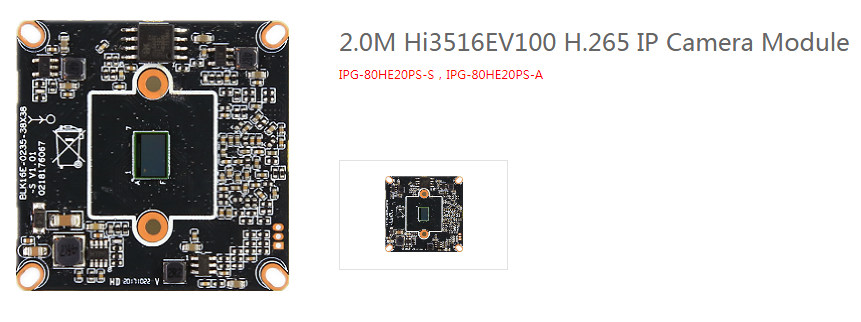

Поддерживается сжатие видео H.265++, разрешение FullHD 1080p (1920x1080) до 20 кадров в секунду.
Я уже делал обзор камеры на очень похожем модуле, но без Wi-Fi, SD и звука.
Камера может работать одновременно в двух режимах. В первом режиме все настройки и управление происходят через мобильное приложение iCsee, там же настраивается подключение к WiFi. Во втором режиме это обычная IP-камера, которую можно настраивать через Internet Explorer, она может записывать видео на карту MicroSD (в том числе по движению) и её можно подключить к регистратору, поддерживающему протокол NetIP (ONVIF не поддерживается, запись по движению работает). Живое видео с камеры и записи можно просматривать и через мобильное приложение XMeye. Разумеется, оба приложения работают через облако и смартфон может находиться, хоть на другой стороне земного шара.
И в iCsee и в XMeye используется один и тот же аккаунт, если у вас его нет, его нужно создать.
Ставим iCsee, нажимаем «зарегистрировать», придумаем логин и пароль (на «китайскую грамоту» не обращаем внимания), там, где написано «Введите свой номер», вводим email и нажимаем «Получить код подтвеждения». Код, пришедший на почту, вводим в появившееся поле и нажимаем «Зарегистрировать».

Для настройки Wi-Fi нужно, чтобы камера НЕ была подключена к проводной сети. Включаем камеру, она произнесёт непонятную фразу на английском. Нажимаем "+" в правом верхнем углу, нажимаем «Добавить мою», нажимаем «Следующий шаг».

Нажимаем кнопку в правом верхнем углу, появится QR-код, который нужно показать камере на расстоянии 15-30 см. Как только камера увидит код, откроется следующий экран с предложением создать пароль камеры (достаточно четырёх цифр), а затем экран с предложением дать камере имя (на английском).

Камера подключилась к Wi-Fi и добавлена в приложение. Теперь при его запуске для просмотра живого видео с камеры будет достаточно нажать на изображение. При повороте смартфона в горизонтальное положение, видео откроется на весь экран. Для просмотра записей нужно нажать «Для просмотра».
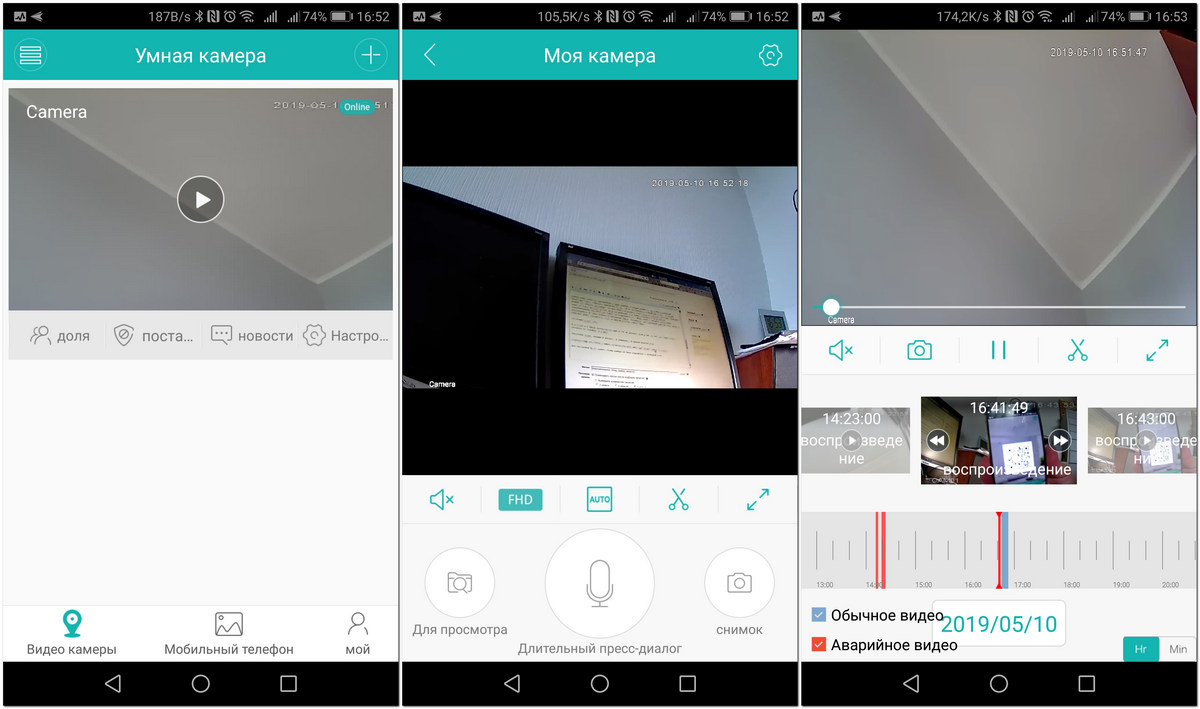
Теперь нужно настроить запись по движению (иначе камера будет писать непрерывно и карты памяти хватит лишь на несколько часов записи). В приложении это как-то всё неочевидно, поэтому проще настроить всё во втором режиме камеры.
Запускаем Internet Explorer и заходим по адресу 192.168.1.10 (в первый раз придётся поставить AciveX-плагин). Появится окно ввода пароля. Логин: admin, Пароль — тот, что мы задали для камеры (не для аккаунта!) при настройке. Откроется вот такое окно.

Нажимаем «Устройство» и попадаем в основное меню второго режима камеры.
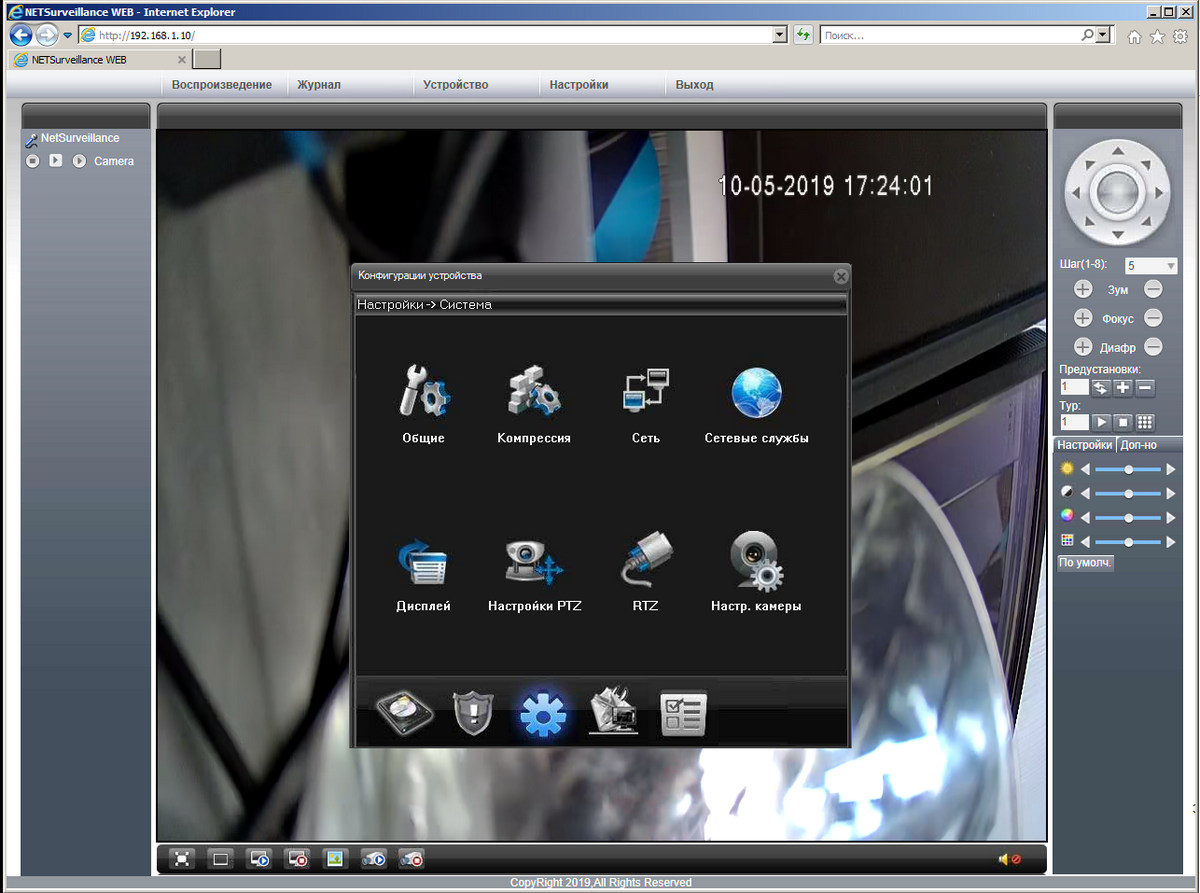
Нажимаем внизу иконку со щитом (тревога), там выбираем «Движение», включаем детекцию движения, нажимаем кнопку «Запись канала», если выбрать чекбокс «Мобильный», при каждом движении в приложение будет приходить push-уведомление.

Нажимаем внизу иконку жёсткого диска (запись), ставим время отрезка 1 мин, время предзаписи 1 сек, оставляем только одну галку «Обнаруж.».

Нажимаем внизу шестерёнку (система), заходим в пункт «компрессия». Включаем H.265, выбираем 1080P и 20 кадров в секунду, справа лучше поставить 10 кадров в секунду (это дополнительный поток низкого разрешения для работы через медленный интернет).

Вот и всё. Камера теперь пишет только по движению с хорошей компрессией H.265+.
Даже когда камера подключена по Wi-Fi в меню второго режима будет показываться «проводная сеть».

Хоть Wi-Fi и есть в сетевых службах, настроить его здесь нельзя. При попытке поиска сетей камера зависает.

При желании можно настроить параметры изображения.


Качество изображения точно такое же, как у других камер на безымянных китайских сенсорах.
Я разместил камеру на окне по центру комнаты. Расстояние от камеры до шкафа — 5 метров.
Картинка при искусственном освещении (чтобы посмотреть в полном разрешении, откройте изображение в новом окне).

В полной темноте.

Тест разрешения (лист занимает треть кадра по высоте).
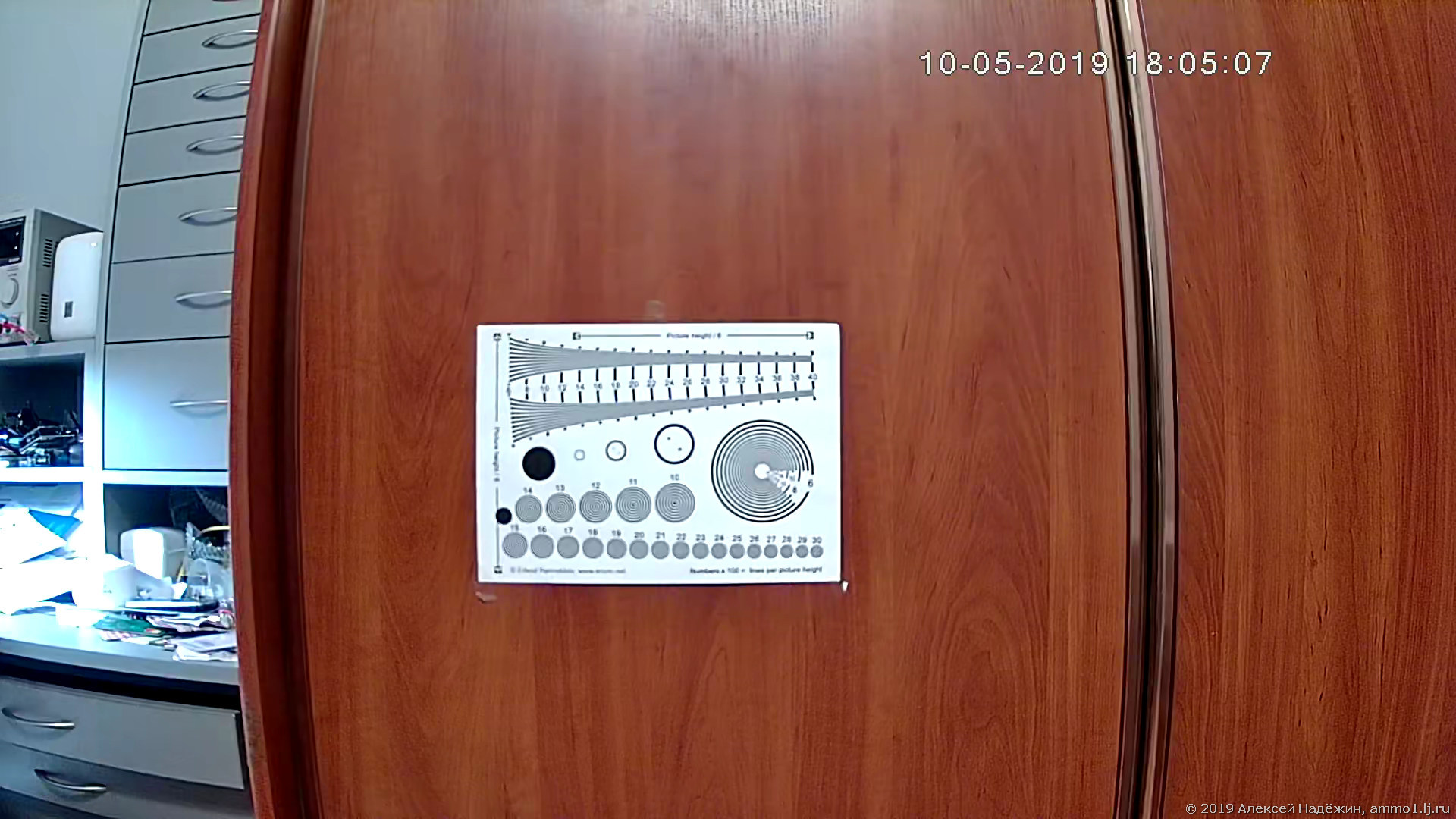
Лист с тестом, вырезанный из предыдущего кадра.
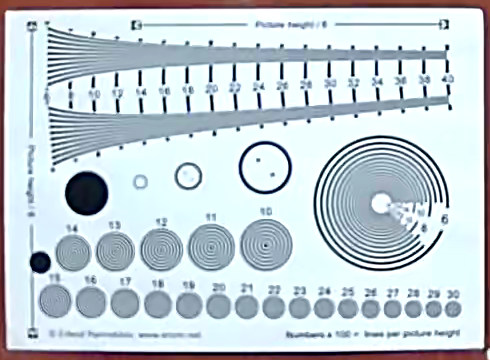
В полной темноте.

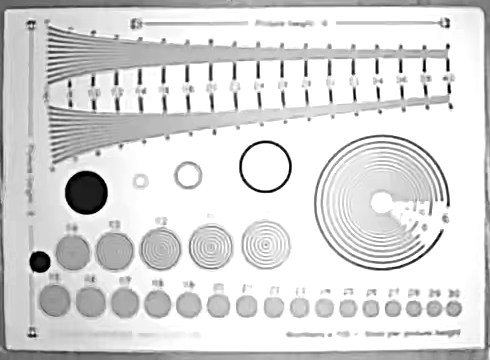
Конечно, картинка не такая, как с сенсором Sony IMX323, но в большинстве случаев сойдёт.
Я покупал камеру в официальном магазине Misecu на Aliexpress. Там есть много вариантов. Я взял камеру 1080P без блока питания и карты памяти с объективом 3.6 мм за $26.72. Объектив 3.6 мм даёт угол обзора около 90° и подходит для помещений. Второй вариант объектива — 6 мм подойдёт для съёмки с большого расстояния на улице (например, повесить камеру на стене 3 этажа и снимать автостоянку). Скорее всего вариант камеры с разрешением 720P будет давать ещё худшую картинку. Разница там $5, но я решил не рисковать.
Камера с WIFI и SD-картой — отличное решение для простой и дешёвой системы видеонаблюдения. Её можно установить дома или на даче (важно только понимать, что её функция в этом случае — показывать вам, что всё в порядке. От преступников она не очень поможет — они могут унести её с собой вместе с записью). Таких камер можно использовать несколько. А при желании сделать систему более «преступникоустойчивой», можно добавить регистратор, чтобы запись шла не только на карты в камерах, но и на жёсткий диск регистратора, установленного в укромном месте.
Камера была установлена дома у знакомой в начале июня и за пять месяцев ни разу не зависла.

Пожалуй, главный её недостаток — детекция движения при включении и выключении подсветки, поэтому два раза в сутки, находясь в пустующей квартире, камера присылает предупреждения о движении.
Сейчас по той же ссылке продают новую версию камеры — с исскуственным интеллектом и детекцией человека в кадре, но скорее всего качество картинки, принцип работы и настройки у новой версии не изменились.
Подключение IP камер к системе видеонаблюдения является шагом вперед по сравнению с настройкой через обычные веб-камеры или популярные аналоговые камерами, уже давно завоевавшими данный рынок. Сегодня IP камеры также пользуются большим спросом, поскольку обладают рядом преимуществ, таким как возможность оцифровывать и транслировать в сеть уже готовое сжатое видео без задержек и сбоев. Кроме того, ip камеру ее можно легко подключить к уже существующей локальной сети WiFi и управлять ей с любого компьютера и по интернету. В этой статье речь пойдет о настройке ip камеры через прилагающуюся к ней на диске программу.

Как работает IP камера и чем отличается ее настройка от веб-камеры?

IP камеры есть как подключаемые по кабелю, так и по WiFi. Последние дороже, но выигрывают за счет отсутствия необходимости протягивать провода, что удобно, если система видеонаблюдения устанавливается уже после проведения ремонта в помещении. Однако возникает сложность в качественной передаче сигнала на роутер. Поэтому не рекомендуется устанавливать их слишком далеко от источника сигнала.
Типы WiFi камер для дома или офиса
Прежде чем перейти непосредственно к руководству по настройке IP камеры, рассмотрим существующие в наши дни их разновидности. По конструкции они делятся на:
- Квадратные камеры (Cube)
- Цилиндрические камеры (Bullet)
- Корпусные камеры (Box)
- Купольные камеры (Dome)
- Поворотные камеры (PTZ)
Также бывают модели, предназначенные для установки внутри помещений и уличные. Последние больше защищены от воздействия внешней среды и используются для наружного наблюдения. Но сегодня я покажу, как подключить ip камеру для дома на примере модели поворотного типа. Ее достоинство в возможности управлять направлением съемки при помощи специальной программы, а значит можно с одной точки охватить обзором сразу большое круговое пространство.

Как подключить и настроить IP камеру по wifi в домашних условиях?
Установка камеры

Начнем с веб-интерфейса. Вам нужно уточнить в инструкции или из наклейки на камере или коробке дефолтный IP вашей камеры. У данной он выглядит как 192.168.0.20. Значит чтобы попасть в ее админ-панель, нужно, чтобы компьютер, к которому вы ее подключили, имел IP из этой же подсети, т.е. задаем ему адрес, к примеру, 192.168.0.11.

Дальше надо поменять ее IP адрес в соответствиями с диапазоном, используемым в вашей локальной сети. Я буду основываться на типичных настройках подключения, которые использует большинство роутеров.

Если на вашем роутере активирована функция автоматической раздачи адресов DCHP и если вы не хотите вести просмотр ip камер через интернет, то ставим флажок на пункт Dynamic IP (DCHP) и забываем.

- IP: 192.168.1.11
- Маска (Subnet Mask): 255.255.255.0
- Шлюз (Gateway): 192.168.1.1 (это ай-пи роутера)
- DNS IP Address: 192.168.1.1 (то же самое)

Остальное оставляем пустым.

Применяем настройки ip камеры, отсоединяем ее от компьютера и втыкаем ее в роутер в свободный порт LAN. После этого на компьютере в настройках подключения по локальной сети (если он подключается к вашему роутеру не по WiFi, а через кабель) убираем все предыдущие параметры и проставляем галочки на автоматическое получение IP и DNS.


И возвращаем обратно в сетевую карту патчкорд, которым был подключен компьютер к маршрутизатору.


Настройка роутера
После того, как настроили ip адреса камер с компьютера, отключаем их и либо соединяем кабелями с сетевыми разъемами роутера, если камеры не беспроводные), либо просто активируем режим wifi для соединения с нашей беспроводной локалкой.
Далее добавляем в поля:
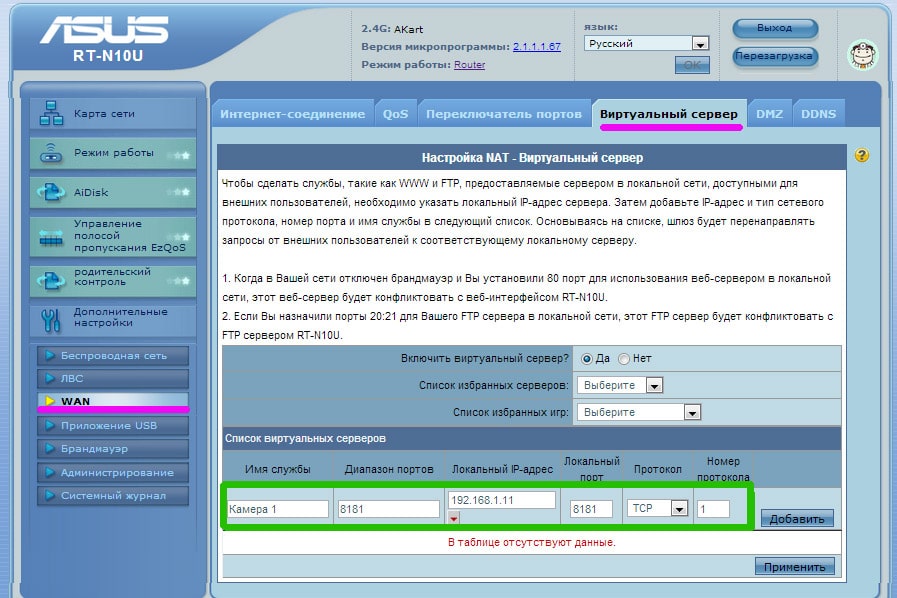
Фух, почти все. Теперь, если у вас статический внешний IP адрес от провайдера (Как его узнать?), то вводим в браузере:
и попадаем на просмотр картинки с первой камеры.

В роутерах ASUS можно совершенно бесплатно использовать их собственный сервис. Как это сделать я подробно описал тут. Для других роутеров можно воспользоваться бесплатными услугами сервиса NO-IP, о котором я подробно расписал здесь, а также здесь на примере использования с роутером Zyxel.
Подключение через утилиту
Поскольку я показываю на примере продукта от Тренднета, то на их дисках имеются два приложения. У других фирм есть собственные программы для IP камер для их первичной настройки и управления.
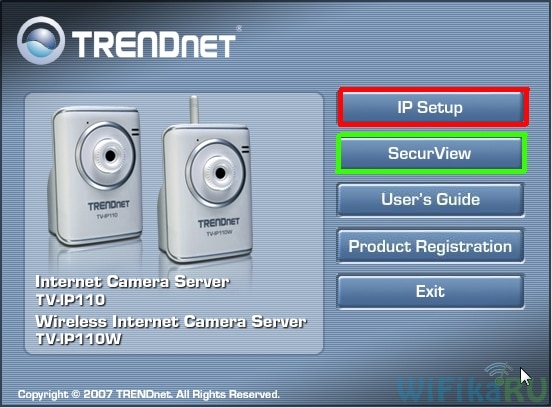

Кликаем по каждой из них и задаем для них свои имена, логин и пароль для доступа, а также новые IP адреса в соответствии с диапазоном, который используется в вашей локальной сети.

После этого также можно через браузер зайти по их айпишнику в веб-интерфейс администратора и настроить по своему усмотрению.





Программа для работы с IP камерами
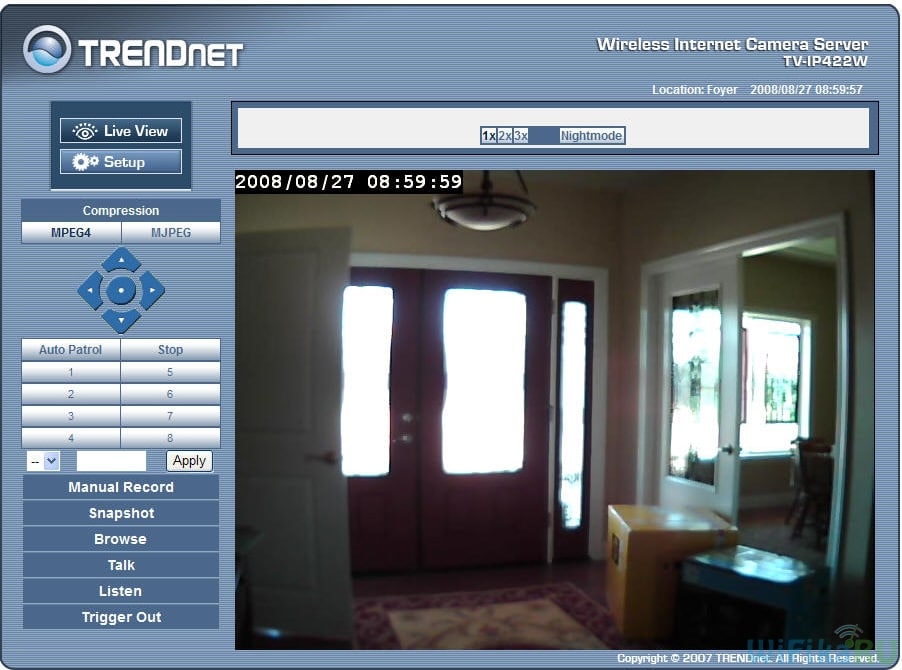
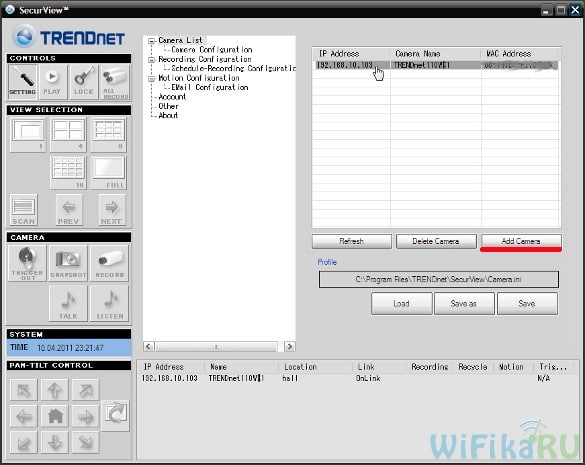
То же самое проделываем со всеми нашими камерами. После добавления всех устройств в программу, должно получиться примерно так:

Также, как и через браузерную панель управления, здесь можно задать расписание записи, отправку уведомления и другие полезные функции.
Несмотря на более-менее достаточный функционал поставляемых вместе с IP камерами программ от изготовителя, для построения профессиональной системы видеонаблюдения я бы рекомендовал работать с более продвинутым софтом, например с удобной и многофункциональной программой для ip камер WebcamXP. Как? Вы это уже знаете, если прочитали статью, ссылку на которую я давал в начале этой страницы.
Надеюсь, эта информация про настройку и подключение IP камер будет вам полезна при организации собстввенной системы видеонаблюдения. Делимся впечатлениями и опытом по их использованию в комментариях!
Видео инструкция
Произведение настройки IP камеры видеонаблюдения, на первый взгляд, кажется сложным заданием, но есть способы, которые под силу даже новичкам. Сам монтаж устройств и их правильное подключение могут быть реализованы без привлечения специалистов, для этого нужно знать базовые принципы их устройства.

Способы подключения: какой лучше
Настройка ip камеры видеонаблюдения – немаловажный этап в установке всех устройств. Уникальная современная система цифрового видеонаблюдения предоставляет клиенту возможность посмотреть картинку вашей недвижимости или любого другого интересующего объекта.
Монтаж IP камер видеонаблюдения не предоставляет каких-либо трудностей, особенно если куплен готовый комплект аппаратуры видеонаблюдения по типу «можете это сделать самостоятельно».
Существуют такие способы подключения:
-
Как интегрированное устройство. С камерой в данном случае есть глубокая интеграция.
Подключение и настройка IP камеры напрямую
Стоит сразу обратить внимание на то, что подсоединить рассматриваемую в статье систему, можно с использованием двух разных технологий. Это проводная, а также беспроводная система, а также можно провести подключение ip камеры через роутер или использовать для этого wi-fi.

Все зависит от отдельного устройства, порта, а также интерфейса, к которому рационально проводить подключение. Конечно, немаловажными являются и пожелания оператора. Необходимо заранее определиться, каким типом будет подключено устройство, чтобы купить дополнительное оборудование.
Если обратить внимание на кабельное подключение, то сегодня практически во всех случаях рационально использовать витую пару.Проводя монтаж подобных моделей, можно использовать коаксиальные провода, но в этом случае вам придется ограничить расстояние между соединениями. Помимо того, этот тип кабеля характеризуется ограниченным количеством проводников. Компьютер для подключения системы вам непременно понадобится.
Прямое подключение можно проводить четырьмя способами, используется любая схема:
- Используя специальную утилиту, что идет в одном комплекте с системой, ее можно сразу узнать по интерфейсу.
- Через интернет браузер.
- Через облачную систему, что поддерживает тот или другой производитель.
- Активировать камеру как видеорегистратор.
Для грамотного функционирования, необходимо провести подключение любой АйПи камеры. Как правило, это происходит при помощи сетевого адаптера напрямую. Второй вариант: использовать кабель ЮТП (виттовую пару).
При наличии нескольких камер, доступ к изображению каждой из них достигается за счет подключения устройства через модем.
Все устройства по базовым настройкам характеризуются персональным адресом, и перед прописыванием, его необходимо знать. Для этого важно использовать специальное обеспечение с определенными программами, которые, как правило, уже имеется в комплекте с системой. Можно пойти другим путем и скачать необходимую утилиту с портала компании.
Кроме этого, уникальный адрес системы, как правило, прописывается в пользовательской инструкции или на специальном маркированном знаке.При первой попытке найти необходимое связующее звено между двумя элементами одной системы вас наверняка постигнет промах. Происходит это из-за того, что компьютерная система и камера могут работать в разных плоскостях или подсистемах.
После того, как вы узнаете персональный код устройства, его рекомендуется согласовать с тем, что используется в персональной локальной системе. Сегодня не теряет актуальности создание видеонаблюдения за территорией удаленной от необходимого объекта.
Наблюдение с использованием всемирной сети легко осуществить при помощи модема и выделенного персонального адреса.Видеонаблюдение в режиме реального времени через интернет реализовывается несколькими способами, которые легко подключить самостоятельно или использовать помощь мастера, стоимость его услуг не превышает 600 рублей.
Гораздо проще и доступнее это сделать, используя специальные сервисы в виде информативных облаков, главное, вы должны понимать, как работает сеть.
Причем для реализации этой идеи вам не потребуется наличие отдельного персонального адреса, а настраивание сетей сводится к минимуму.Если вы желаете узнать персональный адрес локальной сети, вам необходимо выполнить такие пошаговые рекомендации:
Подключение и настройка через роутер
Что такое маршрутизатор и для чего он нужен? Вне всяких сомнений, каждый знает ответ на этот вопрос. Это специальное устройство, что используется для доступа в интернет.

Не стоит забывать, что устройство необходимо питать, это обеспечивается аккумуляторным блоком или технологией РоЕ. Используя сетевой кабель и подключая его к свитчу, можно достигнуть положительных настроек АйПи камеры.
Синхронизация нескольких IP камер видеонаблюдения
В листке-вкладыше на информативной системе обрабатывания сигналов из видео (видеомультиплексоры, коммутаторы на основе работы матрицы) прописывается важность синхронизации систем при грамотном функционировании.
Упорядочение, что проходит из вне, происходит путем использования системы:
- Ви-Лок (развертка с кадров).
- Гин-Лок (кадровые, а также чересстрочные развертки).

Для систем, что работают за счет сетевого питания, необходимо подтвердить систему от сети. Стоит обратить внимание, что упорядочение от переменного тока избавит вас от ряда неблагоприятных последствий.
Если в комнате, где был проведен монтаж системы, есть устройства дневного освещения, то на картинке может отобразиться эффект яркости и модуляции.Настройка Wi-Fi камер
Чтобы провести беспроводное подключение системы к свитчу потребуется провода типа twisted pair. Их необходимо приобрести, чтобы подсоединить вай-фай на камере используя ПК.

Важно выполнить вход на профессиональную платформу для настройки работы системы в сети без проводов, где важно правильно прописать пользовательские данные. После этого система будет непосредственно контактировать с сетью, а провода можно и забрать.
Модем можно подсоединить одновременно с рядом систем, при этом картинка будет транслироваться на одном или нескольких ПК. Для этого важно купить несколько портов типа ЛАН (если потребуется подключение с использованием кабеля).
Помимо этого, пользователь должен указать для каждой камеры персональный адрес.
Это же и относится к подключению без использования проводки.Ведь новые системы представлены многими модулями. Подробная инструкция обязана, находиться в комплекте поставки или на сайте компании.
Подключение через модем имеет множество преимуществ, но существуют и минусы. К первым можно отнести дистанцию на подключение рассматриваемого устройства. В основном, они ограничиваются в 100 метров. Если это расстояние превысить, появятся перебои в качестве транслируемой картинки, а также проблемы с батарейкой.
В этом случае необходимо будет приобретать промежуточные системы.Идеальным во всех случаях не является и коннект без проводов, который выделяется отдельным радиусом активности, заданный свитчем. Кроме того, маленькие помехи или барьеры могут всерьез уменьшить этот показатель.
Стоимость работ по настройке, от чего зависит цена
Стоимость установки камеры может разниться в зависимости от региона, сложности монтажа и конструкции. Ниже представлен средний диапазон цен на интересующие работы по Москве и области:
| Название услуги | Стоимость (руб.) |
| Установка и настройка ip камеры | 1200 |
| Установка и настройка сетевого ip оборудования | 1500 |
| Дополнительная установка видеокамеры в термокожух | 100 |
| Настройка целого видеосервера | 2000 |
| Дополнительная установка ИК подсветки | 500 |
| Установка и настройка блока питания | 200 |
| Установка и настройка монитора | 200 |
Куда обращаться для вызова мастера по подключению и настройке IP камер?
В Москве
В Санкт-Петербурге
Читайте также:


