Keenetic настройка iptv ростелеком
В большинстве случаев, при использовании в интернет-центре Keenetic предустановленных заводских настроек, цифровое телевидение (IPTV) работает сразу же как на компьютерах, так и на приставках, без предварительной настройки.
2. Настройте подключение к Интернету и подключите приставку или компьютер, на котором вы планируете смотреть телевидение, к любому из сетевых (LAN) разъемов интернет-центра, предназначенных для домашней сети. Проверьте работоспособность IP-телевидения.
3. Некоторые провайдеры, при использовании регистрации MAC-адреса ТВ-приставки, требуют выделения специального ТВ-порта на роутере, к которому будет подключаться приставка. Такой порт напрямую, в режиме «прозрачного моста», соединяется с сетью провайдера, подключенной к Keenetic через WAN-порт Интернет и позволяет провайдеру видеть MAC-адрес приставки. Перевести один из сетевых разъемов для домашней сети в режим ТВ-порт можно следующим образом:
Перейдите на страницу «Проводной», в разделе » Подключение и VLAN » установите режим «ТВ-приставка» для того порта, к которому будет подключена приставка IPTV (в нашем примере приставка будет подключена к порту 3).
Е сли провайдер предоставил вам номер VLAN для подключения к IP-телевидению, введите его в поле «Телевидение». Если IP-телевидение предоставляется без VLAN, выбирать порт для приставки обычно не требуется.
Когда вы выполните указанные настройки, приставка будет подключена напрямую к сети провайдера через роутер. Подключите приставку IPTV к ТВ-порту и перезагрузите ее. Приставка должна получить IP-адрес из сети провайдера, и затем вы сможете принимать цифровое телевидение.
Указанных выше действий обычно достаточно, чтобы смотреть IP-телевидение.
4. Интернет-центр Keenetic также позволяет осуществлять более тонкие настройки, предназначенные для тех пользователей, кто использует нестандартную схему подключения, например с использованием другого интерфейса для приема IPTV.
Как было написано выше, необходимо, чтобы в интернет-центре был установлен компонент системы «Прокси-службы для IGMP и PPPoE». Служба IGMP proxy ретранслирует поток многоадресной рассылки от провайдера к устройствам домашней сети. Многоадресная рассылка используется для предоставления услуги IP-телевидения.
Перейдите на страницу «Домашняя сеть» в раздел «IGMP Proxy». Настройки по умолчанию на данной странице подходят для большинства провайдеров.
По умолчанию в поле «Для подключения» указан интерфейс, который смотрит в сеть провайдера (в нашем примере это «Провайдер») и откуда будет приходить IP-телевидение.
2. Также обращаем ваше внимание, что межсетевые экраны (брандмауэры) и некоторые антивирусы, используемые в вашей сети или установленные на компьютере, могут блокировать мультикастовый трафик. Если у вас по какой-то причине не заработало IP-телевидение, как вариант, попробуйте временно отключить их.
3. Пример проброса выделенного ТВ-порта GPON-модема на интернет-центр Keenetic, чтобы подключить ТВ-приставку непосредственно к Keenetic и смотреть IPTV с компьютеров домашней сети, которые будут также подключены к нему: «Вариант использования интернет-центра для просмотра IPTV, которое приходит на GPON-модем».
4. Иногда возникают вопросы связанные с подключением и организацией IPTV по сети Wi-Fi. Некоторые способы подключения представлены в статье: «IPTV по Wi-Fi».
Пользователи, считающие этот материал полезным: 29 из 34
Пример настройки роутера Zyxel Keenetic Ростелеком
Если вы являетесь счастливым обладателем роутера Zyxel Keenetic, тогда вы можете не беспокоиться и он точно подойдет для подключения интернета Ростелеком. Это одна из самых надежных моделей, поэтому если вы находитесь на стадии выбора, то присмотритесь в сторону Зикселя. Сегодня мы рассмотрим как правильно настроить роутер своими руками и не тратиться на вызов специалиста.
Судя по отзывам пользователей компании, наиболее популярными являются модели start, keenetic 2 (он же keenetic ii), lite, omni, ultra и keenetic giga, а наша инструкция будет основана на модели Zyxel Keenetic Giga 2. Обратите внимание, что эти роутеры подходят для проводного интернета, а если вы подключены через домашний телефон, то вам необходим Zyxel Keenetic DSL
Настройка роутера Zyxel Keenetic Giga 2
Подключите кабель Ростелекома в разъем, который выделен красным цветом на изображении. Возьмите соединительный кабель, который входит в состав комплекта роутера и подключите один из его концов в разъем, который выделен синим цветом. Второй конец необходимо подключить к вашему компьютеру.
Включите компьютер и запустите браузер (Firefox, Google Chrome, Opera и т.д.).
В адресной строке введите 192.168.1.1. Если после ввода у вас не открылась страница администрирования, тогда кликните по значку сети в системном трее правой кнопкой мыши и выберите «центр управления сетями»
В открывшемся окне кликните по названию вашей сети
В открывшемся окне кликните на «сведения»
Находим строку «шлюз по умолчанию» и смотрим адрес. Именно его и нужно вводить в адресную строку браузера.
После ввода данного адреса у вас появится запрос на ввод логина администратора и его пароля. Обычно, эти данные имеются на наклейке роутера и в инструкции пользователя, но если вы их утеряли, то попробуйте комбинации «admin»+«admin» или «admin»+«1234». Если все прошло успешно, то перед вами откроется такая страница.
В нижней части находим вкладку «интернет» и жмем на нее.
Перейдите на вкладку PPPoE/VPN
Нажмите на «добавить соединение» и заполните поля как показано на рисунке ниже
Осталось сохранить наши настройки и перейти к настройке беспроводной сети.
Настройка Wi-Fi сети в Zyxel Keenetic Giga 2
Теперь переходим во вкладку «Сеть Wi-Fi» и заполняем все необходимые поля. Придумайте имя сети и ключ, который должен содержать заглавные, прописные буквы и цифры. Он должен быть сложным чтобы ваши соседи не пользовались вашим интернетом бесплатно.
На этом настройка завершена! Проверьте появился ли у вас интернет, но если его нет, тогда перезагрузите ваш роутер из админки или просто отключите его питание на несколько секунд.
Настройка роутера Zyxel Keenetic видео:
Поделитесь с друзьями в социальных сетях:
Настройка Ростелеком Zyxel Keenetic: интернет, IP TV и Wi-Fi
Подключение
Для начала нам нужно подключиться к сети роутера. Это можно сделать двумя способами: по кабелю и с помощью Wi-Fi. Чуть не забыл, нужно конечно же включить его в розетку. Для этого берем блок питания из коробки и подключаем к соответствующему входу.
Вы, если у вас нет компьютера или ноутбука, можете использовать телефон или планшет. После включения вай-фай сеть уже должна работать. Стандартное имя сети и пароль находится на этикетке под аппаратом.
Для входа, после подключения открываем любой браузер и вписываем один из адресов:
ВНИМАНИЕ! Для дальнейших настроек интернета и IPTV вам понадобится договор от Ростелеком, где прописаны нужные данные.
Новая прошивка
После входа в Web-интерфейс вас должна поприветствовать «Быстрая настройка». Если это не произошло, то найдите пункт меню «Начать быструю настройку».
Классическая прошивка
Если режим не включился, то нужно найти кнопку «NetFriend». Она может быть на главной страницу или в разделе «Интернет» (значок планетки в самом низу).
IP TV
Остались вопросы или есть трудности
Настройка роутера Zyxel Keenetic Lite Ростелеком
В этой инструкции по шагам и по возможности подробно будет рассмотрено, как настроить Wi-Fi роутер Zyxel Keenetic Lite для работы с Интернетом от Ростелеком. В руководстве будут освещены следующие шаги: правильное подключение роутера (особенно если его первоначально подключали сотрудники Ростелеком), настройка PPPoE соединения, настройка беспроводной сети и установка пароля на Wi-Fi. Настройка роутера Zyxel Keenetic не является сложным процессом и если Вы будете просто следовать изложенным здесь инструкциям, то уже минут через десять получите работающий интернет.
Подключение Zyxel Keenetic Lite для настройки
Рекомендую также убедиться, что в параметрах подключения по локальной сети на компьютере, который будет использоваться для настройки, для протокола TCP/IPv4 указано автоматическое получение IP адреса и адресов DNS сервера.
Включите роутер в розетку.
Настройка PPPoE подключения Ростелеком
Параметры подключения для Ростелеком:
Настройка беспроводной сети на Zyxel Keenetic Lite
Для того, чтобы настроить беспроводную сеть, зайдите в пункт «Сеть Wi-Fi» на странице настроек роутера, после чего:
Как настроить keenetic viva для ростелеком
Настройка Ростелеком Zyxel Keenetic: интернет, IP TV и Wi-Fi
Подключение
Для начала нам нужно подключиться к сети роутера. Это можно сделать двумя способами: по кабелю и с помощью Wi-Fi. Чуть не забыл, нужно конечно же включить его в розетку. Для этого берем блок питания из коробки и подключаем к соответствующему входу.
Вы, если у вас нет компьютера или ноутбука, можете использовать телефон или планшет. После включения вай-фай сеть уже должна работать. Стандартное имя сети и пароль находится на этикетке под аппаратом.
Для входа, после подключения открываем любой браузер и вписываем один из адресов:
ВНИМАНИЕ! Для дальнейших настроек интернета и IPTV вам понадобится договор от Ростелеком, где прописаны нужные данные.
Новая прошивка
После входа в Web-интерфейс вас должна поприветствовать «Быстрая настройка». Если это не произошло, то найдите пункт меню «Начать быструю настройку».
Классическая прошивка
Если режим не включился, то нужно найти кнопку «NetFriend». Она может быть на главной страницу или в разделе «Интернет» (значок планетки в самом низу).
IP TV
Остались вопросы или есть трудности
Пример настройки роутера Zyxel Keenetic Ростелеком
Если вы являетесь счастливым обладателем роутера Zyxel Keenetic, тогда вы можете не беспокоиться и он точно подойдет для подключения интернета Ростелеком. Это одна из самых надежных моделей, поэтому если вы находитесь на стадии выбора, то присмотритесь в сторону Зикселя. Сегодня мы рассмотрим как правильно настроить роутер своими руками и не тратиться на вызов специалиста.
Судя по отзывам пользователей компании, наиболее популярными являются модели start, keenetic 2 (он же keenetic ii), lite, omni, ultra и keenetic giga, а наша инструкция будет основана на модели Zyxel Keenetic Giga 2. Обратите внимание, что эти роутеры подходят для проводного интернета, а если вы подключены через домашний телефон, то вам необходим Zyxel Keenetic DSL
Настройка роутера Zyxel Keenetic Giga 2
Подключите кабель Ростелекома в разъем, который выделен красным цветом на изображении. Возьмите соединительный кабель, который входит в состав комплекта роутера и подключите один из его концов в разъем, который выделен синим цветом. Второй конец необходимо подключить к вашему компьютеру.
Включите компьютер и запустите браузер (Firefox, Google Chrome, Opera и т.д.).
В адресной строке введите 192.168.1.1. Если после ввода у вас не открылась страница администрирования, тогда кликните по значку сети в системном трее правой кнопкой мыши и выберите «центр управления сетями»
В открывшемся окне кликните по названию вашей сети
В открывшемся окне кликните на «сведения»
Находим строку «шлюз по умолчанию» и смотрим адрес. Именно его и нужно вводить в адресную строку браузера.
После ввода данного адреса у вас появится запрос на ввод логина администратора и его пароля. Обычно, эти данные имеются на наклейке роутера и в инструкции пользователя, но если вы их утеряли, то попробуйте комбинации «admin»+«admin» или «admin»+«1234». Если все прошло успешно, то перед вами откроется такая страница.
В нижней части находим вкладку «интернет» и жмем на нее.
Перейдите на вкладку PPPoE/VPN
Нажмите на «добавить соединение» и заполните поля как показано на рисунке ниже
Осталось сохранить наши настройки и перейти к настройке беспроводной сети.
Настройка Wi-Fi сети в Zyxel Keenetic Giga 2
Теперь переходим во вкладку «Сеть Wi-Fi» и заполняем все необходимые поля. Придумайте имя сети и ключ, который должен содержать заглавные, прописные буквы и цифры. Он должен быть сложным чтобы ваши соседи не пользовались вашим интернетом бесплатно.
На этом настройка завершена! Проверьте появился ли у вас интернет, но если его нет, тогда перезагрузите ваш роутер из админки или просто отключите его питание на несколько секунд.
Настройка роутера Zyxel Keenetic видео:
Поделитесь с друзьями в социальных сетях:
Настройка роутера Zyxel Keenetic под Ростелеком
Маршрутизатор Zyxel Keenetic дает право пользователям для подсоединения к Ростелекому с помощью Ethernet-провода. В роутере имеется Wi-Fi модуль, благодаря которому можно настраивать Wi-Fi соединение.
Подключение к сети
Настройка подключения к веб-интерфейсу
Чтобы настроить маршрутизатор следует использовать специализированные сетевые интерфейсы, подключение к которым возможно с использованием браузеров на вашем персональном компьютере. Пользователю нужно ввести адрес устройства. Адрес записан на наклейке, приклеенной к задней панели роутера, и имеет вид четырехзначного числа:
Установка настроек подключения к сети интернет
Сначала абонентам необходимо правильно настроить параметры соединения с провайдером Ростелеком для доступа к сети интернет. Для этого следуйте инструкциям:
Настройка параметров точки доступа беспроводной сети
После того, как вы настроили сеть интернет, нужно включить, дать имя и придумать пароль для точки доступа. При отсутствии необходимости в использовании модуля беспроводного доступа в сеть интернет, рекомендуется отключить модуль беспроводной связи для экономии ресурсов роутера и электропитания.
Когда вы сохраните текущие параметры, необходимо перезапустить маршрутизатор. В меню «Система» («System») используйте пункт «Перезагрузка» («Reboot») и дождитесь окончания перезагрузки, не отключая маршрутизатор из сети питания.
Настройка роутера Zyxel Keenetic под Ростелеком
Маршрутизатор Zyxel Keenetic позволяет абонентам подключиться к сети провайдера Ростелеком по технологии Ethernet.
Также в роутере установлен Wi-Fi модуль, с помощью которого можно настроить точку доступа для домашней беспроводной сети.
В данной статье представлена инструкция по подключению и настройке модема Zyxel Keenetic.
В данном обзоре мы предлагаем пошаговую инструкция для подключению и настройки маршрутизатора Zyxel Keenetic.
Подключение к сети
Zyxel Keenetic создан для соединения по технологии Ethernet с сетью провайдера через восьмижильную витую пару, то есть выделенную линию.
Вставьте кабель интернета в крайний порт голубого цвета на тыльной стороне устройства. Он обозначен, как «WAN».
Настройка по веб-интерфейсу
Для установки необходимых параметров в маршрутизаторах используют специальные сетевые интерфейсы. Запустить их можно с помощью обозревателя интернет (веб-браузера Mozilla FireFox, Opera, Chrome, Yandex и т.д.) на вашем компьютере. Для этого пользователю нужно знать адрес роутера в своей домашней сети. Обычно он напечатан на нижней стороне корпуса и представляет собой четыре числа, разделенные точками.
Если на вашем модеме такой информации не оказалось, попробуйте другой способ, что бы узнать сетевой адрес:
- В панели управления, трее Windows, находите компонент Сеть и Интернет, Сетевые подключения;
- Выбираем ссылку «Центр управления сетями и общим доступом»;
- Выбираем раздел «Просмотр сетей»;
- Выбираем текущее локальное подключение;
- Выбираем раздел «Сведения»;
- Копируем в текстовый файл или буфер обмена (нажмите комбинацию клавиш CTRL+C) значение параметра «Шлюз по умолчанию».
Теперь, зная адрес шлюза, можно запустить web-интерфейс для управления роутером Zyxel Keenetic.
Настройка параметров
Для начала, чтобы получить доступ к интернету. необходимо настроить соединение своей сети с серверами Ростелеком. Для это слудем дальнейшим подсказкам:
Настройка беспроводной сети
- В навигационном меню (левая часть экрана) выбираем категорию «Сеть WiFi» («Wireless»);
- Заходим в раздел «Соединение» («Connection»);
- Прописываем название точки доступа (любое удобное для вас имя) в текстовой строке «SSID»;
- Переходим к пункту «Безопасность» («Security»);
- Выбираем технологию проверки подлинности WPA2-PSK («Authentication mode»);
- Устанавливаем комбинированный тип защиты «TKIPAES»;
- В строке «Сетевой ключ» («Pre-d key») вписываем свой пароль (Любой пароль, созданный вами);
- Нажимаем «Применить».
После установки необходимых параметров нужно перезагрузить устройство. Для этого пользуемся опцией «Перезагрузка» («Reboot»), расположенной в подменю «Система», («System»).
Подключение
Для начала нам нужно подключиться к сети роутера. Это можно сделать двумя способами: по кабелю и с помощью Wi-Fi. Чуть не забыл, нужно конечно же включить его в розетку. Для этого берем блок питания из коробки и подключаем к соответствующему входу.

Вы, если у вас нет компьютера или ноутбука, можете использовать телефон или планшет. После включения вай-фай сеть уже должна работать. Стандартное имя сети и пароль находится на этикетке под аппаратом.

Для входа, после подключения открываем любой браузер и вписываем один из адресов:

ВНИМАНИЕ! Для дальнейших настроек интернета и IPTV вам понадобится договор от Ростелеком, где прописаны нужные данные.
Новая прошивка
После входа в Web-интерфейс вас должна поприветствовать «Быстрая настройка». Если это не произошло, то найдите пункт меню «Начать быструю настройку».



- На шаге выбора «MAC-адреса» выбираем «По умолчанию».


- Тип подключения как «PPPoE». Останется ввести логин и пароль из договора.

- Интернет-фильтр лучше настроить в дальнейшем, но не здесь. Выбираем «Без защиты».

Классическая прошивка

Если режим не включился, то нужно найти кнопку «NetFriend». Она может быть на главной страницу или в разделе «Интернет» (значок планетки в самом низу).


- MAC адрес обычно не привязывают, но лучше посмотреть и уточнить в договоре. Выбираем нужный пункт и нажимаем «Далее».

- Настройка IP-адреса «Автоматическая». Если в договоре есть прописанный IP и DNS сервера, то указываем ручную настройку.
- Теперь нужно выбрать тип подключения как «PPPoE»(чаще используется именно этот). Далее с листа вводим логин и пароль.

- На следующем шаге вылезет вот такое уведомление, выбираем «ОК», чтобы установить обновление прошивки.


- Пока не применяйте настройки интернет фильтра от Яндекс.DNS.


- Нажимаем на значок лесенки в самом низу. Придумываем и вводим любое «Имя сети (SSID)». Чуть ниже выбираем «Защиту сети» как «WPS2-PSK» и ниже вводим пароль от нашего вай-фай. Обязательно нажимаем «Применить».
IP TV


- Убедитесь, чтобы была включена галочка «Служба IGMP/PPPoE proxy».

- Если же у вас именно приставка, то вам нужно перейти в меню «Интернет» и нажать на «Broadband connection».

Остались вопросы или есть трудности

Подключение и установка цифрового интерактивного телевидения IPTV на роутерах семейства Zyxel Keenetic II — Keenetic II, Keenetic Giga II, Keenetic Ultra и новинках Keenetic Omni, Keenetic Viva и Keenetic Extra одинакова. Отличие есть только у Keenetic Start и Keenetic Lite II, но об этом я уже писал тут. Смысл действий сводится к тому, что один LAN-порт, в который включается ТВ-приставка, логически связывается с Интернет-портом (WAN). Есть 2 варианта конфигурации, которые напрямую зависят от того, каким образом доставляется Мультикаст-трафик к абоненту, а соответственно надо снимать тег IPTV-vlan или не надо:
Вариант 1. IPTV на Zyxel Keenetic II без VLAN ID.
Этот вариант используется у 90% Интернет-провайдеров: ТТК, Билайн, Дом.ру и у большинства филиалов Ростелеком. IPTV-трафик доставляется к абоненту в нетегируемом виде, то есть для подключения телевидения Вам нужно всего лишь выделить порт под приставку и сделать его параллельным c WAN-портом.
Шаг 2. В Веб-интерфейсе роутера выбираем в нижнем меню значок Интернет в виде глобуса:

Теперь вверху, в меню вкладок, выбираем вкладку «Подключение». Здесь в списке подключений Вы увидите подключение «Broadband Connection» — кликаем на нем. Откроются его параметры:

Примечание: Разработчики Zyxel советуют так же включать и настраивать службу IGMP Proxy, хотя в большинстве случаев телевидение и без этого работает беспроблемно. Для того, чтобы включить IGMP Proxy на роутерах Zyxel Keenetic II (Omni, Viva, Giga, Ultra, Extra) нужно сначала установить такой компонент. Для этого сначала надо зайти в раздел Настройка => Компоненты:
Здесь для подключения «Broadband Connection (ISP)» ставим направление «К Провайдеру», а «Home Network» — «К Домашней сети». Так же не забудьте поставить галочку «Включить IGMP proxy». Нажимаем кнопку «Применить».
Вариант 2. IPTV на Zyxel Keenetic II с указанием VLAN ID.
IPTV-трафик доставляется к абоненту в тегируемом виде и нужно снимать тег VLAN ID на порту WAN. Так доставляется ТВ-трафик в некоторых филиалах Ростелеком, Таттелеком и Аист. В этом варианте надо снимать тег IPTV на порту WAN. Если Вы попробуете сделать это на существующем подключении — «Broadband Connection» — то у Вас отвалится Интернет. Поэтому нужно создать ещё одно IPoE соединение:

В разделе Интернет => IPoE нужно нажать кнопку «Добавить интерфейс». Откроется окно запроса Vlan ID. Сюда надо ввести идентификатор «Vlan ID», который предварительно надо узнать в технической поддержке Вашего провайдера, так как его значение индивидуально для каждого коммутатора или оптического кольца.

Вводим Vlan ID и нажимаем кнопку ОК.

Аббревиатура IPTV обозначает трансляцию пакетов цифрового телевидения по интернет-протоколу. Для получения информации от провайдера большому количеству абонентов в IP-сетях применяется метод мультикаста.
При настройке IPTV на роутере от Zyxel Keenetic один из LAN-портов программным образом связывается с портом WAN, по которому поступает телевизионный трафик в закодированном виде. Телевизионная приставка, или ресивер, подключенная к выбранному разъему, декодирует сигнал и приводит его к виду, понятному телевизионному приемнику.
Конфигурация IPTV
Без указания VLAN ID
Этот вариант используется большинством провайдеров интернета. Телевизионные пакеты передаются в нетегированном виде. Для настройки IPTV на Zyxel Keenetic заходим в его интерфейс по адресу 192.168.1.1. Он записывается в адресную строку открытого на компьютере браузера. В поля открывшейся формы вбиваем логин и пароль беспроводного маршрутизатора Keenetic. Значения по умолчанию – admin/1234. Если подключаем услугу цифрового интерактивного телевидения на уже настроенном роутере, вводим уже измененный пароль администратора.
Убеждаемся, что на роутере Keenetic установлена последняя версия прошивки. В интернет-центрах Keenetic с версией операционной системы NDMS v2.06 и выше применена функция TV Port. Она позволяет программным способом выделить LAN-порт для приставки STB. Информация о версии доступна в интерфейсе Keenetic “Системный монитор” в нижнем ряду вкладок. В нем переходим в раздел “Система” и выбираем пункт “Информация о системе”.
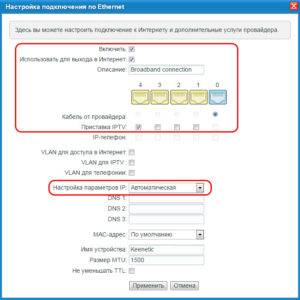
На следующем шаге ищем в нижнем ряду вкладок значок глобуса (интернет). На открывшейся странице нажимаем раздел “Подключения”. Находим в списке строку с названием Broadband Connection и кликаем по ней. Открывается страница с параметрами подсоединения. Выбираем порт LAN, к которому подключаем приставку IPTV, отмечаем его галочкой. Разъем WAN с “птичкой” для выхода в интернет. Отмечаем дополнительно пункт “Включить”.
С указанием VLAN ID
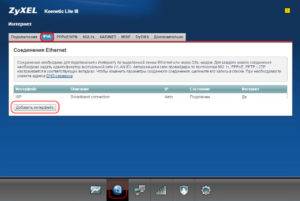
В случае предоставления трафика в тегируемом виде для сохранения интернета требуется создать еще одно соединение IPoE. В главном меню выбираем значок интернета в виде глобуса. В ряду верхних вкладок кликаем IPoE-соединение Ethernet. Нажимаем кнопку “Добавить интерфейс”. После этого в появившемся новом окне вводим цифровой идентификатор VLAN ID. Его значение предварительно надо узнать в службе технической поддержки провайдера услуги.
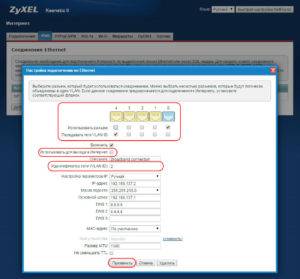
На странице настройки соединения ставим галочки в полях тех разъемов, которые хотим соединить “прозрачным мостом”. Помечаем клетку “Передавать теги VLAN ID” в поле WAN и прописываем повторно значение идентификатора. Проверяем отсутствие отметки в поле “Использовать для выхода в Интернет”. Не забываем подтвердить команду “Включить” и нажать кнопку “Применить”.
Заключение
Обзор и настройка модема D-Link Dir-320
Применяя описанную методику настройки интерактивного телевидения на роутерах Zyxel Keenetic, пользователь сможет самостоятельно провести установку параметров для провайдера в любом регионе страны. Новые модели роутеров производителя используют ПО, автоматизирующие процесс настройки.
Настройка IPTV на Zyxel Keenetic
версия для печати
- Предполагается, что маршрутизатор уже настроен и Вы подключены к нему через сетевой кабель. Если это не так, то смотрите инструкцию в разделе Настройки маршрутизаторов.
- <font> Теперь приступаем к настройке IPTV на маршрутизаторе. Наберите в адресной строке вашего Интернет- браузера (Opera, Internet Explorer и т.д.) адрес 192.168.1.1 и нажмите клавишу «Enter». Появиться окно с запросом Имени пользователя и Пароля. В поле «Имя пользователя» вводим admin;В поле «Пароль» вводим:- Если Вы не меняли заводской Пароль, то как показано на скриншоте, в поле «Пароль»В прописываем 1234.- Если Вы сменили Пароль для входа в конфигуратор маршрутизатора, то вводите Пароль, который Вы ранее придумали, данный Пароль знаете только Вы.После вводаВ Пароля нажимаем кнопку «ОК».</font>
- <font> Для настройки IPTV на маршрутизаторе в меню слева заходим в раздел «Домашняя сеть» и выбираем подраздел «IP-телевидение». Режим TVport выставляем Автоматический.Нажимаем кнопку «Применить».</font>
- <font>На этом настройка IPTV на маршрутизаторе ZyXel Keenetic закончена! Теперь можно приступать к настройке IP-TV Player на компьютере.</font>
Маршрутизатор Zyxel Keenetic дает право пользователям для подсоединения к Ростелекому с помощью Ethernet-провода. В роутере имеется Wi-Fi модуль, благодаря которому можно настраивать Wi-Fi соединение.

Подключение к сети
Данная модель предназначена для соединения с серверами Ростелеком посредством Ethernet. В случае, если ваш интернет проведен с использованием тонкого телефонного кабеля — Zyxel Keеnetic не ваш вариант, по причине того, что он не поддерживает ADSL. Вставьте кабель в синий порт на тыльной стороне роутера, рядом с ним надпись «WAN». Используя патч корд, поставляемый в наборе, подключите ваш ПК к одному из желтых LAN-портов. Включите его в розетку и произведите запуск.

Настройка подключения к веб-интерфейсу
Чтобы настроить маршрутизатор следует использовать специализированные сетевые интерфейсы, подключение к которым возможно с использованием браузеров на вашем персональном компьютере. Пользователю нужно ввести адрес устройства. Адрес записан на наклейке, приклеенной к задней панели роутера, и имеет вид четырехзначного числа:
- выберите в трее значок сети;
- затем «Центр управления»;
- в графе «Просмотр сетей» выберите текущее локальное подключение;
- выберите «Сведения»;
- правой кнопкой мыши копируйте значения параметра «Шлюз»;
- теперь у вас есть возможность присоединения к web-интерфейсу, позволяющим управлять Zyxel Keenetic;
- откройте браузер;
- в поле адреса вставьте скопированное значение. Вас потребуют ввести логин и пароль. Они указаны на этикетке задней панели. Если она отсутствует, введите «admin»+«admin» и «admin»+«1234»;
- выберите «ВХОД» чтобы войти.
Установка настроек подключения к сети интернет
Сначала абонентам необходимо правильно настроить параметры соединения с провайдером Ростелеком для доступа к сети интернет. Для этого следуйте инструкциям:

- в левой части экрана откройте меню, в нем откройте вкладку «Интернет» («Internet»);
- следуйте в меню входа в систему;
- отметьте «PPPoE» как тип соединения;
- укажите свой логин и пароль в соответствующих полях. Данную информацию вы можете узнать в вашем договоре с провайдером. В случае утери вашей копии, служба поддержки Ростелекома по телефону поможет вам в восстановлении их;
- если вы используете услугу «Постоянный IP» – уберите флажок напротив параметра «Получать адрес автоматически» («Dynamic IP»). Станут доступны поля, где вам будет необходимо ввести данные, которые указаны в памятке пользователя;
- сохраните по соответствующей кнопке («Save»).
Настройка параметров точки доступа беспроводной сети
После того, как вы настроили сеть интернет, нужно включить, дать имя и придумать пароль для точки доступа. При отсутствии необходимости в использовании модуля беспроводного доступа в сеть интернет, рекомендуется отключить модуль беспроводной связи для экономии ресурсов роутера и электропитания.

- Слева откройте пункт «Сеть Wi-Fi» («Wireless»).
- Перейдите в пункт «Соединение» («Connection»).
- Для отключения Wi-Fi уберите флажок напротив «Включить» («Enable wireless»). Иначе введите имя точки доступа в строку «SSID».
- Перейдите в меню «Безопасность» («Security»).
- В меню выбора типа проверки подлинности («Authentication mode») отметьте WPA2-PSK.
- В графе тип защиты выберете – «TKIP\AES».
- Придумайте надежный пароль от восьми знаков и введите его в поле «Сетевой ключ» («Pre-shared key»).
- Нажмите «Применить».
Когда вы сохраните текущие параметры, необходимо перезапустить маршрутизатор. В меню «Система» («System») используйте пункт «Перезагрузка» («Reboot») и дождитесь окончания перезагрузки, не отключая маршрутизатор из сети питания.

В этой инструкции по шагам и по возможности подробно будет рассмотрено, как настроить Wi-Fi роутер Zyxel Keenetic Lite для работы с Интернетом от Ростелеком. В руководстве будут освещены следующие шаги: правильное подключение роутера (особенно если его первоначально подключали сотрудники Ростелеком), настройка PPPoE соединения, настройка беспроводной сети и установка пароля на Wi-Fi. Настройка роутера Zyxel Keenetic не является сложным процессом и если Вы будете просто следовать изложенным здесь инструкциям, то уже минут через десять получите работающий интернет.
Подключение Zyxel Keenetic Lite для настройки
Всякий раз, когда речь идет о настройке какого-либо Wi-Fi роутера для работы с провайдером Ростелеком, обязательно касаюсь вопроса правильного подключения маршрутизатора. Дело в том, что очень часто, если роутер устанавливают сотрудники компании, они подключают его неправильно — это упрощает им работу, но делает невозможным полноценное использование роутера.
Итак, на обратной стороне роутера присутствует один разъем WAN — к нему нужно подключить кабель Ростелеком. Именно к нему и никак иначе. Один из наличествующих тут же разъемов LAN соедините с соответствующим портом сетевой карты компьютера или ноутбука, с которого будет производиться настройка.

Рекомендую также убедиться, что в параметрах подключения по локальной сети на компьютере, который будет использоваться для настройки, для протокола TCP/IPv4 указано автоматическое получение IP адреса и адресов DNS сервера.
Включите роутер в розетку.
И, очень важное: не подключайте соединение «Ростелеком» на Вашем компьютере, если для выхода в интернет вы это обычно делаете. Наша задача — перенести настройки этого соединения в роутер и больше никогда не запускать его на компьютере. Если же вы не прислушаетесь к этому совету, то, скорее всего, настроить роутер не получится. Т.е. интернет на компьютере должен быть отключен во время настройки роутера и после нее, даже если Вам не совсем понятно, почему.
Настройка PPPoE подключения Ростелеком
Основная задача при настройке любого Wi-Fi роутера, в том числе и Zyxel Keenetic Lite — настроить параметры подключения, используемые Интернет-провайдером. Ростелеком использует подключение PPPoE, его мы и настроим.
- Запустите любой интернет-браузер (только не в режиме «Турбо»)
- Перейдите на адрес 192.168.1.1 — это внутренний адрес роутера, для того чтобы на него перейти, Вам не требуется подключение к Интернет.
- На запрос логина и пароля следует ввести стандартные для Zyxel Keenetic значения — admin и 1234 соответственно.
- Вы попадете на страницу настроек роутера Zyxel Keenetic Lite, откройте пункт меню «Интернет» в меню слева, затем выберите пункт «Авторизация» и заполните все поля нужным образом.
Параметры подключения для Ростелеком:

- Протокол доступа в Интернет — PPPoE
- Имя пользователя и пароль — ваши данные для Ростелеком
- Галочка «Получать IP адрес автоматически» должна стоять
- Остальные параметры в большинстве случаев менять не следует
После этого сохраните сделанные настройки. Через 30-60 секунд роутер подключится к Интернету и Вы увидите, что значок скайпа позеленел, а интернет-страницы уже открываются (при условии, что вы, как я просил, разорвали соединение ростелеком на самом компьютере). Следующий шаг — настроить беспроводную сеть и поставить пароль на Wi-Fi, дабы защитить ее.
Настройка беспроводной сети на Zyxel Keenetic Lite
Для того, чтобы настроить беспроводную сеть, зайдите в пункт «Сеть Wi-Fi» на странице настроек роутера, после чего:
- Выберите пункт меню «Соединение» и укажите желаемое имя беспроводной сети, по которому различные устройства, такие как ноутбуки, телефоны и планшеты будут находить ее или, точнее, по которому Вы будете отличать ее от остальных в доме или офисе. Сохраните настройки.
- Зайдите в пункт «Безопасность», чтобы поставить пароль на Wi-Fi. Рекомендуется использовать следующие параметры: проверка подлинности — WPA2-PSK, пароль (сетевой ключ) не менее 8 символов, остальные параметры можно не изменять.
- Сохраните все настройки.
По сути, на этом настройка Wi-Fi роутера Zyxel Keenetic Lite для работы с провайдером Ростелеком завершена. Если у Вас что-то не получается или возникли вопросы — задавайте их в комментариях, я постараюсь по возможности оперативно ответить. К сожалению, не всегда успеваю это сделать.
Читайте также:


