Как из горизонтального видео сделать вертикальное в сони вегас
Видео может воспроизводиться перевёрнутым, если оно было записано с помощью смартфона. Например, если видео записывалось на вертикально расположенный смартфон, то оно может воспроизводиться как горизонтальное, но с перевёрнутой на бок картинкой. Вообще, современные телефоны ставят при сохранении видеоролика специальную галочку, которую считывает плеер и ориентирует видео правильно. Ваше видео может показываться неправильно, если:
- Некоторые старые версии проигрывателей не умеют считывать параметр ориентации в пространстве;
- Смартфон не сохраняет параметр ориентации.
При этом, на одном компьютере всё будет воспроизводиться как надо, а у другого человека видео будет перевёрнуто горизонтально. Есть два варианта решения проблемы: повернуть видео в плеере или сделать из горизонтального видео вертикальное навсегда. В этой статье разберёмся со вторым способом.
Быстрый способ перевернуть видеозапись
Понадобится Windows 10 и встроенная программа «Фотографии» . В строке поиска меню «Пуск» пишем «фотографии» , запускаем приложение и переходим на вкладку «Видеоредактор» . Впрочем, в различных сборках Windows 10 этой программы может не быть. Тогда пишем в меню пуск «store» и запускаем магазин приложений «Microsoft Store» . В поиске пишем «Фотографии» , устанавливаем и запускаем приложение:
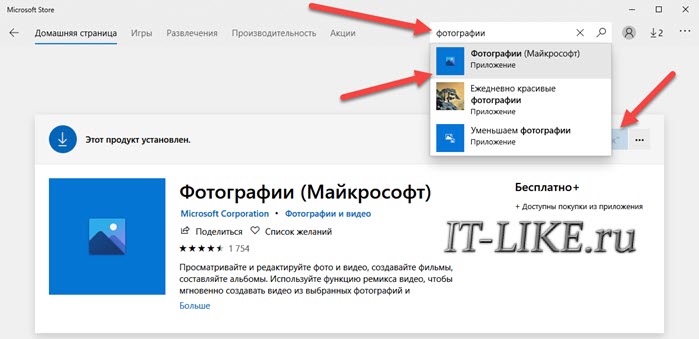
Чтобы переделать видео на вертикально-ориентированное из горизонтально-лежачего положения, нажмите на плюсик «Новый видеопроект» и присвойте проекту любое название:
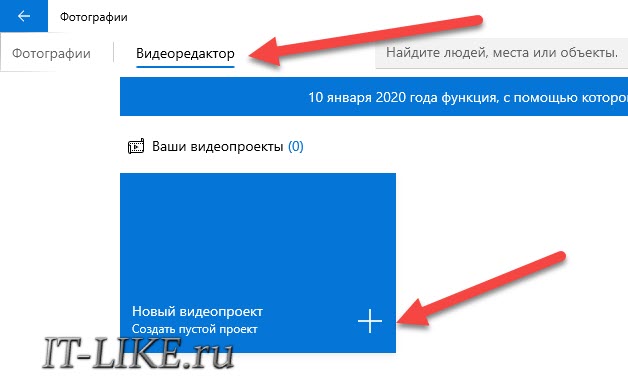
Далее, нужно перетащить мышкой файл на окно программы в «Библиотеку проектов» , и затем уже добавленное видео ещё раз перетащить в нижнюю часть окна. Теперь всё готово для переворачивания, нажимаем кнопку с изображением круговой стрелочки, она вертит видео по часовой стрелке:
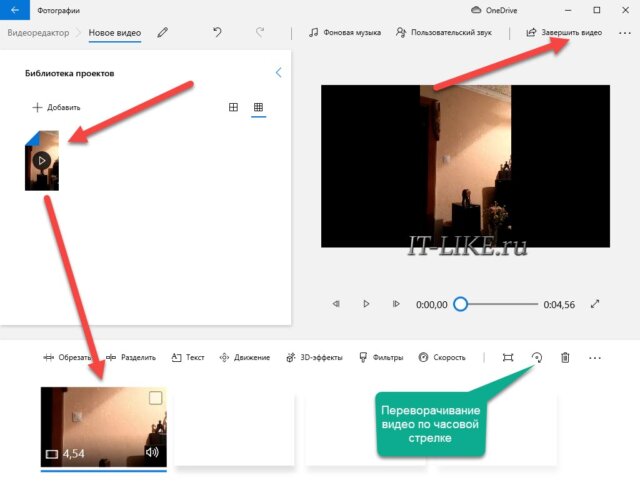
Нажимаем кнопку «Завершить видео» :
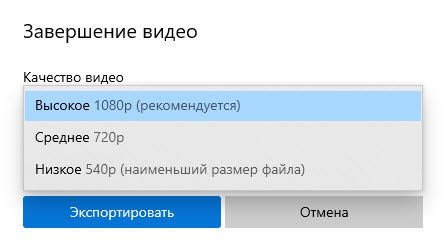
Программа практически не имеет настроек выходного формата, просто выберите предпочтительное качество, рекомендую «Высокое 1080p» , даже если оригинал в разрешении 720p, т.к. перевёрнутое видео должно быть большего размера по вертикали.
Нажимаем кнопку «Экспортировать» и сохраняем файл. Встроенный видеоредактор Windows 10 имеет ряд существенных недостатков:
- Нет настроек кодека для видео, из-за чего новое видео получается огромных размеров. Например, перевёрнутый видеоклип размеров 50 МБ. Стал занимать 250 МБ, что в 5 раз больше. Для небольших роликов до 1 минуты это несущественно;
- По той же причине, невозможно сохранить видео в форматах, отличных от «.mp4» , например: mkv или avi;
- Разрешение вертикального видеоролика остаётся горизонтальным, фактически видео просто обрамлено чёрными полосами по бокам;
- Работает только в Windows 10.
Универсальный способ с видеообработкой
Для работы без ограничений воспользуемся сторонним программным обеспечением. Программа ВидеоМАСТЕР умеет применять к видеороликам наиболее востребованные эффекты:
- из горизонтального видео сделать вертикальное;
- из вертикального видео сделать горизонтальное;
- обрезать, вырезать лишнее, разделить на части, соединить без переконвертирования;
- наложить эффекты, текст, графику, кадрировать;
- изменить скорость видео, заменить звук и др.
Программа бесплатная и на русском языке, но некоторые функции требуют приобретения лицензии. Интерфейс интуитивно понятный, т.к. упор сделан на простоту и удобство, чтобы пользователь не тратил часы времени на знакомство с инструкцией.
Сначала нужно добавить видеофайл методом перетаскивания мышкой из проводника на окно программы, либо с помощью кнопки «Добавить» из главного окна. Далее, нажимаем кнопку как на скриншоте, или выбираем в меню «Обработка -> Повернуть видео» , и выбираем на сколько градусов необходим поворот:
- 90 град: по часовой стрелке
- 180 град: переворот вверх ногами
- 270 град: против часовой стрелки
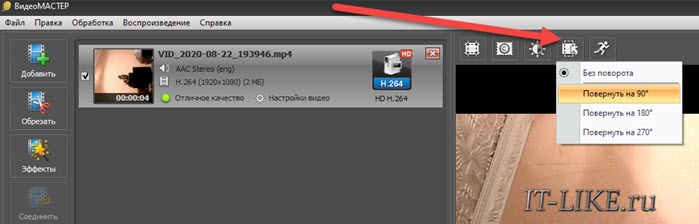
В окне просмотра вы можете видеть, что в итоге получилось. Теперь надо правильно сохранить видео с максимальным сохранением качества. В отличии от операций разделения и соединения роликов, невозможно без конвертации переделать видео на вертикальное. Это значит, что нужно выбрать формат и кодек для нового видео. Нажимаем на стрелку для выбора кодека:
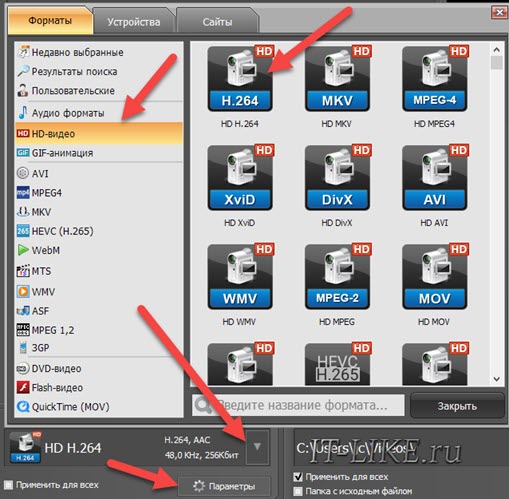
- 264: на выходе получится файл с расширением «.mp4» , сжатый кодеком H.264. Высокое качество видео, при минимальном размере файла;
- MKV: отличается только расширением файла «.mkv» ;
- MPEG4: файл «.mp4» , размер больше, качество хуже, но лучше совместимость со старыми бытовыми проигрывателями;
- XviD, DivX, AVI: не используйте для HD разрешений, предназначено для сжатия DVD-форматов, зато будет максимальная совместимость со старыми плеерами;
- 265: новейший кодек HEVC, самое высокое качество, меньший размер файла, максимальное время обработки, минимальная совместимость с бытовыми приборами.
По кнопке «Параметры» можно поменять кодек и параметры кодирования звука:
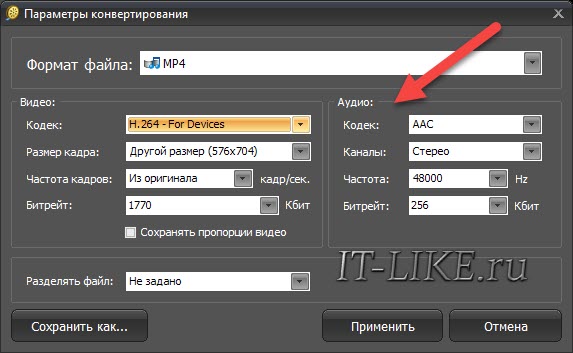
По умолчанию, выбрано максимальное качество звука. По желанию, можно уменьшить битрейт до 96 Кбит, если исходное качество того же уровня. Остальное не интересно, кроме вкладки с разбивкой по типу устройства. Вы можете посмотреть какими кодеками был закодирован исходный видеопоток, для этого зайдите в меню «Обработка -> Информация о файле» .
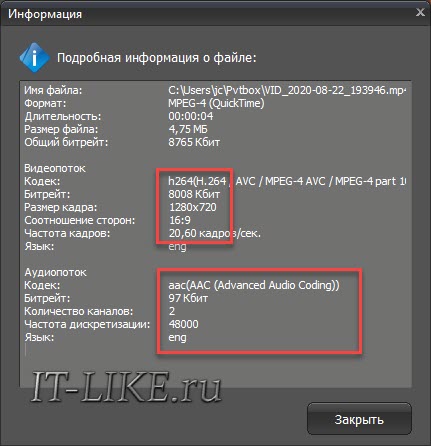

Указываем папку для сохранения и жмём кнопку «Конвертировать» . Процесс сохранения займёт примерно столько же, сколько ваше видео по продолжительности. Точное время, разумеется, зависит от качества видео и мощности компьютера, и может отличаться в несколько раз. Для слишком длинных видеоклипов можно зайти в меню «Файл -> Конвертировать и выключить ПК» , тогда компьютер завершит работу сам, по окончанию процесса сохранения.
5.0 Оценок: 2 (Ваша: )Sony Vegas является одним из самых популярных видеоредакторов, которым пользуются многие влогеры. Но управление у этой программы не очень интуитивное, особенно для тех, кто не обладает продвинутыми знаниями в видеомонтаже. В этой статье мы рассмотрим решение популярной проблемы – как повернуть видео в Сони Вегас или отзеркалить картинку.
Как развернуть вертикальный видеоролик
Если вы снимали видеоклип на камеру мобильного телефона, расположив устройство горизонтально, при просмотре на компьютере оно может отображаться в вертикальном положении. Чтобы кадр принял верную ориентацию, потребуется изменить угол поворота.
1. Загрузите видеофайл в программу и перетащите его на монтажную шкалу. Выделите клип, щелкните по нему правой кнопкой мыши и отыщите строчку «Свойства» (или «Properties»).

Добавьте видео на монтажный стол
2. В окне настроек выберите вкладку «Media» и отыщите параметр «Поворот» («Rotation»).

Примените инструмент поворота кадра
3. Чтобы преобразовать вертикальное видео в горизонтальное, установите параметр 90°. Если видео отображается вверх ногами, то 180°.
Если вы не уверены в нужных настройках, установить подходящие параметры можно путем перебора. Все изменения можно сразу отследить в окне предпросмотра.
Как отзеркалить видео в Сони Вегас
Бывают ситуации, когда вы просто хотите отразить картинку (например, чтобы избежать блокировку ролика на YouTube из-за авторских прав). Чтобы перевернуть видео в Сони Вегас либо сделать его зеркальным, воспользуемся функцией панорамирования. Данные способы действуют в Сони Вегас 13, а также для более ранних версий и сборок Pro.
1. Добавьте на таймлайн ролик, который нужно обработать. Наведите курсор на дорожку и нажмите на небольшую кнопку в виде прямоугольника.

Загрузите видеоролик в программу
2. Откроется новое окошко с превью видеофайла. Если вы хотите отразить видеоряд зеркально в горизонтальном режиме, правой кнопкой мыши вызовите контекстное меню и нажмите «Отразить по горизонтали» («Flip horizontal»).

В программе доступно отражение кадра по вертикали и горизонтали
3. Если нужно перевернуть видеоролик, отснятый кверху ногами, установите параметр «Отразить по вертикали» («Flip vertical»).
4. Также здесь можно повернуть кадр вручную на любой угол. Для этого зажмите границы окошка с предпросмотром и поворачивайте его вокруг своей оси.
Теперь вы в курсе, как правильно отразить видео в Сони Вегас. Однако лучше работать с небольшими отрезками, так как при обработке крупных файлов редактор может тормозить.
Как еще можно повернуть видео
Как уже было упомянуто, при работе с крупными файлами Сони Вегас может тормозить, особенно если работа ведется на не очень мощном компьютере. Если вы замечали подобное на своем ПК, давайте рассмотрим несколько альтернатив, которые помогут навсегда забыть о вопросе, как перевернуть видео в Сони Вегас.
Free Video Flip and Rotate
Программа Free Video Flip and Rotate справляется только с одной задачей: поворачивает и отражает видеоролики. Предлагает несколько способов разворота: 90 градусов, 180 градусов, по часовой стрелке или против часовой, горизонтальное и вертикальное отражение кадра и комбинации этих методов.

Free Video Flip and Rotate
Программа полностью бесплатна и очень проста в управлении, имеется русская локализация. Для корректной работы требует установки дополнительных кодеков. Других возможностей редактирования, кроме поворота и отражения, в программе нет.
ВидеоМОНТАЖ
Многофункциональный видеоредактор, позволяющий работать с файлами любых форматов и вести запись с веб-камеры. Программа позволит быстро решить большинство проблем с кадрами, например, как повернуть вертикальное видео, делать зеркальные кадры, переворачивать ролики, кадрировать изображение и многое другое.

Интерфейс программы ВидеоМОНТАЖ
ВидеоМОНТАЖ включает в себя набор фильтров и автоматизированных функций. Софт нетребователен к системе и быстро работает даже на слабых ноутбуках. Совместим со всеми версиями Windows и подходит для любых проектов, от обучающих видеокурсов до коротких клипов-нарезок для социальных сетей Инстаграм и ТикТок.
Посмотрите видео, чтобы узнать как переворачивать видео в ВидеоМОНТАЖ:
Установите программу ВидеоМОНТАЖ прямо сейчас:
VLC — это популярный плеер, который включает в себя настройки изменения просмотра видеороликов. Проигрыватель позволяет разворачивать фильм во время просмотра, применять видеофильтры, улучшать качество видеокадров, работать с цветовой схемой, подключать субтитры и заменять аудиодорожку.
Так как это медиаплеер, а не видеоредактор, изменения, которые вы применяете к ролику, не сохраняются после закрытия видеофайла.

Выводы
В этой статье мы постарались дать ответ на вопрос, как отзеркалить видео в Сони Вегас и повернуть видеоролик с неправильной ориентацией кадра. Если же вы находитесь в поисках простого, но столь же функционального альтернативного решения, то лучшим выбором станет ВидеоМОНТАЖ. В нем присутствуют все инструменты для продвинутого редактирования, но в то же время он удобен и не нагружает процессор. Попробуйте сейчас:

Как повернуть видео или изображение в обратную сторону на 180 градусов
- Загрузите ролик на дорожку, после чего в самом конце нажмите на значок кадрирования Pan/Crop . Мы уже пользовались этой функцией, когда приближали видео в сони вегас.
- Наведите курсор на один из углов пунктирного выделения, которое является отображаемой областью на экране, и зажмите клавишу SHIFT. После этого начинайте двигать мышкой и вы увидите, что фрагмент меняет свое положение. Поворачивайте его до тех пор, пока он не будет ровно перевернутым. Благодаря клавише SHIFT нам не придется точно подгадывать место, так как поворот будет осуществляться равными отрезками.
После этого можно просто закрыть окно и насладиться результатом.

И кстати, если мешают черные полосы по бокам, то просто потяните за верхнюю или нижнюю грань пунктира. Да, часть фотографии отсечется, но если она не так важна, то можно ей пожертвовать.

Как вертикальное видео сделать горизонтальным, повернув его на 90 градусов
Бывают более сложные случаи, например, когда кто-то снимает видео вертикально на мобильный телефон и в итоге оно неправильно отображается при воспроизведении или для нормального отображения приходится переворачивать смартфон на 90 градусов, что безумно неудобно.

Конечно, можно подумать, что это легко исправляется обычным поворотом, также как мы делали выше, только не на 180 градусов, а на 90. Но на самом деле это не так. Если вы попытаетесь так сделать, то будете сильно огорчены. Как видите, мы перевернули отображаемую область на 90 градусов, но она все равно осталась в вертикальном положении, а само видео срезалось в большей своей части, что очень плохо. Поэтому смотрим внимательно и повторяем за мной.

- После того как загрузили видео на дорожку, посмотрите на прьевью. Есть ли по бокам огромные черные полосы. Если есть, то оставляем и пока не трогаем. А если их нет, как в моем случае, то нужно создать их искусственно. Дело в том, что видео само по себе вертикальное и нам для начала нужно сделать его горизонтальным. Для этого жмем на кнопку Project Video Properties , которое находится рядом с окном предпросмотра.
- В открывшемся окне обязательно поменяйте разрешение (параметры Width и Height) с точностью наоборот. То есть, в моем случае Width должен стать 1920, а height 1080. После этого примените действие. Вы тут же увидите, что само по себе отображение не изменилось (оно так и осталось перевернутым), но зато по бокам появились жирные черные полосы, которые свидетельствуют о том, что мы сменили разрешение.
- И вот теперь, заходим в Pan/Сrop , нажав на соответствующий значок на видеодорожке.
- В окне Event FX ищем вверху пункт Prerset и из выпадающего списка выбираем значение 16:9 Widescreen .
- Теперь, обратите внимание на то, как изменилась сама пунктирная область, и обязательно взгляните на окно предпросмотра. изображение не повернулось, но оно заняло все пространство на экране, из-за чего большое количество видеоматериала просто не влезло в кадр. Но мы это исправим.
- Для того, чтобы перевернуть видео в сони вегас так, чтобы оно стало горизонтальным, наведите на любой из уголков пунктирной области и поверните его на 90 градусов с помощью зажатой левой кнопкой мыши. Не забудьте зажать кнопку SHIFT на клавиатуре, чтобы сделать поворот ровным.
- Остается только последняя проблема. Отображается далеко не вся область, так как пунктирное выделение захватывает только центр. Это легко исправляется. Просто зажимаете левой кнопкой мыши на каждом из уголков и тяните их вверх до тех пор, пока пунктирное выделение, не будет покрывать всю область.
Вот теперь все. Наше видео или изображение прекрасно отображается, и нам больше не нужно вертеть головой, что бы насладиться просмотром.

Как сделать плавный поворот видео или фото в сони вегас
Иногда хочется разнообразить наш будущий клип различными эффектами. И самое прикольное, что для этого можно использоваться встроенные средства. Даже банальный поворот картинки или видео, можно сделать эффектным, если создавать его динамическим. Я имею ввиду, сделать так, чтобы поворот, например на 90 градусов, осуществлялся плавно на протяжении 4-5 секунд. Это придаст видео большую живость и динамичность, благодаря чему заставит пользователей не скучать.
- Для начала, загрузите нужное фото или видео на дорожку и как обычно нажмите на кнопку «Pan/Crop» , которая находится в конце фрагмента.
- Теперь, найдите то место, откуда вы хотите начать делать поворот и кликните на него два раза, чтобы создать якорь, то есть точку.
- Далее, поставьте курсор в том моменте, на котором вы хотите данный поворот закончить. После этого зажмите левую кнопку мыши на одном из уголков пунктирной линии и начните его поворачивать настолько, насколько вы сами этого захотите. Чтобы вы могли смотреть в реальном времени, как наложился поворот, поставьте курсор на видеодорожке в том месте, которое идет после окончания переворачивания.
- Теперь остается только проверить, что у нас получилось, запустив ролик. Чем дальше расстояние между якоряме, тем медленнее будет поворот.
- Вы можете сделать сколько угодно поворотов и якорей на одном фрагменте. Для этого достаточно лишь через определенный промежуток времени создавать такие небольшие повороты, а якоря будут вставать автоматически.
Подложка для устранения черного фона
Единственное, что как-то не очень красиво смотрится, это черный фон при повороте, который символизирует пустоту. Обычно блогеры, ютуберы или просто видеоредакторы делают специальную подложку, чтобы при возникновении подобных ситуаций черный фон не резал глаза.
Для этого просто достаточно загрузить в сони вегас какую-либо картинку в хорошем качестве и большом разрешении на дорожку, которая находится ниже переворачиваемого фрагмента.
Если вдруг картинка нестандартного размера, то сделайте следующее:
Теперь, при повороте нам не нужно будет волноваться за то, что черный фон будет смотреться нелепо, так как вместо него будет подложено симпатичное изображение. Точно также вместо картинки можно использовать какой-либо видеофрагмент. Главное, чтобы он подходил по концепции.
Как в Sony Vegas повернуть видео или изображение в зеркальном отражении
Иногда, требуется сделать не просто поворот видео, а его зеркальное отражение. Такие штуки делают как и в качестве задумки для клипа, так и в целях уникализировать ролик, так как в этом случае оно уже считается более уникальным (до поры до времени).
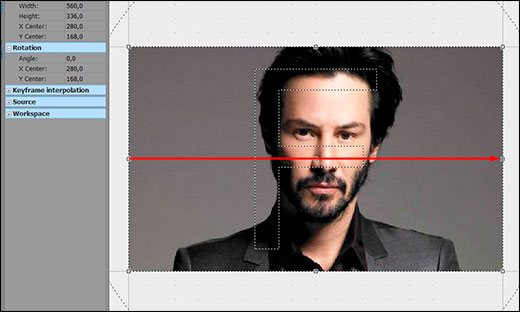
- Стандартно загружаем фрагмент на видеодорожку и жмем на Pan/Crop , который находится в конце.
- Теперь, зажмите левую кнопку мышки на левой грани пунктирного выделения, после чего начните тянуть ее к правой стороне, пока не дойдете до конца. Благодаря этому, правая сторона автоматически будет смещаться в левую, и когда вы дойдете до конца, то сами убедитесь, что всё встало ровно.
Остается только посмотреть на результат. Как видите, то что нам требовалось у нас и получилось. Фрагмент отобразился зеркально
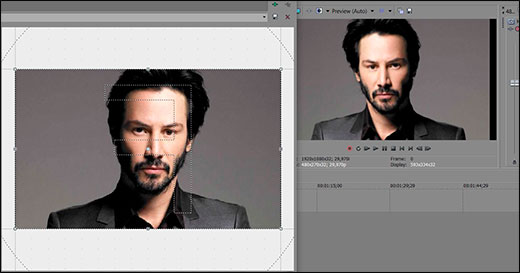
Ну вот вроде бы мы и разобрали основные моменты, как в сони вегас перевернуть видео. Но если вы хотите знать видеомонтаж на более высоком уровне и делать потрясные ролики, то рекомендую вам изучить эти видеоуроки по Adobe Premiere Pro . Все рассказано и разжевано буквально до мелочей, так что поймет любой новичок. Эта программа является более профессиональной, и ей пользуются не то, что блогеры, а самые настоящие голливудские киноделы. Поэтому настоятельно рекомендую пройти обучение. Вам понравится.
Ну а на этом я свою статью заканчиваю. Надеюсь, что она вам понравилась. Поэтому буду рад, если вы подпишитесь на мой блог и на мои паблики в социальных сетях. Буду ждать вас снова. Удачи вам. Пока-пока!
Откройте проект или создайте новый. Теперь выберите тот фрагмент медиа, который вы хотите повернуть и вызовите инструмент “Pan”.

Как повернуть видео в программе Sony Vegas
Теперь подведите курсор мыши к любому из углов прямоугольника. Курсор мыши станет в виде круглой стрелки. Зажав мышь, переместите курсор. Вы увидите, что в картинка поворачивается. И в окне предварительного просмотра вы также увидите изменения.
Смотрите также: Как убрать черные полосы в Sony Vegas.
Теперь, если вам нужно было просто перевернуть картинку, то ваша задача выполнена. Но если ваша цель, создать анимацию в виде поворота картинки, то нужно создать кейфреймы.
Поставьте курсор на первую позицию и щёлкните по ромбику под курсором.

Теперь переместите курсор в правую позицию и сделайте нужный поворот. Тем самым, видео у вас будет плавно поворачиваться.
Что у меня получилось, смотрим видео.
Вот теперь вы знаете, как перевернуть видео в Sony Vegas и сможете использовать этот эффект в своих видео.
Читайте также:


