Каталог выбранный для установки приложения уже содержит файлы
Рассказываем, когда ручная установка полезнее магазина приложений Google Play и как ее выполнить.
В каких ситуациях понадобится ручная установка?
Если приложение заблокировано или недоступно в вашем регионе. Вручную вы сможете установить даже те программы, разработчики которых попали под санкции в вашей стране.
Если нужна более старая версия приложения. Например, после обновления программа перестала нормально работать. Можно откатить версию, установив более старый вариант вручную.
Если приложение уже удалено из Google Play. Обычно приложения удаляют с площадки, если в нем нашли уязвимости, которые могут навредить вашему устройству. Но иногда бывает, что разработчик сам убирает свое детище из магазина приложений, потому что его не устраивают условия Google или по другим причинам. Если вам понадобится такая программа, можно поставить ее вручную.
Если приложение несовместимо с устройством. При установке программ из Google Play магазин может выдать уведомление, что выбранное приложение «несовместимо с вашим устройством». Так происходит с устаревшими устройствами, на которые пытаются установить новые приложения. Еще подобная ошибка появляется на совсем новых смартфонах, под которые разработчики еще не оптимизировали свои приложения.
Можно попробовать установить программу вручную, но никто не гарантирует его корректную работу.
Если нужно установить модифицированную версию приложений. Это может быть как надстройка для мессенджера с новыми функциями и стикерами, так и русифицированная версия какой-либо иностранной программы. Например, приложение для китайского фитнес-трекера.
Если приложений нет в предустановленном магазине. На смартфонах Honor и Huawei нет сервисов Google. Вместо привычного Google Play они используют собственный магазин AppGallery. В нем нет Instagram, WhatsApp и многих других приложений. Как это сказалось на использовании смартфонов Huawei, мы рассказали в отдельном материале
Безопасно ли устанавливать приложения вручную?
Когда вы устанавливаете приложение с официального сайта (мессенджер Telegram, например), ответственность за его работу несет разработчик. При загрузке из предустановленных магазинов приложений, таких как Google Play и AppGallery, добавляется проверка безопасности владельцем магазина: Google или Huawei.
При установке программ со сторонних ресурсов — не магазинов и не официального сайта разработчика — и тем более при использовании модифицированного приложения никто не гарантирует сохранность ваших данных. Ваши имя, фамилия, список контактов, банковские данные могут оказаться в руках злоумышленников.
Еще раз подумайте, прежде чем устанавливать приложения в обход магазина приложений или сайта разработчика.
Как установить приложение вручную
Для установки приложений на Android используются файлы формата APK (сокращение от Android Package Kit). По сути, это сжатый архив с элементами, которые необходимы для работы программы. Если вы хотите поставить тяжелое приложение, например игру, придется загрузить дополнительные файлы и распаковать их согласно инструкции по установке, как с программами для Windows, для которых обычно нужен exe-файл и целый набор разных папок.
По умолчанию установка программ из неизвестных источников запрещена. Чтобы ее включить, откройте раздел по адресу Настройки → Безопасность → Дополнительные настройки и выберите пункт Установка приложений из сторонних источников. Дайте разрешение программам Файлы и браузеру. Или просто попробуйте распаковать APK: смартфон сам предложит разрешить установку, и вам не придется искать этот пункт в настройках.
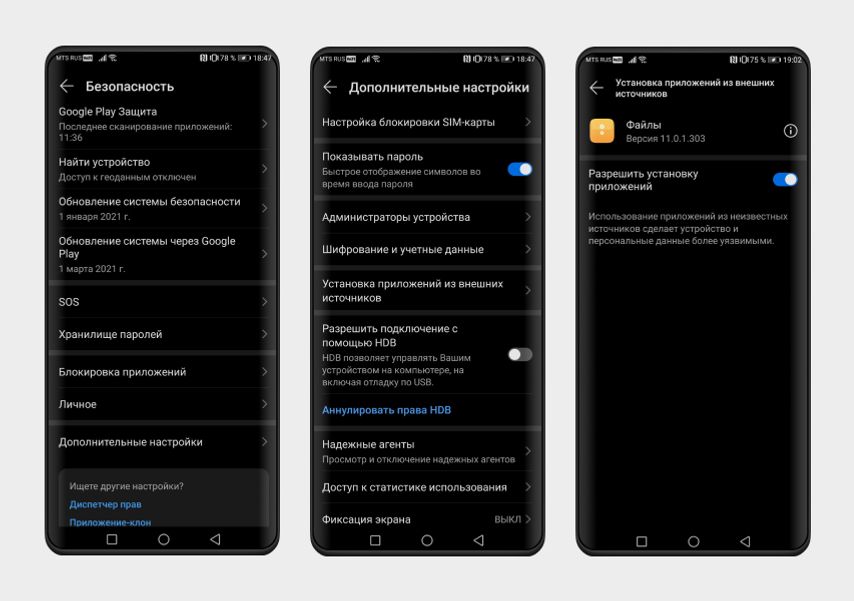
Теперь рассмотрим установку приложений на примере смартфонов Huawei и Honor. Мы взяли смартфон без сервисов Google и установили на него приложение Spotify. В фирменном магазине AppGallery оно пока недоступно, так что пришлось найти и скачать вручную.
Как установить приложение с помощью APK Downloader
Разрешите смартфону установку приложений из APK.
Откройте в браузере Google Play
, найдите нужную программу и скопируйте ссылку на ее страницу. Далее вставьте ссылку в поле на сайте APK Downloader
и нажмите Generate Download Link. Затем нажмите на Click here to download.
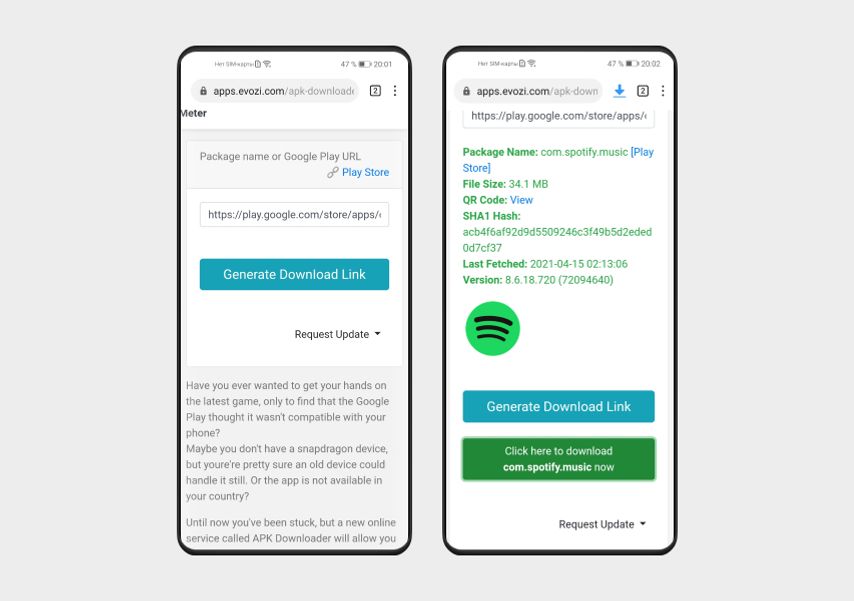
Если на телефон пришло уведомление о завершении загрузки, тапните по нему в шторке уведомлений. Если уведомления не было, откройте приложение «Файлы» и найдите скачанный архив в папке «Загрузки» или с помощью поиска.
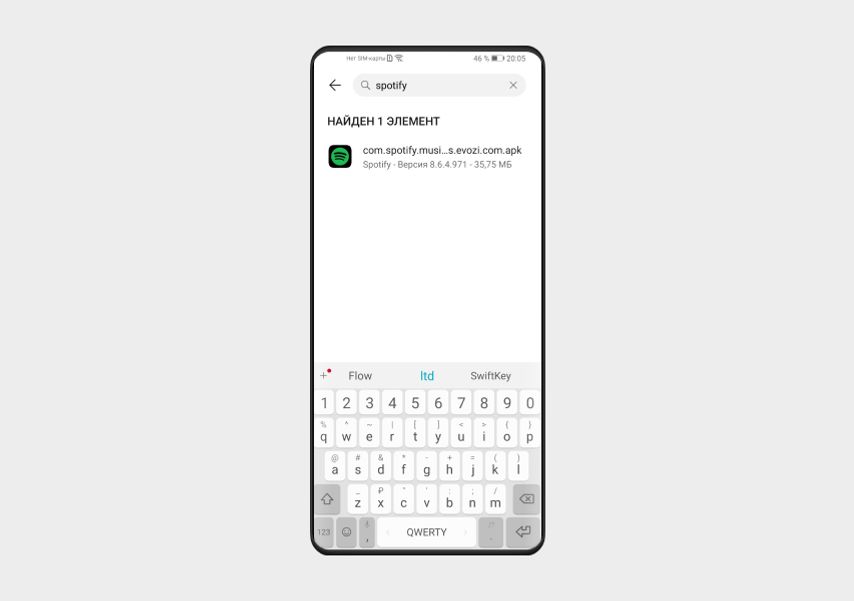
Нажмите на найденный APK-файл, чтобы приступить к установке.
Приложения можно скачивать только с APK Downloader?
Нет, вы можете загрузить установщик с любого другого сайта и точно так же установить его из шторки уведомлений или найти в приложении «Файлы».
А еще проще — использовать альтернативный магазин приложений. Например, APKPure.
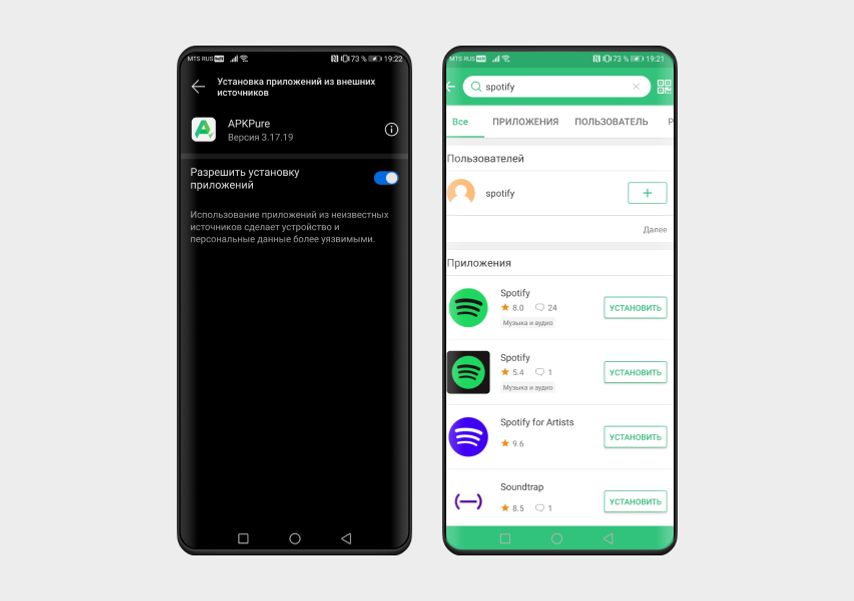
Для этого магазина доступно отдельное мобильное приложение, но, в отличие от Google Play, в нем есть реклама. Как установить:

Microsoft рекомендует папку C: \ Program Files для установки по умолчанию. Это соглашение, которое обеспечивает надлежащее взаимодействие между вашей программой и приложениями и моделями безопасности ОС. Таким образом, после установки программ они по умолчанию отправляются в C: \ Program Files на компьютере.
Однако это можно изменить, выбрав другую папку, местоположение или раздел. Чтобы изменить папку установки по умолчанию, необходимо изменить данные в ключе ProgramFilesDir и выбрать новый путь для папки установки.
Windows использует системный диск для установки любых новых приложений, то есть, если ваша Windows установлена на диске C, папка по умолчанию, в которой все устанавливаемые вами приложения автоматически отображаются как C: \ Program Files, если, конечно, вы не измените вручную при установке местоположений приложения.
Обратите внимание, что Microsoft не поддерживает изменение местоположения папки Program Files путем изменения значения реестра ProgramFilesDir. В нем говорится, что если вы измените расположение папки Program Files, у вас могут возникнуть проблемы с некоторыми программами Microsoft или с некоторыми обновлениями программного обеспечения.
Изменить каталог по умолчанию Program Files
Если вы почти всегда предпочитаете НЕ устанавливать на системный диск, а вместо этого на другой раздел, скажем, на диск D, то вместо того, чтобы каждый раз менять расположение по умолчанию, вы можете редактировать реестр следующим образом:
Откройте Regedit и перейдите к следующей клавише:

Теперь на правой панели найдите значение ProgramFilesDir и/или ProgramFilesDir (x86) в зависимости от того, является ли ваша Windows 32-разрядной или 64-разрядной. немного.
Дважды щелкните по нему, и в открывшемся окне измените его значения данных с C: \ Program Files, например, D: \ Program Files.
Нажмите ОК. Выход.
Каталог по умолчанию для установки всех ваших программ теперь должен быть D: \ Program Files . Если вы используете Windows 64-bit , вы можете изменить значение ProgramFilesDir и ProgramFilesDir (x86).
Перейдите по этой ссылке, чтобы узнать, как изменить расположение по умолчанию папки «Документы» или личных файлов профиля или изменить место установки приложений Магазина Windows 8 по умолчанию или изменить каталог загрузки по умолчанию в Internet Explorer.
Windows 10 упрощает работу. Вы можете легко переместить приложения Windows 10 на другой диск и изменить место установки.

Как многие пользователи знают, все программы на Windows по умолчанию устанавливаются в папку Program files.
Но не многие осведомлены, что можно изменить папку по умолчанию на нужную для себя. Об этом и будет эта публикация.
Изменение папки для установки программ по умолчанию в Windows
Зачем изменять папку установки программ заданную в Windows по умолчанию? Как правило в системе имеется (должно быть по крайней мере) как минимум 2 раздела. Это системный раздел (куда устанавливается ОС) обычно с буквой С: и любой другой раздел (например D:), куда в идеале нужно скидывать все остальное. Очень часто сталкиваюсь с ситуацией, когда мои знакомые все игры и программы устанавливают на системный диск в папку Program Files, так как именно эта папка на диске С: указана в системе как каталог для установки программ по умолчанию. Многие пользователи, которые не знакомы близко с компьютерами не догадываются (либо не умеют) сменить диск при установке программы либо игры. И через определенное время при попытке установить очередную игру сталкиваются с проблемой нехватки памяти на диске С: .
Поэтому, когда друзья обращаются ко мне с такой проблемой, я заодно и изменяю на их системе и диск для установки программ по умолчанию с С: на другой. Поехали!
Инструкция по смене каталога инсталляции по умолчанию
Для проведения данной операции нам нужно произвести маленькие изменения в системном реестре. Поэтому:
- Запустите редактор системного реестра (нажмите на клавиатуре комбинацию кнопок WIN+R , введите в специальном поле команду regedit и нажмите Enter )
- В редакторе перейдите в ветку HKEY_LOCAL_MACHINE\SOFTWARE\Microsoft\Windows\CurrentVersion
- В правой панели найдите параметры ProgramFilesDir и\или ProgramFilesDir (x86)

Примечание: Если у вас Windows 32-х разрядная, то у вас будет только ProgramFilesDir. Если у вас 64-х разрядная Windows, то у вас будут оба параметра - ProgramFilesDir и ProgramFilesDir (x86). В 64-х разрядных ОС 32-х битные программы устанавливаются в папку Program Files(x86), а 64-х битные программы устанавливаются в папку Program Files. Подробнее о разрядности операционной системы.
Теперь все программы по умолчанию будут устанавливаться в папку Program Files на диске D:.
Итоги:
В идеале эти действия нужно произвести сразу после установки Windows, когда на C: нет ничего лишнего кроме файлов самой ОС. Но можно просто удалить программы и игры с системного диска и потом переустановить заново.
Менять каталог установки не нужно тем пользователям, которые и так, сами выбирают место установки программ. У них и так надеюсь все установлено в иные разделы, а не в системный. На этом все. Всем пока!
Зачастую нам не хватает места на диске C, куда по умолчанию Windows 10 сохраняет программы. И приходится устанавливать приложения в хранилища, отличные от системного. В интернете гуляет трюк — правка в реестре, которая заставляет систему изменить место для установки по умолчанию. Однако имейте в виду: это может привести к системным ошибкам. Лучше воспользоваться более простыми способами.
Приложения из Microsoft Store
Программы из Microsoft Store можно запросто заставить устанавливаться не на системный, а на любой другой диск. Для этого откройте «Параметры» → «Система» → «Память устройства». Нажмите «Изменить место сохранения нового содержимого».
В появившемся окне в разделе «Новые приложения будут сохраняться здесь» выберите нужный диск и нажмите «Применить». Теперь все ваши программы из Microsoft Store будут устанавливаться в новое место.
Те программы же, что вы скачивали раньше, по‑прежнему будут находиться на диске C. Но их можно перенести вручную. Для этого откройте «Параметры» → «Приложения», выберите нужное и щёлкните «Переместить».
Учтите, это работает только с теми программами, что вы установили из Microsoft Store.
Кстати, когда вы пытаетесь загрузить из Microsoft Store большие приложения, например игры, магазин обязательно уточнит у вас, на какой диск их устанавливать.
Приложения со сторонних ресурсов
Будем откровенны: несмотря на все старания Microsoft, мы до сих пор редко скачиваем что‑то из их Store. Как правило, рядовой пользователь идёт на сайт разработчика программы, качает оттуда установщик и ставит приложение так же, как это делалось в старой доброй Windows 7.
В этом случае поменять место для программы совсем просто. Скачайте инсталлятор любого нужного вам приложения. Затем начните установку как обычно.
Когда инсталлятор предложит вам выбрать путь, нажмите «Обзор» (или Browse) и укажите диск и папку на нём, куда нужно поместить ваше приложение.
Как быть с уже установленными программами, которые переполняют системный диск? Можно вырезать папку с программой на диске С и скопировать её на новый носитель, а затем заменить пути к программе в меню «Пуск».
Но это теоретически также может привести к системным ошибкам. Поэтому самый надёжный способ — удалить программу через «Параметры» → «Приложения», а затем установить её заново на новый диск.
Игры занимают много места, и иногда это единственная причина покупки дополнительного ёмкого SSD. Чтобы изменить место установки проектов из Steam, сделайте следующее: нажмите «Steam» → «Настройки» → «Загрузки». Щёлкните кнопку «Папки библиотеки Steam».
Затем — «Добавить папку».
Выберите нужный диск и папку. При необходимости можно создать новую прямо в этом окне. Нажмите «Выбрать».
Затем щёлкните на вашу новую папку и выберите «Назначить папку по умолчанию».
Теперь все новые игры будут устанавливаться туда.
При необходимости можно перенести уже имеющиеся игры Steam на новый диск. Для этого закройте клиент и выйдите из него через меню в трее. Затем откройте папку с файлами Steam, по умолчанию C:\Program Files\Steam . Удалите оттуда всё, кроме папок steamapps, userdata и файла Steam.exe.
Вырежьте и вставьте всю папку Steam на новое место, например D:\Games\Steam\ . Затем запустите клиент из перенесённой папки и зайдите в свой аккаунт.
Пользователям Epic Games Store, GOG, а также тем, кто покупает игры на старых добрых дисках, подобный способ недоступен. Поэтому единственный выход для них — удалить игру, а затем установить заново на другой накопитель.
Войти
Авторизуясь в LiveJournal с помощью стороннего сервиса вы принимаете условия Пользовательского соглашения LiveJournal
Советы чайника. Инструкция по скачиванию и установке программ.

В этой статье будут описаны самые элементарные вещи по части скачивания и установки программ. Статья рассчитана на новичков, и дает некоторые азы компьютерной грамотности.
Закачка файлов
Для того, чтобы приступить к установке программы, нужно разобраться с тем, что же мы скачали. Программы в интернете находятся в виде установочных файлов, и, скорее всего, вы скачали именно файл установки. Скачанный файл может иметь расширение EXE, MSI, а также одно из расширений архивов - RAR, ZIP, 7-Zip (и очень редко другие). Вначале рассмотрим EXE и MSI, а потом опишем работу с архивами. Скачанный файл может называться как угодно: setup.exe, icq8_setup.exe, aimp_3.10.1074.msi. Слово "setup" или "install", или их сокращения часто присутствуют в названии установочного файла, и переводятся, как "установка". Однако их может и не быть в названии. В любом случае при сохранении файла нужно следить за тем, как он называется и куда он сохраняется, чтобы потом перейти в папку и найти его.
Установка
EXE и MSI ничем не отличаются в плане установки. Скачав такой файл, остается только запустить его и начать установку. Процесс установки, как правило, выполнен в виде пошагового мастера, который будет запрашивать у вас различную информацию. Мастер установки программ может быть выполнен по разному, и может запрашивать разные данные. Иногда в начале установки предлагается выбрать режим - обычный или расширенный. Обычный режим, конечно, проще и больше подходит для новичков. А в расширенных режимах может предлагаться более точный выбор компонентов программы, и другие опции для тонкой настройки.
В процессе установки, обычно есть такие шаги:
- лицензионное соглашение, которое нужно принять;
- выбор папки для установки;
- выбор названия программы для регистрации в системном реестре (можно не менять то, что предложено);
- опции размещения ярлыков на рабочем столе и в меню быстрого запуска;
- возможно, некоторые другие шаги. Различных вариантов очень много, все перечислить в одном списке невозможно.

Рис 1. Выбор языка интерфейса на стадии установки программы. Выбираем русский. Если русский отсутствует советую выбирать English (английский, не бог весть что, но разобратся будет легче чем с каким-нибудь португальским или суоми).

Рис 2. Почти все программы предлагаю выбрать папку для установки, хотя по умолчанию вариант уже предложен и его можно не менять. Впрочем если системный раздел у Вас достаточно мал, или Вы ставите программу лишь на пробу, рекомендую установить на другой раздел винчестера.

Рис 3. Галочки размещения иконки на рабочем столе и пункта программы в меню Пуск. Обычно стоит выбрать и то и другое. Хотя я обычно выбираю лишь меню Пуск (зачем захломлять рабочий стол). Вытащить ярлык на рабочий стол, потом, если потребуется, дело пары секунд.
Отдельно нужно обратить внимание на рекламу, которая незаметным образом встраивается в процесс установки программ. Интернет очень коммерциализирован, и при установке программы, нам часто предлагаются установить новую домашнюю страницу, новую поисковую систему или панель инструментов в браузер. Также вместе с основной программой, разработчики могут предлагать установить одну или несколько дополнительных программ. Все это, в итоге, очень засоряет систему, и новички потом часто задаются вопросом о том, откуда в компьютере появились те или иные вещи. Рассмотрим несколько примеров, и будем подкованными во время установки программ в будущем:


Рис 5. Вместе с программой для общения, предлагается установить дополнительную рекламную программу - архиватор.

Рис 6. Программа установки прячет рекламные опции в настройки, предназначенные для опытных пользователей, в надежде, что вы оставите их без внимания.
Чтобы избежать установки не нужных программ и сервисов в систему, все галочки нужно снять перед тем, как продолжить. Будьте внимательны! Часто разработчики прибегают к хитрым уловкам, и делают все, чтобы вы пропустили те шаги установки, в которых есть вопрос об установке рекламных компонентов. Выбирайте пункт "Выборочная установка" и внимательно смотрите, что разработчик пытается нам втюхать в дополнение к своей программе.
Теперь поговорим об архивах. Архивы RAR, ZIP (и другие) нужно вначале распаковать. Для распаковки архивов, нужна опять же специальная программа, которую можно скачать отсюда , и установить так, как описано выше. После того, как будет установлена программа для работы с архивами, вы сможете кликнуть правой кнопкой мышки по значку архива, и выбрать в меню соответствующий пункт распаковки. После распаковки архива, вы сможете его открыть и найти в нем установочный файл программы.

Рис 7. Извлечение файлов из архива.
С установкой программ мы разобрались, однако программы не всегда в ней нуждаются. Некоторые программы устанавливать не надо - достаточно скачать и запустить. Такие программы называются портативными (portable), и такие программы чаще других распространяются в архивах (почти всегда). В распакованном архиве нужно будет найти файл программы и запустить его. Этот файл будет однозначно с расширением EXE, а в его названии НЕ будет слов, подобных "setup", поскольку это не установочный файл. Файл программы может называться по-разному (автор программы мог назвать его как угодно). Если файлов с расширением EXE несколько, то не бойтесь просто открыть каждый из них двойным кликом мышкой и посмотреть что они собой представляют. Так вы найдете файл основной программы.
Платные и бесплатные программы
Платные программы предоставляют вам пробный период (часто 30-дневный), в течении которого вы можете оценить функциональность программы, и принять решение нужно ли ее покупать. По истечении 30 дней программа работать не будет, и вам нужно будет или купить лицензию, или найти к ней взломщик. Другим видом демонстрации работы программы может быть неограниченный по времени Demo-режим, в котором программа будет работать не в полную силу - некоторые функции будут недоступны. Почитать о разных типах лицензий, и что они означают можно тут.
Защита от вирусов
При скачивании любых файлов из интернета, а особенно кряков и уже взломанных программ, в вашей системе обязательно должен стоять антивирус . Любые exe-файлы могут быть заражены, и могут нанести ущерб вашему компьютеру или вашим конфиденциальным данным. Антивирус должен быть активным и обновленным. Часто антивирусы проверяю новые файлы автоматически, как только они попадают к вам на жесткий диск. Но если у вас есть особенные подозрения относительно зараженности скачанных файлов, вы можете проверить их антивирусом целенаправленно. Безопасными сайтами, с которых можно доверительно скачивать файлы, считаются "белые" каталоги программ, сайты разработчиков программ, и любые другие сайты, на которых нет нелегального программного обеспечения.


Источник:
Компиляция текста и ссылки © Е нот69
Читайте также:


