Не вижу файл htaccess
Если Вы не видите файл .htaccess, это может быть вызвано тремя причинами:
Файл .htaccess еще не создан или не загружен в каталог html. Пожалуйста, создайте 1) и загрузите его на хостинг. Файл .htaccess был удален. Пожалуйста, создайте 2) и загрузите его на хостинг.В этой статье Вы узнаете как произвести настройку файла .htaccess для оптимизации работы вашего сайта.
ВАЖНО! Перед изменением файла .htaccess рекомендуется сделать резервную копию. Так как файл .htaccess - является конфигурационным файлом для вашего сегмента сервера, и при не корректном редактировании может привести к неработоспособности всего сайта.Apache позволяет настроить сервер на уровне каталога, используя .htaccess файлы. В Apache, Вы можете настроить каждый каталог на сервере индивидуально, давая им различные свойства или требования для доступа.
Запрет показа содержимого каталога, если отсутствует индекс страница Важно! Не используйте директиву Options +FollowSymlinks, так это будет приводить к ошибке 500, ввиду того что директива является запрещенной на хостинге из соображений безопасности.Создание файла .htaccess
Вы можете создать файл .htaccess на вашем локальном компьютере или на сервере.
На компьютере (локально)
Операционная система Windows: С помощью программы Блокнот, сохраните текстовый файл с именем .htaccess (без использования какого либо расширения).
На сервере

Заходим в панель управления Сайты — в секцию ХОСТИНГ → Сайты. В списке сайтов, Вы увидите ваш. Справа, с краю, напротив вашего сайта кликните на значок плюс . Далее, в выпавшем списке нажмите на пункт – Web FTP .


Далее, если вход не будет выполнен по прошествии 5 секунд, нажмите, пожалуйста, на кнопку
Вы попадете на страницу работы с FTP сервером, посредством WEB. В верхнем меню нажмите кнопку . Вы перейдете в текстовый редактор, в поле Новое имя файла – введите .htaccess и нажмите иконку сохранить . После, для выхода нажмите .

Таким образом Вы получили в вашей корневом каталоге файл .htaccess, там же в WEB редакторе, Вы можете его редактировать.
Альтернативный индекс Файл
Вы можете использовать не только index.htm или index.html в качестве индексного файла для каталога (сайта). Например, если Вы используете PHP файлы на вашем сайте, Вы можете использовать index.php как файл индекса для каталога.
Альтернативные индексные файлы заносятся в список. Сервер будет работать слева направо, проверяя, каждый файл на существование, если ни один из них не существует, он будет отображать список каталогов (если, конечно, Вы не запретили это).
Пользовательские страницы ошибок
Вы можете настроить свои собственные, личные страницы ошибок (например, когда файл не найден), вместо использования страниц ошибок от Ipipe или не имеющие страницу ошибки. После этого, ваш сайт будет выглядеть гораздо более профессионально.
Запрет показа содержимого каталога, если отсутствует индекс страница
Иногда, по тем или иным причинам, в каталоге может отсутствовать индексный файл. Тогда по умолчанию сервером будет отображено содержимое этого каталога. Это может представлять угрозу безопасности для вашего сайта.
Чтобы предотвратить показ содержимого, Вы можете (без создания индекс файла) ввести команду в файл .htaccess:
Запрет показа содержимого каталога
Разрешение показа содержимого каталога
Запретить / Разрешить доступ по IP-адресам
Чтобы «разрешить» людям с конкретными IP-адресами доступ к сайту (например, позволяя лишь тем, которые используют особую сеть, чтобы попасть в определенную директорию), или Вы можете запретить определенные IP-адреса (например, блокируя определенных спамеров). Конечно, для этого необходимо знать IP-адреса, которые Вы хотели бы запретить.
Пожалуйста, имейте в виду, что большинство пользователей использует динамические IP-адреса поставщика услуг Интернета, так что это не всегда лучший способ предоставить/ограничить доступ.
Для блокировки IP-адресов, добавьте следующие строки в ваш файл .htaccess:
Для открытия доступа определенным IP-адресам:
Примечание: Данный способ не влияет на возможность использования скриптов
Redirect (перенаправление)
Наиболее часто используемые, и наиболее сложные директивы .htaccess. Предположим мы хотим при запросе нашего сайта переадресовать пользователя на другой сайт, для этого нам необходимо в корневую директорию сайта добавить файл .htaccess со следующим содержимым:
Если мы хотим определенные страницы нашего сайта переадресовывать на другие сайты:
Ниже представлен пример со строками для файла .htaccess, позволяющий корректно перенести сайт на новый домен, с учетом специфики поисковых систем:
Синтаксис команды Redirect выглядит следующим образом:
Защита Паролем
Одной из многих способностей файла .htaccess является возможность надежно защитить паролем папки на веб-сайтах.
Добавление парольной защиты в каталог с помощью .htaccess происходит в два этапа.
Первая часть, необходимо добавить соответствующие строки в файл .htaccess директории, которую необходимо защитить. Все, что находится внутри этого каталога будет также защищено паролем:
USER_SITE - сайт для которого создается защита.Давайте разберем этот код. Все строки являются постоянными, кроме третьей. Где необходимо указать абсолютный путь к файлу .htpasswd. В данном случае, мы разместим файл .htpasswd там же в корневой папке html, где и файл .htaccess.
Вторая часть, необходимо создать файл .htpasswd. Создавать его будем также как и описанные выше способы создания файла .htaccess. Далее, нам необходимо добавить в этот файл строки содержащие данные входа. Для этого, воспользуемся одним из многих сервисов генерации файлов .htpasswd.
Открываем этот сервис в браузере и вводим желаемые Логин и Пароль. В результате получаем строку, которую нам необходимо вставить в файл .htpasswd.
При попытке доступа к сайту, который был защищен с помощью .htaccess, в вашем браузере появится стандартное диалоговое окно имени пользователя / пароля.
Недавно мы посоветовали нашему читателю удалить файл .htaccess с его сайта, чтобы решить одну из общих проблем WordPress. Пользователь не смог найти у себя .htaccess и подумал, что с его сайтом что-то не так. Новичков такие вещи могут смутить. В этой статье мы покажем, почему вы можете не обнаружить на своем сайте на WordPress файл .htaccess и как его создать в случае необходимости.
Что за файл .htaccess?
Точка перед именем файла указывает на то, что этот файл является скрытым. Когда вы зайдете на ваш веб сервер через FTP, то вы не увидите файл .htaccess, пока не укажете своему FTP клиенту отображать скрытые файлы.
![showhiddenfiles-ftp[1]](https://wpincode.com/wp-content/uploads/2014/03/showhiddenfiles-ftp1.jpg)
Иногда, даже когда выставлена такая опция, FTP клиент всё также может не отображать ваш .htaccess файл.
Почему вы можете не найти файл .htaccess?
Наиболее распространенная причина этого такова, что ваш сайт на WordPress просто еще не сгенерировал файл .htaccess. ВП создает этот файл впервые, когда вы настраиваете постоянные ссылки в разделе Параметры » Постоянные ссылки административной панели сайта. Все, что нужно сделать, это кликнуть на кнопку Сохранить изменения на этой странице и WordPress создаст файл .htaccess в корневой директории вашего сайта.
![permalinksettings1[1]](https://wpincode.com/wp-content/uploads/2014/03/permalinksettings11.jpg)
В некоторых случаях WordPress может оказаться неспособен сгенерировать файл .htaccess для вашего сайта из-за недостаточных прав на запись. В этом случае WordPress отобразит вам уведомление вверху страницы Параметры » Постоянные ссылки, информируя о том, что файл .htaccess недоступен для записи. Также, если вы самостоятельно вносили изменения в этот файл, отличные от дефолтных, ВП также выведет код, который необходимо будет вставить в ваш файл .htaccess.
![htaccessfile-writable[1]](https://wpincode.com/wp-content/uploads/2014/03/htaccessfile-writable1.jpg)
Вам необходимо скопировать и вставить этот код в текстовый редактор типа Блокнот. После этого его необходимо сохранить как файл .htaccess на вашем компьютере. Далее подключаемся к вашему сайту с помощью FTP клиента и загружаем .htaccess в корневую директорию сайта.
В данном случае корневой директорией сайта является public_html. Переходим в родительскую директорию этой папки и щелкаем правой кнопкой мыши на папке public_html. Выбираем File Permissions (Права доступа), что откроет нам диалоговое окно. Вводим в поле 755, и снова пытаемся загрузить свой файл .htaccess в папку public_html.
![filepermissions[1]](https://wpincode.com/wp-content/uploads/2014/03/filepermissions1.jpg)
Надеемся, что эта статья помогла вам найти или сгенерировать файл .htaccess на вашем сайте. Если вы только начинаете разбираться с WordPress, то не забудьте посетить нашу рубрику WordPress для новичков, где мы публикуем материалы специально для новых пользователей WordPress.
По всем вопросам и отзывам просьба писать в комментарии ниже.
Не забывайте, по возможности, оценивать понравившиеся записи количеством звездочек на ваше усмотрение.
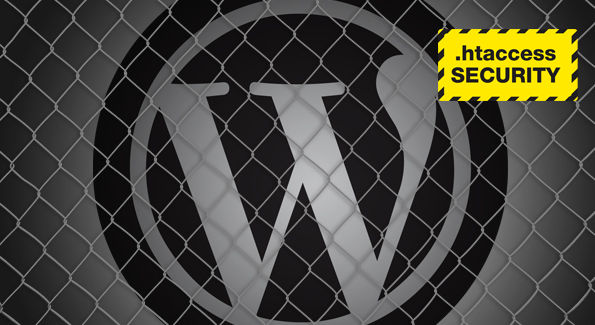
Что представляет собой файл .htaccess?
Файл .htaccess – это конфигурационный файл сервера, который «говорит» вашему серверу, как обрабатывать определенные аспекты вашего сайта. К примеру, как перенаправлять пользователей, как защитить некоторые директории и т.д.
Точка перед именем файла указывает на то, что этот файл скрытый. Когда вы получите доступ к своему серверу через FTP-клиент, вы не увидите файл .htaccess, если ваш клиент не включен на вывод скрытых файлов.

В некоторых случаях, даже если вы установили соответствующую опцию в FTP-клиенте, он по-прежнему не будет отображать файл .htaccess.
Куда мог деться файл .htaccess?
Вообще, одна из причин, по которой файл .htaccess может отсутствовать, заключается в том, что ваш WP-сайт до сих пор не сгенерировал его. WordPress генерирует .htaccess файл в первый раз при установке красивых пермалинков в разделе Параметры – Постоянные ссылки. Все, что вам нужно сделать – это щелкнуть по кнопке «Сохранить изменения» на экране пермалинков, после чего WordPress сгенерирует файл .htaccess в корневой директории вашего сайта.

В некоторых редких случаях WordPress может быть неспособным сгенерировать.htaccess файл в результате проблем с правами доступа. В этом случае вы увидите уведомление на экране постоянных ссылок, которое проинформирует вас о том, что файл htaccess не является перезаписываемым. Если вы будете использовать отличную от дефолтной структуру постоянных ссылок, то вам будет выдан код, который вы вручную должны добавить в файл .htaccess.

Вам понадобится скопировать этот код и вставить его в любой текстовый редактор. Затем сохранить файл как .htaccess на компьютере. После чего соединиться со своим сервером по FTP через FTP-менеджер и загрузить данный файл на сервер.
Если в процессе загрузки файла произойдет ошибка, вам понадобится изменить права доступа к файлам для вашей корневой директории. Предположим, что все ваши файлы WordPress хранятся в папке /var/www/syedbalkhi/public_html/.
В таком случае папка public_html будет являться корневой директорией. Вам нужно будет перейти к ее родительскому каталогу и щелкнуть по public_html правой кнопкой мыши. Выберите пункт File Permissions, после чего вы увидите диалоговое окно, в котором можно будет задать права доступа к файлам. Введите 755 в диалоговое окно, после чего попробуйте загрузить файл .htaccess в папку public_html.

Таким образом, вы создадите нужный файл .htaccess для вашего WordPress-сайта.
У вас проблемы с поиском файла .htaccess в WordPress? Начинающие часто спрашивают нас: «Где мой файл .htaccess?» И «Почему я не могу найти его на своем сайте WordPress?».

Что такое файл .htaccess?
Он расположен в корневой папке вашего сайта WordPress. WordPress использует его для управления перенаправлениями и постоянными ссылками.
Файл .htaccess является невероятно мощным файлом конфигурации и может использоваться для многих полезных вещей. Посмотрите нашу статью о наиболее полезных трюках .htaccess для WordPress для некоторых примеров.
Почему я не могу найти файл .htaccess?
Существует две распространенные причины отсутствия файла .htaccess в корневой папке вашего сайта. Он либо скрыт вашим программным обеспечением файлового менеджера, либо его вообще не существует.
Мы объясним их обоих решениями.
1. Ваш FTP-клиент не показывает скрытые файлы
Точка перед именем файла htaccess указывает, что это скрытый файл. По умолчанию, когда вы подключаетесь к вашему хост-серверу WordPress с помощью FTP-клиента, он не показывает скрытые файлы.
Чтобы скрытые файлы были видны, вам нужно изменить настройки клиента FTP.
Например, в FileZilla вы можете найти опцию в меню «Сервер» Принудительное отображение скрытых файлов ».

Если вы используете приложение «Диспетчер файлов» в cPanel, вы найдете возможность показать скрытые файлы перед запуском приложения.
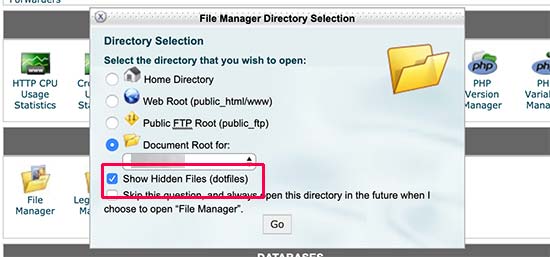
Для других FTP-клиентов вы найдете возможность показать скрытые файлы в меню настроек или настроек приложения.
После включения этой опции вы сможете просматривать все скрытые файлы, включая файл .htaccess для вашего сайта WordPress.
2. Файл .htaccess не существует
Второй наиболее распространенной причиной отсутствия файла .htaccess является то, что ваш сайт WordPress еще не сгенерировал его.
WordPress автоматически создает файл .htaccess, поскольку он необходим для правильного перенаправления постоянных ссылок.
Если ваш файл .htaccess отсутствует, то первое, что вам нужно сделать, это посетить Настройки »Постоянные ссылки и нажмите кнопку «Сохранить изменения», ничего не меняя.
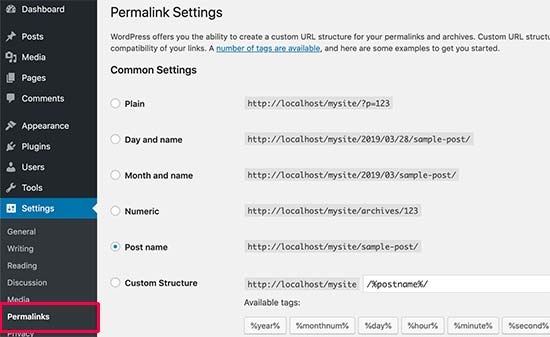
WordPress теперь попытается сгенерировать файл .htaccess для вас.
В некоторых редких случаях WordPress может не создавать файл .htaccess из-за проблем с правами доступа к файлу.
Вам нужно будет вручную создать файл .htaccess и добавить в него необходимый код.

Просто скопируйте и вставьте этот код в текстовый редактор, например Блокнот. После этого вам нужно сохранить его как файл .htaccess на рабочем столе.
Теперь подключитесь к своему веб-сайту с помощью FTP-клиента и загрузите файл .htaccess со своего рабочего стола.
Если при загрузке файла вы получили ошибку, вам нужно изменить разрешение на доступ к вашему корневому каталогу.
Предположим, что все ваши файлы WordPress находятся в / Главная / JohnSmith / public_html / каталог.
Это делает public_html Папка вашего корневого каталога. Вам нужно перейти в родительский каталог и щелкнуть правой кнопкой мыши на public_html папка. Выбрать Файловые права, который откроет диалоговое окно прав доступа к файлу.
Теперь введите 755 в диалоговом окне разрешения доступа к файлу и попробуйте загрузить свой файл .htaccess в папку public_html.
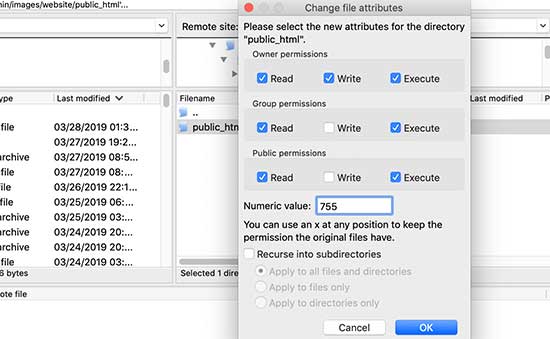
Мы надеемся, что эта статья помогла вам найти файл .htaccess на вашем сайте WordPress. Вы также можете ознакомиться с нашим руководством по устранению неполадок WordPress, чтобы узнать, как самостоятельно диагностировать и устранять проблемы WordPress.
Если вам понравилась эта статья, подпишитесь, пожалуйста, на наш канал YouTube для видеоуроков WordPress. Вы также можете найти нас на щебет и фейсбук.
Пост, почему вы не можете найти файл .htaccess на вашем сайте WordPress, впервые появился на WPBeginner.
Вы создали в директории с сайтом файл .htaccess, но чтобы вы туда не писали, ни одна директива не работает. Почему?
Скорее всего здесь виновата опция AllowOverride в apache.
Куда же ее вставлять?
В других системах расположение другое. Но в целом не так трудно его найти:)
Находим такой блок … , если нет то создаем его:
AllowOverride All
Order allow,deny
Allow from all
Если есть, то добавляем либо меняем опцию AllowOverride:
AllowOverride All — здесь сказано что если существует файл .htaccess, то все (All) директивы прописанные в нем выполнять. Кстати если не хотите чтоб сервер читал файл .htaccess то замените «All» на «None».
Allow from all — доступ к папке имеют все.
После того как добавили блок с описанием вашей директории перезапускаем apache.
Теперь все директивы в файле .htaccess должны отрабатывать.
У меня есть сервер из сервиса AWS EC2, работающий в Linux Ubuntu, и я установил apache, php и mysql.
Я добавил .htaccess файл в корне моего документа /var/www/html ,
Я ввел этот код в нем:
ErrorDocument 404 /var/www/html/404.php и это все еще не обнаруживается.
Решение
Во-вторых, если файлы .htaccess игнорируются, вам необходимо проверить, правильно ли установлен AllowOverr > для деталей. Вам также необходимо убедиться, что он установлен в правильной области — то есть в правильном блоке в вашей конфигурации. Будь уверен НЕ редактирование одного в блоке, например.
В-третьих, если вы хотите убедиться, что файл .htaccess действительно читается, поместите в него мусор.
Недопустимая строка, такая как «INVALID LINE HERE», в вашем файле .htaccess приведет к ошибке 500 Server, когда вы укажете браузеру на каталог, содержащий этот файл. Если это не так, то у вас не настроен AllowOverride правильно.
Другие решения
Включить модуль Apache mod_rewrite
добавьте следующий код в /etc/apache2/sites-available/default
Если вы перепробовали все вышеперечисленное, которые являются действительными и хорошими ответами, и ваш файл htaccess не работает или читается, измените директиву в apache2.conf файл. Под Ubuntu путь /etc/apache2/apache2.conf
Изменить директива, указывающая на ваши общедоступные веб-страницы, где находится файл htaccess. Меняться от AllowOverride None в AllowOverride All
За Ubuntu,
Сначала запустите эту команду:
Затем отредактируйте файл /etc/apache2/sites-available/000-default.conf используя nano или vim с помощью этой команды: —
Тогда в 000-default.conf файл, добавьте это после строки DocumentRoot /var/www/html , Если ваш корневой каталог html — это что-то другое, то напишите:
Сделав все, перезапустите apache с помощью команды sudo service apache2 restart
Скорее всего, для AllowOverride установлено значение None. в разделе каталога apache2.conf, расположенном в папке / etc / apache2
Попробуйте установить для него AllowOverride All
Просто выполните 3 шага
Включите mode_rewrite, используя следующую команду
sudo a2enmod переписать
Пароль будет запрошен. Так что введите свой пароль
Обновите свой 000-default.conf или же default.conf файл находится в / и т.д. / apache2 / сайты-доступны / каталог. Вы не можете редактировать его напрямую. поэтому используйте следующую команду, чтобы открыть
sudo gedit /etc/apache2/sites-available/000-default.conf
Или же
sudo gedit /etc/apache2/sites-available/default.conf
линия. Добавьте следующий код после него.
Сделайте так, чтобы путь тега каталога был таким же, как показано в вашем файле.
Перезагрузите сервер apache, используя следующую команду
перезапуск службы sudo apache2
По моему опыту, директива / var / www / directory запрещает директивы virtualhost. Так что, если вы перепробовали все предложения и все еще не работали, и вы используете виртуальные хосты, попробуйте это;
2 — Проверьте / var / www / Директивы директивы в /etc/apache2/apache2.conf (возможно, в строке 164), которая выглядит так;
Если есть AllowOverride None директива изменить его на
AllowOverride All или просто сбежать
По умолчанию Apache запрещает использование файла .htaccess для применения правил перезаписи, поэтому
Шаг 1 — Включение mod_rewrite (если не включено)
Во-первых, нам нужно активировать mod_rewrite. Он доступен, но не включен с чистой установкой Apache 2.
Это активирует модуль или предупредит вас, что модуль уже включен. Чтобы эти изменения вступили в силу, перезапустите Apache.
mod_rewrite теперь полностью включен. На следующем шаге мы настроим файл .htaccess, который будем использовать для определения правил перезаписи для перенаправлений.
Шаг 2 — Настройка .htaccess
Откройте файл конфигурации Apache по умолчанию, используя nano или ваш любимый текстовый редактор.
Внутри этого файла вы найдете блок, начинающийся с первой строки. Внутри этого блока добавьте следующий новый блок, чтобы ваш файл конфигурации выглядел следующим образом. Убедитесь, что все блоки имеют правильные отступы.
Сохраните и закройте файл. Чтобы эти изменения вступили в силу, перезапустите Apache.
Проблема распрастраненая, сначало облазил кучу мануалов и пробывал разные варианты, в итоге не зашло. Вот теперь пишу. Только вникаю в linux. поставил апач2 туда засунул mod_rewrite, создал виртуальный хост ( закинул туда проектик на yii2 с openservera )
в настройках апача , а именно тут /etc/apache2/apache2.conf прописано следующее : AccessFileName .htaccess
Читайте также:


