Калибровка дисплея macbook pro 15 2011
Приобрел для обработки фотографий на выезде эту машинку. Первое устройство эпл, пока привыкаю) По умолчанию цвета, контраст заметно отличаются от настольного калиброванного Nec 2490. Посоветуйте, пожалуйста, кто, как и чем калибровал свой мак?
не мучайте технику)))
ни прошку ни iMac 27 не калибровала, цветопередача у них прекраснейшая!
Иван в настройках дисплея измените профиль на стандартный sRGB
хорош вводить в заблуждение, не пиши ерунду.
Что не так то? Стандартный эпловский профиль просто ужасен, переконтраст и провалу в тенях
Такое впечатление, что Алексей не видел ретину
Ретину видел, но не работаю с ней, у меня 2 макбука 15 и 17 матовые, конца 2011 года.
Но это не меняйт сути, какого лешего советовать ставить профиль sRGB ?
А в чем проблема srgb?
экран ретина, это не ТН матрица, у него реально контраст завышен
тут пишут люди работающие заней
Да на iMac 27" та же хрень
аймак был до ретино бука, там было лучше с контрастом)
В итоге никто не ответил, что нужно ставить)) Родной профиль у меня жестко гнал, поставил srgb – норм
Вот ставлю у сеябя srgb и наблюдаю полный ппц. Калибратора нет, но мне нравится как работает стандартный профиль, немного холодит, но я этого уже не замечаю. Калибровал самостоятельно нескольнко раз на глаз и встроенными средствами и при помощи SuperCal , в итоге все равно возвращался к родному профилю. Вообще нонечно нужно калибрануть i1 Display Pro или i1Pro, так чтоб наверняка, но не горит :)
за контраст отвечает пространство? я думал правильно установленная черная точка яркость и еще что то там :)
Как минимум потому, что это цветовой пространство является стандартом.
Стандартом чего? :) AdobeRGB, ProPhoto RGB не стандарты?
Это всего лишь цветовой охват, который у sRGB к тому же и самый узкий. Причем тут калибровка/профилирование и цветовой охват?
sRGB является стандартом для изображения на мониторах (профиль «по умолчанию» для компьютерной графики).
Леш, даже в одном чветовом пространстве, один и тот же цвет может отображаться на разных мониторах по разному, Есть такая штука LUT (lookup table), калибровка как раз призвана для того что бы в этут таблицу внести поправки по цвету, что бы 255.255.255 – был берый а не 255.245.248 , например :) При этом все происходит в рамках допустим sRGB
Дело в том, что у каждого устройства свое цветовоспроизведение, поэтому некоторые координаты в новой системе могут отсутствовать или неправильно отображаться. Соответственно, карту цветов нужно было усреднить и стандартизировать. Так появилось пространство sRGB, в котором каждой координате ставится в соответствие определенный цвет. Сегодня на sRGB ориентированы все мониторы и принтеры.
или icc, суть таже я так думаю.
Еще раз! Причем тут цветовой охват(пространство) и профилирование?
Я же написал что даже в рамках одного пространства(sRGB) цвета могут отличаться на калиброваннном/профилированном устройстве и неоткалиброванном.
Выскажу свое мнение, так как с декабря перешел на макбук про последний с ретиной в связке с Тандерболтом 27 дюймов. Ничего нигде не калибровал. Все стоит по умолчанию. Напечатал уже десятки книг и все ок! Есть люди, которые очень загоняются калибровкой, а в портофио, извините, мрак))) Если будет плохо по цветам вы это заметите, а так не забивайте себе голову ерундой, а лучше учитесь снимать и обрабатывать. Технодрочерство не приводит к счастью и профиту. Удачи!
Полезно для владельцев MacBook и любых других пользователей Apple десктопа. Мало кто знает, но почти все пользуются некалиброванными экранами, которые можно за 1 минуту сделать НАМНОГО лучше. И я не знаю почему, но Apple скрыли эту функцию.
Идем в настройки - дисплей - цвета и потом на вот этом экране сначала зажимаем левую кнопку option и только потом нажимаем calibrate.

И только тогда на следующем экране будет экспертный режим:

И только в нем будет реальная калибровка, в ходе которой перетаскивающем ползунков (достаточно только левого) надо сделать так чтоб все яблочки исчезали на фоне полосок при взгляде на расстоянии более метра.

Калибровать нужно именно в тех условиях, в которых будет проходить работа.
Попробовал, первый раз за 8лет откалибровать, ну, яблочки светлее или темнее, но вот прям чтобы "яблочки исчезали" не получилось и все вернул как было,
Но, спасибо конечно :-)
Софтварной калибровкой вы в 90% случаев сделаете только хуже. Чтобы нормально откалибровать монитор, нужно купить/одолжить/взять в аренду аппаратный калибратор (тот же x-rite i1 display pro), им калибрануть и составить профиль
Инженерный подход к решению проблемы
Телевидение

Чтоб ты сдох.
. а, ты же сдох. Спасибо.
Коротко. Блогер Саид Губденский погиб в созданным им же ДТП (вылетел на встречку). Спасибо, ублюда, что не убил того, в кого врезался.
Из Вестей: "Губденский, на которого в Instagram подписаны полмиллиона человек, любил выкладывать видео с опасным вождением и нарушениями правил дорожного движения".
К сути. Есть некий блохер, который зарабатывает бабло на том, что показывает как он нарушает ПДД, чем провоцирует своих подписчиков-долбоёбов на то же самое. В итоге перегнул палку и выпилился на встречке, спасибо, что невиновного со встречки с собой не забрал. Надеюсь, хоть нескольких из его идиотов-подписчиков данное событие отрезвит. Не будь долбоёбом- соблюдай ПДД.
Почему у меня горит? Потому что я езжу по городу, в машине со мной жена и дочка 5 лет и я нихера не хочу рисковать ИХ жизнями ради долбоебизма и подписок очередного блохера, который решит погонять по встречке ради лайков и подписок
1) Прежде всего, столкнулся с такой сложностью. Под Mac OS X 10.6.1 (Snow Leopard) не захотела работать iMatch (версия 3.6.1) - родная программа калибровки от Eye-One Pro. Вылетает сразу после запуска. Скачал с сайта производителя новую версию 3.6.2 - уже лучше, вылетает на этапе выбора устройства для калибровки :) В общем, проблема решилась установкой английского языка в операционной системе в качестве основного. После этого 3.6.2 заработала. Мелочь, а поди сам догадайся, спасибо добрые люди подсказали.
2) Про яркость на Макбуках. В крайнем положении (максимум делений, F2 до упора то бишь) прибор показал (внимание!) 279 Cd/m2. Учитывая, что ISO 3664:2000 "Условия просмотра. Полиграфия и фотография" позиционирует коридор 80-120 Cd/m2, мягко говоря многовато :) Это очень важно понимать, особенно тем, кто жалуется на "тёмные фотографии" после печати. Так вот, наиболее приемлимое значение я нашел в положении "4 деления вниз от максимума", что составило 111 Cd/m2. Еще одно деление вниз показало 87 Cd/m2, что уже всё-таки темновато. Раньше я в основном работал на яркости 100 кандел, теперь пусть будет 110. Итак, 4 деления вниз от максимума - калибрую и работаю с цветом только так.
3) Результат калибровки приведён в первой картинке. Из неё видно, что матрица не идеальна и изначально прилично "синит" и "зеленит". Интересно, это мне такой экземпляр попался, или общая тенденция? Однако после калибровки цвета свелись очень прилично. Очень. Серый - честный нейтральный, деталировка в глубоких тенях и высоких светах по Шадрину высокая. Довольно хорошо различаю и 9 на черном фоне, и 1 на белом.
4) Заодно откалибровал связку "MacBook Pro + Nec 2090 Uxi". Нек вывел на ту же яркость 110 Cd/m2, чтобы везде было одинаково. После калибровки, при подключении одновременно двух мониторов (встроенного и внешнего) и тщательном просмотре на них одного и того же тест-изображения, разницы обнаружить не удалось.
5) Стационарный комп тоже перекалибровал с новой яркостью монитора 110 Cd/m2. Единственное отличие от стационарной системы на Nec 2090 Uxi (виндовый компьютер с простейшей видеокартой) обнаружил в синем цвете. На МакБук Про он чуть-чуть более блёклый (на обоих мониторах), на большом мониторе без МакБук Про более глубокий. Судя по всему, это особенность видеокарты и/или Mac OS. Разница незначительная, но если "шибко придывляться", то её можно увидеть. Кстати, ещё вопрос где правильнее.
6) Если посмотреть на картинку с профилем, скажем глянцевой бумаги для Durst, на всех мониторах/системах всё выглядит абсолютно одинаково. Ну по крайней мере в рамках погрешности на мой дальтонизм :)
7) Сколько бы споров не ходило вокруг типа матрицы на MacBook Pro, но это всё-таки не s-ips. Это очень приличный TN. Т.е. под разными углами, как ни крути, мы всё равно видим немного разную картинку. Но если смотреть прямо, работать вполне можно, погрешность прямого угла приемлима. Можно в разумных пределах крутить головой, хотя вдвоём работать уже не желательно (или по очереди смотреть на картинку).
На текущем этапе я весьма доволен. Приличная цветопередача, лучше картинки на ноутбуках мне видеть не доводилось. Думаю, я не промахнулся с решением для путешествующего фотографа. Осталось проверить на практике!
MacBook в macOS могут работать с внешними дисплеями, причем это могут быть не только дисплеи от Apple, но и других компаний. Однако, если вы подключили внешний дисплей к своему MacBook, а изображение на нем выглядит размытым, можно отрегулировать его, используя калибровку.
Калибровка внешнего дисплея в macOS
Для калибровки внешнего дисплея в macOS следует выполнить ряд действий:
- Подключить дисплей к MacBook и убедиться, что на нем отображается рабочий стол.
- Открыть приложение «Системные настройки».
- Перейти в «Настройки отображения» в последнем ряду.
- Зайти в окно настроек отображения на внешнем экране, игнорируя его на внутреннем.
- Открыть вкладку «Цвет».
- Среди нескольких цветовых профилей выбрать любой, который поддерживается монитором и нажать кнопку калибровки.
- Далее, действуя в соответствии с инструкциями на экране, потребуется установить параметр «White Point», оставив его в исходной точке или изменив на более высокое или низкое значение.
- Ввести имя для нового профиля и завершить калибровку дисплея.
Как отменить калибровку дисплея
Калибровка дисплея может и не улучшить цветность и контрастность изображения на экране. Если после ее выполнения все стало еще хуже, можете отменить ее, выбрав другой цветовой профиль, для чего:
- Открываем приложение «Системные настройки».
- Переходим в «Настройки отображения» в последнем ряду.
- Выбираем окно отображения, которое открывается на внешнем экране.
- Открываем вкладку «Цвет».
- Смотрим профили в разделе «Профиль дисплея» и выбираем тот, который был создан при калибровке дисплея.
- Нажимаем «Удалить профиль».
- Выбираем другой профиль из перечисленных в предложении.
Безусловно, качество дисплеев Apple считается лучшим, но некоторые компании успешно создают конкурентную продукцию. HP, Samsung и Dell предлагают несколько отличных моделей, которые могут работать не хуже. При этом нет необходимости покупать дисплей за $5000, чтобы получить красивое изображение на экране.
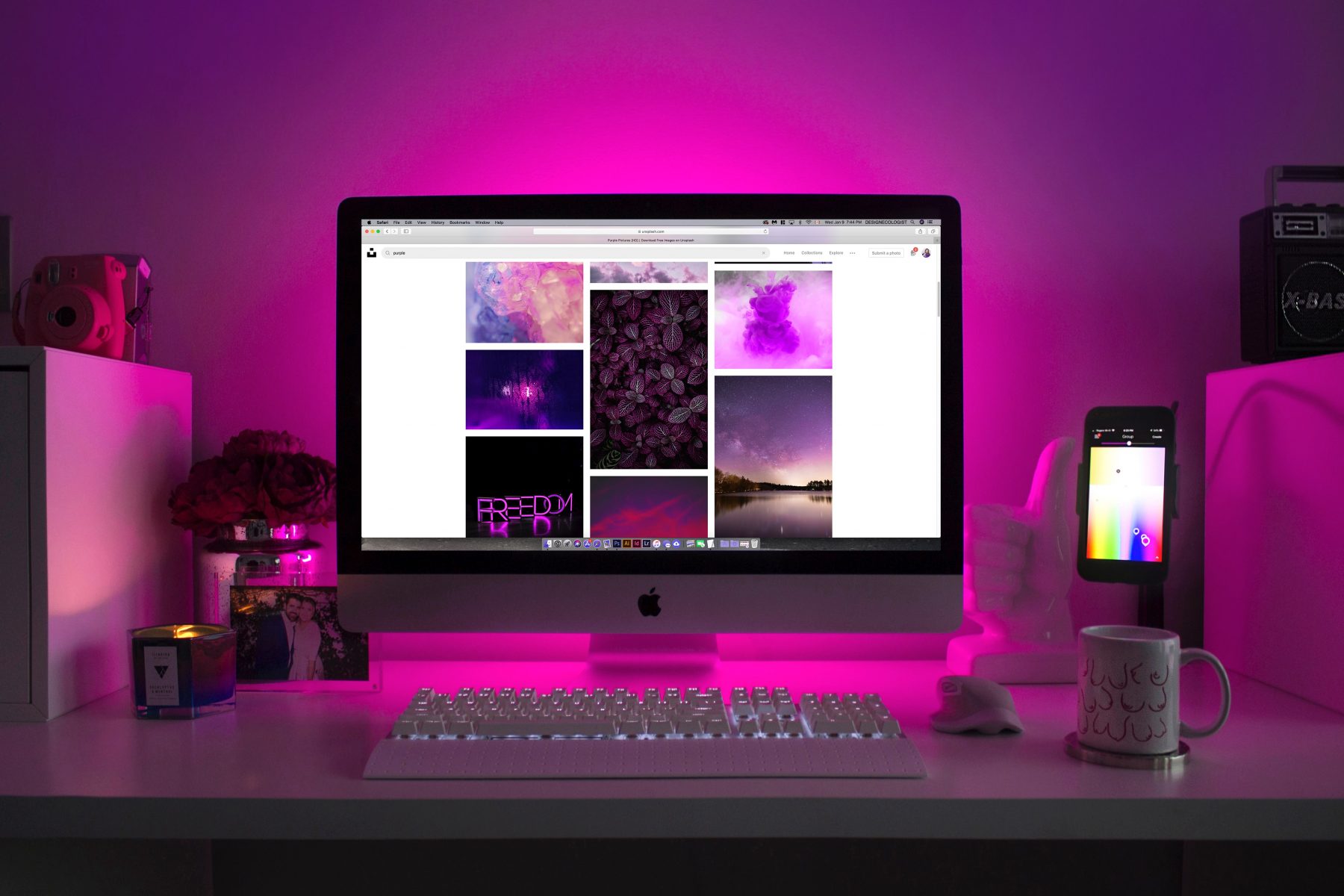
Монитор, который точно отображает цвета и контрастность, чрезвычайно важен для дизайнера или фотографа. Правильно откалиброванный монитор поможет создавать работы, которые другие люди будут видеть именно так, как вы хотели. Это также необходимо для подбора цвета и подготовки дизайна к печати.
Легко привыкнуть к неправильно откалиброванному монитору, который отображает изображения с небольшими отклонениями в цветовой гамме. Это во многом вас подводит и дает неточное представление о ваших цифровых работах. Вы будете потрясены, увидев разницу в цвете до и после прохождения процесса калибровки.
Вам не нужно отстраивать свой монитор только том в случае, если эта линейка или марка мониторов может похвастаться «заводской калибровкой цвета».
Что такое калибровка монитора?
Калибровка монитора гарантирует, что вывод цветов с вашего монитора соответствует заранее определенному стандарту, такому как цветовое пространство sRGB или Adobe RGB. Зачастую после того как монитор сходит с производственной линии, цветовой баланс экрана откалиброван неверно. Процесс калибровки фактически ничего не меняет в самом мониторе, кроме таких настроек как яркость или контрастность. А вот аппаратный калибратор монитора обнаруживает цвета, отображаемые экраном, и создает таблицу преобразования, которая указывает видеокарте искажать вывод цвета. Таким образом происходит компенсация неточностей вашего монитора.
Если вам не подходит вариант с использованием аппаратного калибратора, существуют приложения, встроенные в операционную систему компьютера. Или же бесплатные онлайн-инструменты, которые помогут вручную настроить цветопередачу монитора. Стоит заметить, что они полезны для устранения вопиющих проблем с цветом и контрастностью, поскольку человеческий глаз недостаточно надежен для точной калибровки цвета. Поэтому мы настоятельно рекомендуем инвестировать в аппаратный калибратор начального уровня, если для вашей работы важна точность цветов. Фактически, это единственный способ, который позволит вам все сделать правильно.
Как откалибровать монитор (Windows)
1. Настройка гаммы
Гамма определяет математическое соотношение между значениями красного, зеленого и синего цветов, которые отражает дисплей, и количеством излучаемого света. При настройке гаммы постарайтесь, чтобы изображение выглядело как пример, расположенный посредине с пометкой Good gamma. Чтобы продолжить настройку монитора, нажмите Далее.
2. Баланс яркости
Настройки яркости определяют, как темные цвета и тени будут отображаться на экране. С помощью высококонтрастного изображения, предоставленного Windows, вы можете удостоверится, что монитор отображает достаточно теневых деталей на изображениях, не будучи настолько ярким, чтобы переэкспонировать блики. Это довольно полезный инструмент, особенно если вы используете недорогой монитор. Часто контрастность таких мониторов может меняться в зависимости от расположения глаз смотрящего и наклона монитора. Настройте свой монитор так, чтобы яркость изображения соответствовала примеру посредине. Нажмите Далее, чтобы продолжить.
3. Настройка контраста
Настройки контрастности влияют на уровень и яркость светлых участков отображаемого монитором. Регулировка контрастности с помощью инструмента калибровки Windows практически такая же, как настройка яркости. Вам необходимо вручную установить уровень контрастности вашего монитора с помощью еще одного практически монохромного изображения. Пример правильной настройки контрастности приведен выше. Чтобы перейти к настройке цветового баланса нажмите Далее.
4. Настройка цветового баланса
Наконец, пришло время сделать точнее цветопередачу. Настройка цветового баланса определяет то, как оттенки серого и тени будут выглядеть на вашем дисплее. Вы увидите несколько диаграмм в оттенках серого, каждая из которых имеет очевидный цветовой оттенок. На следующем экране представлены отдельные ползунки RGB, здесь вы можете настроить вывод цвета Windows. Эти настройки однозначно полезны для исправления значительных цветовых отклонений, но это не гарантирует вам сто процентную правильность цветовых настроек. Оценка серого человеческим глазом не может быть на сто процентов точной, и ваше виденье «правильного» серого цвета может немного отличаться от моего.
Как откалибровать монитор (Mac)
Доступ к Ассистенту калибровки дисплея, встроенному в OS X, осуществляется через значок «Мониторы» в меню «Системные настройки». Оттуда перейдите во вкладку «Цвет» и нажмите кнопку «Калибровать…». На экране «Введение» обязательно установите флажок «Режим эксперта», чтобы убедиться, что вы имеете доступ ко всем доступным параметрам калибровки.
1. Настройка гаммы
Первым этапом процесса является настройка гаммы. Это делается путем настройки двух ползунков для правильной настройки яркости и цвета. Процесс повторяется несколько раз для повышения точности.
2. Отрегулируйте контраст
Затем настройте контрастность дисплея, выбрав настройку целевой гаммы. Доступная гамма-шкала варьируется от 1,0 до 2,6, но вы почти всегда должны выбирать значение 2,2, поскольку именно этого требуют такие приложения, как Photoshop.
3. Выберите целевую белую точку
Наконец, пришло время установить целевую белую точку. Она определяет то, как монитор отображает белый цвет, так как белый может быть «холоднее» или «теплее» в зависимости от личных предпочтений. Это можно сравнить с дневным светом или светодиодными лампочками теплого света. Галочка «Использовать собственную белую точку», как правило, является здесь самым безопасным вариантом, или переместите ползунок в точку D65. Теперь вы можете сохранить свой новый цветовой профиль, чтобы он стал настройкой по умолчанию, которая будет активна при использовании Mac.
Инструменты для онлайн-калибровки
1. Calibrize
2. Photo Friday
3. Lagom
Lagom предоставляет огромный выбор калибровочных веб-страниц. Они включают в себя различные изображения и диаграммы, которые помогут вам откалибровать все, от уровня черного до резкости, а также обычные параметры яркости, контрастности и гаммы. Это один из лучших онлайн-инструментов для калибровки, хотя некоторые из доступных настроек не очень полезны.
На что обратить внимание при покупке аппаратного калибратора
Эти эффективные устройства размером с компьютерную мышь подключаются с помощью USB. Просто прикрепите его на верхнюю часть экрана, чтобы он находился посередине. Затем соответствующее программное обеспечение будет мигать различными цветами в течение нескольких минут, а устройство будет их фиксировать. Затем калибратор передает данные о цвете в программное обеспечение, для создания собственного цветового профиля и его применения в Windows или OS X.
Важно! Яркость и цветопередача любого монитора могут меняться с течением времени. Поэтому, чтобы все было точно, повторяйте процесс калибровки один раз в несколько месяцев.
Лучшие калибраторы для мониторов
Когда дело доходит до выбора калибратора монитора, доминируют две марки: X-Rite Pantone и Datacolor. Оба производят отличные продукты, чтобы удовлетворить различные ценовые категории и функциональные требования. И самое главное, вам не нужно тратить большие деньги на первоклассный калибратор, чтобы получить точную калибровку.
Даже инструмент начального уровня, такой как Spyder5EXPRESS от Datacolor, откалибрует ваш монитор очень точно. Доплатив небольшую сумму, вы можете получить дополнительные функции, такие как калибровка нескольких мониторов, а также мониторинг окружающего освещения. Они помогут отстроить оптимальную яркость экрана в соответствии с условиями вашего рабочего места.
Калибраторы более высокого уровня более быстро справляются с задачей. Такой калибратор, как SpyderX Pro компании Datacolor, способен откалибровать монитор менее чем за две минуты. Это полезное преимущество, если вам нужно регулярно калибровать монитор.
Читайте также:


