Как заменить ссылку в пдф файле
В Adobe Reader есть инструмент для ссылок, который позволяет редактировать форматированный текст со ссылкой за ним. Если текст URI, Универсальный индикатор ресурсов, вы можете редактировать текст непосредственно с помощью инструмента редактирования текста. Однако это должно быть сделано вручную. Если ссылок несколько, их можно редактировать индивидуально. Вы должны найти, заменить и продолжить несколько раз. PDF Link Editor сокращает этот утомительный процесс. PDF Link Editor можно редактировать, заменять, удалять и извлекать ссылки PDF в пакетном режиме. Макет прост и все же очень интуитивно понятен.
Использование PDF-компоновщика
PDF linker - это бесплатная программа для ПК с Windows, которая помогает вам управлять, добавлять, редактировать, удалять и заменять ссылки в документах PDF в пакетном режиме. Установить и использовать PDF linker легко. Просто скачайте приложение по ссылке в конце статьи и запустите приложение.
Теперь добавьте файл PDF с гиперссылками. В файле отображаются все гиперссылки, и вы можете просмотреть файл PDF на правой панели. Предварительный просмотр документа может быть очень полезным, так как вы также можете нажать на гиперссылки в документе, чтобы увидеть, куда они ведут. Поэтому вам не нужно открывать файл PDF с помощью другой программы, чтобы узнать, какие ссылки необходимо заменить, извлечь или удалить.
Компоновщик PDF в стандартной комплектации имеет встроенную функцию поиска. Он автоматически ищет и перечисляет все ссылки PDF при загрузке файла PDF. Все гиперссылки и якоря хорошо видны, поэтому вы можете проверить каждую из них и заменить ссылки по отдельности. Здесь вы можете при необходимости редактировать все ссылки PDF. Вот так оно и есть!
Выберите все ссылки, которые вы хотите заменить, затем введите ссылку по вашему выбору или ссылку, которую вы хотите перейти.
Выберите нужную папку назначения, затем нажмите кнопку «Заменить».
Если вы хотите удалить и удалить все PDF-ссылки, PDF linker - лучшая альтернатива. Следуйте инструкциям ниже, чтобы получить чистый PDF без встроенного URL.
Добавить, удалить или редактировать ссылки в документах PDF
Только записи, принадлежащие администратору, могут выполнять шорткод include meСначала добавьте файл PDF, нажав кнопку «Добавить PDF».
После того, как файл PDF был успешно загружен, нажмите кнопку «Удалить ссылки» на панели инструментов.
На экране вашего компьютера появится браузер папок, и вам будет предложено выбрать папку назначения для экспорта нового файла PDF. Выберите нужную папку, и все готово!
Наконец, если вы хотите извлечь все ссылки в формате PDF, сделайте следующее:
Запустите программу и загрузите файл PDF.
Затем нажмите кнопку «Извлечь ссылки» на панели инструментов.
Перетащите место назначения, когда откроется браузер папок. Все PDF ссылки будут сохранены в текстовом файле
Возможности редактора PDF Link скоро появятся:
- Универсальное приложение
- Заменяет сотни ссылок PDF одним щелчком мыши.
- Удаляет или извлекает все гиперссылки из PDF в считанные секунды.
- Работает без сбоев и не требует плагина Adobe.
- Совместим со всеми версиями PDF.
- Полностью без вирусов и вредоносных программ.
. Только записи, принадлежащие администратору, могут выполнять шорткод include me

Как Редактировать Гиперссылку в PDF в Windows
Шаг 1: Откройте PDF-файл
Перетащите файл PDF, который вы хотите открыть, в главное окно программы или запустите программу, затем нажмите "Файл", а затем "Открыть файл", чтобы найти свой файл PDF.

Шаг 2: Отредактируйте Гиперссылку в PDF
Как только документ PDF открыт, вы можете редактировать ссылки PDF. Вам нужно будет перейти на вкладку "Редактировать" и нажать кнопку "Ссылка". Дважды щелкните ссылку, чтобы отредактировать ее.
-
, переместите курсор в область, в которой вы хотите установить ссылку, и нарисуйте прямоугольник. Это откроет новое окно "Ссылка", установите действие ссылки и затем нажмите "Установить ссылку".
- Чтобы отредактировать ссылку PDF, дважды щелкните текст привязки ссылки в документе, чтобы открыть диалоговое окно "Ссылка". Здесь вы можете отредактировать "Действие ссылки", выбрав "Открыть веб-страницу" или "Перейти к просмотру страницы". Нажмите "Установить ссылку", чтобы завершить процесс. Вы также можете изменить внешний вид ссылки, а также изменить ее тип, стиль, цвет и другие параметры по своему усмотрению.

Шаг 3: Удалите гиперссылку в PDF (необязательно)
Вы также можете легко удалить ссылку. Для этого еще раз нажмите "Изменить", а затем "Ссылка". Затем щелкните правой кнопкой мыши связанный текст и выберите "Удалить" из предложенных вариантов, чтобы немедленно удалить ссылку.
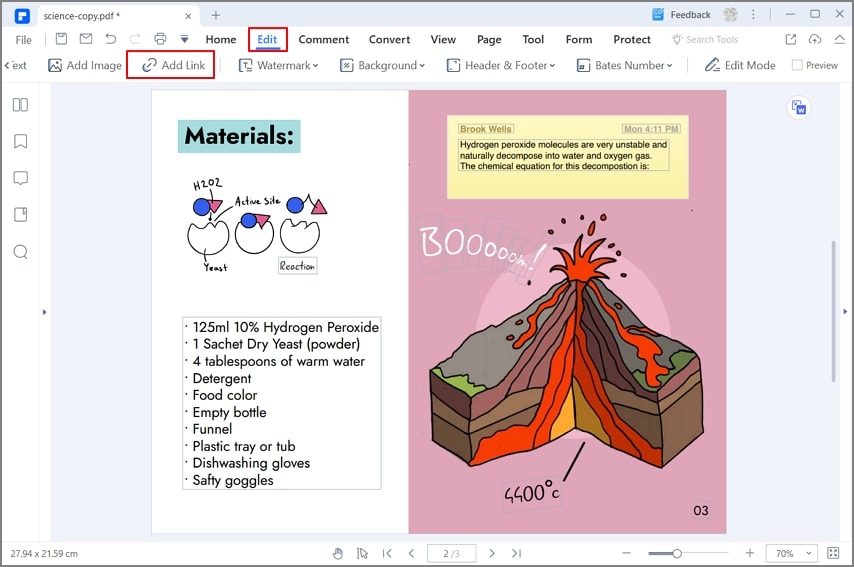
Почему Стоит Выбрать Лучший Редактор PDF-ссылок
Лучший способ редактировать ссылки PDF-файлов - использовать программу, специально разработанную для удобства пользователя. PDFelement позволяет вам редактировать PDF-документы любым удобным для вас способом. Эта программа имеет множество функций, которые работают вместе, чтобы упростить управление PDF-файлами, поэтому вам не придется тратить время на выяснение того, как это работает. Некоторые из этих функций включают следующее:
Онлайн-редактор позволяет редактировать PDF-файлы. Вы можете добавить текст, вставить изображение, нарисовать прямоугольники, круги и стрелки, выделить абзац, вырезать и скопировать часть документа.
× Предупреждение: Превышено максимальное число файлов для этой функции! × Предупреждение: Произошла ошибка. Повторите попытку позже! × Предупреждение: Добавьте ещё один или несколько файлов! × Предупреждение: Дождитесь завершения загрузки всех файлов! × Предупреждение: Используйте кнопку «Установить пароль» для отправки пароля. × Предупреждение: Неверный пароль, повторите попытку! × Предупреждение: Введите пароль полностью. Поле «Пароль» не может быть пустым. × Предупреждение: Вы ввели верный пароль, но он не снимает ограничение на редактирование файла. Введите пароль с соответствующими правами доступа. × Предупреждение: Данная операция не применима к архиву!Как редактировать PDF-файл?
- Загрузите файл для редактирования.
- Нажмите на миниатюру страницы слева.
- Выберите инструмент для редактирования из меню над страницей.
- Рисуйте, пишите и добавляйте примечания на страницах файла. Вы можете увеличивать и уменьшать масштаб, отменять изменения, сбрасывать настройки и всё в таком духе.
- Откройте меню «Опции» слева, чтобы изменить цвет, шрифт, размер кисти и т.д.
- Нажмите на кнопку «Сохранить» дважды, чтобы получить готовый, отредактированный PDF.

Оставайтесь на связи:
Редактируйте PDF-файлы онлайн
бесплатно в любом месте
Как редактировать PDF-файл
Для загрузки перетащите файл в поле выше. Вы также можете загрузить документ с компьютера или из облака.
Вот как работает универсальный PDF-редактор. Слева вы видите миниатюры страниц. Выберите ту, которую хотите отредактировать. Над страницей в режиме предварительного просмотра надо выбрать нужное действие. Там же доступны дополнительные действия (отменить, вернуть изменение, увеличить). Чтобы изменить цвет или шрифт, откройте меню «Опции».
Редактируйте PDF-документы онлайн
Чтобы отредактировать файл Adobe PDF, не надо ничего скачивать или устанавливать. Просто используйте онлайн-студию PDF2Go — это бесплатно!
Забудьте о вредоносных программах и вирусах, не забивайте жёсткий диск. Отредактируйте PDF-документ онлайн и скачайте готовый файл!
Зачем нужен PDF-редактор?
Хотите добавить пометки в PDF-файл? Выделить самую важную часть или основные абзацы? Наверное, придётся распечатать файл.
А вот и нет! Благодаря PDF2Go вы можете рисовать в PDF-файле, добавлять изображения и водяные знаки, а также обрезать и копировать отдельные части документа.
Редактируйте у нас — это безопасно
Не беспокойтесь о безопасности! Все файлы, загруженные на PDF2Go, обрабатываются автоматически. Только у вас есть доступ к содержимому файла.
Все права собственности на PDF-файл сохраняются за вами.
Если у вас остались вопросы, ознакомьтесь с Политикой конфиденциальности.
Можно ли отредактировать PDF-файл?
Конечно! PDF2Go позволяет редактировать любые PDF-файлы — с таблицами, изображениями, текстом.
Документы:
Редактируйте PDF-файлы в любом удобном месте
Вам не нужен компьютер, чтобы редактировать PDF-документы. Название PDF2Go говорит само за себя. Всё, что вам нужно, — это надёжное подключение к сети.
PDF2Go работает на смартфонах, планшетах, компьютерах и ноутбуках с такими браузерами, как Chrome, Opera, Safari, Firefox и не только!
Оцените инструмент 4.5 / 5
Чтобы оставить отзыв, преобразуйте и скачайте хотя бы один файл

Вы решили вести свою емайл рассылку и хотите набрать базу подписчиков? Понятно, что просто так из любви к вам, совершенно незнакомому человеку, отдавать свой емайл адрес никто не собирается. Нужен подарок за подписку.
Идеальным бонусом или подарком за подписку был бы ваш собственный информационный продукт: электронная книга, фрагмент видео, интеллект карта, спецотчет.
Но у новичков этого нет. Поэтому первое время использовать можно и чужой инфопродукт, но на определенных условиях (авторские права действуют и в интернете). В сети можно найти электронные книги с функцией ребрендинга, когда автор позволяет раздавать свой продукт бесплатно, но сохранять его авторство и не изменять содержание. Автор книги даже разрешает вставить в книгу ссылку на сайт распространителя, использует вирусный маркетинг. Так укрепляется личный бренд автора книги и того, кто его рекламирует.
Для этого в архив с книгой помещается специальная программа ребрендинга. Давайте рассмотрим, какие бывают электронные книги с функцией ребрендинга.
Формат PDF или EXE
Книги для бесплатного распространения чаще всего встречаются в формате PDF. Он легко читается на компьютерах с различными операционными системами Windows, Mac, Linux (EXE – только в операционной системе Windows). Для чтения используются специальные pdf читалки (Adobe Reader или аналогичная).
PDF книгу нельзя заразить вирусом, ибо она – текстовый документ, преобразованный с помощью программы-компилятора в pdf файл. А в отличие от нее EXE книга представляет собой сайт со сквозной навигацией и локальными ссылками, скомпилированный программой-компилятором в ехе-формат, поэтому есть опасность заражения книги.
Оба формата можно хорошо защитить паролем, защитить от печати или от копирования. Все же для коммерческих целей чаще применяется формат EXE, а PDF – для бесплатного распространения. Есть различные программы-компиляторы, как приложение к каждой идет своя программа для ребрендинга.
Неважно, формат книги PDF или EXE, если она идет в архиве с программой ребрендинга – вставить свои ссылки просто.
Что делать, если программы ребрендинга нет в комплекте?
Но не всегда все так гладко даже с приобретенными книгами. К сожалению, при последней покупке реселлингового комплекта я обнаружила, что в нем нет программы для ребрендинга.
Обидно, если учесть, что реклама обещала «вирусный эффект», возможность вставить ссылки на свой блог. И это случай не первый. Мне прислали в подарок книгу «Могущество фототрафика» также без ссылок. Видимо, автор рассылки не стал искать программу, открывающую файлы PDF. Не стал изучать более глубоко возможность редактирования PDF книги и оставил все, как есть.
Я же обратилась в службу поддержки продавца с вопросом: «Как редактировать PDF файл и вставить свои ссылки?» И получила ответ: «Мы занимаемся только продажами, обратитесь к фрилансерам». Для новичков просто замкнутый круг!
Программа PDFXVwer, открывающая файлы PDF
На форумах и сайтах масса советов по вопросам редактирования PDF файлов. Самые распространенные из них — конвертировать файл PDF обратно в Word программой Adobe Acrobat либо воспользоваться OpenOffice, затем внести изменения и выполнить обратную процедуру.
Но не у всех есть эти программы (Adobe Acrobat - платная, а держать OpenOffice только ради этого?)
Слишком много телодвижений, чтобы редактировать или вставить несколько ссылок. Между тем, есть более простые варианты (используем бесплатные программы).
СКАЧАЙТЕ бесплатный редактор PDF – программу PDFXVwer. Она мало весит (всего 18.9 Мб), не занимает много места и позволяет легко редактировать и ссылки в PDF файле, и даже картинки.
Скачайте, РАСПАКУЙТЕ, УСТАНОВИТЕ.
ВЫБЕРИТЕ PDF книгу, откройте ее с помощью программы PDFXVwer.
НАЙДИТЕ фрагмент, который надо редактировать (у нас это ссылка на сайт автора);
СКОПИРУЙТЕ текст, который будет ссылкой. Это может быть название или адрес блога, либо ваша подписная страница. У меня название блога короткое, поэтому я скопировала еще несколько пробелов впереди него, чтобы закрыть длинный текст;
в верхнем меню левой кнопкой мыши щелкаем РЕДАКТИРОВАНИЕ, ВСТАВИТЬ. Вставляем текст в нужное место. Не переживайте, если сразу не попадете точно. Текст легко подтянуть.

На вкладке Т, ВЫДЕЛИТЕ фрагмент одним кликом левой клавишей мыши;
НАВЕДИТЕ курсор на синее поле. Правой кнопкой мыши выберите ДОБАВИТЬ ССЫЛКУ, нажмите.
На открывшейся вкладке выберите ДЕЙСТВИЯ, ДОБАВИТЬ, ОТКРЫТЬ интернет-ссылку.
ВНЕСИТЕ адрес своего блога, ОК, ОК.

Теперь ПРИ НАВЕДЕНИИ на выбранный вами текст читателю будет открываться окно.

В моей книге 16 страниц, поэтому я проделаю эту процедуру 16 раз (закрою авторский текст новым слоем со своей ссылкой). Немного трудоемко, но необходимо.
Редактирование PDF файлов в программе Foxit PDF Editor
СКАЧАЙТЕ программу Foxit PDF Editor, установите ее.
С помощью Foxit PDF Editor ОТКРОЙТЕ электронную книгу, НАЙДИТЕ ССЫЛКУ или слово, которое надо изменить.
НАВЕДИТЕ КУРСОР на ссылку и нажатием левой кнопки мыши выделите ее.

НАЖМИТЕ правую кнопку мыши и выберите в выпадающем меню Delete Objects либо просто нажмите Delete на клавиатуре (УДАЛИТЬ).
СКОПИРУЙТЕ вашу реферальную ссылку или адрес вашего сайта и на осободившееся место вставьте ее (правая кнопка мыши, Paste из выпадающего меню).

Если ссылка встала не на свое место, просто наведите курсор на крестик в середине формы и ПОДТЯНИТЕ ее. Все СОХРАНИТЬ.
Между прочим, в реселлинговый комплект можно вставить не только свои ссылки, но и целый рекламный блок с рекламой своего бесплатного продукта и ссылкой на подписную страницу.
Читайте также:


