Какой у папы пароль на компьютере
Обратите внимание: для выполнения большинства инструкций из этой статьи вы должны использовать локальную учётную запись Windows с правами администратора.
Как поставить пароль на компьютер с Windows
Если к вашему компьютеру имеют доступ другие люди, разумно защитить Windows паролем. Так ваши настройки и данные будут в безопасности: без специальных знаний никто не сможет их просмотреть или изменить. Windows будет запрашивать пароль при включении компьютера, при смене учётной записи или после выхода из спящего режима.
Как поставить пароль на Windows 10
- Откройте раздел «Пуск» → «Параметры» (значок в виде шестерёнки) → «Учётные записи» → «Параметры входа».
- Нажмите «Добавить» под пунктом «Пароль».
- Заполните поля в соответствии с подсказками системы и нажмите «Готово».
Как поставить пароль на Windows 8.1, 8
- В правой боковой панели нажмите «Параметры» (значок в виде шестерёнки) → «Изменение параметров компьютера». В меню открывшегося окна выберите «Учётные записи» (или «Пользователи»), а затем «Параметры входа».
- Нажмите на кнопку «Создание пароля».
- Заполните поля, нажмите «Далее» и «Готово».
Как поставить пароль на Windows 7, Vista, XP
- Откройте раздел «Пуск» → «Панель управления» → «Учётные записи пользователей».
- Выберите нужную учётную запись и кликните «Создание пароля» или сразу нажмите «Создание пароля своей учётной записи».
- Заполните поля с помощью подсказок системы и нажмите на кнопку «Создать пароль».
Как убрать пароль при входе в Windows любой версии
Если посторонние не имеют физического доступа к вашему компьютеру, возможно, защиту лучше отключить. Это избавит от необходимости вводить пароль при каждом запуске системы.
- Воспользуйтесь комбинацией клавиш Windows + R и введите в командной строке netplwiz (или control userpasswords2, если первая команда не сработает). Нажмите Enter.
- В открывшемся окне выделите в списке учётную запись, для которой хотите убрать пароль, и снимите галку возле пункта «Требовать ввод имени пользователя и пароля». Нажмите ОK.
- Введите пароль, его подтверждение и кликните ОK.
Windows перестанет запрашивать пароль только при включении компьютера. Но если вы заблокируете экран (клавиши Windows + L), выйдете из системы или компьютер перейдёт в спящий режим, то на дисплее всё равно появится запрос пароля.
Если опция «Требовать ввод имени пользователя и пароля» окажется недоступной или вы захотите не отключить, а полностью удалить пароль Windows, попробуйте другой способ для более опытных пользователей.
Для этого откройте раздел управления учётными записями по одной из инструкций в начале этой статьи.
Если в открытом разделе будет сказано, что вы используете онлайн-профиль Microsoft (вход по email и паролю), отключите его. Затем воспользуйтесь подсказками системы, чтобы создать локальный профиль, но в процессе не заполняйте поля для пароля.
После отключения учётной записи Microsoft система перестанет синхронизировать ваши настройки и файлы на разных компьютерах. Некоторые приложения могут отказаться работать.
Если в меню управления учётными записями изначально активным будет локальный профиль, то просто измените текущий пароль, оставив поля для нового пароля пустыми.
При удалении старого пароля система никогда не будет запрашивать его, пока вы не добавите новый.
Как убрать пароль при выходе из спящего режима
Если отключить запрос пароля при запуске Windows, система по-прежнему может запрашивать его при пробуждении. Но вы можете деактивировать эту функцию отдельно с помощью этих инструкций.
Как убрать пароль при пробуждении Windows 10, 8.1, 8, 7 и Vista
- В строке поиска в Windows введите «Электропитание» и кликните по найденной ссылке на раздел с таким же названием. Или найдите его вручную через «Панель управления».
- Нажмите «Запрос пароля при пробуждении», затем «Изменение параметров, которые сейчас недоступны» и отметьте флажком опцию «Не запрашивать пароль».
- Сохраните изменения.
Как убрать пароль при пробуждении Windows XP
- Откройте раздел «Панель управления» → «Электропитание».
- В появившемся окне откройте вкладку «Дополнительно» и снимите галку возле пункта «Запрашивать пароль при выходе из ждущего режима».
- Сохраните изменения.
Как сбросить пароль на Windows любой версии
Если вы забыли пароль и не можете войти в локальный профиль администратора Windows, вовсе не обязательно переустанавливать ОС. Есть выход попроще: сброс парольной защиты. Для этого вам понадобятся другой компьютер, USB-накопитель и бесплатная утилита для сброса пароля.
Создайте загрузочную флешку на другом ПК
- Загрузите установщик программы Lazesoft Recover My Password на любой доступный компьютер.
- Запустите скачанный файл и выполните установку.
- Подключите флешку к компьютеру. Если нужно, сделайте копию хранящихся на ней файлов, поскольку всю информацию придётся удалить.
- Откройте Lazesoft Recover My Password, кликните Burn Bootable CD/USB Disk Now! и создайте загрузочную флешку с помощью подсказок программы.
Загрузите компьютер с помощью флешки
- Вставьте подготовленный USB-накопитель в компьютер, пароль от которого вы забыли.
- Включите (или перезагрузите) ПК и, как только он начнёт загружаться, нажмите на клавишу перехода в настройки BIOS. Обычно это F2, F8, F9 или F12 — зависит от производителя оборудования. Чаще всего нужная клавиша высвечивается на экране во время загрузки BIOS.
- Находясь в меню BIOS, перейдите в раздел загрузки Boot, если система не перенаправила вас туда сразу.
- В разделе Boot установите флешку на первое место в списке устройств, который появится на экране. Если не знаете, как это сделать, осмотритесь — рядом должны быть подсказки по поводу управления.
- Сохраните изменения.
Если BIOS тоже защищена паролем, который вам неизвестен, то вы не сможете сбросить парольную защиту Windows с помощью Lazesoft Recover My Password.
Возможно, вместо классической BIOS вы увидите более современный графический интерфейс. Кроме того, даже в различных старых версиях BIOS настройки могут отличаться. Но в любом случае порядок действий будет примерно одинаковым: зайти в меню загрузки Boot, выбрать источником нужный USB-накопитель и сохранить изменения.
После этого компьютер должен загрузиться с флешки, на которую записана утилита Lazesoft Recover My Password.
Сбросьте пароль в Lazesoft Recover My Password
- Выберите Lazesoft Live CD (EMS Enabled) и нажмите Enter.
- Сбросьте пароль для своей учётной записи с помощью подсказок Lazesoft Recover My Password.
- Перезагрузите компьютер.
После этих действий Windows перестанет запрашивать старый пароль, а вы сможете задать новый по инструкции в начале статьи.

Однако как узнать пароль от компьютера, при этом, не потратив на это дело, много времени и получив эффективный результат? Думаю, Вы тоже заинтересованы таким интересным вопросом. Есть масса способов добиться желаемого и в этой статье мы рассмотрим основные из них.
Как узнать пароль от компьютера — проверенные способы и рекомендации
Прежде всего, постараемся узнать, есть ли конкретные способы, которые позволят Вам минуя блокировку компьютера успешно войти в систему.
Итак, есть много вариантов того, как узнать пароль от компьютера и ситуации по его утере бывают самые разные. На примере наиболее распространенной операционной системы Windows покажем способы изменения или получения готового пароля. Рассмотрим наиболее распространенные проблемы и их решения:

Итак, если Вы имеете доступ к управлению учетными записями, то изменить забытый пароль очень легко. Для этого достаточно зайти в «Панель управления», «Учетные записи и семейная безопасность». Более подробно про учетные записи я рассказывал в этой статье .

«Учетные записи пользователей» и проследовать в «Изменение учетной записи через параметры компьютера». Там будет возможность зайти в пункт «Параметры входа» и задать новый пароль, сбросив старый.

Все действия описаны и для «Windows 8.1», но если у вас более старая или новая версия данной системы, то не переживайте — все перечисленные пункты меню будут называться аналогично или очень похоже — со времен Windows 98 мало что изменилось;

Второй распространенный способ подобрать пароль к компьютеру — метод простого подбора. Люди очень часто ставят простейшие пароли, чтобы всегда помнить их и носить в голове. К ним относятся комбинации «123456», «qwerty» и подобные простые последовательности.
Вообще рекомендую Вам прочитать эту статью, в которой Вы узнаете как легко и быстро восстановить забытый пароль на своем или чужом компьютере:
Большая вероятность, что домашний компьютер будет заблокирован именно подобным паролем, поэтому можно подобрать что-то похожее. К методу подбора относится и еще один распространенный вариант — год и месяц рождения хозяина компьютера, его ФИО, кличка собаки, какие-то памятные даты. Зная достаточно хорошо человека, существует вероятность, что можно без труда подобрать пароль к его компьютеру.
Есть еще один способ просто сбросить пароль при помощи специальных программ (об этом чуть позже), но тогда Вы сможете войти в систему и прежний пароль будет недействительным. Нажимаете клавиши CTRL+ALT+DEL и кнопку перезагрузку компьютера. Автоматически сбрасывается пароль для входа и после загрузки операционной системы вы сразу попадаете в неё.
Проблема в том, что старый пароль будет неизвестен и выставить его опять не получится;
Можно сделать чуть хитрее — если к компьютеру есть периодический доступ, то достаточно убрать требование пароля для своей учетной записи. Находясь на рабочем столе, входим в «Пуск», жмем «Выполнить», вводим «CMD», попадаем в консоль.

Сбросить пароль от компьютера можно и с помощью специального софта, программного обеспечения, записанного на диск или флешку. Вам не нужно иметь доступ к компьютеру, чтобы сбросить пароль — достаточно заранее записать на носитель нужную программу и через BIOS сбросить пароль для авторизации того или иного пользователя.
На сегодняшний день очень популярна программа «Microsoft miniPE», работающая следующим образом — вход осуществляется через загрузочную флешку, после чего через программную оболочку программы делается сброс пароля. Через эту программу можно поменять пароль на свой, что позволит оставить компьютер таким же закрытым как и всегда, но попадать в свою учетную запись вы все же сможете.
В BIOS перед работой программы нужно выставить загрузку с флешки, но чаще всего в современных системах это действует автоматически. Если же вы выставили такую загрузку принудительно, то после операции смены пароля нужно будет выставить загрузку обратно — с жесткого диска.

Как узнать пароль от компьютера — программные методы подбора
Подобрать пароль на компьютере можно и с помощью сторонних программ, но проблема в том, что подавляющее большинство из них идут со встроенными вирусами и действительно проверенных решений практически не существует. Большинство таких программ хранится в интернете на сомнительных сайтах и я не рекомендую скачивать их и использовать в своих целях.
Как показывает практика в большинстве случаев, чаще всего вместе с такой программой (еще не вариант, что рабочей) на компьютер или флешку скачается масса ненужного хлама и мелких вирусов, от которых чистить систему придется очень долго.
Вообще запомните, что реально работающего решения по подбору паролей в открытом доступе нет — такие приложения пишутся под заказ, и просто так скачать их вы не сможете.
Но принцип их работы вполне прост — вы качаете такую программу себе на флешку или диск, после этого делаете загрузку после старта компьютера не с жесткого диска, а с переносного носителя (в BIOS). Вставив носитель, загружаемся и смотрим, что получилось. Чаще всего это мелкие программы, которые работают автоматически и помогают подобрать возможные варианты паролей. Часто они работают не точно или не работают вовсе, поэтому мы рекомендуем использовать один из перечисленных выше методов. Тем более, что некоторые из них позволяют сбросить или изменить пароль весьма аккуратно и хозяин компьютера может не догадываться, что для вашей учетной записи есть уже совершенно другой ключ.
Завершая сегодняшнюю статью, пора подвести итог. На данный момент это наиболее актуальная и проверенная информация, которую вы можете смело использовать для того, чтобы достичь нужного результата. Но все же, следует знать, что подобрать пароль или изменить его на свой — вполне вероятные и единственно правильные решения. Использование сторонних непонятных программ по подборку пароля — спорное дело и рекомендовать его кому-то смысла нет. Хотя бы потому, что какого-то наиболее популярного и распространенного софта такого плана попросту не существует на сегодняшний день. Поэтому я еще раз повторюсь, что все имеющиеся в интернете приложения такого плана чаще всего оказываются вирусами.
Генератор паролей создает 9 вариантов правильных и сложных для взлома паролей. Генерация паролей происходит онлайн, созданные пароли нигде не сохраняются. Если Вас не устраивают получившиеся пароли, просто нажмите на кнопку "Сгенерировать" для обновления списка паролей.
"По умолчанию" генератор паролей используют английские буквы, цифры и служебные символы. Благодаря простым и удобным настройкам Вы можете изменить списки символов, добавить свои, изменить длину пароля. Более подробные инструкции смотрите ниже, в разделе "Инструкции для генератора паролей".
Генератор паролей
Список паролей
Настройки генератора паролей
Длина пароля - символов - английские строчные буквы - английские ЗАГЛАВНЫЕ буквы - русские строчные буквы - русские ЗАГЛАВНЫЕ буквы - цифры - специальные символыИсключения
- исключить русские символы похожие на английские - исключить английские символы похожие на русские - исключить гласные - исключить согласные - исключить похожие символыСписок используемых символов
Инструкции для генератора паролей
Генератор паролей создает пароли в реальном времени. Созданные пароли нигде не сохраняются и отображаются только на Вашем устройстве (ПК, планшете или смартфоне).
Каждый раз при изменении настроек, нажатии кнопки "Сгенерировать" или перезагрузке страницы создаются новые пароли.
"По умолчанию" для генерации паролей используются английские строчные и заглавные буквы, цифры и некоторые служебные символы. Для изменения списка символов используйте "Настройки генератора паролей"
Настройки генератора паролей
Длина пароля
Генератор паролей создает пароли длиной от 5 до 30 символов. Изначально генерируются пароли длиной 10 символов. Вообще, не рекомендуется использовать пароли длиной меньше 7 символов. Использование более длинных паролей рекомендуется для более стойкой защиты от взлома, но скорее всего будет неудобно для сохранения или запоминания.
Английские и русские буквы
Традиционно, для паролей используются английские (латинские) буквы, однако, можно использовать и русские. Русские буквы значительно повышают сложность паролей при попытке взлома путем перебора, но будьте осторожны, возможно, некоторые системы не поддерживают пароли, в составе которых есть кириллица. Рекомендуется предварительно проверить.
Цифры
Цифры в пароле должны быть обязательно. Наличие цифр в пароле улучшает качество пароля, при этом пароли с цифрами легче запоминаются.
Специальные символы
Пароли, в состав которых входят специальные символы, наиболее стойкие к взлому. Многие системы при регистрации требуют, чтобы в состав пароля обязательно входили служебные символы. Рекомендуем не пренебрегать использованием подобных символов и включать их в состав генерируемого пароля.
Исключения
Русские символы похожие на английские и английские символы похожие на русские
Если при использовании генератора паролей онлайн Вы используете как английские, так и русские буквы, можете столкнуться с проблемой визуальной "похожести" некоторых английских и русских символов. Такие буквы как А и A, B и В, С и C, E и Е (а, ай, вэ, би, эс, си, е, и) - это разные буквы, хотя и выглядят одинаково. Для того чтобы избежать путаницы при последующем использовании паролей, воспользуйтесь соответствующим пунктом настроек.
Исключить гласные или исключить согласные
Используйте эти пункты дополнительных настроек если хотите исключить гласные или согласные буквы при генерации паролей.
Исключить похожие символы
Посмотрите на символы I, l, 1, | (ай, эль, единица, вертикальная черта). Такие буквы, символы и цифры очень похожи при написании, поэтому могут возникнуть ошибки при сохранении и последующем использовании пароля. Для того чтобы исключить подобные ошибки, воспользуйтесь этим пунктом настроек.
Другие настройки
Список используемых символов
В окне списка используемых символов генератора паролей находятся все те символы, из которых составляются пароли с учетом текущих настроек. Список можно редактировать - удалять ненужные и добавлять необходимые Вам символы. При удалении или добавлении символов в окне редактирования списка, автоматически генерируются новые пароли, с учётом произведенных изменений.

Шикарные туалеты для грязных делишек лордов - подтирка из мха и настоящий смыв

15 тортов от горе-кондитеров, и 15 - от мастеров своего дела

Ослепляющий камуфляж: психоделическая маскировка военных кораблей, 1917-1918 гг

Авария дня. Молодая автомобилистка погибла в ДТП в Тверской области

Королева, которую, кажется, не любил никто: Бона Сфорца

От имени пса-миллионера продают роскошный особняк в Майями

"Приходи один, мы тоже одни придем": в драке из-за девушки подростка-инвалида избила толпа.

Женщина чудом отделалась легкими травмами после того, как ее автомобиль расплющил грузовик

Зачем же своих родственников коптить? Малоизвестные факты о народах


История, рекорды и космос: интересные факты о бумажных самолетах

Авария дня. В Свердловской области вылетевший на остановку автомобиль сбил женщину

14 невыносимых жлобов, которые даже за копейку готовы развязать настоящую войну

Зачем европейские мужчины в XVIII веке носили огромные парики и пудрили лицо?


Полиция в Москве организовала массовый арест мигрантов

Муфтий Москвы предлагает построить мусульманский центр в каждом районе
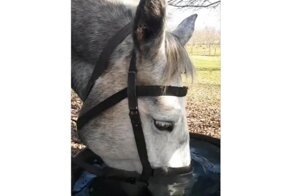

Вы видели, сколько стоят новые авто? Реакция соцсетей на действия дилеров



Чем можно объяснить тягу к молоку у взрослого человека?


Концерт ценою в 10 жизней и 750 миллионов долларов


Торпеда пошла: газовый баллон чуть не сшиб школьника

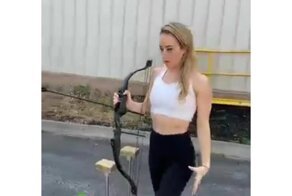
Как отец Маколея Калкина позавидовал сыну и чуть не сломал ему жизнь

Может ли стрела выпущенная из классического лука пробить современный кевларовый бронежилет?
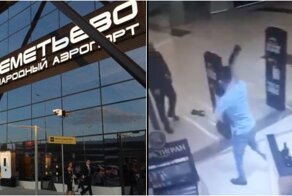
Пассажир с "розочками" набросился на охранника в Шереметьево

В Башкирии пытаются продать арестованное семя быков

Попытка изобрести полноценный «автопилот» при помощи бутылки закончилась аварией
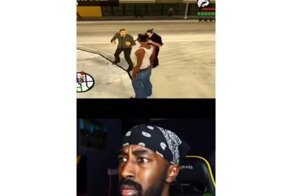

Кто ж его унизит, он же памятник! В украинском Днепре из памятника Ленину сделали писсуар

Несколько малоизвестных фактов о "Поттериане" к 20-летию франшизы


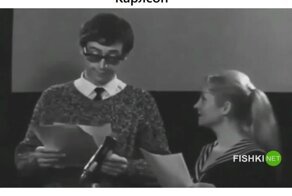



Porsche так и не построил 959 Speedster, поэтому компания из Майами решила сама сделать такой.

Девушка получила травмы из-за своей смартфонной зависимости

Не самое удачное место для высадки ребенка у школы

В карьере ей повезло больше, чем в личной жизни: где теперь Патрисия Каас
Читайте также:


