Какой пароль от 7 zip
Вы можете защитить свои ZIP-файлы паролем, чтобы предотвратить подозрительные вторжения. Это помогает в ситуации, когда в вашей компьютерной системе есть несколько пользователей, но что произойдет, если вы забудете пароль и не сможете получить доступ к содержащимся в нем данным? Или вы загружаете файл из Интернета, и он защищен паролем. Мы здесь, чтобы помочь вам в этой ситуации. Есть несколько способов разблокировать zip-файл. Здесь мы будем внедрять методы с высокой степенью успеха.
Метод 1. Разблокируйте ZIP-файл С Помощью Средства Разблокировки ZIP-пароля
Если у вас нет времени попробовать несколько методов для 100% успеха, настоятельно рекомендуется использовать PassFab для ZIP, не задумываясь. Эта программа для разблокировки паролей ZIP-файлов восстанавливает пароли для всех типов зашифрованных ZIP-файлов без повреждения данных. Его метод дешифрования настолько обширен, что он также может расшифровать файл, защищённый алгоритмом AES. Он использует 3 различные эффективные процедуры для восстановления пароля к ZIP-файлу:
Атака грубой силой: попробуйте все возможные комбинации, что займет больше времени.
Атака по маске: настраивайте числа, символы, символы.
Атака по словарю: быстро найдите пароль из встроенного или настроенного словаря.
-
Загрузите и установите PassFab для ZIP с официального сайта.



а. Выберите «Атака грубой силы», если вы не можете вспомнить ни слова из своего пароля. Он попробует все возможные комбинации паролей.

б. Выберите «Атака по маске», если вы знаете свой пароль. Появится несколько вариантов. Выберите те, которые имеют отношение к вашему утерянному паролю, и нажмите «Да».

c. Выберите «Атака по словарю», если у вас есть словарь паролей. Это часто помогает восстановить утерянный пароль. Добавьте словарь и нажмите «Да». Теперь нажмите кнопку «Пуск». После восстановления пароля вам будет отображен пароль.

Метод 2. Разблокировать Пароль К ZIP-файлу Онлайн Без Пароля
Есть несколько веб-сайтов, предлагающих бесплатную возможность дешифрования ZIP-файлов. Онлайн-сервисы всегда имеют мощные вычислительные ресурсы, позволяющие использовать распределенные виртуальные частные серверы в разных местах. Интерфейс сайтов для расшифровки ZIP-файлов прост.
Перейдите на сайт, и он спросит о вашем зашифрованном ZIP-файле. Просмотрите этот файл. Иногда вам будет предложено ввести свой адрес электронной почты, чтобы получить пароль по электронной почте. Затем нажмите «Продолжить». Вы получите уведомление, если пароль будет восстановлен. Но этот метод не рекомендуется, потому что ваши данные могут быть конфиденциальными и загружать эти файлы на общедоступные сайты небезопасно.
Метод 3. Разблокировка Пароля ZIP-файла С Помощью Блокнота
Вы также можете разблокировать защищенный паролем ZIP-файл с помощью блокнота. Это самый простой и немного сложный способ разблокировать ZIP-файл, защищенный паролем. Этот метод работает с использованием пакетной файловой системы. Если вы не знаете элементарных вещей, этот метод может показаться вам трудным. Если у вас хорошо получается, вот полное руководство по этому методу:
-
Откройте ваш ZIP-файл с помощью блокнота, щелкнув правой кнопкой мыши ZIP-файл и выбрав «Открыть с помощью». После этого выберите Блокнот из списка программ.

Метод 4. Угадайте Свой Правильный Почтовый Пароль (Бесплатно)
ZIP-файл - это широко используемое расширение для архивирования различных файлов с целью хранения или передачи. Это наиболее удобный способ уменьшить размер файлов, сжав их в один ZIP-файл. Чаще всего для доступа к этим файлам или их архивирования используется бесплатное программное обеспечение 7ZIP или WinZip. Наряду со сжатием файлов zip также обеспечивается высокий уровень безопасности и конфиденциальности.
Может показаться, что угадать ваш zip-пароль очень просто, но в большинстве случаев мы не рассматриваем это как вариант. Это должно быть вашим первым вариантом при восстановлении любого пароля. Есть ряд шаблонов, которые люди используют для установки пароля. Вот некоторые из них:
Наиболее распространенные пароли, используемые для защиты ZIP-файла: 111111, 123456, a1b2c3d4, welcome. Попробуйте наиболее распространенные, которые вы можете использовать для защиты файла.
Часто в качестве пароля можно использовать псевдоним вашего ребенка, супруга, матери, отца или ваше детское имя.
Попробуйте использовать домашнее животное, имя для машины или имя лучшего друга в старшей школе.
Попробуйте ввести названия ваших любимых вещей, таких как еда, книга, фильм, песня, певец, актер.
Примечание: Вы можете продолжать много попыток, так как нет ограничений на попытки ввода разных паролей. Если ни один из них не работает, используйте другие методы, упомянутые выше.
Так что в следующий раз, когда вы встретите кого-то с зашифрованным ZIP-файлом, вы можете помочь ему или ей разблокировать процедуры с ZIP-файлом. Доступно множество других сторонних программ, которые могут претендовать на восстановление пароля вашего ZIP-файла, но PassFab для ZIP протестирован и рекомендован нами. Он защищает вашу конфиденциальность и данные от посторонних вторжений. Используйте PassFab для ZIP, и вы не будете разочарованы.

С тех пор как разработчики поняли, что хранить пароль в тексте небезопасно, мы видим только хеш — набор значений, которые генерируются на основе пароля. Такое преобразование выполняется хеш-функцией по заданному алгоритму и является односторонним.
Существуют разные алгоритмы хеширования: MD5, SHA-1, SHA-2 и прочие. Чтобы восстановить пароль из хеша, можно использовать метод перебора. Нам достаточно создавать хеш для каждого возможного пароля и сравнивать его с тем хешем, который нужно расшифровать. Фактически нам нужно взять файл, вытащить из него хеш и расшифровать его программой-взломщиком. Методика извлечения хеша для каждого алгоритма разная, и сложность перебора каждого из них варьируется.
Как рассчитать сложность перебора? Не вдаваясь глубоко в заковыристый матан, можно сказать, что это зависит как от длины пароля, так и от набора используемых в нем символов:
например, числовой пароль 0-9 содержит 10 символов. Пятизначный пароль содержит m=5 знаков. Число комбинаций будет P=m^n или 5 в степени 10 — 9765625.
Если же учитывать латинские символы — большие и маленькие, то это 26*2+10=62 и наше P равно уже 5 в степени 62!
Я видел, как в течение недели с помощью двух 22-ядерных Xeon восстанавливают пароль к zip. Ни такими ресурсами, ни стольким временем для подбора пароля я не располагал и задумался об использовании в своих целях графического чипа. Вычислительная мощь этих устройств сейчас у всех на слуху. Производители графических ускорителей — AMD и Nvidia. Nvidia обладает CUDA — собственным закрытым API для вычислений на GPU, который по синтетическим тестам на 20% быстрее открытого аналога OpenCL, но не каждая программа обладает SDK к нему. Кроме того, карты Nvidia уступают картам AMD в вычислениях, реализованных на OpenCL. Эта проблема частично лечится свежими драйверами, но разрыв все равно остается. В конечном итоге мы также упремся в количество вычислительных блоков видеокарты.
Ниже я рассмотрю решение Hashchat, которое работает на OpenCL и позволяет подключить до 128 видеокарт одновременно. Хотя такой возможности для этого теста нет, предположительно имеет смысл отдать предпочтение среднему ценовому сегменту, поскольку карт можно поставить больше, а разница в производительности непропорциональна цене.
Инструменты для восстановления пароля
Hashcat — преемник ранее используемых утилит oclHashcat/cudaHashcat. Заявлен как самый быстрый инструмент для подбора утерянного пароля. Начиная с версии 3.0, поддерживает использование как CPU, так и GPU, но не для всех алгоритмов. Например, с помощью GPU нельзя подобрать пароль к Bcrypt. Зато к MD5 и SHA-1 пароли подбираются довольно быстро. Работает с более чем 200 хешами. По сути, является универсальным кроссплатформенным решением.
Для получения некоторых из них понадобится утилита ниже:
John The Ripper — инструмент администратора по восстановлению утерянных паролей — легендарная утилита хак-софта. Популярна из-за поддержки большого количества хешей и их автораспознавания. Поддерживает множество модулей, включая сторонние. John The Ripper даже включен в Kali Linux, но в урезанном виде. Только у этой программы я нашел совершенно необходимые расширения для извлечения хешей из других форматов: zip2john, rar2john, pdf2john.py, pfx2john.exe и много еще чего интересного.
Cain & Abel — тоже в представлении не нуждается. Программа имеет даже собственный сниффер.
Существуют и другие инструменты, однако они либо плохо документированы и не имеют GUI, либо уступают в скорости. Поддержка разных типов хешей также важна. Таким образом, останавливаемся на Hashcat.
В качестве примера мы используем произвольный архив 7zip. Генерируем архив самостоятельно. 7zip использует алгоритм AES256
Для восстановления хеша пользуемся утилитой 7z2hashcat. Фактически это скрипт на Perl. Качаем его по ссылке и распаковываем.
В результате в текстовом файлике увидим искомый хеш. Далее настроим наш Hashcat:
GUI иногда выдает ошибки и вылетает при завершении поиска. Тем не менее, чекпоинт предусмотрен, мы можем вернуться к последней запущенной сессии и продолжить начатый поиск на вкладке Custom commands & Services.
Hashcat сам определит все устройства GPU / CPU в компьютере и начнет расшифровку.

Тестируем возможности программы
Запускаем Hashchat. Указываем тип хеша как m 11600 (7zip), обновление статуса поиска каждые 60 секунд, выходной файл и маску для поиска.
Поиск по маске позиционируется улучшенным вариантом брутфорса. Зная что-то о паттерне пароля, мы можем значительно ускорить перебор. Предположим, это дата, имя или год или любые предполагаемые символы, например, ?R ?R ?R — любые три символа русского алфавита.
В данном случае это любые семь цифр. Стоит учитывать, что если длина пароля составляет шесть цифр, то мы его не найдем и нужно повторить попытку. Для автоматизации процесса предусмотрена галочка «инкремент».
Итог: в файле E:\asus\result.txt. Пароль 3332221 подобран примерно за 10 секунд.
Пробуем увеличить длину пароля. Скорость перебора заметно упала — до 635 паролей в секунду.
Результат: пароль 3334566611 — 10 знаков. Для его восстановления потребовалось около трех минут.

Усложним задачу. Пароль теперь состоит из букв латинского алфавита и цифр. Длина пароля выросла до 11 знаков. В программе есть ряд опций еще более ускоряющих подбор. Очевидный вариант — подобрать с помощью базы стандартных паролей.
Ставим словарь HashKiller Passwords. В папке программы уже есть пример — слов так на 1000. Добавляем наш словарик во вкладке «Wordlists & Markov». Скачиваем словарик HashKiller Passwords, а затем извлекаем его, к примеру, в папку Dict.
Пример запуска:
Также мы используем гибридную атаку. Это поиск слова из словаря с добавлением окончания маски, к примеру, Password113, Qwe1235.
Также в программе существуют готовые маски в формате .hcmask, которые позволяют перебрать известные паттерны строчка за строчкой. Лишние строки можно комментировать, открыв этот файл Блокнотом. Их также можно использовать как с опцией «инкремент», так и комбинировать со списком слов.
Помимо гибридных атак программа поддерживает правила подбора по определенным алгоритмам, выявленным опытным путем, которые дают хорошие результаты.

Так называемый перебор по правилам является самой технически сложной атакой и представляет собой язык программирования. По словам разработчиков, такой подход работает быстрее, чем регулярные выражения. Готовые правила уже можно использовать, загрузив их в GUI из каталога rules в Hashchat. С учетом указанных опций за 2,5 часа программа выдала результат.
Пароль Property123
Радужные таблицы
В примере у нас довольно сложный алгоритм шифрования. Если вы подбираете, например, хеш к MD5 за разумное время, и ваш пароль так и не подобран, имеет смысл обратить внимание на последний аргумент — радужные таблицы. Это расчетные значения хешей для всех распространённых паролей, которые были посчитаны и сохранены в условной таблице. Зная алгоритм хеширования, можно загрузить таблицу в память и провести поиск нужного хеша. Обычно они используются для подбора большого количества паролей в кратчайшие сроки, например, всех утекших паролей к веб-приложению, но это другая история.
На сегодняшний день есть два проекта, поддерживающие различные типы хешей:
- Rainbowcrack — поддерживает четыре алгоритма хеширования: LN/NTLM, MD5 и SHA-1
- rcracki_mt или rcracki для Linux -MD4, MD5, DoubleMD5, SHA1, RIPEMD160, MSCACHE, MySQL323, MySQLSHA1, PIX, LMCHALL, HALFLMCHALL, NTLMCHALL, ORACLE
Заключение
Не обладая большими вычислительными ресурсами, сегодня все же можно расшифровать даже очень стойкие типы хешей. Учитывая их широкое распространение в качестве стандарта, на данный момент, многие приложения являются уязвимыми априори. Возможно, в ближайшем будущем нас ожидает переход на такие стандарты, как SHA-2 или ГОСТ_Р_34.11-2012. Пока же остается лишь пользоваться общими рекомендациями по генерации паролей:
Доброго времени суток, уважаемый читатель! Волею судьбы, я, на этом этапе жизни я преподаватель IT дисциплин в колледже и делюсь некоторыми наблюдениями с Вами, дорогими читателями.
Современные дети с пеленок ловко управляются со смартфоном, устанавливают операционные системы на ПК, и взламывают Touch ID на гаджетах, что уж говорить о профессионально развивающихся людях, в данном направлении.
В данной статье пойдет речь, как ни странно, о бесплатном архиваторе 7-Zip , имеющим в своем арсенале, не новый, функционал по защите информации с помощью парольной защиты.
В данной статье расскажу о простой парольной защите и защите с шифрованием имен файлов . К слову, 7-Zip использует популярный стандарт шифрования AES-256 .
Причем здесь архиватор?
Об архиваторах не слышал только ленивый. Появились они давно, у истоков стояли WinZip и WinRAR, там также парольная защита присутствовала, даже в "бородатых" версиях ПО.
В наше время зачастую несколько файлов, проще заархивировать перед отправкой по эл.почте, к примеру, да и отправителю будет проще скачать, без возможности сделать ошибку, не скачав какой-нибудь из файлов.
А еще, мы все живем почти год в режиме дистанта и часто приходится прикреплять, к примеру, домашнее задание ребенка на платформу, а платформа капризничает, то объем, то формат.
В чем его надежность?
Шифрование AES - 256 . Advanced Encryption Standard (AES) - один из наиболее часто используемых и наиболее безопасных алгоритмов шифрования.
Неужели его так сложно взломать?
Взломать конечно можно, но это не совсем взлом, даже, работает только подбор пароля. Подбор осуществляется, не в ручную, не пугайтесь, для этого есть отдельное ПО. О замечательной программе, подбирающей пароли к архивным файлам, в данной статье речь не пойдет.
Простая парольная защита в 7-Zip (последовательность действий)
1. Создаем папку, для удобства, размещаем в нее, необходимые файлы, нажимаем на папке правой кнопкой мыши, 7-Zip - Добавить к архиву.
7Zip пароль для защиты ваших файлов. По используя 7Zip для архивирования или сжатия ваших файловВы не просто упорядочиваете и уменьшаете размер файла, но также можете защитить свой пароль паролем 7Zip. И если ваш файл слишком важен, 7Zip поддерживает шифрование AES-256 для обеспечения безопасности ваших данных, На сегодняшний день это один из самых сложных и широко используемых протоколов безопасности гигантских компаний, в том числе ЦРУ США.
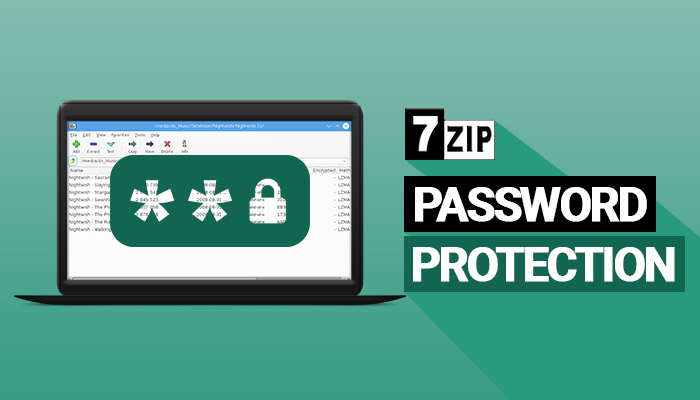
7Zip является одним из лучших инструментов архивирования и сжатия в своей области. Это даже лучше, чем аналогичные инструменты сжатия, которые популярны для некоторых основных потребителей. Кроме того, 7Zip - это не только создание и извлечение файлов ZIP и RAR. Он поддерживает большинство форматов сжатия, существующих сегодня.
На этом примечание, это один из факторов, которые делают 7Zip мощным инструментом в своей области. Будь то для Windows, Mac или 7Zip для ОС Linux, И если вы хотите, чтобы ваши файлы получали максимальную защиту от простого инструмента архивации, вы не ошибетесь с защитой паролем на 7Zip. Хотите ли вы доказательства того, что лучший инструмент, 7Zip против WinRAR? Посещение 7Zip Помогите.
Зачем вам нужна защита паролем на 7Zip?
7Zip также использует преимущества существующих процессоров, которые разработаны с возможностью многоядерности. Фактически, он используется в контрольных тестах для измерения полной мощности определенного процессора. Так что это не просто инструмент для сжатия и распаковки файлов, это также инструмент для профессионалов для тестирования вычислительных машин.
Во всяком случае, это только пример. Вы всегда можете использовать другие механизмы и другие способы обмена информацией вместо обычно защищенной связи. Пароль является признаком того, что 7Zip безопасен.
Как использовать защиту паролем на 7Zip?
Защита паролем на 7Zip полезна, когда у вас есть важные файлы на общем компьютере. Это сделает ваши личные или деловые документы доступными только вам и вам одному.
Вот где это становится более интересным. 7Zip использует самый простой подход при создании защищенного паролем файла или архива. Он использует простой метод, что даже ребенок может сделать это всего за несколько кликов.
Поскольку вы пришли сюда, чтобы узнать, как использовать защиту паролем на 7Zip, мы предоставим вам то, для чего вы пришли сюда. Вы будете рады узнать, насколько просты эти шаги. В любом случае, вот краткое пошаговое руководство по использованию защиты паролем в 7Zip.
Установить 7Zip
Чтобы воспользоваться преимуществами 7Zip, а также учиться как использовать 7Zip Конечно, вы должны сначала загрузить и установить его на свой компьютер. Ниже приведено руководство о том, как это сделать:
- Первое, что вам нужно сделать, это убедиться, что у вас есть 7Zip установлен на вашем Windows или 7Zip для Mac, Если вы еще не установили его, вы можете загрузить установщик с 7Zip страница загрузки.
- Размер файла составляет всего около 1,5 МБ, поэтому вам понадобится установщик всего за пару секунд.
- Установите 7Zip, дважды щелкнув по установщику.
- После завершения установки вы сможете увидеть 7Zip в системном меню, если щелкнуть правой кнопкой мыши.
- Если нет, перезапустите операционную систему, чтобы установка вступила в силу.
Защита паролем на 7Zip
После установки 7zip пришло время повысить безопасность ваших файлов. Вот как вы можете активировать функцию защиты паролем из ZIP.
- Теперь перейдите к файлу, к которому вы хотите применить функцию защиты паролем из 7Zip.
- Щелкните правой кнопкой мыши файл или, если вы хотите поместить несколько файлов, все, что вам нужно, это выделить все файлы. Вы можете сделать это, нажав Кнопка CTRL от ключевого слова, нажимая на файлы, которые вы хотите включить в операцию.
- Как только вы выделите все необходимые файлы, нажмите правую кнопку мыши, чтобы увидеть опцию 7Zip.
- Наведите указатель мыши на 7Zip, чтобы показать все меню под ним.
- Теперь найдите «Добавить в архивИ нажмите на него, чтобы запустить пользовательский интерфейс 7Zip.
- В новом окне 7Zip вы найдете имя файла сжатия, который вы собираетесь создать. Вы можете переименовать его по своему усмотрению или, тем не менее, хотите его назвать.
- В правой части окна 7Zip вы должны увидетьшифрованиеЧасть Под ним находится «Введите пароль"Пустая вкладка, введите предпочитаемый пароль внутри нее. Напоминаем, что вы должны использовать пароль, который легко запомнить и который трудно угадать другим людям.
- Введите еще раз пароль наПовторно введите парольПустая вкладка.
- На метод шифрования, вы можете выбрать между ZipCrypto и AES-256.
- Если вы не знакомы с другими функциями в окне 7Zip, мы рекомендуем вам пока оставить их в покое. У нас будет несколько отдельных статей о том, что это за функции.
- Теперь, если вы считаете, что ваш пароль подходит, нажмите «хорошоКнопка внизу. Это запустит процесс сжатия, а вместе с ним и функцию защиты паролем.
- Скорость процесса сжатия будет зависеть от размера и количества файлов. Чем больше файл, тем дольше этот процесс. Если вы архивируете файлы размером 500 МБ, это займет всего 50-60 секунд.
- Как только сжатие закончится, окна 7Zip автоматически закроются. Но на этот раз вы сможете найти новый файл рядом с вашими обычными файлами.
- Вот и все. У вас есть сжатый файл ZIP или 7Z, который невозможно извлечь без вашего пароля.
напоминание
Как вы видите, ваши оригинальные файлы все еще там. Вы можете удалить оригинальные копии или сохранить их на внешних дисках, таких как USB-накопитель или компакт-диск. Вы также можете сохранить оригинальные файлы в своей облачной учетной записи или сохранить их на своем смартфоне.
Если вы хотите проверить, сработала ли операция, щелкните правой кнопкой мыши сжатый файл и выберите «Извлечь». Теперь он должен попросить вас ввести пароль. Не можете ввести правильный пароль, и вы получите файл нулевого размера.


Сжатый и защищенный паролем файл будет в безопасности там, где вы его положили. Но если файлы внутри него слишком ценны, мы рекомендуем хранить их где-то в безопасности и просто для дополнительной предосторожности.
Вывод
Защита паролем на 7Zip может показаться очень простой, но это действительно удобно, когда это важно. Это особенно верно, если вы используете общий или общедоступный компьютер. Наличие защищенного паролем файла добавляет безопасность и душевное спокойствие на случай, если вы забудете его где-нибудь. Или, может быть, кто-то хочет украсть вашу работу, и эта дополнительная безопасность окажет вам огромную помощь.
Если вы не слышали о защите паролем в 7Zip, какие другие меры и приложения вы используете для защиты своих файлов, таких как документы, изображения и видео? Расскажите нам в разделе комментариев. Мы хотели бы знать, что вы, ребята, до того, как узнаете об этой замечательной функции.
В бесплатном архиваторе 7-Zip можно поставить пароль на папку, или пароль на файл, для защиты конфиденциальных данных от посторонних, которые могут получить доступ к компьютеру. С помощью архиватора создается архив, на который ставится пароль.
Почти на всех компьютерах, есть данные, которые не предназначены для посторонних. Ситуации, при которых доступ к компьютеру может получить другой человек, возможны дома и на работе. Поэтому необходимо предотвратить получение доступа к конфиденциальной информации на компьютере другими лицами.
Существует несколько способов для сокрытия важной информации на компьютере: скрытие папок и файлов с помощью средств операционной системы, с помощью специальных программ, которые скрывают папки и файлы, с помощью архиватора (программа запаковывающая данные в архив), установив на созданный архив пароль.
В этой статье я расскажу как создать архив с паролем в 7-Zip. Ранее я уже рассказывал, как установить пароль на архив в программе WinRAR (ссылка под этой статей). В отличие от WinRAR, 7-Zip — бесплатный архиватор, на котором можно установить пароль на папку или файл на любом компьютере.
Способ создания архива с паролем самый быстрый и легкий. Архиватор нужен на любом компьютере, а установить пароль на архив в 7-Zip очень легко. Другой пользователь не сможет открыть архив без знания пароля к архиву. Важные данные будут защищены.
Как установить пароль на папку или файл в 7-Zip
Процесс установки пароля на архив в 7-Zip одинаков для папки или файла. Из папки или из файла в программе 7-Zip создается архив, на который устанавливается пароль.
Для скрытия данных с помощью архиватора, кликните по папке или файлу. В открывшемся контекстном меню выберите пункт «7-Zip», а затем пункт «Добавить к архиву…».

После этого откроется окно «Добавить к архиву», в котором нужно настроить создание архива с данными, которые необходимо скрыть от посторонних.

На данном примере, я изменил имя для создаваемого архива: «Новая папка», так как архивируемая папка называется «Секретная папка», а это название привлекает ненужное внимание.
В разделе «Шифрование» активируйте пункт «Шифровать имена файлов», а затем в поле «Введите пароль:» введите пароль к создаваемому архиву. В поле «Повторите пароль:» заново введите пароль.
Обратите внимание на то, что если вы забудете пароль от архива, вы не сможете открыть архив на компьютере. Вы потеряете доступ к зашифрованным данным. Поэтому придумайте сложный пароль, в тоже время такой, какой вы никогда не забудете.Я рекомендую использовать менеджер паролей, например KeePass, в котором можно создать и сохранить сложный пароль от архива. Увы, бывает, что память иногда подводит.
После завершения настроек, нажмите на кнопку «ОК».

Далее в том месте вашего компьютера, где находилась папка, или файл, будет создан архив.
После этого, удалите папку или файл, которые были зашифрованы с помощью архиватора. Ваши скрытые данные сохранены в архиве, получить доступ к содержимому архива, без знания пароля не получится.
Как снять пароль с папки или файла в 7-Zip
Для получения доступа к запароленной, с помощью архиватора 7-Zip, папке или файлу, кликните по соответствующему архиву. В открывшемся окне введите пароль от архива. Если пароль сложный, активируйте пункт «Показать пароль» для проверки правильности ввода пароля. Далее нажмите на кнопку «ОК».

В окне архиватора 7-Zip вы увидите файл или папку, на которую был установлен пароль. Для получения доступа, извлеките скрытые данные из архива. Для этого, нажмите на кнопку «Извлечь».

Теперь вы снова можете использовать файл или папку, после извлечения из архива, на который была установлена защита с паролем.
Выводы статьи
С помощью бесплатного архиватора 7-Zip можно установить пароль на папку, установить пароль на файл. На архив, созданный в 7-Zip, будет установлен пароль для предотвращения доступа к конфиденциальным данным со стороны посторонних лиц.
Читайте также:


