Doogee подключение к компьютеру
Как подключить телефон к компьютеру с помощью кабеля USB, режимы подключения смартфона к компьютеру, что такое MTP, PTP, режим модема, программы для синхронизации телефона и компьютера. Рассмотрим всё это в статье.
Подключаем телефон к компьютеру через USB правильно
Режимы подключения телефона
Существует несколько режимов подключения Android устройств к компьютеру. В зависимости от целей выбирается тот или иной тип подключения (конфигурация).
- Передача файлов (или MTP – Media Transfer Protocol). Используется в качестве стандартного варианта для обмена данными между мобильным устройством и компьютером/ноутбуком. Можно обмениваться файлами любых типов (фотографии, музыка, документы, видеозаписи и прочее);
- USB-модем (также имеет названия USB Ethernet и RNDIS). Необходим в случае, когда на телефоне нужно создать точку доступа, к которой должен подключиться компьютер (например, для раздачи интернета с мобильного устройства на ПК);
- Подключение как MIDI (MIDI – Musical Instrument Digital Interface). Данная конфигурация позволяет использовать телефон как MIDI-устройство, что очень полезно в музыке;
- Передача фото PTP (PTP – Picture Transfer Protocol). Используется, когда необходимо работать только с изображениями и видеозаписями. Файлы других типов будут игнорироваться;
- «Зарядка этого устройства» – режим, при котором телефон не обменивается никакими данными с компьютером, а лишь заряжается от него.
Чтобы установить по умолчанию тот или иной тип подключения, необходимо разблокировать меню для разработчиков в настройках системы. Сделать это можно следующим образом:
- Открываем настройки, после чего находим пункт «Система» (в зависимости от версии Android, производителя устройства и прошивки названия могут отличаться) или «О телефоне».
- Ищем строку под названием «Номер сборки». Нажимаем на нее 5-10 раз до появления всплывающей надписи «Не нужно, вы уже разработчик».
- Возвращаемся в главное меню настроек и находим пункт «Для разработчиков» (можно воспользоваться строкой поиска).
- Активируем настройки для разработчиков и в списке переходим в раздел «Default USB configuration» (может называться «Конфигурация USB»), где выбираем необходимый режим. Теперь при присоединении через USB данного мобильного устройства к ПК будет автоматически использоваться данный тип подключения.

Программы для синхронизации смартфона и компьютера
Чтобы связать Android устройство с ПК существует большое количество программ. Некоторые из них связывают смартфон с компьютером посредством беспроводного соединения Wi-Fi или Bluetooth, но следующие приложения помогут синхронизировать устройства через интерфейс USB.
Smart Switch
Открывает список программ для синхронизации решение от Samsung. Утилита позволяет устройствам данного корейского производителя легко взаимодействовать практически с любыми персональными компьютерами на Windows или mac OS. Можно реализовать связь как через USB-кабель, так и посредством беспроводного соединения Wi-Fi, что во многих ситуациях очень удобно и позволяет при обмене данными обходиться без соответствующего кабеля.
Работает только на смартфонах/планшетах Samsung с версией Android 4.3+ (до 4.2 включительно необходимо использовать Samsung Kies – аналог Smart Switch). Samsung Kies подойдет не только для Android устройств версии 4.2 и старее, но и простым телефонам на базе ОС Bada.

Air Droid
И если программы Smart Switch и Samsung Kies созданы только для устройств данного корейского производителя, то программа Air Droid может работать и со смартфонами других производителей. Чтобы синхронизировать телефон и компьютер с помощью Air Droid, нужно:
- Открыть магазин Google Play на мобильном устройстве и установить приложение «Air Droid» от разработчика «SAND STUDIO», запустить его.
- Авторизоваться в учетной записи Air Droid или зарегистрироваться (это можно сделать быстро благодаря поддержке Google+, Facebook, Twitter).
- Перейти к компьютеру и скачать соответствующую программу для Windows или mac OS с официального сайта, установить ее.
- Запустить Air Droid на компьютере и смартфоне, а также связать их USB подключением. Войти в созданный в пункте 2 аккаунт и следовать дальнейшим инструкциям, которые будут появляться на экране ПК.

Важная особенность Air Droid – поддержка Windows, mac OS и практически любых Android устройств. В программе есть умный помощник, который дает подсказки и различные инструкции.
TeamViewer

Еще одна утилита для синхронизации смартфона и компьютера – TeamViewer. Ее особенность заключается в том, что она предлагает широкий спектр возможностей, а для связи использует дистанционное управление. Чтобы пользоваться функциями, которые предлагает, например, Air Droid, необходимо устанавливать дополнительное программное обеспечение и создавать аккаунт TeamViewer. Для того чтобы синхронизировать устройства и обменяться файлами, необходимо:
- Перейти на официальный сайт разработчика и скачать TeamViewer для компьютера, запустить ее.
- Открыть магазин Google Play, найти данную программу, установить и запустить.
- На телефоне нажать «Передача файлов», после чего высветится окно, в котором нужно будет ввести пароль (он будет находиться на главном экране TeamViewer на компьютере).
- После ввода пароля установится соединение и появится специальное меню, в котором можно переключаться между хранилищами устройства и дисками на компьютере, обмениваясь любыми файлами.
Почему компьютер не видит телефон при подключении через USB
Бывают ситуации, когда компьютер ни в какую не синхронизируется с телефоном и попросту его «не видит». Причин, которые могут порождать эту проблему – масса. Рассмотрим все случаи, когда компьютер может не установить соединение со смартфоном.
- Самый банальный случай – проблемы с USB кабелем. Чтобы не испытывать проблем, с подключением лучше пользоваться «родным» кабелем, который шел в комплекте со смартфоном/планшетом;
- Неправильная установка драйверов. Обычно при подключении телефона к компьютеру/ноутбуку драйвера автоматически устанавливаются без вмешательства пользователя (особенно на новейших версиях ОС Windows). Но если определить устройство не получается, можно попробовать поискать USB драйвера на просторах Интернета или сайте производителя;
- Выбрана неверная конфигурация при подключении. После соединения компьютера и смартфона USB кабелем необходимо выбрать режим синхронизации «Передача файлов» (или MTP);

- В случае если на компьютере установлена операционная система mac OS, установить Android File Transfer с официального сайта разработчика;
- Если на ПК установлена ОС Windows XP, необходимо установить специальный MTP драйвер (Media Transfer Protocol) с официального сайта Microsoft.
Другие способы подключения смартфона к компьютеру
Если установить соединение между ПК и мобильным устройством через USB не получается или этот способ приносит неудобства (по понятным причинам), можно настроить беспроводную связь с помощью Wi-Fi. Это можно сделать следующими способами:
Usb - подключение к пк горит серым и при подключении к компьютеру нет выбора открыть как флеш накопитель или камеру или просто зарядку, идёт только зарядка. Если зайти в настройки память там нельзя нажать на выбор оно серым
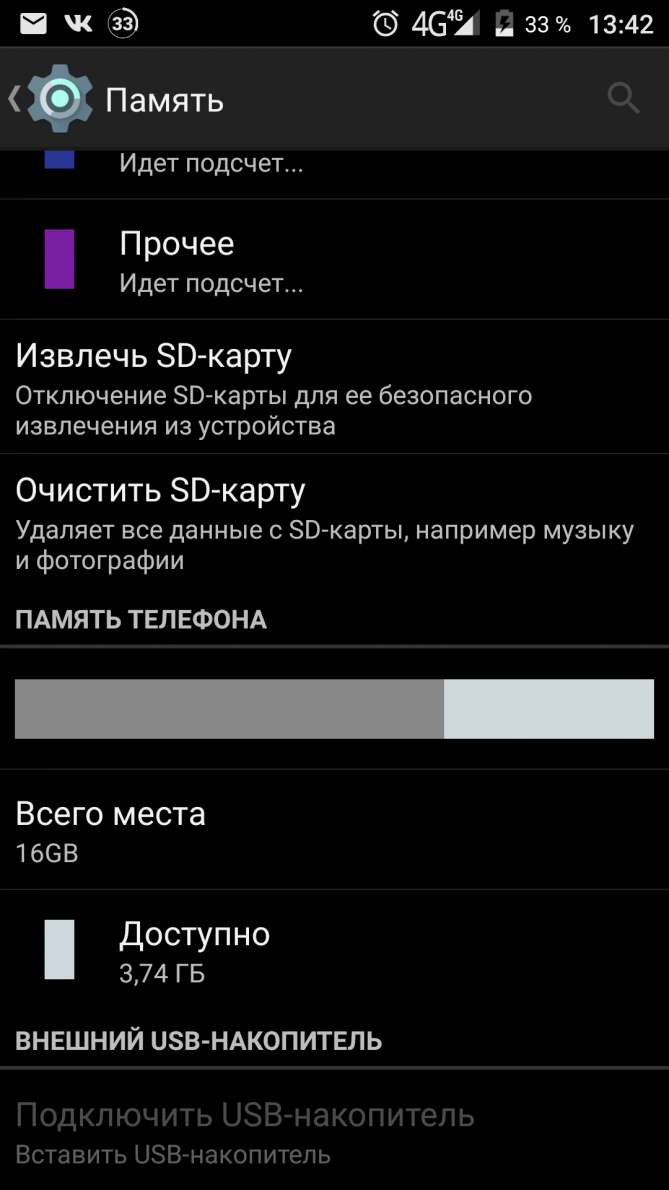
Коли я заходжу в музику або галерею мені пише "Носитель информации занят", що робити? Derdok 2 8 октября 2017

Добрый день ! в настройки зайти и зайти в передачу данных потом поменять заряд батареи на связь с компом и готово если это не поможет тогда сбросить настройки внимание перед этом не забудьте извлечь карту памяти и SIM-карту .
Это решение полезно? Да Нет
1 участник считает, что это решение полезно

В скрине же видно что нет выбора! Оно серым горит где менять с заряда на подключения к компу! В этом то и дело, что сброс к заводским настройкам не помог. walmond_narik 12 мая 2017
Добрый день ! Попробуйте 1. В диспетчере устройств выбрать ваш MTP Device (телефон), в тот момент, когда он подключен как медиа.
2. правый клик — свойства, вкладка «драйвер» — обновить драйвер — выполнить поиск на этом компьютере — выбрать из списка уже установленных драйверов — выбрать MTP Device — установить. RAMIS300 16 мая 2017
Добрый день ! а с этим шнуром он другие устройства видит? бывают шнуры usb только для зарядки.. может и у вас под рукой такой оказался. RAMIS300 16 мая 2017
Скорее всего, ранее вы выбрали этот пункт при USB-подключении устройства.
Способ решения:
1) При подключении в строке состояния (вверху, которою можно вытянуть) отображается что-то вроде "Только зарядка. Тип подключения. " - нажмите на этот пункт.
2) Выберите, нужный вам пункт - для фото или для USB-носителя.
3) Все заработает.
Или же попробуйте поменять кабель. RAMIS300 16 мая 2017
1. Замените USB-кабель на оригинальный. Дешевые кабели могут поддерживать исключительно функцию зарядки и не могут работать с подключением к компьютеру. RAMIS300 16 мая 2017
2. Перейдите в меню «Панель управления» — «Устройства и принтеры». Если в списке вы видите наименование своего смартфона или пункт «Неизвестное устройство», выполните его удаление, а затем попробуйте переподключить заново свой смартфон к компьютеру, чтобы система повторно установила для него драйвера. RAMIS300 16 мая 2017

Где скачать официальную прошивку для Doogee
Самые последние прошивки для смартфонов Doogee X5/Max/Pro, Shoot1 и Y-серии можно загрузить на официальном китайском сайте компании по этой ссылке. Здесь производитель выкладывает самые последние прошивки для своих устройств на базе ОС Android, а также различные мануалы.
Как подключить к компьютеру

Чтобы подключить технику Doogee к вашему Windows ПК или Mac, вам следует воспользоваться комплектным USB шнуром (либо любым другим рабочим совместимым кабелем) и подсоединить смартфон к компьютеру.
Как установить свою мелодию на контакт
После сохранения выбранная музыка будет играть при входящем звонке от этого контакта. Процедуру можно повторить и для всех остальных контактов в вашей телефонной книге и каждому назначить свою отдельную мелодию.
Как войти в инженерное меню

Как проверить подлинность
Увы, у компании Doogee нет специального сервиса, в котором можно проверить оригинальность и происхождение смартфона. Но мы можем воспользоваться бенчмарком AnTuTu и прогнать аппарат по тестам. Затем сравнить полученные данные с заявленными производителем и если они совпадают, то с 99% уверенностью можно сказать, что у вас оригинальный Doogee. Только не забывайте устанавливать AnTuTu с фирменного магазина приложений Google Play, а не пользоваться предустановленным на аппарате из коробки.
Как включить телефон
Чтобы включить, выключить или перезагрузить смартфон, вам нужно зажать клавишу питания, она обычно находится на правой грани сразу под кнопками громкости. Если ваш новый смартфон не включается, попробуйте снять крышку (если он разборной) и проверить, не заклеены ли контакты у аккумулятора с завода. Обычно производители ставят такие заглушки, чтобы батарея смартфона не портилась, пока он не используется.
Как сделать скриншот
Как открыть и разобрать корпус телефона

Чаще всего Doogee выпускает разборные смартфоны, чтобы открыть его, достаточно найти паз на боковой грани и просто поддеть заднюю крышку. После этого, вы получите доступ к аккумулятору и слотам SIM и microSD. Телефоны, которые компания называет монолитными, лучше не разбирать самому, так как можно повредить важные компоненты, вроде шлейфов.
Как настроить Интернет
Для настройки сетей 3G и 4G LTE зайдите в настройки, SIM-карты и выберете, какая карточка будет основной для звонков, а с какой будет использоваться Интернет. Обычно смартфоны Doogee имеют две SIM-карты с одинаково поддержкой как 3G, так и 4G LTE связи.
Как вставить SIM-карту

Чаще всего в разборных телефонах Doogee сим-карты устанавливаются на задней грани сразу под крышкой. Для установки SIM/micorSD карты полностью выключите смартфон, зажав клавишу питания. Затем откройте заднюю крышку на корпусе, аккуратно извлеките аккумулятор и вставьте SIM, как указано в инструкции на корпусе.
Как настроить камеру

Как отключить вибрацию клавиш

Обычно на смартфоне идет предустановленная стоковая клавиатура Google Gboard. Чтобы отключить вибро-отклик клавиш, перейдите в Настройки > Дополнительно > Клавиатура и ввод > Gboard (настройки клавиатуры Google) и отключите вибрацию (второй пункт сверху). Для сторонних клавиатуры это решается в индивидуальном порядке.
Как сделать сброс настроек
Чтобы сделать аппаратный сброс (Hard Reset) на смартфоне Doogee, выполните следующие манипуляции:
Либо зайдите в Настройки > Резервная копия и сброс > Factory Reset и подтвердите аппаратный сброс.
Как увеличить громкость смартфона
Повышение громкости динамика при разговоре:
- заходим во вкладку AUDIO в инженерном меню
- выбираем Normal Mode
- сначала настраиваем общую модуляцию громкости
- затем выбираем Type: Media
- далее ниже в разделе Max Vol. 0
Как откалибровать батарею

Ниже список действий, который может помочь откалибровать батарею в вашем телефоне Doogee. Для начала выключите его полностью, затем следуйте этой инструкции:
- включите его снова, и пусть он активируется
- подключите телефон к зарядному устройству и дайте ему зарядиться до полных 100% (отображается на экране)
- теперь отключите зарядное устройство.
- Включите ваш телефон. Вполне вероятно, что индикатор батареи не будет показывать полные 100 процентов, поэтому подключите зарядное устройство обратно и продолжайте зарядку, пока он опять не покажет 100 процентов на экране
- после этого отключите смартфон с зарядки и перезапустить его. Если он не показывает заряд в 100 процентов, значит опять подключите зарядное устройство обратно, пока он не выдаст 100%
- повторите этот цикл, после отключения зарядки не будет показано полноценные 100% заряда аккумулятора
- теперь вам нужно разрядить смартфон в ноль до отключения
- потом полностью опять зарядить его до 100%
- после этого аккумулятор будет откалиброван
Как обновить прошивку Android

В аппараты компании Doogee встроен стоковый апдейтер. Чтобы проверить OTA обновления, вам нужно найти на экране (либо в настройках) ярлык с обновлением системы, зайти в приложение и проверить наличие нового ROM. Если прошивка доступна для скачивания, скачайте ее, убедитесь, что ваш телефон заряжен хотя бы на 30-50%, сохраните важные для вас данные и приступайте к обновлению смартфона.
Как включить GPS

Как зайти в рекавери
Для этого выключите смартфон и дождитесь, пока он полностью погаснет. Теперь выполните эти шаги:
Как правильно читается Doogee
Многим владельцам смартфонов интересно, как произносить Doogee. На самом деле вариантов произношения есть много, производитель пока нам не подтвердил, как именно читается название их творения. Вот три самых несколько популярных варианта:
Где купить оригинальную технику
Ниже ссылки на официальные китайские магазины, где можно приобрести оригинальный смартфоны Doogee.
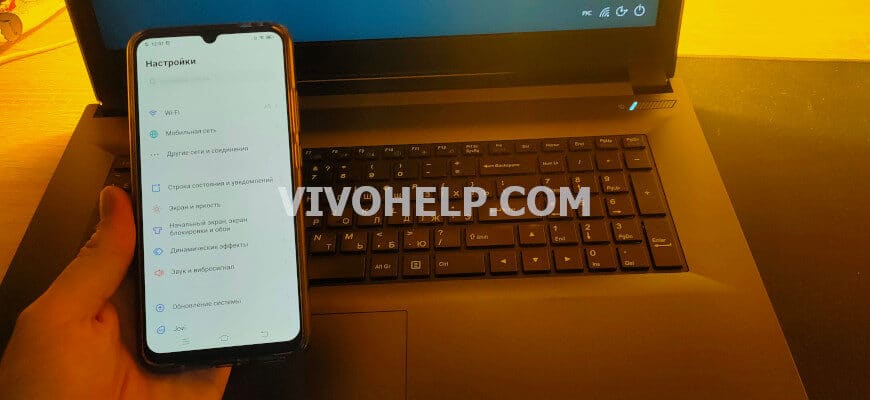
Для современных пользователей такая процедура как подключение телефона Vivo к компьютеру считается уже привычной. Она проводится для передачи файлов между устройствами, прошивки мобильного гаджета и в иных целях. Но телефоны на Funtouch OS отличаются от тех, которые лишены дополнительной оболочки, а потому процесс синхронизации здесь будет несколько другой.
Установочный файл vivo_usb_driver.exe с Гугл Диска: нажать на кнопку и загрузить.
Как подключить смартфон Vivo к компьютеру
Синхронизацию между телефоном и ПК пользователи проводят довольно часто. На это требуется не особо много времени, а если соблюдать поэтапность действий, можно избежать многих проблем.
Подключить Vivo к компьютеру возможно двумя способами – проводным и беспроводным. Они оба актуальны на сегодняшний день и не требуют использования дополнительных устройств. Инструкции по каждому из них приведем ниже.
Через USB-кабель
После этой операции между телефоном и ПК можно передавать файлы и выполнять другого рода процедуры. По завершении работы следует закрыть программу и отсоединить кабель.

Если надобности в программе нет и вы не планируете часто синхронизировать Vivo с ПК можно просто подключить телефон и выбрать передачу данных. Если у вас Windows 10 при первом подключении драйвера автоматически установятся.
VivoShare (через Wi-Fi)
Самый удобный способ синхронизации требующий только наличие интернета на телефоне и компьютере. В данном случае никакой программы или провода для синхронизации Vivo с ПК не потребуется.
На примере будет использован смартфон Vivo V17 (1920) и компьютер на Windows 10 Home:
Таким образом удастся быстро подключить Виво к ПК. Чтобы отменить связь в настройках смартфона нужно просто перевести переключатель vivoshare в выключенное положение.
Трансляция с экрана телефона Vivo на ПК c Windows 10
Решение популярных проблем
Изредка пользователи сталкиваются с неполадками, которые не позволяют свободно подключать телефон к ПК. Причин здесь может быть несколько:
- проблемы с кабелем;
- неисправность гнезда USB;
- некорректные драйвера на компьютер или их отсутствие;
- при подсоединении на телефоне выбрана только функция заряда;
- сбои в работе ОС у одного из устройств.
Из-за этого случается так, что компьютер не видит телефон Vivo, а следовательно, передать файлы не удастся. Решения возникающих проблем соответствующие:
Можно ли заряжать смартфон при его подключении к ПК? Да, но в данном случае процесс зарядки будет идти медленнее, нежели от розетки.Для этого потребуется подключить смартфон к компьютеру по USB и выполнить следующие действия:
- Установить инструмент по команде «sudo apt-get install mtp-tools mtpfs».
- Создать новый каталог, выполнив «sudo mkdir / media / mtp».
- Изменить права доступа по пути «sudo chmod 755 / media / mtp».
- Установить устройство «sudo mtpfs -o allow_other / media / mtp» (после этого откроется управление файлами мобильного гаджета в диспетчере файлов).
- Выгрузить устройство по команде «sudo umount / media / mtp».
Подключение телефона Виво к ПК не представляет сложности ни для опытных пользователей, ни для новичков. Сделать это можно разными способами, поэтому каждый владелец смартфона сможет подобрать для себя наиболее подходящий и удобный вариант. А если возникнут проблемы, решить их удастся всего за несколько минут. Устройства Vivo имеют неплохие возможности, а их внутренняя система хорошо продумана разработчиками, благодаря чему неприятности с такими гаджетами случаются крайне редко.
Техноблогер, автор нескольких проектов об умных устройствах. Пишу статьи по правильной настройке телефонов Vivo и оптимизации оболочки Funtouch OS для новичков.
Читайте также:


