Какой номер проекта стадии рд отображается после создания файла на шаблоне weandrevit 2017
В одной из прошлых статей я рассказывал про виды параметров в Ревите. Теперь давайте подробнее остановлюсь на общих параметрах, на том, как их можно отредактировать несколькими способами.
Общие параметры — это параметры, которые хранятся в TXT-файле и их можно подгружать в разные проекты и шаблоны, на их основе создаются марки и спецификации. Это незаменимый инструмент, без него ваша работа в Ревите будет куда менее удобной.
Далее файл общих параметров я буду называть сокращённо ФОП.
Создание ФОП
Если вы создаёте шаблон проекта для своей организации или разрабатываете библиотеку семейств, для которой нужны отдельные общие параметры, то вам нужно создать отдельный ФОП.
Делается это прямо в Ревите в среде проекта или редактора семейств. Давайте посмотрим на процесс в редакторе семейств, в проекте будет то же самое.
Идём на вкладку «Управление» → «Общие параметры». Если вы до этого подгружали какой-нибудь ФОП, то он сразу отобразится в окне, если нет, то будут пустые поля и две активные клавиши «Обзор. » и «Создать. ».
Так как цель — создать свой ФОП, то нажимаю на «Создать. ». Ревит сразу предложит сохранить файл TXT на компьютер. В дальнейшем все изменения будут сразу записываться в этот файл. Поэтому, если вы БИМ-менеджер, убедитесь, что в вашей организации ФОП лежит в папке, которую проектировщики видят, но не могут редактировать.
Теперь передо мной чистое окно, в котором пока нет никаких параметров и более того, все кнопки в блоке «Параметры» неактивны. Они серые, потому что сначала нужно создать группу для параметров, а уже в эту группу добавлять параметры. Таким образом можно задавать структуру ФОП.
В группах нажимаю на «Создать. », вылезает текстовое поле, куда нужно вбить название для группы. Сразу продумайте шаблон для названий, потому что по умолчанию список групп будет отсортирован по алфавиту. В ФОП Автодеск этот вопрос решили через числовые префиксы 01, 02 и т. д. Хороший подход.
Создам четыре группы:
- 01_Общие,
- 02_Трубопроводы,
- 03_Воздуховоды,
- 04_Отверстия.
Когда в общих параметрах есть группы, то активируются кнопки по их изменения и кнопка «Создать. » в блоке «Параметры». Группу можно переименовать или удалить. Удалить группу, когда в ней есть какие-то параметры нельзя, поэтому кнопка активна из-за того, что никаких параметров пока нет. Переименовать группу можно в любое время, это безболезненная процедура.
Прежде, чем начнём создавать параметры, давайте посмотрим на наш ФОП, что в нём изменилось после создания групп. Вот так он сейчас выглядит:
Жёлтым я выделил блок с группами. У каждой группы есть ID и имя. В начале файла написано, что это файл общих параметров Ревита и совет не редактировать его вручную. Дальше идёт какая-то Мета и версии, во всех ФОП, которые у меня есть, там всегда значения 2 и 1, для чего они, я не знаю, на работу они не влияют.
Теперь давайте добавлять параметры. Я добавлю по паре-тройке параметров в каждую группу. Для этого выбираем из выпадающего списка групп нужную и в ней нажимаем в блоке «Параметры» на «Создать. ». Если создали параметр не в той группе, то его можно перенести, ничего страшного.
При создании нового параметра очень важно задать правильные категорию и тип данных. Отредактировать эти данные после создания невозможно. Впрочем, имя параметра также нельзя отредактировать. Поэтому сразу надо делать продуманно либо потом удалять и по-новой.
Категория и тип данных выбирается точно так же, как при создании параметров в семействах или проектах.
Нужные типы данных сидят в определённых категория. Например, размер трубы сидит в категории «Трубопроводы» Нужные типы данных сидят в определённых категория. Например, размер трубы сидит в категории «Трубопроводы» Будьте внимательны при выборе типа данных, отредактировать позже это нельзя Будьте внимательны при выборе типа данных, отредактировать позже это нельзяСоздание параметров само по себе несложный процесс: указали имя, категорию и тип данных, вписали подсказку, если нужна, и всё. Создаю.
Если выделить параметр и нажать на кнопку «Свойства. », то увидите категорию и типа данных Если выделить параметр и нажать на кнопку «Свойства. », то увидите категорию и типа данных Если выделить параметр и нажать на «Перенести. », то Ревит предложит выбрать новую группу Если выделить параметр и нажать на «Перенести. », то Ревит предложит выбрать новую группу Если, находясь в определённой группе, нажать на «Переименовать. », то в окошке можно задать новое имя Если, находясь в определённой группе, нажать на «Переименовать. », то в окошке можно задать новое имя Если нажать на «Удалить» в блоке «Группы», то Ревит предупредит, что сделать это, пока в группе есть параметры, нельзя Если нажать на «Удалить» в блоке «Группы», то Ревит предупредит, что сделать это, пока в группе есть параметры, нельзя Помните, что в Ревите просто температура и разность температур — это отдельные типы данных. Нельзя добавить параметр с типом «Температура» и в него вставить формулу Т2 - Т1, Ревит выдаст ошибку Помните, что в Ревите просто температура и разность температур — это отдельные типы данных. Нельзя добавить параметр с типом «Температура» и в него вставить формулу Т2 - Т1, Ревит выдаст ошибкуЯ насоздавал по несколько параметров в каждой группе, теперь посмотрим, что изменилось в ФОП.
Вот так выглядят группы и параметры в текстовом файле Вот так выглядят группы и параметры в текстовом файлеВыглядит всё как-то устрашающе, но на самом деле стоит вглядеться и убедиться, что ничего сложного. И чтобы это было проще сделать, я скопирую эти данные и вставлю в Эксель. Теперь всё куда удобнее для понимания:
- PARAM — показывает, что это параметр, а не группа.
- GUID — уникальный идентификатор параметра, про него ещё поговорим.
- NAME — имя параметра.
- DATATYPE — тип данных.
- DATACATEGORY — этот столбец заполняется только тогда, когда вы создаёте параметр с типом данных «Типоразмер из семейства. ». Там нужно выбирать категорию типоразмера, вот она и будет сюда выноситься. Довольно редкий типа параметра для ФОП.
- GROUP — номер группы, в котором сидит параметр. Номера групп — это их ID.
- VISIBLE — это шаманская хитрость. С помощью этого поля можно скрывать параметр из проекта.
Как оно работает. Создаёте до загрузки в семейство общий параметр (это работает только с ними), открываете ФОП в блокноте, ставите вместо единицы ноль, сохраняете ФОП. Добавляете этот параметр в семейство, вводите какое-то значение, сохраняете. Если сначала добавили, а потом поменяли 1 на 0, то не сработает.
Загружаете семейство в проект, размещаете в пространстве модели, выделяете и нажимаете в свойствах «Изменить тип». И — о чудо! — этого параметра не будет видно, его нельзя изменить через свойства, потому что его тупо не видно. При этом он есть в редакторе семейств и может управлять геометрией и информацией в семействе. Подробнее читайте на английском статью в блоге Дага Бауэрса. На самом деле, менять этот параметр можно, потому что он будет отображаться в спецификации, и оттуда его можно редактировать.
- DESCRIPTION — это подсказка к параметру, я добавил одну к параметру «Название проекта», поэтому в Экселе такая большая строка с текстом.
- USERMODIFIABLE — ещё одна шаманская штуковина. Если Visible прячет параметр, то эта штука делает его нередактируемым. Параметр становится Read Only — только для чтения. Это опять же работает только с общими параметрами. И через спецификацию его изменить тоже будет нельзя.
Для примера я создал кубик, добавил три параметра: Отв_Ширина (usermodifiable = 0, visible = 1), Отв_Высота (везде 1) и Отв_Глубина ( usermodifiable = 1, visible = 0). Все параметры сделал по экземпляру, чтобы их было видно в окне свойств при выделении семейства. Вот результат:
Как видно, «Отв_Высота» виден и его можно отредактировать. «Отв_Ширина» — его видно, но поле серое, нередактируемое. А «Отв_Глубина» вообще не виден. Вот такие хитрости.
Теперь вы знакомы со структурой ФОП. Отсюда можно сделать несколько выводов:
- редактировать ФОП можно в проекте или редакторе семейств;
- редактировать ФОП можно напрямую в блокноте (или с помощью Экселя);
- некоторые функции можно изменить только напрямую в TXT-файле;
- у каждого параметра есть свой уникальный айдишник.
Конечно, редактируя в блокноте, можно накосячить, именно поэтому в начале файла и написано предупреждение, но сломать что-то в Ревите — это тоже информация о том, как делать не надо. Так что ломайте в образовательных целях, так потом начальнику отдела или ГИПу и скажете.
Значение GUID для общих параметров
Важно рассказать про айдишники, вот эти GUID-номера у каждого параметра. Именно по ним и только по ним Ревит отличает один общий параметр от другого. Не по названиям, не по группе, а только по айдишникам. Потенциально это может приводить к неприятным ситуациям.
Например, из-за этого вы можете создать несколько параметров с одинаковыми именами, в том числе и совпадающими с системными параметрами. И Ревит не будет ругаться. Это очень неудобно для спецификаций, когда несколько параметров с одинаковыми именами и нужно каждый раз отделять подходящий от неподходящего.
Или вы загрузите из другого проекта/шаблона спецификацию или семейство, и они подтянут свои общие параметры, которые будут называться так же, как ваши. В итоге снова дублирование.
Не делайте так, имена должны быть по возможности тоже уникальными и не дублировать системные параметры Не делайте так, имена должны быть по возможности тоже уникальными и не дублировать системные параметрыСистема с префиксами не даром появилась, она помогает понять, чьи это общие параметры и гарантирует, что имена не будут повторяться.
Удаление общих параметров
В том же интерфейсе Ревита можно удалять параметры. При этом вылезет окошко:
Раз нет параметра, то в будущем его добавить вы не сможете, однако в уже созданных семействах и спецификациях параметр останется. Это происходит из-за того, что при добавлении общего параметра в семейство или проект/шаблон функция этого параметра меняется с внешней на внутреннюю. Это программная лабуда, тут главное понимать смысл.
Пока параметр лежит в ФОП, то у него «включена» внешняя функция. Как только вы его куда-то добавили, то функция меняется с внешней на внутреннюю. Грубо говоря, параметр вставляется в семейство и становится независимой частью семейства. При добавлении в проект общий параметр получается ещё и свой ID, как и все остальные элементы модели, те же краны или трубы.
Внизу окошка есть важное предупреждение. Если вы удалили параметр, а потом решили создать такой же, вбили то же самое имя, что было у удалённого, то такой фокус приведёт к фиаско, поскольку важны не имена, а GUID параметров. Фишка GUID как раз в том, что вероятность их совпадения стремится к нулю.
Поэтому обдуманно добавляйте и удаляйте общие параметры.
Ручное редактирование ФОП
Я уже показывал, как скрывать или запрещать редактирование параметров через ФОП, но ситуация с GUID и игнорирование имён параметров даёт интересные возможности.
Например, можно взять ФОП и переименовать в нём параметр либо заменить GUID у вашего параметра, чтобы адаптировать под чужие шаблоны. Или если вы получили проект или семейство с набором чужих общих параметров, то с помощью того же Dynamo можно вытащить GUID-коды и восстановить чужой ФОП. Тип данных можно посмотреть в семействе или проекте, а вот GUID поменять руками в блокноте.
На деле всё не так просто. Помните, выше рассказывал про внутренние и внешние функции у общих параметров? Вот в них и сложность, они не позволят просто так взять и в лоб изменить общие параметры. В ФОП вы параметр обновите, а вот в проект его загрузить не получится. GUID совпадают, поэтому Ревит скажет, что такой параметр уже есть.
Если вам нужно изменить имя параметра, то придётся провернуть вот такую последовательность:
- Поменять в ФОП имя параметра;
- Выгрузить из проекта все семейства и марки, сохранить спецификации;
- Найти по ID общий параметр со старым именем. Как найти ID, можете прочитать на форуме Автодеска, там будет скрипт Динамо, который выдаст ID указанного общего параметра. Поиск делается обычной командой «Выбрать по коду» с вкладки «Управление» (зелёная кнопочка со штрихкодом), ввели номер, нажали ОК, потом Delete;
- После этого спецификации, семейства и марки поломаются, ведь параметра больше нет в проекте;
- Добавить в проект общий параметр с новым именем. GUID у него тот же, имя новое, и он снова преобразует функцию с внешней на внутреннюю, «пропишется» в вашем проекте;
- Загрузить семейства, марки и вставить спецификации из старого файла. При этом старые общий параметр в них будет меняться на новый сам;
- Всё, операция закончена. Но сами понимаете, удаление всех семейств и марок вряд ли положительно скажется на вашем проекте, так что это вариант больше для обновления шаблона или для самых ранних стадий моделирования.
Подробнее про все эти манипуляции, вспомогательные макросы и прочие ужасные штуки с программным кодом можете прочитать в статье Зуева.
Экспорт общих параметров
Выше я писал, что можно через GUID воссоздать ФОП из чужого проекта. Это путь в духе «в Париж через Мамадыш» (это город в Татарстане, там делали хорошее сливочное масло, по крайней мере, пока я жил в Татарстане). В Ревите есть свой инструмент, чтобы собрать общие параметры из проекта или семейства, которые отличаются от ваших.
Вот вы работаете в проекте, у вас подгружен свой ФОП. Загрузили откуда-то семейство с левыми общими параметрами, и они подтянулись в ваш проект. В итоге в параметрах проекта появятся и чужие общие параметры.
Либо другой вариант: вы работаете в проекте на одном ФОП, а потом подгрузили другой, и параметры там отличаются. Или то же самое, но в редакторе семейств: открыли семейство, сделанное на другом ФОП, или поменяли в Ревите текущий ФОП на другой.
В этих случаях вы можете экспортировать параметры в текущий подгруженный ФОП.
В семействах для этого нужно выделить параметр, нажать на «Изменить параметр» (карандаш внизу слева), станет активной кнопка «Экспорт. »:
Новая версия шаблона включает большое количество небольших усовершенствований и исправлений ошибок.

Скачивать, как всегда, по той же ссылке: Яндекс-диск
Дополнительно продублировал на Гугл-диске.
Описание под катом.
четверг, 21 декабря 2017 г.
Спецификация арматурных сеток

Название в две строки сделано при помощи "Объединенного" параметра (работает только в Revit 2017 и выше). Масса сетки определяется автоматически в зависимости от размеров, диаметра и шага стержней (в отличие от стандартного параметра, который нужно заполнять вручную). В спецификации используются только стандартные параметры Revit (общих параметров нет), поэтому будет работать в любом проекте. Только нужно будет настроить типы "Проволочной арматурной сетки":

Видео про работу с арматурными сетками:
понедельник, 18 декабря 2017 г.
Идеи для улучшения Revit
Возможно, кто-то еще не знает, но на официальном форуме Autodesk запущен специальный портал по сбору пожеланий к улучшению Revit - и, судя по всему, эти идеи действительно рассматриваются разработчиками!
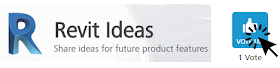
Но для того, чтобы идея была рассмотрена, нужно, чтобы за неё проголосовало достаточное количество пользователей.
Этих идей там уже больше тысячи (еще и принимаются только на английском).
Некоторые из них сомнительны (например, самая популярная "or in filters rules"), какие-то проблемы неприятны, но не критичны, другие - просто нереализуемы, но есть и действительно нужные.
Я выбрал несколько таких идей и предлагаю вам поддержать их. Для тех, кто не владеет английским, добавил пояснение. Не включал идеи, уже принятые на рассмотрение.
Также обратите внимание на тему "Продвижение идей сообщества в Revit Ideas".
Кроме этого, я сам создал несколько идей и предлагаю вам проголосовать за них тоже.
Проголосовать за одно предложение можно только один раз.
Нужна регистрация на форуме. Рассчитываю на вашу поддержку!
Список под катом.
четверг, 7 декабря 2017 г.
"Разрезы не отображаются"
Решил свести в одном месте все причины, по которым разрезы могут не отображаться на плане:- Не соответствует "Дисциплина" для плана и разреза.
Пример: разрез с дисциплиной "Архитектура" не будет отображаться на плане с дисциплиной "Несущие конструкции".
Решение: переключить "Дисциплину" для плана или разреза. - Для разреза включена опция "Скрывать при масштабах".
Пример: для разреза установлено "Скрывать при масштабах < 100", а масштаб плана установлен 1:200 (чаще всего происходит, когда разрезы устанавливались на плане в масштабе 1:100, а затем для плана был включен масштаб 1:200).
Решение: установить для разреза "Скрывать при масштабах - 1:200". - Граница вида разреза по высоте не доходит до уровня секущего диапазона плана.
Пример: "Граница вида" для разреза опущена до уровня 1 этажа, тогда на плане 3 этажа разрез отображаться не будет.
Решение: возможно, этот разрез и не нужно отображать на плане. Изменить настройки секущего диапазона плана. - Для разреза применен фильтр, скрывающий разрезы по критерию.
Пример: создан фильтр "Разрезы - Имя вида - Не начинается с - КЖ", добавлен к плану и отключена видимость, а разрез называется "Разрез 1".
Решение: задать для разреза параметры, соответствующее критериям фильтрации. Для плана и разреза установлены разные "Области видимости".Почему-то считал, что при этом разрезы скрываются, но сейчас проверил - нет. Что-то напутал?- Для плана и разреза указаны разные "Стадии".
- Используются "Варианты конструкции", и для разреза включено отображение только для планов определенного варианта:
- Скрыта категория "Разрезы" в "Переопределении видимости/графики" на виде:
- Разрез не перпендикулярен плоскости вида: часто бывает в случае, когда нужно отобразить один разрез на другом, перпендикулярном, разрезе, но из-за неточности построения угол между ними не 90 градусов;
- Разрез был скрыт через "Скрыть на виде - Элементы". Тогда нужно зайти в "Показать скрытые элементы" и "Показать при просмотре":
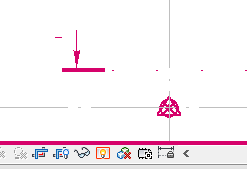
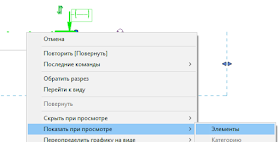
За дополнения спасибо Nick176.
Если вам известны другие причины - пишите в комментариях!
суббота, 14 октября 2017 г.
Макрос - отметка верха и низа колонн
В Revit 2017 был расширен список элементов модели, у которых в спецификацию и марку может быть выведена высотная отметка их низа и верха. Но у колонн такой возможности нет.Тем не менее, бывает задача указать отметку верха и низа колонны, например, на схеме расположения колонн.

Написал небольшой макрос для решения этой задачи.
среда, 20 сентября 2017 г.
Отверстие и "Армирование по площади".


Очень стыдно.
Такие дела.
четверг, 31 августа 2017 г.
Семейство часов - результаты
Как и обещал - рассказываю про задание с семейством часов, о котором рассказывал в мае.Обещал результат летом, а сентябрь только завтра, так что почти не опоздал Спасибо всем, кто попробовал решить задачку! Мне прислали около двух десятков вариантов, о них сейчас и поговорим.
четверг, 18 мая 2017 г.
Всякие интересности
Всем привет! В Москве наконец-то устанавливается нормальная летняя погода, но и кроме этого у меня для вас есть немного хороших новостей :)

Второе:
На своем youtube-канале я продолжаю выкладывать видео по обзору инструментов армирования - это не полноценное обучение, но всё равно очень полезная информация по взоможностям Revit. Уже выложены 12 видео! Ссылка на плейлист
Первое видео:
Подключайтесь, скоро будут новые видео!
вторник, 9 мая 2017 г.
Небольшое развлечение для Ревитчиков :)
Нагло своровал идею у Димы Чубрика :)
Пришла мне в голову идея сделать такое вот семейство - это часы со стрелками. Указываем время - стрелки поворачиваются в нужное положение:
Время задается через параметр "число", целая часть - часы, дробная - минуты. Обратите внимание, как двигается часовая стрелка при изменении минут - как на настоящих часах!
Конечно, вряд ли такое семейство пригодится где-то в проекте. Но при его создании использовались важные инструменты (формулы, параметризация), которые обязательно пригодятся.
Семейство получилось простое, сделал его с нуля за десять минут. А сколько времени уйдет у вас? Пишите в комментариях, скидывайте свой вариант мне на почту!
Свой вариант семейства выложу летом :)
Подкатегории. Варианты использования
В предыдущей статье я рассказал о понятии подкатегорий и об одном из вариантов использования - создания в семействе линий с определенным стилем.
Но, конечно, варианты использования подкатегорий этим не ограничиваются.
В этой статье поделюсь еще несколькими идеями, а также особенностями, которые нужно учитывать при использовании подкатегорий.
понедельник, 20 февраля 2017 г.

Stepic - очень удобная платформа для обучения: там есть планирование и отслеживание пройденных занятий, практические задания, дедлайны.
Для обучения есть возможность установить учебную версию программы.
Рассматривается функционал новейших версий Revit. При успешном окончании курс выдается международный сертификат.
Курс в основном ориентирован на архитекторов, но будет интересен всем, кто изучает Revit.
Подключайтесь, это шикарно!
вторник, 7 февраля 2017 г.
Обновление шаблона Weandrevit 2017 - версия 3.1
Первое значительное обновление шаблона Weandrevit 2017 - версия 3.1, сборка 07.02.2017.
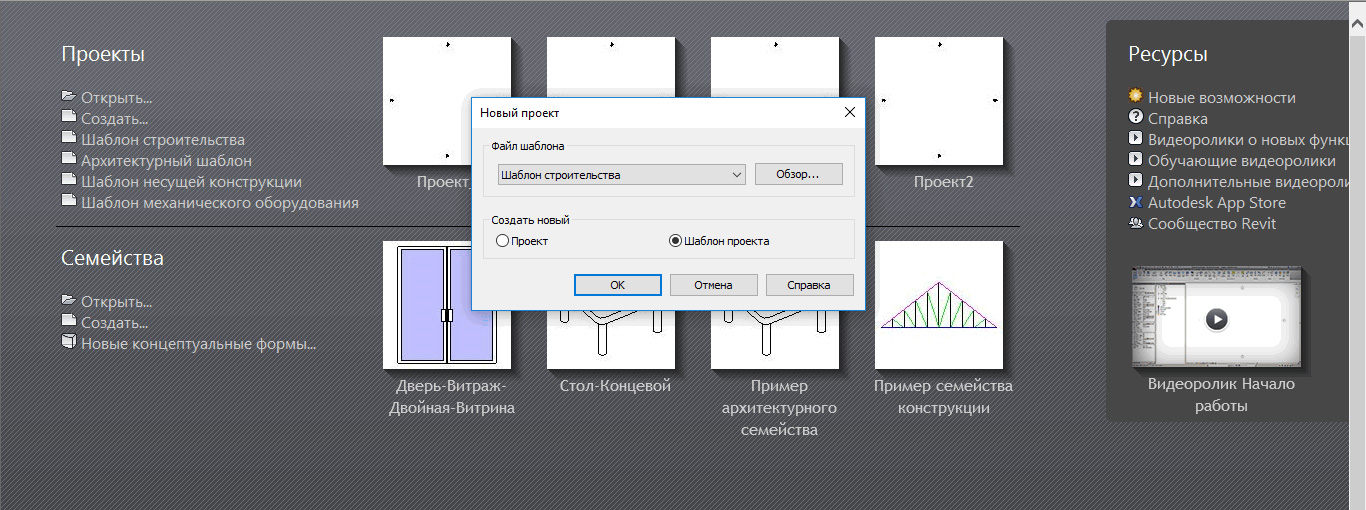
Шаблон в Revit - это фундамент быстрого проектирования. "Правильный" шаблон экономит массу время и позволяет добиться максимальной продуктивности в работе.
Шаблон - это набор преднастроек, которые применяются к новому файлу проекта.
Преднастроенные к омпоненты шаблона:
- иерархия диспетчера проекта,
- настроенные системные семейства,
- загружаемые семейства,
- шаблоны видов,
- файлы общих параметров,
- шаблоны ведомостей и спецификаций,
- единицы измерения,
- семейства аннотаций,
- штриховки,
- стили и веса линий,
- и многое другое.
По умолчанию в Revit имеется несколько шаблонов для различных категорий проекта (шаблон строительства, архитектурный шаблон, шаблон несущей конструкции, шаблон механического оборудования). Файл шаблона имеют расширение «.rte». Шаблон не обладает обратной совместимостью, т.е. шаблон, сделанный в Revit 2020, не откроется в более ранних версиях.
Как создать шаблон проекта
Создаем новый файл на основе «Архитектурного шаблона».
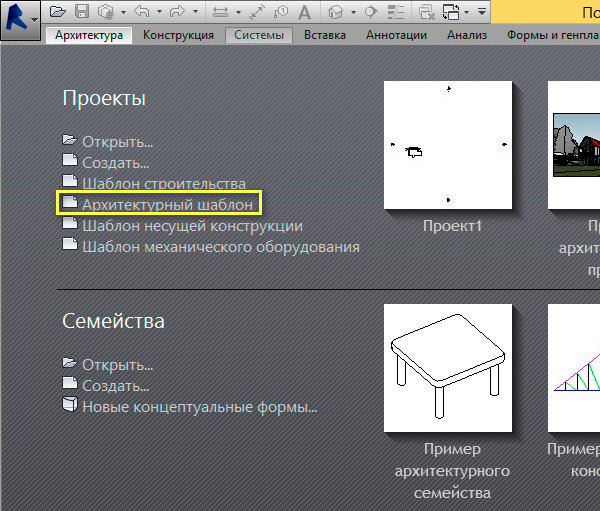
Чтобы наш шаблон имел пользовательские настройки, изменим стиль текстовых элементов. В ленте переходим на вкладку Аннотации и выбираем детальную настройку текста.
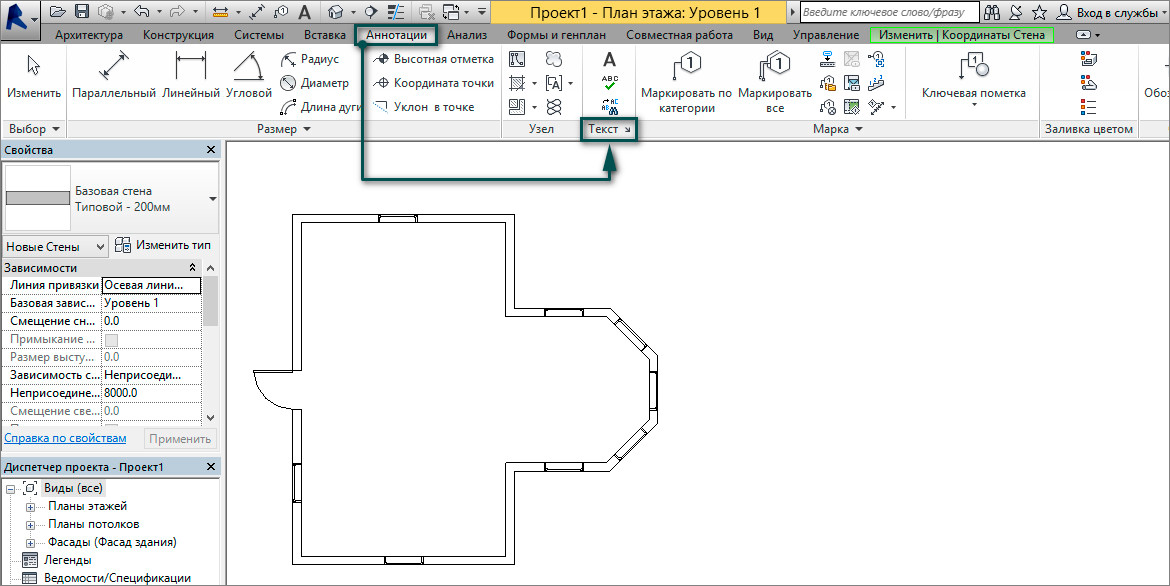
В появившемся окне переходим Свойства типа -- Переименовать, вводим название нашего стиля.
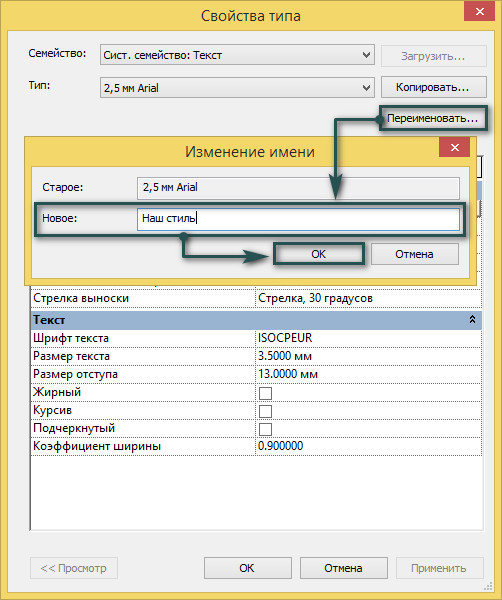
Настраиваем все необходимые параметры. В данном случае я поменял шрифт текста, размер текста, размер отступа и коэффициент сжатия. Нажимаем «ОК».
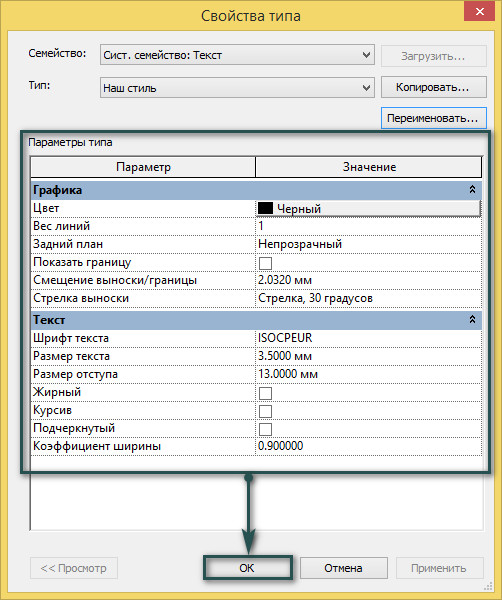
Теперь сохраним настроенный файл как шаблон. Для этого в меню программы жмем Сохранить как -- Шаблон. Назовем шаблона и укажем место для сохранения.
Не следует хранить шаблон в системных папках Revit, так как при переустановке или удалении программы файл будет стерт. Рекомендую создать папку на жестком диске (с синхронизацией в облако), тогда файл буден в безопасности и в удобном доступе.
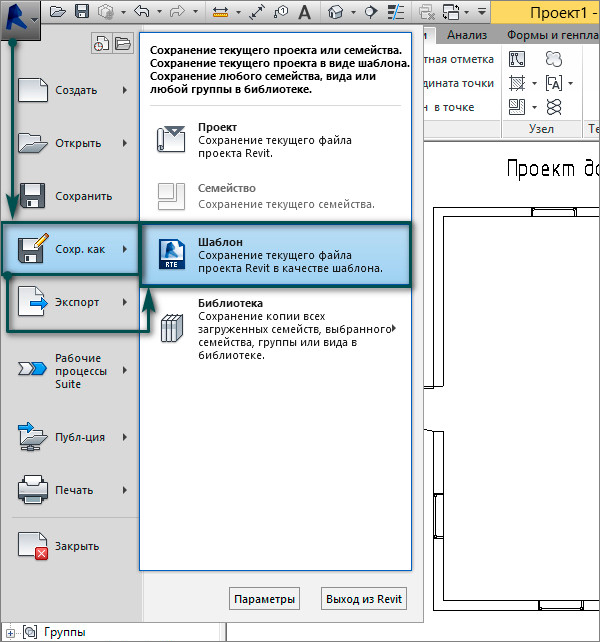
Пользовательский шаблон успешно сохранен, но как вы понимаете, главная задача наполнить шаблон пользовательскими компонентами.
Тут есть 3 пути:
Если вы все же хотите скачать сторонний шаблон, читайте далее..
Как выбрать шаблон Revit?
Постарайтесь подойти к этому выбору ответственно. Выбирайте самый удобный и понятный для вас шаблон. Обратите внимание на следующие пункты:
- Шаблон должен быть именно по вашей специальности;
- Протестируйте загруженные семейства и аннотации;
- Обязательно посмотрите чертежи автора на предмет соответствия оформления ГОСТ;
- Внимательно посмотрите спецификации и как они формируются;
- Проверьте иерархию диспетчера проекта;
- У хороших шаблонов должна быть инструкция по применению.
Определившись с выбором шаблона, прочитайте руководства разработчиков или сами полностью разберитесь, как все сделано и настроено. Далеко не факт, что скаченный шаблон подойдет вам полностью, но вы всегда можете отредактировать его под себя.
Из всех известных мне источников могу порекомендовать только шаблоны официального комъюнити.
Как загрузить шаблон в Revit ?
После того как вы скачали шаблон, необходимо загрузить его в Revit. Это можно сделать двумя способами:
Способ № 1: В стартовом окне нажимаем Создать, ставим галочку в графе Проект, нажимаем Обзор находим шаблон, он имеет расширение «.rte», и нажимаем открыть.
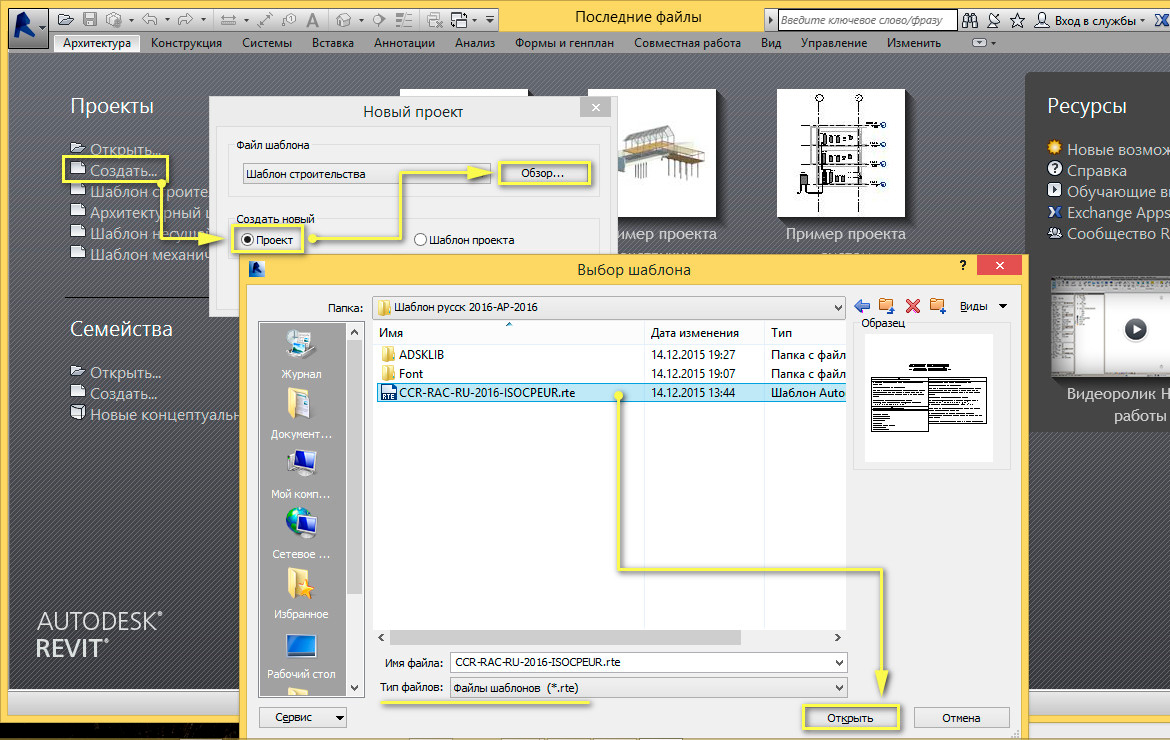
Способ № 2: открываем Меню программы -- Параметры -- Файлы -- « + » находим шаблон и нажимаем открыть.
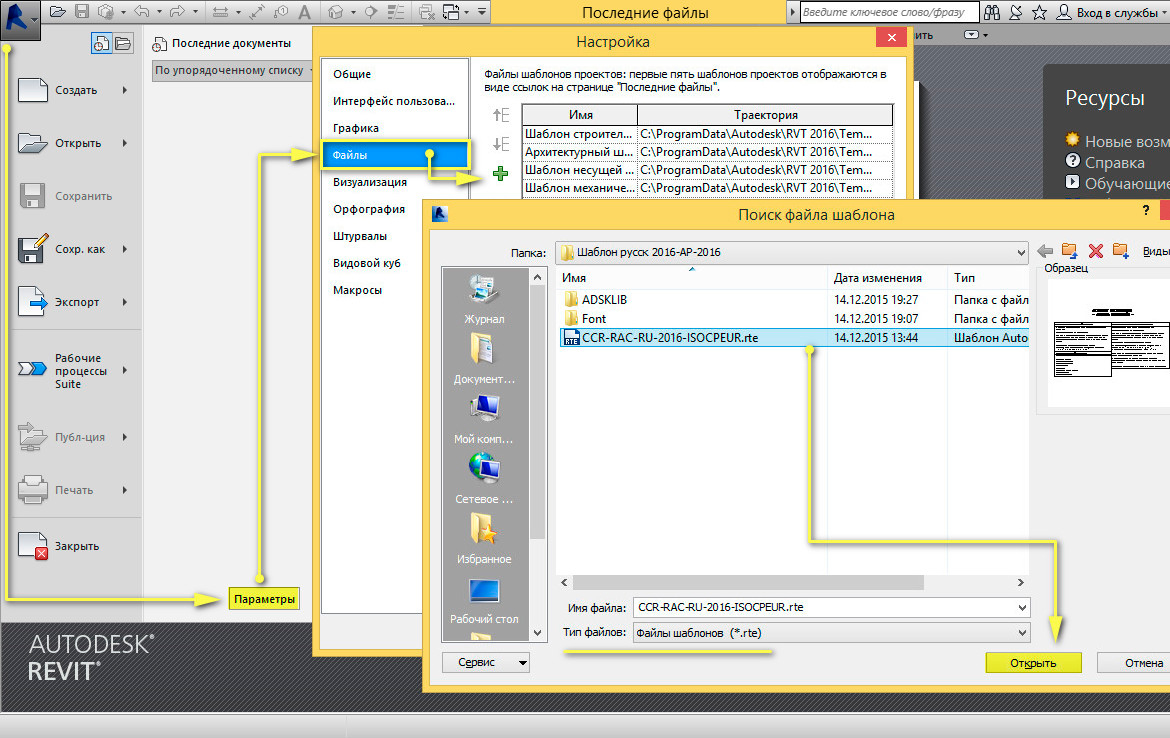
Можем поместить шаблон на первую строчку таблицы, нажав Е со стрелкой вверх, и нажимаем ОК:
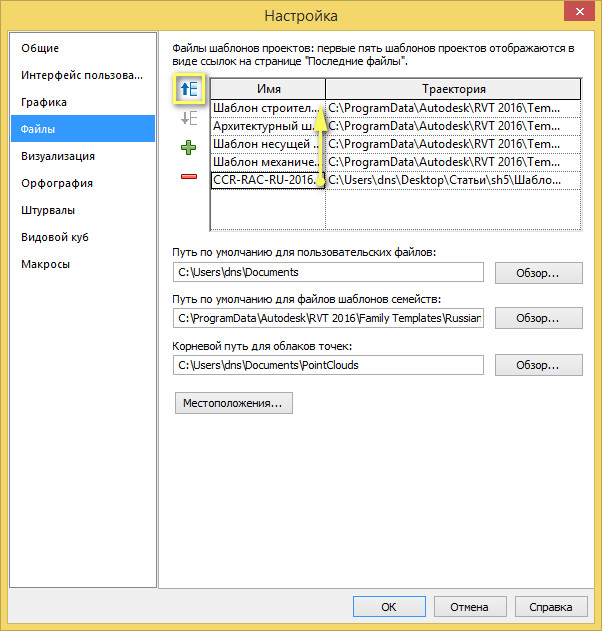
Теперь, при запуске программы, в стартовом окне мы всегда сможем выбрать заргуженый шаблон.
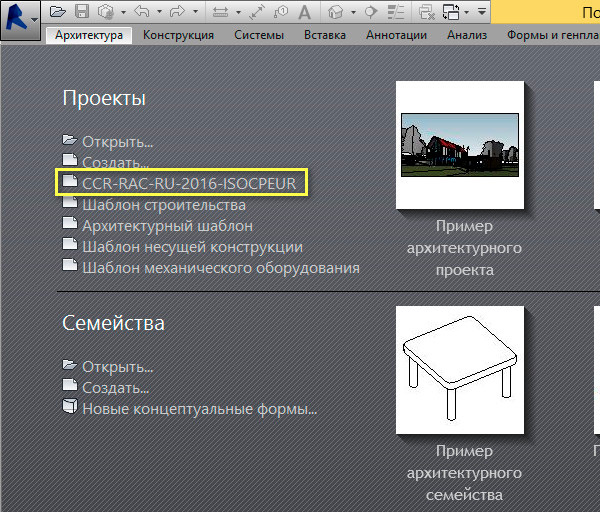
Находясь, непосредственно, в файле можем нажать комбинацию клавиш Ctrl + N, появится окно создания нового проекта с загруженным шаблоном по умолчанию.
Недавно прочитал статью Александра Зуева о том, как избавиться быстро и технологично от ненужных разрезов.
Но я решил не останавливаться на этом и пошел дальше
Во-первых создал типы разрезов, планов, узлов и деталей на все нужные нам случаи жизни и соответственно их наименовал

Кодировку я использовал свою, в соответсвии с моим стандартом. Вы можете создать свою
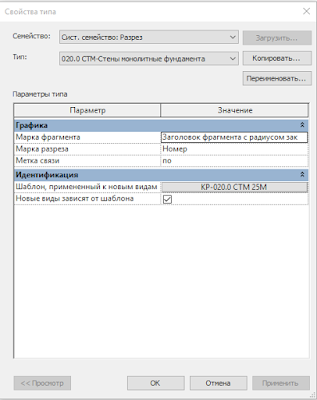
В-третьих В шаблоне вида указана необходимая информация о параметрах вида
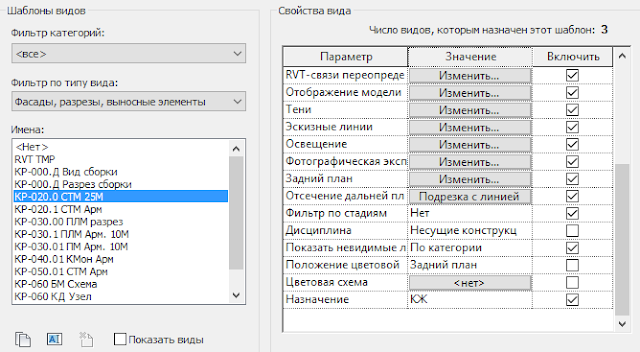
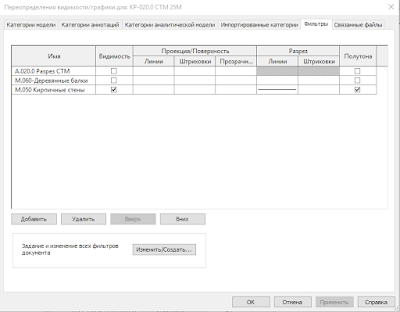
В результате при создании разреза он попадет на те виды на которые нужно и переместится в дереве проекта туда, где мы его ждем.

Что мы видим. Вновь созданный разрез 17 видимый на плане раздела КД и попал дереве проекта в раздел КД и в тип КД Разрезы
В заключение хотелось бы добавить, что разрезы отображаются или не отображаются также по дисциплине, по стадии, а узлы (фрагменты) могут отображаться только на зависимых видах, на которых они были созданы.
- Получить ссылку
- Электронная почта
- Другие приложения
Комментарии
MOST POPULAR
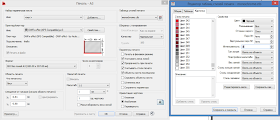
Как убрать рамку вокруг растрового изображения в Autocad

Мини-тренинг по базовым функциям автокада
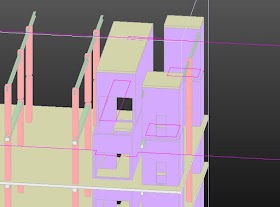
Revit TIPs: Как правильно вырезать проем в плитах
Читайте также:


