Pavilion g6 замена hdd
Замена жесткого диска – одна из наиболее простых ремонтных процедур. Она же представляет собой отличный способ аппаратного улучшения производительности системы. Выбрав подходящую модель нового накопителя, процесс её установки не отнимет более 10 минут.
Приобрести модель с неподходящей конфигурацией будет сложно – габариты и расположение интерфейсов 2.5 дюймовых накопителей стандартизированы.
В целом выбор типа и конкретной модели зависит от соотношения потребностей пользователя и бюджета покупки. SSD накопитель обойдётся дороже, но будет работать на порядок быстрее. Поэтому имеет смысл рассмотреть такой вариант даже при наличии более доступных HDD большей ёмкости.
Также следует позаботиться о резервном копировании важных данных. Поломки дисковых накопителей можно предсказать по ряду симптомов, и успеть сохранить всё, что нужно. Твердотельные же модели, исчерпав ресурс, выходят из строя совершенно внезапно и навсегда. Несколько минут, потраченных на настройку бекапа помогут сэкономить значительное количество средств в будущем.
Процесс замены жесткого диска
Серия Pavilion G6 отличается простотой доступа к основным периферийным компонентам системы. Перед началом замены следует полностью обесточить ноутбук и перевернуть его вверх дном. Процедуру лучше выполнять на чистой поверхности, чтобы лишняя пыль и посторонние предметы не попали в корпус.
Последующие действия таковы:
- Выкрутить один винт, фиксирующий сервисную крышку. Затем потянуть её от батарейного отсека, и поднять за правую сторону.
- При помощи черного «язычка» отсоединить разъём подключения жесткого диска к системной плате. Кабель коннектора уложен в направляющую, из которой его следует извлечь.
- Вынуть накопитель из корпуса при помощи пластикового держателя на боковой грани.
- Отсоединить адаптер коннектора системной платы.
- Снять резиновые фиксаторы. Они разные, поэтому следует хорошо запомнить их расположение на диске.
- Выкрутить винты пластиковой каретки.
- Снять её со старого диска.
- Зафиксировать лоток на новом диске.
- Поместить резиновые уплотнители и коннектор на него.
- Уложить новый диск обратно в соответствующий отсек корпуса.
- Подключить коннектор.
- Закрыть сервисную крышку.
Установка завершена. Новый диск готов к использованию. На него можно устанавливать операционную систему. Если накопитель будет использоваться для хранения данных, может потребоваться его разметка.

Часто у меня спрашивают что как и почему, решил немного поделиться опытом разборки/чистки/ремонта ноутбуков и прочего с чем сталкиваюсь почти каждый день. Адекватная критика/полезные советы приветствуются. Ответы на вопросы тоже буду давать если требуется :-)
По мере набора бОльшего опыта интересных ремонтов может и канал на ютубе запилю, но пока ограничимся блогом.
Итак приступим, имеем пациента HP Pavilion g series модель g6-1216er.
Поступил бедолага после заливки спрайтом во время празднования Нового Года.
Ремонт, если его можно так назвать, был смешным, до платы добрались буквально несколько капель сладкой жидкости, устроили небольшое КЗ. Ничего страшного к счастью не случилось, отгнил один контакт диода стоящего в цепи заряда батарейки RTC (real time clock) и пошла коррозия на кондерах в цепи питания процессора. После прочистки изопропиловым спиртом, пропайки и замены диода с платы донора — пациент ожил. Но для профилактики решил его почистить, и к слову весьма не зря! Весь процесс был отснят, так что стальное на фото…

Первым делом сдвигаем фиксатор батареи, вынимаем батарею, отворачиваем два винта и снимаем крышку…

…затем снимаем жесткий диск отсоединив его шлейф от мат. платы (помечено желтым), отключаем антенный wi-fi (помечено желтым), откручиваем все винты по периметру и внутри (помечено красным), откручиваем один винт держащий клавиатуру (помечено зеленым). Выдвигаем привод (помечено красной стрелкой). Переворачиваем ноутбук и переходим к снятию клавиатуры.

С помощью плоского острого предмета нажимаем на пять фиксаторов и снимаем клавиатуру, аккуратно поддевая с верхнего угла.

Сняв клавиатуру откручиваем два винта (помечено красным) и отключаем все шлейфы идущие к мат плате (помочено желтым). После этого аккуратно снимаем верхнюю часть ноутбука. Перед нами материнская плата.

Отключаем оставшиеся шлейфа (помечено красным) и отворачиваем один винт в углу платы (красная стрелка). Вынимаем плату.

Переворачиваем плату системой охлаждения к верху. Для ее демонтажа нам потребуется отвернуть четыре винта которые прижимают радиатор с тепловой трубкой к плате и отсоединить разъем вентилятора.

Сняв систему охлаждения видим что термопаста находится в ужасном состоянии, она как каменная, соответственно она уже давно не работает и ноутбук видимо сильно грелся. Счищаем с помощью ватного диска или ватной палочки старую пасту с процессора.


То же самое делаем и с самой тепловой трубкой.

Затем переходим к вентилятору, его необходимо отсоединить от тепловой трубки. Для этого нам потребуется отвернуть два винты и отогнуть два фиксатора (помечено красным).

Офигиваем от забитости радиатора :-)
Ноутбук явно утеплился на зиму… Пыль, шерсть, волосы, все это скаталось до состояния войлока… Убираем весь этот ужас и продуваем радиатор.



От сильного нагрева происходит загустение смазки в самом вентиляторе, в следствии чего он начинает гудеть и может вовсе выйти из строя. Не обходим стороной и его. Снимаем крыльчатку и капаем каплю масла.
Небольшое отступление. Попадаются вентиляторы с несъемной крыльчаткой. Попадаются вентиляторы запаяные, у которых приходится срезать запайку и собирать обратно с помощью термоскотча. Попадаются вентиляторы без смазки, у которых от трения уже разбито посадочное и они ревут как вертолет, в этом случаи однозначно под замену. В качестве смазки я использую бытовое смазочное масло для швейных машин. Иногда ВДшку, иногда силиконку, это если на вызове у клиентов и с собой нет ничего смазочного.

После устанавливаем на место вычищенную крыльчатку, вентилятор собираем в единое целое с системой охлаждения. Переходим к материнской плате, а именно нанесением термопасты на процессор.
Опять небольшое отступление.
Так же зачастую на плате имеется северный и южный мост, видео чип. На них так же необходимо менять термопасту.
Так же очень часто в качестве термоинтерфейса используются термосиликоновые прокладки. Они со временем высыхают и при демонтаже рассыпаются, их так же необходимо менять. Если в наличии нет подобных — можно заменить с помощью тонкой медной или латунной фольги. Фольга нарезается маленькими квадратиками под размер. Если толщины не хватает перекрыть зазор, делается два, три или четыре слоя, между слоями маленькая капля пасты.
Отдельное слово про термопасту, уже предвижу срач в комментариях, но предупреждаю сразу — ни с кем в полемику вступать не собираюсь. В данном случаи использовалась паста КПТ-8, срок изготовления — свежий, паста не плохая, использовалась она — потому что ее осталось совсем чуть чуть и другой под рукой не было.
Существует огромное количество термопаст различных производителей, их описание, сравнение, свойства можно найти на профильных ресурсах. Но краткий итог примерно один — все пасты примерно одинаковые, разница в 1-2 оС не критична при своевременном обслуживании ноутбука.
Вернемся к нашему ноутбуку. Наносим небольшое количество пасты на кристал процессора…

…и визиткой/кредиткой разглаживаем пасту по всей поверхности. Равномерно. Слой должен быть тонким, излишки пасты выдавятся по краям при прижиме системы охлаждения.

Прикручиваем винты системы охлаждения. порядок затяжки винтов указан на площадке.
После этого производим сборку ноутбука в обратном порядке и проверяем исправность всех компонентов.
Напоследок несколько фото на которых видно где и что было залито.
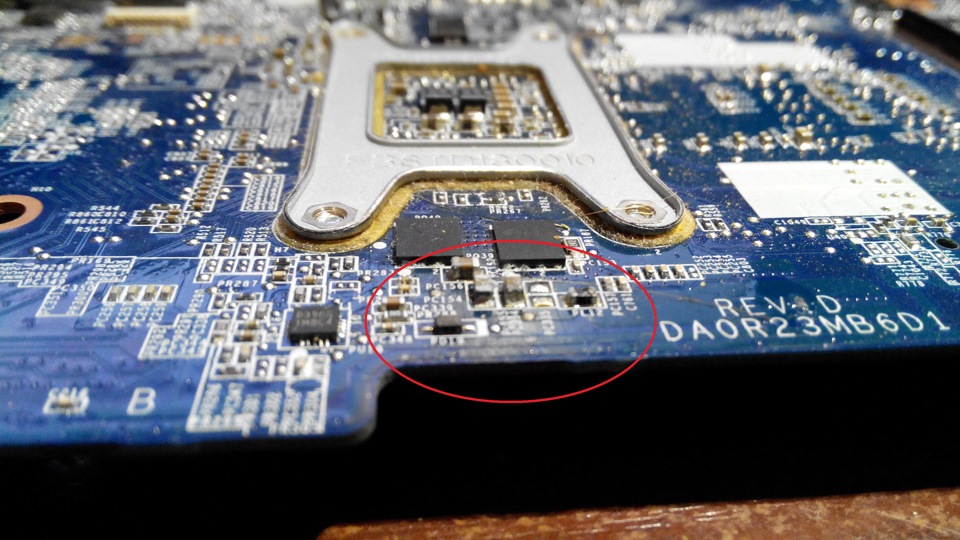

Так же использую вот такую пасту с али — goo.gl/e7xe8e
Терморезинка, лист 100мм*100мм — goo.gl/ca9cYf использую 0,5мм и 1,0мм
Термоскотч (каптоновый) — goo.gl/HuW7hY использую 10мм и 20мм
Синий скотч для защиты дисплеев при разборке — goo.gl/TypGx5
Хороший антистатический пинцет — goo.gl/qPR1R9 прямой goo.gl/KvpA0P изогнутый
Хорошая отвертка Ph00 — goo.gl/66ldXG
Всем удачи! Берегите свои гаджеты! Помните ноутбуки, как и планшеты очень хрупкие и нежные)))
До новых ремонтов!
Ноутбук невозможно кардинально проапгрейдить, но можно немного увеличить быстродействие увеличив объём оперативной памяти.
Также можно заменить жёсткий диск ноутбука, поставив SSD винчестер, тем самым тоже увеличив скорость загрузки, или просто увеличить объём жёсткого диска.
Как это сделать в ноутбуке Hewlett Packard G6 я опишу в данной статье.
1. Первым делом необходимо отсоединить аккумуляторную батарею.

2. Затем открутить два винта на крышке отсека с жёстким диском, оперативной памяти и модулем беспроводной связи.

3. Жёсткий диск подключен к материнской плате через переходник.

4. Поэтому при замене винчестера необходимо переставить со старого на новый диск переходник и кронштейн.

5. При замене оперативной памяти достаточно разжать фиксаторы и планка модуля памяти поднимется со своего места.

6. Теперь достаточно потянуть её и она легко выйдет.
Для установки нового модуля необходимо вставить планку и надавить на нее, чтобы защёлкнулись фиксаторы.

7. Для замены привода оптических дисков нужно выкрутить винт крепления расположенный между отсеками с жёстким диском и модулями оперативной памяти.
Затем нужно в отверстие подтолкнуть отвёрткой привод оптических дисков и вытащить его.

Установить на прежнее место не составит трудностей.
Для большей наглядности можно посмотреть видео с инструкцией по замене памяти, жесткого диска и DVD RW в ноутбуке HP g6.
Ремонт и апгрейд ноутбуков город Братск, Энергетик. тел. 27-01-02
Как бы не было удивительно, но сегодня ещё остаются пользователи, которые не знают об SSD. И если раньше, когда SSD были всё же непристойно дороги, это было простительно, то теперь стоимость SSD практически полностью оправдана. И самое главное – сегодня SSD – это практически самый эффективный способ апгрейда (увеличения производительности), который особенно актуален в отношении ноутбуков. Которые, как известно, апгрейду практически не поддаются. Сегодня мы на конкретном примере покажем, как установить SSD в ноутбук, и что это даёт.
Transcend SSD220S 480GB
Накопитель поставляется в небольшой коробочке с красивым оформлением, традиционным для продукции Transcend. Комплектация – традиционная для данного класса устройств, то есть включает в себя сам SSD, стопочку макулатуры и более ничего.
Корпус Transcend SSD220S выполнен из металла, что способствует улучшению теплоотвода. Хотя накопители формата 2,5” проблем перегрева (в отличие от собратьев формата M.2) практически не испытывают. Но с учётом, что SSD будет устанавливаться в ноутбук (а этот класс устройств перегревом как раз таки страдает), то металл явно предпочтительнее пластмассы.
По габаритам отклонений нет – толщина составляет 7 мм, а это значит, что данный SSD можно установить в любой ноутбук как в дополнительное посадочное место, так и вместо имеющегося 2,5” HDD. Кстати, иногда в характеристиках ноутбуков говорится об ограничении в части толщины накопителя, и обычно оно составляет как раз 7 мм (ограничение актуально именно для HDD, которые бывают и 9,5 мм в толщину). То есть любой SSD подойдёт практически для любого современного ноутбука.
Какой SSD для апгрейда выбрать?
Раз в части габаритов ограничений нет, то по каким критериям выбирать SSD для апгрейда ноутбука? Явных параметра два – объём накопителя и скорость обмена данными. Причём как не было бы удивительно, но второй параметр зависит и от первого – чем выше объём, тем (в среднем) выше и скорость чтения/записи. То есть маленьких, но очень быстрых SSDгораздо меньше, чем быстрых и ёмких. Если же говорить конкретно про объём, то рекомендуем не рассматривать SSDёмкостью менее 120 ГБ. Конечно, есть задачи и ситуации, когда и 16 ГБ будет достаточно, но мы же говорим о полноценном апгрейде ноутбука без ухудшения потребительских качеств. Если ноутбук позволяет установить второй 2,5” накопитель (причём если нет отдельного посадочного места, то его можно получить путём замены оптического накопителя на специальные салазки, а оптический привод есть во многих старых ноутбуках, и сегодня его актуальность стремится к нулю), то вполне можно обойтись 120 ГБ SSD, на который будет установлена система и самое необходимое ПО, а штатный HDD будет использован для хранения игр и мультимедийного контента. Если же предполагается замена штатного HDD на SSD, то в этом случае лучше рассматривать модели объёмом от 240 ГБ – такого хватит большинству пользователей, которые не имеет привычки хранить на ноутбуке фильмотеку за прошедшие пару лет. Для таких уже есть SSD объёмом 1 Тб, но и цена у таких накопителей соответствующая.
С объёмом разобрались, а со скоростными характеристиками ситуация следующая: у большинства популярных брендов даже бюджетные модели объёмом от 240 ГБ демонстрируют скорости от 400-450 Мбайт/с, и вплоть до ограничения интерфейса SATA 3 (это 6 Гбит/с). И если не быть привередливым и не придирчивым, то, грубо говоря, можно брать почти любую понравившуюся модель (не забыв почитать отзывы, особенно в плане надежности). Но вот на что желательно обратить внимание в характеристиках, так это тип NAND памяти, который сегодня чаще встречается в двух видах – TLC и MLC.
Опять же, если не вдаваться в тонкости, то MLC быстрее, надежнее и энергоэффективнее TLC, но при этом и дороже. Но если говорить конкретно про SSD с интерфейсом SATA 3, то различия в части скорости и энергопотребления практически нивелируются. Так что вывод прост – не хочется вникать в суть дела – опять же берите любую понравившуюся модель. В нашем же случае, Transcend SSD220S 480Gb имеет TLC NAND память.
Меняем HDD на SSD
Теперь поговорим о конкретном примере апгрейда. Мы взяли старенький, но вполне бодрый ноутбук Acer ASPIRE E5-571G-39TX. В него установлена следующая начинка: двухядерный процессор Intel Core i3 4030U (1900 Mhz), видеокарта NVIDIA GeForce 840M, 6 ГБ оперативной памяти и жесткий диск на 500 ГБ. У этой модели SSD можно установить как путём замены штатного HDD, так и замены оптического привода на специальные салазки. Чем именно жертвовать – решать пользователю. Вдобавок, процесс замены/установки SSD в ноутбук индивидуален для каждого ноутбука, так что не будем заострять на этом внимание – в интернете полно инструкций и видео по многим ноутбукам, а если опыта и навыков нет – вам помогут знакомый специалист или любой сервис по ремонту ноутбуков.
Для начала предлагаю сравнить скоростные характеристики обоих участников, ибо это самые простые для измерения цифры, которые наглядно показывают превосходство SSD над HDD. Так, штатный жесткий диск продемонстрировал совсем печальные по сегодняшним меркам показатели около 80 и 90 Мбайт/с на запись и чтение по версии ATTO DiskBenchmark, и около 38 и 60 Мбайт/с по версии более строгого CrystalDiskMark. Transcend SSD220S 480Gb же в соответствующих программах показал и соответственно. А Transcend SSD220S 480Gb демонстрирует около 510 и 560 Мбайт/с на запись и чтение в первом тесте, и около 475 и 470 во втором соответственно. Разница в скоростях – почти в 10 раз. Согласитесь – очень существенно.
Но, на самом деле, SSD значительно превосходит HDD не только в части линейной скорости чтения и записи, но и в части задержек выполнения операций записи/чтения – в твердотельном накопителе (который, в грубом приближении, представляет собой флешку) нет движущихся частей (в отличие от HDD), поэтому отпадают такие «узкие места», как доступ к данным, «разбросанным» по накопителю. Так что и маленькая задежка позволяет получить существенный прирост скорости работы системы в целом. Но давайте поговорим конкретно о наших замерах, которые мы провели до и после замены штатного HDD на Transcend SSD220S 480GB и любезно свели в одну диаграмму для нагрядности.
Вот пример изменений в скорости работы: значительно более быстрая загрузка ОС Windows 8 – почти в два раза (7 секунд против 13), а «медленный» (в плане скорости запуска) Adobe Photoshop стал запускаться в полтора раза быстрее (8 секунд против 12). Если же говорить про работу с файлами, в частности, установку игр, то для примера мы взяли игру Subnautica, и на её установку ушло почти в 4 раза меньше времени – шутка ли, ждать всего 3 минуты вместо 10. Более того, в самих играх также можно будет увидеть прирост скорости в моменты загрузки уровня, когда игра активно подгружает файлы с накопителя. Так, загрузка мира в игре Subnautica при использовании SSD занимает также почти в 4 раза меньше времени – опять же, менее минуты ожидания против почти трёх – есть разница?
Выводы
Безусловно, SSD не в состоянии увеличить производительность системы во всех ситуациях – он не увеличит fps в играх, не ускорит рендеринг видео, не позволит смотреть видео с большим разрешением. Тем не менее, прирост скорости работы во всех ситуациях, когда речь идёт о работе с файлами (чтение и запись), виден невооруженным глазом. И такие операции, как запуск операционной системы, приложений и т.п., будут занимать значительно меньше времени. И самое интересное, что такого же результата не получить путём замены процессора или видеокарты на более мощные. Тем более, что в случаях с ноутбуками такой апгрейд в большинстве случаев просто невозможен, и замена накопителя – единственный способ повысить производительность системы.
Что же касается конкретно Transcend SSD220S 480GB, то при цене около 8500 рублей это практически одна из самых доступных моделей такого объёма. Данный SSD - достойный конкурент с хорошими скоростями чтения и записи, и с учётом объёма его можно смело ставить в качестве единственного накопителя в системе.

Если ноутбук стал загружаться медленнее одним из самых результативных решений станет замена обычного жесткого диска на SSD-накопитель. Скорость работы компьютера увеличится, но как вместе с системой перенести и важные данные, оставшиеся на жестком диске? В этой статье я расскажу о программном и аппаратном способах клонирования накопителей и копирования данных.
SSD vs HDD
Для начала поговорим о чисто технических различиях и преимуществах твердотельных накопителей. Первое — это значительно более высокие показатели скоростей чтения/записи, которые в зависимости от типа SSD могут быть в 20 раз выше, чем у жестких дисков. Как следствие, очень быстрая загрузка операционной системы и мгновенное включение прикладного софта, уменьшение времени подгрузки между локациями даже самых требовательных игр и исчезновение «фризов», вызванных подкачкой текстур в оперативку или видеопамять с медленного накопителя старого типа.
Второй момент — SSD совершенно не шумит и меньше греется за счет отсутствия механических элементов и сниженного энергопотребления. А для ноутбука эти критерии особенно важны.
Третье преимущество SSD-накопителя выходит из второго — в нем нет механики, а значит он не боится вибраций и сам их не создает.
Как выбрать SSD?
При выборе твердотельного накопителя нужно учесть, будет в ноутбуке стоять только SSD или необходимо оставить жесткий диск под данные большого объема, и есть ли возможность установить оба накопителя. Самый распространенный вариант при наличии в ноутбуке DVD-привода, который, учитывая цифровые реалии, наверняка не используется, поставить на его место специальный переходник оптибэй — по форм-фактору и интерфейсу подключения он совпадает с приводом, но по сути является «салазками», позволяющими подключить жесткий диск.
Совместимость разъемов тоже нужно иметь в виду — последние лет десять во всех ноутбуках жесткие диски подключаются через интерфейс SATA второго и третьего поколения, а если ноут относительно свежий, то есть шанс на наличие свободного NVMe слота.

Вопрос объема SSD-накопителя — дело сугубо индивидуальное. Если вы примерно представляете размер ваших личных и рабочих данных, прибавляйте к нему емкость системного раздела, а это на сегодняшний день 40-50 Гб, плюс-минус 15 Гб на файл подкачки. В целом стоит рассматривать твердотельники от 250 Гб. Но памяти много не бывает — тут чем больше, тем лучше. Если же нужно хранить действительно большие объемы – вам подойдет вариант с применением оптибэй-переходника: вместо старого HDD ставим SSD, вместо привода — новый жесткий диск настолько большого объема, насколько это требуется. Да, желательно ставить именно новый жесткий диск — он и работать будет быстрее старого, и емкость вы сможете выбрать подходящую.
Есть модели ноутбуков, в которых DVD-привода не было изначально, а в некоторых даже нет под него интерфейсного разъема, то есть оптибэй вы установить не сможете. Тогда для переноса данных вам понадобится внешний USB-бокс под жесткий диск, либо системник, к которому можно подключить одновременно и HDD, и SSD.
Подготовка к переносу данных
Самую ценную информацию лучше скопировать на внешний жесткий диск или облачное хранилище — это и гарантия сохранности данных, и дополнительная резервная копия. Вторым этапом можно почистить кэш браузеров и удалить ненужные файлы — это уменьшит объем переносимых данных, а значит ускорит процесс клонирования системы.

Способов перехода с HDD на SSD, по сути, два. Первый — полная установка системы. Для этого нужно будет подготовить установочную флэшку, скачать с сайта производителя ноутбука все необходимые драйвера, установить операционную систему со всеми обновлениями и скопировать с облака или внешнего жесткого диска свои данные обратно на ноутбук.
Второй способ — прямое клонирование. Технически он немного проще, на нем и остановимся.
Клонирование диска
Чтобы сделать полный перенос данных с одного накопителя на другой, оба диска должны быть подключены к одному и тому же компьютеру — либо напрямую через SATA, либо через внешний бокс по USB. В случае с ноутбуком жесткий диск остается внутри, SSD — во внешнем боксе.

Существует довольно много программ, позволяющих создавать клоны либо дисков целиком, либо отдельных разделов. Они бывают платные, полностью бесплатные, или бесплатные с ограниченной функциональностью, но принцип действия у них один и тот же. Сначала указываем исходный диск, с которого нужно сделать копию, и целевой диск, на который нужно эту копию записать. Чаще всего по умолчанию программы предлагают сделать клонирование один-в-один, что в подавляющем большинстве случаев является правильным выбором. Длительность процесса клонирования зависит от скоростных показателей обоих накопителей и от объема копируемых данных.
Аппаратное клонирование
Существует способ клонировать накопители без подключения к компьютеру — некоторые док-станции позволяют это сделать. Док-станция — это по сути тот же внешний бокс для HDD, только с возможностью быстрой замены дисков и с более «умной» начинкой. В первый слот ставим исходный диск-источник, во второй — диск-приемник, в данном случае SSD. Остаётся только нажать кнопку клонирования и ждать. Данные будут копироваться в посекторном режиме, а об окончании процесса вас оповестит специальный индикатор. Готовьтесь, это займет больше времени, чем при использовании компьютера, зато процесс полностью автономен — док-станции для клонирования дисков не нужно подключаться к ПК.
Использование док-станции для клонирования дисков несомненно имеет свои преимущества, но и налагает определенные требования, впрочем, абсолютно логичные — объем принимающего накопителя должен быть не меньше объема источника. Посекторное копирование производится один-в-один, так что в случае, если принимающий накопитель больше источника, на диске после клонированных разделов останется нераспределенное пространство. Его придется размечать вручную — либо создавая еще один логический раздел, либо присоединяя к уже существующему.

Если хотите значительно ускорить работу ноутбука и не потерять при этом важные данные, программы и настройки — приобретайте SSD-накопитель и клонируйте на него привычную, адаптированную под ваши нужды рабочую среду. Полный перенос данных — процесс совсем не сложный, просто нужно соблюдать элементарную технику безопасности и сделать предварительное резервное копирование самой ценной информации.
Читайте также:


