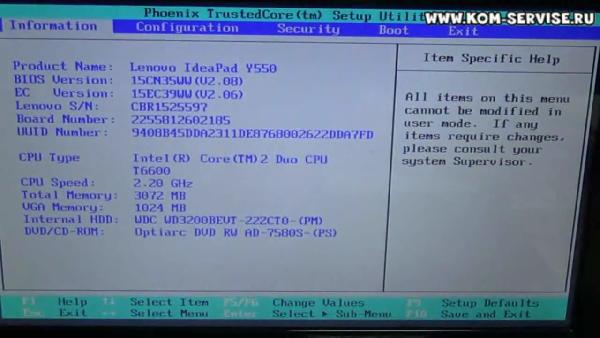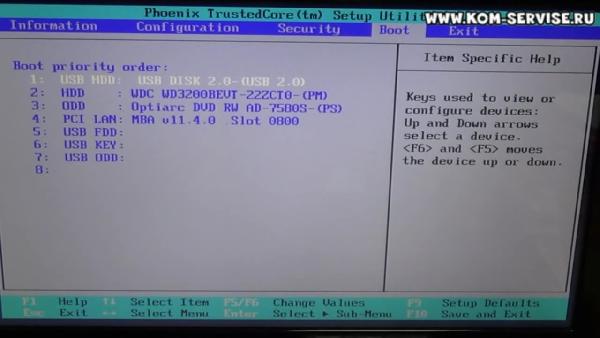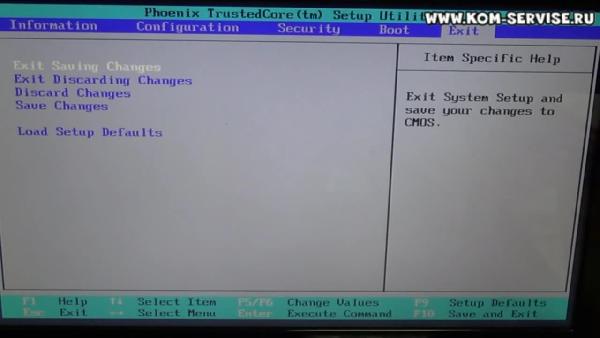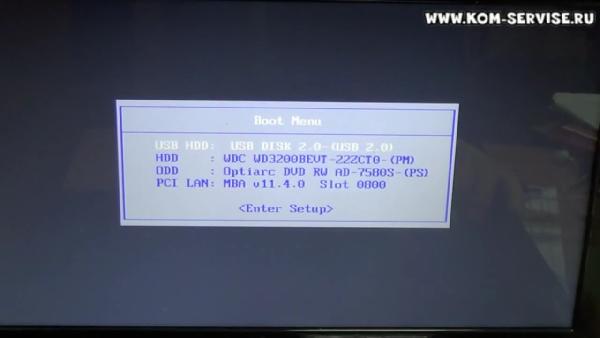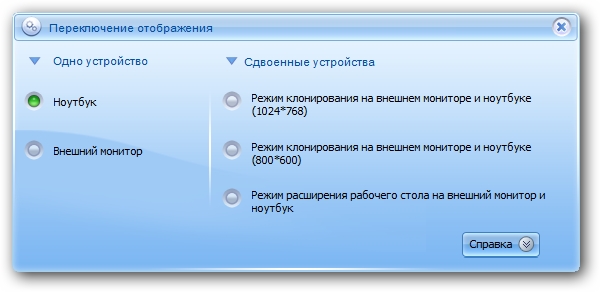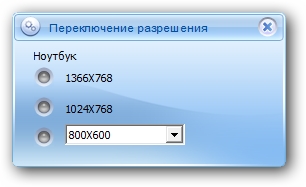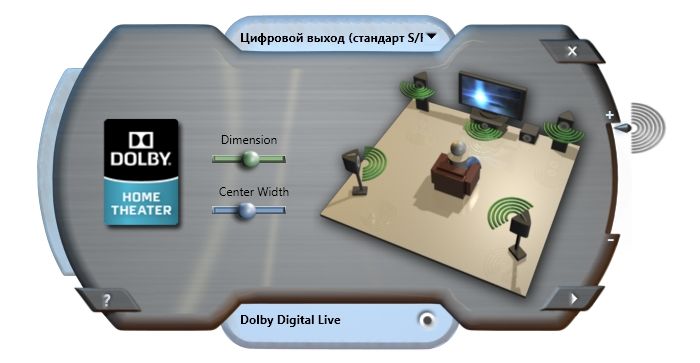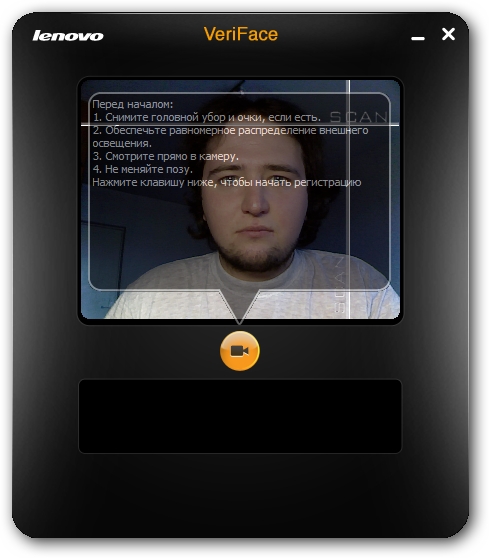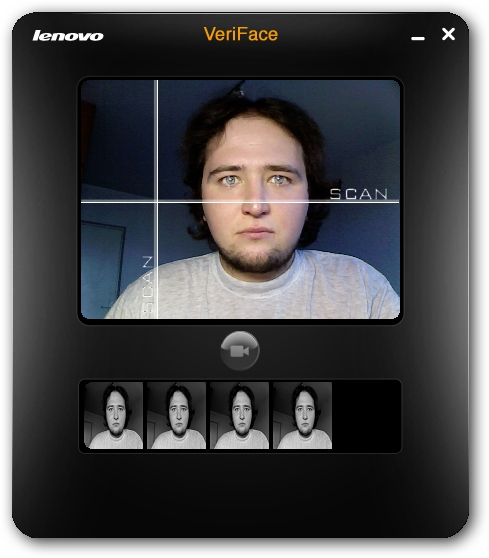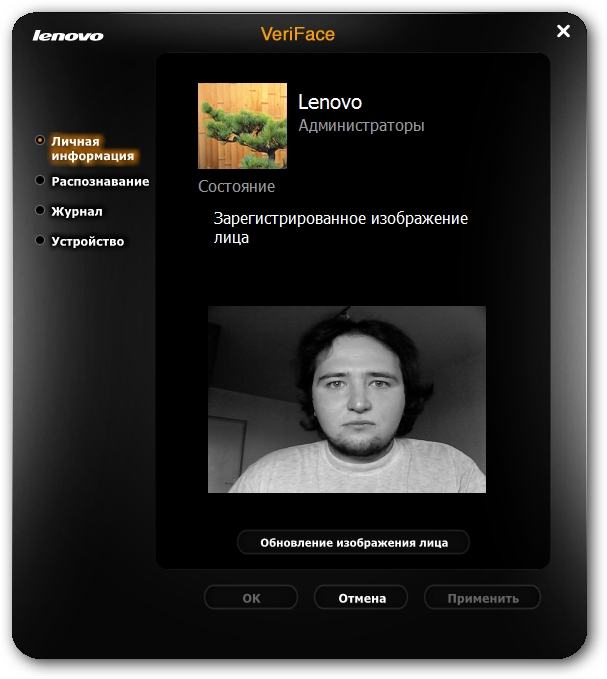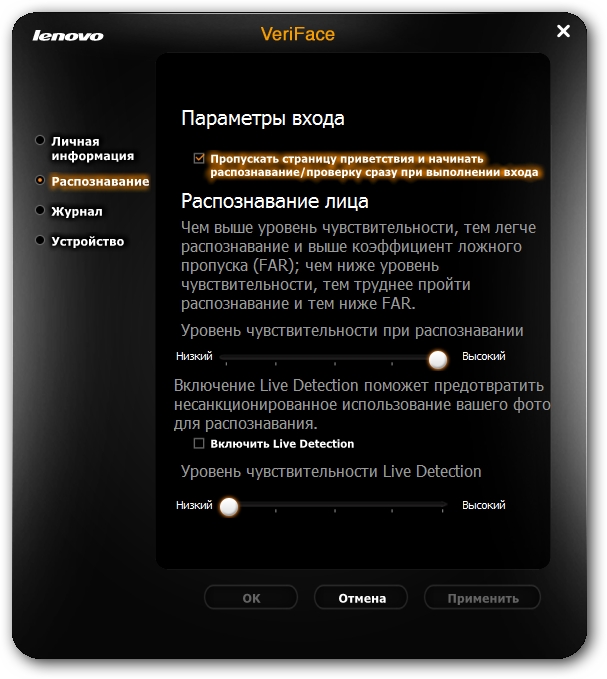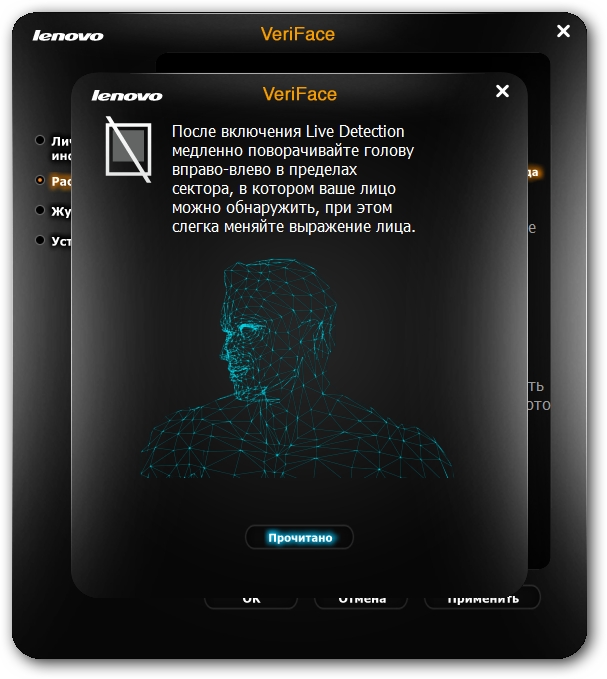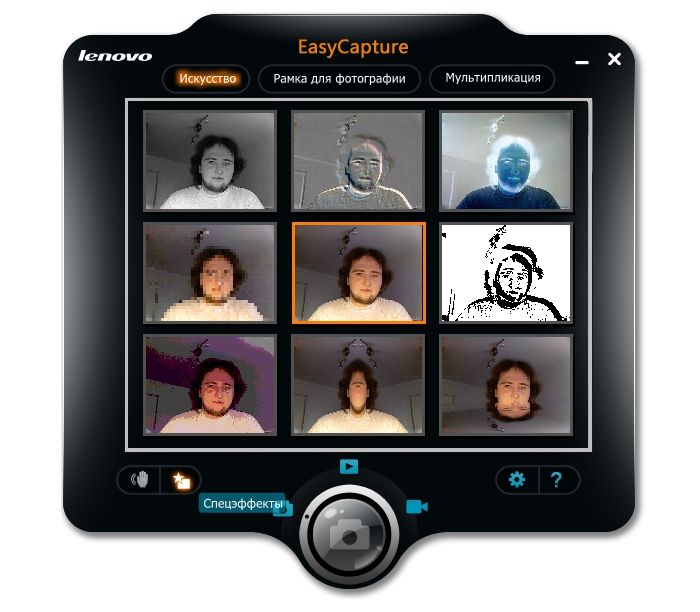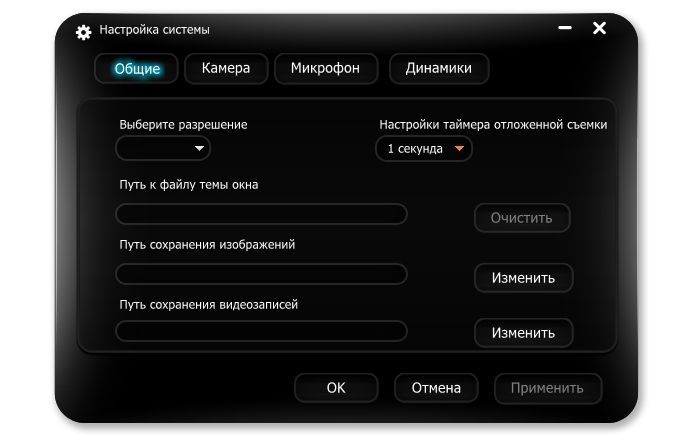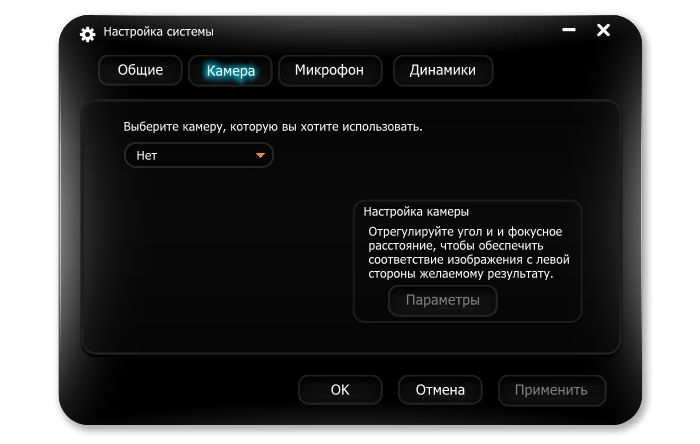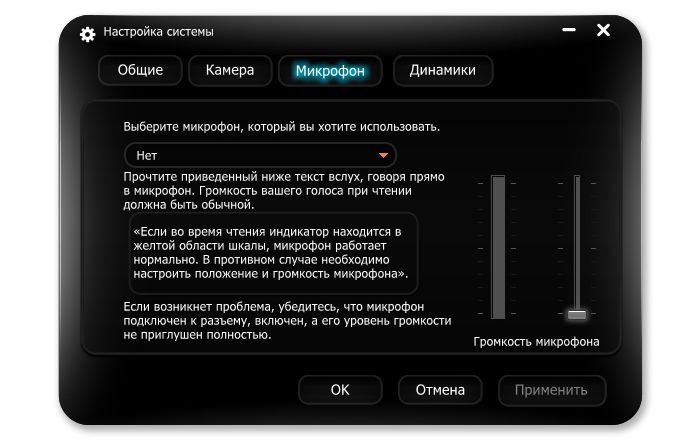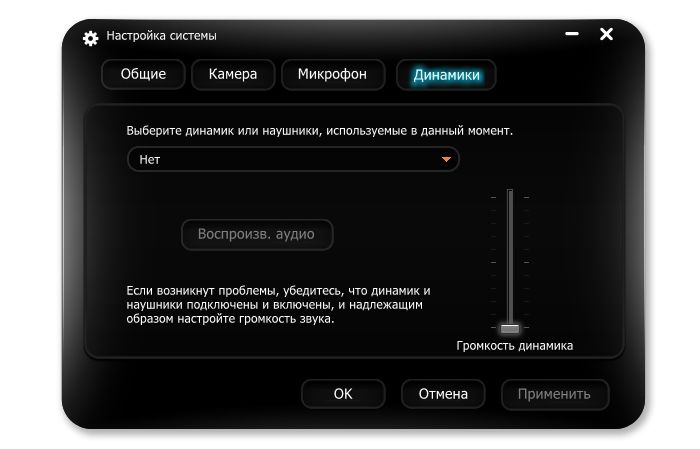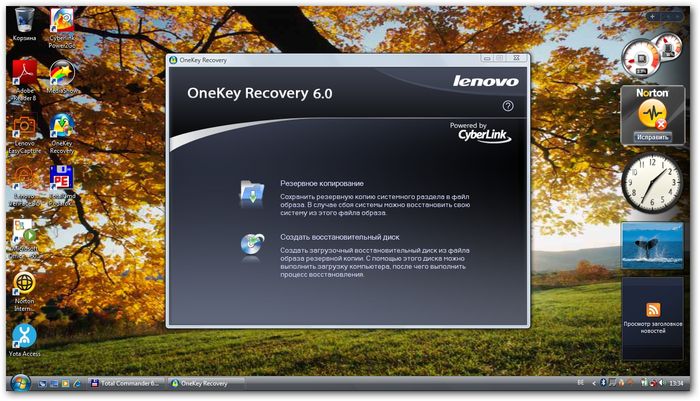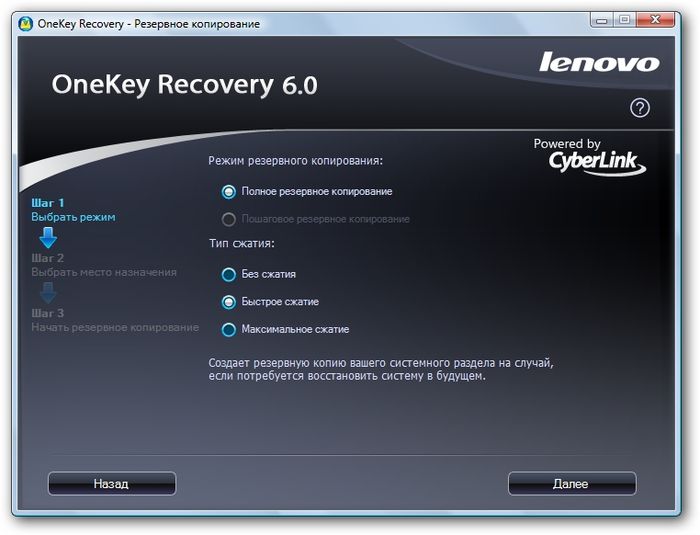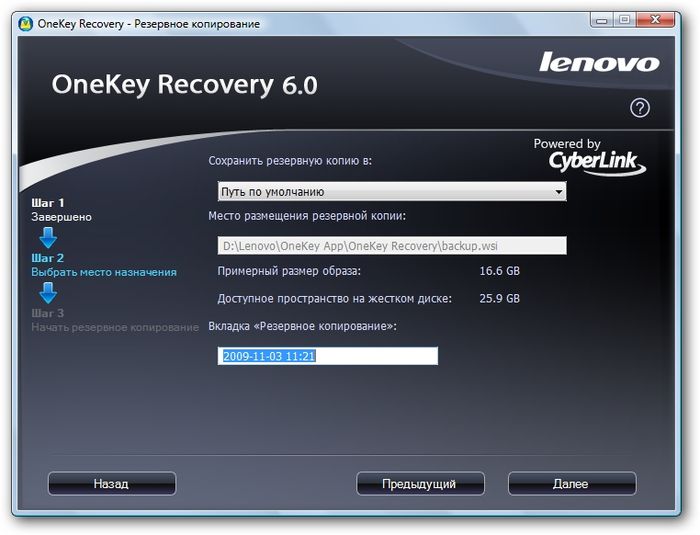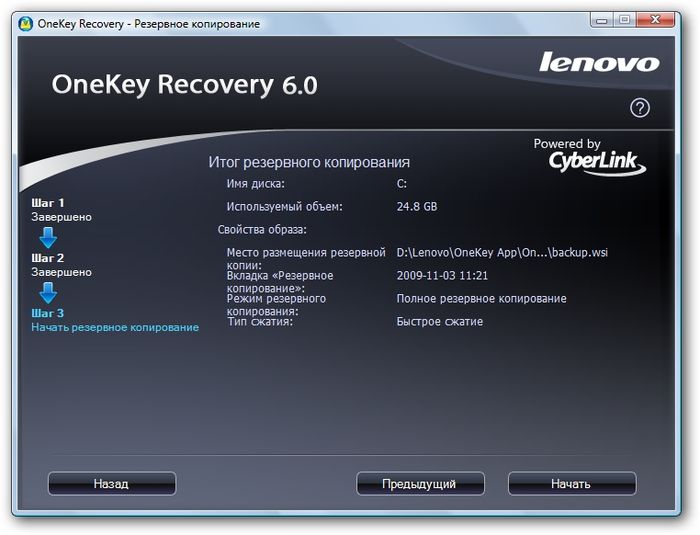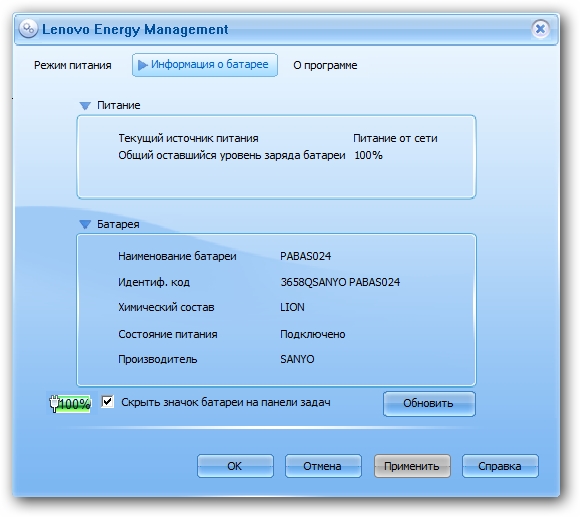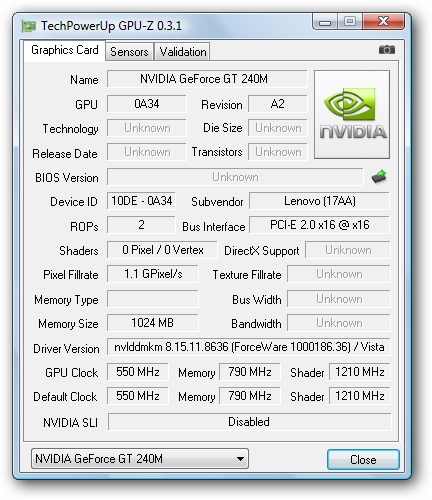Как запустить скаченный файл на ноутбуке леново ideapad y550p
На данной странице размещены ссылки на полный комплект драйверов и утилит для ноутбука Lenovo IdeaPad Y550P для операционных систем Windows XP, Vista, Windows 7 и Windows 8.
Каждый драйвер или утилита упакована в 7-Zip архив. При его запуске нужно указать папку, в которую нужно распаковать драйвер. В названии файла может указываться операционная система для которой он предназначен. Если она не указана, то драйвер или утилита подходит для Windows XP, Vista, Windows 7 и 8.
Устанавливать рекомендуется в том порядке, в каком они размещены на этой странице. Иными словами, сначала устанавливаем драйвера для чипсета, потом для видеокарты, звукового чипа, сетевой карты и так далее. Более подробные инструкции по данному вопросу размещены здесь: Установка драйверов на Windows.
Драйвера для Lenovo IdeaPad Y550P
Драйвер для чипсета: скачать / скачать
Информация о драйвере: он необходим для нормальной работы множества системных устройств (шины SMBus, USB, PCI Express и так далее). Установка данного драйвера является обязательной . Также рекомендуется установить Intel Rapid Storage. Вместе с ним ставится утилита для мониторинга винчестера и новые драйвера SATA. Для установки нужно запустить файл IRST.exe в архиве по ссылкам выше.
Драйвер для Intel Management Engine Interface и Intel Turbo Boost: скачать / скачать
Информация о драйверах: они нужны для корректной работы систем энергосбережения и динамического разгона ноутбука. Сначала нужно установить Intel Management Engine Interface. Для этого запускаем файл Intel_MEI.exe в архиве по ссылкам выше. Если у вас в ноутбуке установлен процессор Intel Core i5 или i7, то дополнительно нужно установить Intel Turbo Boost, запустив Setup.exe. Данный драйвер обеспечивает правильную работу технологии динамического разгона процессора - Intel Turbo Boost.
Драйвер для дискретного видео nVidia: скачать / скачать (32-bit) скачать / скачать (64-bit) (Windows XP) скачать / скачать (32-bit) скачать / скачать (64-bit) (Windows Vista, 7 и 8)
Информация о драйвере: эти драйвера необходимы для полноценной работы видеокарты в ноутбуке. В данном ноутбуке можно встретить встроенную видеокарту Intel и дискретную nVidia. Установка драйверов особых сложностей не представляет. Любые вопросы по драйверам на видео вы можете изложить здесь: Решение проблем с драйверами для видеокарт .
Драйвер для звукового чипа Realtek: скачать / скачать
Информация о драйвере: данные драйвера необходимы для полноценной работы звука на ноутбуке. Вместе с ними устанавливается утилита для настройки различных звуковых эффектов и параметров. Устанавливать нужно обязательно. Если у вас возникнут проблемы с установкой и работой драйвера на звук, то обращайтесь за помощью сюда: Драйвера для звуковых карт .
Драйвер для сетевой карты Broadcom: скачать / скачать
Информация о драйвере: данные драйвера предназначены для Ethernet-адаптера ноутбука. Без них не будет работать сеть. Различные вопросы по данным драйверам обсуждаются здесь: Драйвера для сетевых карт .
Драйвер для беспроводного Wi-Fi адаптера: скачать / скачать (Intel) скачать / скачать (Atheros) скачать / скачать (Broadcom) скачать / скачать (Ralink)
Драйвер для Bluetooth адаптера: скачать / скачать (Windows XP) скачать / скачать (Windows Vista, Windows 7 и Windows 8) скачать / скачать (для адаптеров CSR)
Информация о драйвере: эти драйвера предназначены для Bluetooth адаптера ноутбука. Вместе с ними устанавливается программа для работы с Bluetooth. Поскольку сам адаптер является опциональным, то перед тем как браться за установку драйвера, нужно определить есть ли он в ноутбуке и включен ли. Для этого нужно использовать утилиту ReadyComm . Ее вы можете скачать по ссылкам: скачать / скачать . Если там есть возможность включить Bluetooth - включаем и ставим драйвер. Если нет, то скорей-всего и самого адаптера нет.
Драйвер для картридера Realtek: скачать / скачать (Windows XP и Vista) скачать / скачать (Windows 7 и 8)
Дополнительная информация: данные драйвера нужны для того, чтобы ваш ноутбук мог нормально работать с разными картами памяти. Устанавливать его надо обязательно.
Драйвер для тачпада: скачать / скачать
Информация о драйвере: как можно догадаться из названия, эти драйвера необходимы для полноценной работы сенсорной панели под клавиатурой. Вместе с ними устанавливается утилита для настройки тчпада. Для установки запустите скрипт install.bat , который автоматически запустит установку нужного драйвера.
Драйвер для веб-камеры: скачать / скачать
Информация о драйвере: без данных драйверов веб-камера нормально работать не будет. Инструкцию по установке данного драйвера вы найдете в архиве по ссылкам выше.
Набор фирменных утилит Lenovo
- Lenovo Energy Management: скачать / скачать (данную утилиту рекомендуется установить. Она позволяет более гибко настраивать энергопотребление ноутбука и увеличить его время автономной работы)
- Lenovo ReadyComm: скачать / скачать (эта утилита позволяет включать и отключать различные беспроводные адаптеры и настраивать их работу. Устанавливать надо обязательно)
- Lenovo YouCam: скачать / скачать (утилита для работы с веб-камерой. Позволяет снимать фото и видео, накладывать различные эффекты и так далее)
- Lenovo OneKey Recovery: скачать / скачать (утилита для резервного копирования и восстановления системы)
На этом все. Любые вопросы прошу задавать на нашем форуме. Спасибо за внимание!
В настоящее время для установки Виндовс 7 или Виндовс 8 всё чаще используют как источник с дистрибутивом USB флэшку вместо компакт дисков, но пользователи при этом периодически сталкиваются с проблемой первоначальной загрузки ноутбука с флэшки.
В этом вопросе и поможет данная статья на примере ноутбука Lenovo Y550.
Для того, чтобы загрузка производилась с флэшки, на которой у нас находится дистрибутив Виндовс 8, потребуется вставить нашу флэшку в ноутбук и сделать небольшие настройки БИОС ноутбука Леново.
Первоначально необходимо попасть в БИОС, поэтому включив ноутбук, сразу нажимаем клавишу F2.
Мы попадаем в информационное меню, в котором находятся данные об установленном процессоре, объёме оперативной памяти, модели жёсткого диска и привода оптических дисков.
Там же располагается информация о версии установленной БИОС и серийный номер ноутбука.
В верхней части экрана находятся названия вкладок. Нас интересует вкладка "Boot". В ней мы обнаруживаем список устройств, расположенных в порядке очерёдности загрузки.
Находим в этом списке флэш накопитель и выделяем его. Для этого используем клавишу стрелок вверх и вниз.
Внизу экрана будет подсказка по управляющим клавишам. Затем ставим его на первую строчку списка, используя для изменения позиции клавиши F5 и F6.
Далее выходим через вкладку "Exit" и первый в ней пункт "Exit Saving Changes".
Ноутбук перезапустится, и загрузка начнётся с флэшки.
Также есть альтернативный вариант выбора загрузки с флэшки.
Для этого нужно на начальном этапе загрузки нажать клавишу F12, и появится меню с выбором носителя с которого начнётся загрузка ноутбука.
Преимущества данного метода в том, что выбор устройства используется только для текущей сессии, а в остальное время загрузка будет происходить в порядке очерёдности, установленной в БИОС.
Видео с наглядной инструкцией по настройке БИОС на ноутбуке Леново Y550 для установки Виндовс 7 или Виндовс 8 с флэшки.
Ремонт, настройка и сервисное обслуживание ноутбуков город Братск, Энергетик.
По какой ссылке Вы скачивали файл для обновления BIOS? Из-под какой ОС BIOS обновлялся?
Do it well, worse becomes itself
Blue Screen Again
149 Вид страницы
Blue Screen Again
- Posts: 8
- регистрация: 02-23-2018
- место: Russian Federation
- Замечания: 149
- Message 3 of 22
Была скачана версия для Windows 7 32 bit, так установлен windows 7 максимальная 32 bit
Blue Screen Again
149 Вид страницы
Blue Screen Again
- Posts: 8
- регистрация: 02-23-2018
- место: Russian Federation
- Замечания: 149
- Message 4 of 22
Была скачана версия для Windows 7 32 bit, так установлен windows 7 максимальная 32 bit
178585 Вид страницы
- Posts: 12989
- регистрация: 06-06-2011
- место: Russian Federation
- Замечания: 178585
- Message 5 of 22
Do it well, worse becomes itself
Blue Screen Again
149 Вид страницы
Blue Screen Again
- Posts: 8
- регистрация: 02-23-2018
- место: Russian Federation
- Замечания: 149
- Message 6 of 22
Только установленный чистый образ windows 7 32 bit
Скачан образ винды с торрента, ключ продукта не введен.
В биос было изменена настройка чтобы с usb флешки начиналась загрузка, тк устанавливали с флешки. Но потом все вернули обратно.
Blue Screen Again
149 Вид страницы
Blue Screen Again
- Posts: 8
- регистрация: 02-23-2018
- место: Russian Federation
- Замечания: 149
- Message 7 of 22
Образ как я понимаю был оригинальный, чистый без всяких доработок.
Отсутствовали все драйвера итд вот при установке драйверов решил и биос прошивку обновить.
С установки винды прошло меньше суток
220633 Вид страницы
написано:Образ как я понимаю был оригинальный, чистый без всяких доработок.
Отсутствовали все драйвера итд вот при установке драйверов решил и биос прошивку обновить.
С установки винды прошло меньше суток
Выше вы написали:
>Была скачана версия для Windows 7 32 bit, так установлен windows 7 максимальная 32 bit
Скорее всего это пиратская версия с автоматической активацией, что в ней добавлено/удалено
известно только авторам сборки.
Я считаю, что использовать Windows 7 максимальная на домашнем ноуте,
это "из пушки по воробьям"
Blue Screen Again
149 Вид страницы
Blue Screen Again
- Posts: 8
- регистрация: 02-23-2018
- место: Russian Federation
- Замечания: 149
- Message 9 of 22
Спасибо) если удастся реанимировать ноут переустановлю базовую винду
Что скажете на счет данной проблемы, как решить?
178585 Вид страницы
- Posts: 12989
- регистрация: 06-06-2011
- место: Russian Federation
- Замечания: 178585
- Message 10 of 22
Do it well, worse becomes itself
- Сообщество Lenovo
- Часто задаваемые вопросы
- Общая дискуссия
- Сервис и гарантия
- Серия 1 и 100
- Серия 3 и 300
- Серия 5 и 500
- Серия 7 и 700
- Серия G
- Серия S
- Серия V
- Другие серии
- Ноутбуки Legion cерия 5 и 500
- Ноутбуки Legion cерия 7 и 700
- Настольные компьютеры Legion
- ThinkPad: Серия X1
- ThinkPad: Серия X
- ThinkPad: Серия T
- ThinkPad: Серия E
- ThinkPad: Серия L
- ThinkPad: Серия P
- Thinkbook
- Другие серии
- Планшеты на базе ОС Андроид
- Планшеты на базе ОС Виндовс
- Yoga
- Смартфоны Lenovo
- Настольные компьютеры IdeaCentre
- Настольные компьютеры ThinkCentre
- Серверы
- Мониторы ThinkVision
- Мониторы и дополнительное оборудование
- Операционные системы
Правила Сообщества
Пожалуйста, ознакомьтесь с правилами сообщества перед публикацией.
Проверьте текущие предложения!
(Последние 7 дней)
- Имя пользователя
- Match exact username (no wildcards)
- User ID
- Email address
- Match exact email address (no wildcards)
- IP address
- Match any of the above criteria
- Duration of ban(Days)
- Duration of ban(Hours)
- Duration of ban(Minutes)
- Make ban permanent
- Internal reason for ban
- Public reason for ban
Пожалуйста, авторизуйтесь, чтобы поставить Лайк
Welcome to Ideation!
Ideation sections have been created for customers to engage with us by discussing and promoting ideas and improvements relating to Lenovo’s products and services.
As a reminder, your participation in Ideation is governed by Lenovo’s website Terms of Use [link] and by Lenovo’s Forums Community Guidelines. Additional terms governing the Ideation Program are included in the Ideation Terms and may be found here. For your convenience, here’s a
Quick summary of the highlights:
- This area is for ideas – improving our products or suggesting entirely new products – please keep technical support issues on the other boards designated for that purpose
- You’re giving your ideas freely for us to use so we can improve our offerings to you
- The ideas you give us are your own and are not confidential
- If we decide we want exclusive use of your idea, you’re agreeing to sell it to us at a fixed price
By clicking on “Yes” below you certify that you have read and agree to the Community Guidelines and the Ideation Terms, and acknowledge that by submitting any ideas, material, or information on the Ideation site you grant Lenovo the right to use any such submissions by you in any way without acknowledging, notifying, or compensating you, as described in those documents.
Привет! Сегодня я решил подготовит простую, но в то же время очень полезную инструкцию, которая должна пригодится всем владельцам ноутбуков Lenovo. Будем загружать ноутбук Lenovo с флешки. У меня есть такой ноутбук, так что все смогу показать на реальном примере.
Так как на многих моделях современных ноутбуков отсутствует привод CD/DVD дисков, у многих возникает вопрос, а как же установить Windows? Как загрузить ноутбук для восстановления системы, проверки на вирусы, диагностики и т. д. Все это можно сделать с обычной флешки. Более того, если в вашем ноутбуке есть привод, то для установки Windows или загрузки ноутбука с какого-то другого загрузочного диска лучше использовать именно флешку. Тем более, что флешки есть у всех, а чистый диск еще нужно найти.
![Загрузка Lenovo с USB флешки]()
Загрузить ноутбук Lenovo с USB накопителя так же просто как и с диска. Разницы практически нет.
Для начала нам нужно изготовить загрузочную флешку. Проще говоря, записать .iso образ Windows, или другой системы/программы на USB накопитель. Можете посмотреть на примере создания загрузочного накопителя с Windows 10. Для записи .iso на флешку я советую использовать такие программы: Media Creation Tool (для загрузки и записи Windows 10), WinSetupFromUSB, UltraISO, Rufus, Windows USB/DVD Download Tool. Конечно же, с такого накопителя можно загрузить любой компьютер. Не только Lenovo.
Загрузка ноутбука Lenovo с USB накопителя
Есть два способа, которыми можно заставить ноутбук грузится именно с USB накопителя.
- Через Boot Menu (рекомендую именно этот способ). С помощью этого меню мы можем указать ноутбуку Lenovo, с какого устройства загружаться конкретно в этот раз. Так как запуск ноутбука с загрузочного накопителя нам скорее всего нужно сделать только один раз. Этого достаточно, чтобы запустить установку Windows, или выполнить другие действия.
- Через меню BIOS. Здесь уже нужно менять порядок загрузки в настройках BIOS. В принципе, ничего сложно. Но не вижу смысла это делать, если можно выбрать устройство через Boot Menu. Разве что через загрузочное меню у вас на получается. Такой себе запасной вариант.
В любом случае, сначала подключите флешку к ноутбуку.
![Подключение загрузочной флешки к ноутбуку Lenovo]()
Желательно подключать в порт USB 2.0. С USB 3.0 могут быть проблемы. Порт USB 3.0 в середине обычно синий, или более светлый по сравнению с USB 2.0.
Загрузка через Boot Menu
Как я уже писал, это самый лучший и простой способ. Чтобы открыть Boot Menu на ноутбуке Lenovo, необходимо сразу после нажатия на кнопку включения активно нажимать клавишу F12 .
Откроется меню, в котором нужно выбрать наш накопитель.
![Запуск ноутбука от Lenovo с флешки через Boot Menu]()
После выбора и нажатия на клавишу Enter ноутбук будет загружен с флешки. При условии, что флешку вы правильно записали.
![Кнопка для загрузки в меню "Boot Manager" на Lenovo]()
![Novo Button Menu]()
И уже в загрузочном меню выбрать свой накопитель, как я показывал выше.
Запуск ноутбука Lenovo с флешки через BIOS
Дальше необходимо выделить наш накопитель и с помощью клавиш F5 и F6 поставить его на первое место в списке.
![Lenovo: выставляем загрузку с флешки в BIOS]()
!["Boot Priority" значение "Legacy First" на Lenovo]()
Сегодня мы познакомимся с одним из мультимедийных ноутбуков компании Lenovo — IdeaPad Y550. Этот аппарат является новым игроком на отечественном рынке и поэтому еще не очень хорошо знаком пользователям. Так что сегодня мы постараемся узнать о нем побольше.
Дизайн и особенности конструкции
Дизайнеры Lenovo хорошо потрудились над тем, чтобы сделать Y550 привлекательным. На внешнюю сторону крышки Lenovo Y550 нанесен интересный геометрический рисунок, который получается в результате пересечения множества шестигранников, за счет чего создается иллюзия трехмерного изображения на плоскости. Также на крышке находится объемный хромированный логотип компании Lenovo. Контур крышки подчеркнут изящной красной линией.
![]()
Крышка крепится к корпусу на двух внешних завесах и при открывании отодвигается назад, заслоняя собой задний торец. Она оказалась довольно мягкой, поэтому, открывая ее, браться лучше строго по центру, в области веб-камеры.
![]()
Основная часть рабочей поверхности тестируемого аппарата — снизу и по бокам клавиатуры — сделана из золотисто-серого глянцевого пластика. Также есть версия IdeaPad Y550 с белой рабочей поверхностью в стиле рояльных клавиш. Слева от клавиатуры находятся хардверные кнопки включения ноутбука и вызова приложения OneKey Recovery. По правую сторону от клавиатуры расположились кнопки регулировки громкости и кнопка быстрого отключения звука, которая горит белым светом, если звук выключен. Справа на рабочей поверхности есть еще один декоративный элемент — логотип IdeaPad, который начинает светиться, когда ноутбук включается.
![]()
Над клавиатурой находится глянцевая вставка, по краям которой под декоративной решеткой расположились стереодинамики. В центре над клавиатурой находится сенсорная панель Lenovo Desktop Navigator. Двигая пальцем по этой панели, можно быстро выбирать приложения, открывать папки и файлы, а также менять обои рабочего стола. Сразу, как только палец прикасается к сенсорной области, на экране появляется диалоговое окно Lenovo SlideNav, в котором отображается линейка с ярлыками приложений (максимум 8 штук). Также вместо сенсорной панели в качестве устройства быстрого вызова приложений можно выбрать оптический манипулятор. Благодаря SlideNav, можно разгрузить рабочий стол, убрав с него ярлыки часто вызываемых программ и поместив их в панель быстрого запуска Lenovo SlideNav.
![]()
Справа от панели Lenovo Desktop Navigator находятся две сенсорные клавиши. Одна вызывает меню настройки Dolby Home Theater, а вторая — OneKey Theater — предназначена для быстрого переключения в режим кинотеатра. Левее Desktop Navigator расположились системные индикаторы работы беспроводных интерфейсов и обращения к винчестеру. Еще три дополнительных индикатора, которые отражают состояние ноутбука, аккумулятора и беспроводных сетей, находятся на переднем торце корпуса. Стоит отметить, что идея расположить сенсорную полоску и кнопки на глянцевой поверхности была не самой практичной. Конечно, выглядит это очень красиво, но стоит один раз прикоснуться к глянцу пальцами, и вся эстетическая целостность интерьера несколько нарушается.
![]()
В нижней части корпуса находятся две крышки, под одной из которых спрятан жесткий диск, а за второй располагаются планки оперативной памяти, процессор, плата беспроводной сети. Также на большей крышке находится вентиляционное окно для забора воздуха кулером.
![]()
Стоит отметить, что IdeaPad Y550 снабжен еще и сабвуфером (расположенным в нижней части корпуса), который является дополнением к акустической системе ноутбука. То, что производители ноутбуков зачастую называют дополнительный третий динамик в своих устройствах сабвуфером, всегда вызывало легкую улыбку. Но, вместе с этим, стоит сказать, что по статистике звучание лэптопов с системой 2.1 и 5.1 заметно лучше, чем у ноутбуков с двумя одноваттными «пищалками». Акустическая система Y550 обладает очень приятным и довольно чистым звучанием с большим (для ноутбука) запасом громкости. Также нужно заметить, что свою роль тут сыграла и система Dolby, которая отчасти создает иллюзию объемного звучания.
![]()
Разъемы и интерфейсы
Все разъемы в IdeaPad Y550 расположены весьма грамотно. Смущают только два USB-порта, находящиеся с правой стороны ближе к переднему торцу. Если пользоваться манипулятором, то вставленные в эти порты устройства могут немного мешать. Также по правую руку находится слот оптического привода и разъем для адаптера питания.
![]()
На левом торце расположен слот замка безопасности кенсингтона, аналоговый видеовыход D-Sub, интерфейс HDMI, сетевой разъем RJ-45 (Broadcom NetLink Gigabit Ethernet), USB-порт, совмещенный с eSATA, и 34 мм слот ExpressCard, спрятанный под заглушкой. Несколько странно, что в таком совсем не маленьком аппарате производитель решил установить не полноразмерный ExpressCard 54/34 мм, а маленький ExpressCard34. Ведь места для этого более чем достаточно.
![]()
На передний торец разработчики вынесли кардридер (SD, SD Pro/XD/MMC/MS, MS Pro), выход на наушники, совмещенный с S/PDIF, и вход для микрофона. Также здесь находится слайдер для включения/выключения беспроводных коммуникаций, который сразу активирует все соответствующие интерфейсы без возможности выбора, и ИК-приемник, предназначенный для приема сигнала от пульта дистанционного управления, который в комплектации данной конкретной модели не предусмотрен.
![]()
Беспроводные коммуникации Lenovo IdeaPad Y550 представлены Wi-Fi 802.11g и WiMAX (адаптер Intel WiMAX/Wi-Fi Link 5100 a/b/g/n), а также Bluetooth-модулем BCM2046. Данный аппарат ориентирован преимущественно на российский рынок, так как в комплекте с ним поставляется партнерская карточка Yota для активации и подключения.
Устройства ввода
Как и положено большому ноутбуку, Lenovo IdeaPad Y550 оборудован удобной полноразмерной клавиатурой, хотя и без дополнительного цифрового модуля.
![]()
Все клавиши расположены на своем месте и имеют такой же размер, как на стандартной писишной клавиатуре. Многих смущает, когда в ноутбуке клавиша Fn расположена на месте левого Ctrl. Но в оправдание Y550 хочется сказать, что добрая половина ноутбуков, представленных на рынке, имеет такое расположение Fn-клавиши. Через час работы к этому привыкаешь. Кроме этого нюанса, клавиатура Y550 практически идеальна.
![]()
Навигационные стрелки имеют такой же размер, как и остальные клавиши, а не меньший, как это бывает в большинстве случаев. Дополнительные функциональные обозначения верхнего ряда клавиш нанесены не на саму поверхность нажатия, а на скосы клавиш, благодаря чему они хорошо видны, когда сидишь перед ноутбуком. В Y550 имеются следующие комбинации Fn с функциональными клавишами:
Fn +Esc — включение/отключение веб-камеры
Fn+F1 — переход в режим ожидания
Fn+F2 — отключение подсветки дисплея
Fn+F3 — переключение на дополнительный дисплей
Fn+F4 — вызов утилиты настройки разрешения
Fn+F5 — включение/отключение беспроводных интерфейсов
Fn+F6 — включение/отключение тачпада (индикатор отключения тачпада находится между кнопками под тачпадом)
Fn+F8 — Fn+F12 — NumLock, Pause, Break, ScrlLock, Insert
Fn+PrtSc — запрос SysRqКлавиши Y550 имеют относительно большой и довольно тихий ход. При наборе текста и отдельном сильном нажатии на клавиши клавиатура не прогибается даже в центре.
Если вы обратили внимание, мы не упоминали об индикаторах клавиш CapsLock и NumLock — потому что эти индикаторы встроены в сами клавиши. Весьма удобное и рациональное решение.
![]()
Под клавиатурой находится крупный тачпад от Synaptic с поддержкой функции мультитач. Многопальцевое управление позволяет менять масштаб в некоторых приложениях. Вдоль правой стороны тачпада проходит область вертикальной прокрутки. Работа данной функции несколько разочаровала, так как тачпад не всегда корректно реагировал на движение вдоль области прокрутки. Под тачпадом находятся две отдельные клавиши. Работают они великолепно. Во-первых, они имеют большой и мягкий ход с четким нажатием, во-вторых, отлично нажимаются при прикосновении к любой части их поверхности.
Дисплей
![]()
![]()
![]()
По данным производителя, яркость дисплея в подопытном аппарате должна составлять 220 кд/кв.м. Измерения показали, что в центре дисплея максимальная яркость составляет 226 кд/кв.м. Причем ближе к краям яркость падает не очень сильно, до 216 кд/кв.м минимально. Это очень неплохой результат, так как в большинстве случаев разбежка яркости в центре и на периферии доходит до 25—35 кд/кв.м.
![]()
Цвета на экране визуально выглядят очень яркими и сочными. Выше мы упоминали о функции OneKey Theater. Она предназначена для комфортного просмотра фильмов. После ее нажатия меняются настройки звуковой подсистемы и дисплея. Если оценивать визуально, то создается ощущение, что OneKey Theater увеличивает соотношение контрастности, что довольно важно при просмотре кино.
Программное обеспечение
Lenovo IdeaPad Y550 имеет длинный перечень предустановленных программ. Некоторые из них хорошо знакомы пользователю, так как являются весьма распространенными. Мы же расскажем о самых интересных утилитах, созданных производителем.
Начнем с программы VeriFace. Она позволяет при помощи встроенной камеры записывать в память черты лица пользователя и затем использовать эти параметры при входе в систему.
![]()
![]()
![]()
![]()
![]()
![]()
![]()
Подобные решения уже постепенно внедряются производителями ноутбуков, но работают они пока что не идеально.
![]()
![]()
![]()
![]()
![]()
Еще одна утилита для работы с камерой — EasyCapture. Она позволяет делать снимки и видеоролики, а также накладывать на них эффекты.
OneKey Rescue System — это целый блок программ по восстановлению и бэкапу системы. Об одной из таких программ мы уже упоминали выше, это OneKey Recovery.
![]()
![]()
![]()
![]()
![]()
Набор этих программ нацелен на восстановление работоспособности системы как при загруженной ОС, так и из-под дополнительной оболочки.
![]()
![]()
Lenovo Energy Management — программа, контролирующая энергопотребление ноутбука.
Технические характеристики и производительность
Тестируемый Lenovo IdeaPad Y550 построен на базе процессора Intel Pentium Dual Core T4300 частотой 2,1 ГГц. Это двухъядерный процессор, выполненный по 45 нм техпроцессу с 3 МБ кэша второго уровня и частотой системной шины 800 МГц. Максимальное значение TDP T4300 составляет 35 Вт.
![]()
В основе же графической подсистемы лежит адаптер NVIDIA GeForce GT 240M, основанный на архитектуре GT216. Данный графический адаптер является более разогнанным преемником GT 130M, но благодаря тому, что GT 240M выполнен по 40 нм техпроцессу, уровень его энергопотребления по сравнению с GT 130M не изменился.
![]()
На рынке GeForce GT 240M позиционируется как графический ускоритель для мобильных компьютеров среднего ценового диапазона. Ядро GT216 основано на десктопной архитектуре GTX200, которую NVIDIA доработала, чтобы снизить энергопотребление и увеличить производительность.
GT 240M обладает 48 потоковыми процессорами и поддерживает CUDA, DirectX Compute, OpenCL и PhysiX. Также графический ускоритель обладает встроенным видеодекодером PureVideo HD с VP4 (Video Processor 4). VP4 поддерживает полное декодирование H.264, VC-1 и MPEG-4 ASP.
Уровень производительности GT 240M находится где-то между предшественницей GT130M и 9700M GTS. Также стоит отметить, что производительность GT 240M несколько выше, чем у GT 230M из-за более низкой скорости последней. Согласно данным производителя, максимальное значение TDP GT 240M составляет 23 Вт.
Производительности GT 240M при максимальных настройках с лихвой хватает для таких игр, как F.E.A.R. 2, Anno 1404, Left 4 Dead, Call of Duty 4.
Читайте также: