Как запустить систему с ssd а не с hdd
Собирал я комп давно. Вроде все делал как нужно но видимо нет, установил винду на ссд диск, и не парил себе мозги, все работало и хорошо. Когда устаналивал винду у меня была одна ссд и 2 hdd. На одном из hdd стояла винда, от старого пк которая осталась, так она там и стоит, на том диске, я там ничего не трогал не удалял и не форматировал.
После чего я купил еще один HDD винчестер и решил выбросить старый, там и сата 2 и кластеры битые, в общем выкинуть бы. В общем отключил тот диск.
Пытаюсь загрузится и не выходит и так и сяк пытался, в итоге пришлось подключить старый винчестер обратно.
Вопрос следующий, какие файлы мне нужно искать или какие действия сделать, что бы я мог загрузится с SSD диска и отключить старый винчестер. Конечно же что бы не пришлось менять винду, что бы все осталось как есть. Ибо из за различных программ по тиму айлока и драйверов различных, переустановка и настройка винды это чуть ли не неделя времени.
p.s. в биосе в бут меню ссд есть, и сама винда читаетса в итоге с ссд диска, но суть лишь в том что именно загружаться я должен через HDD. Скорее всего нужно перенести какой нибудь файл-ы из HDD на SSD.
__________________Помощь в написании контрольных, курсовых и дипломных работ здесь
Что делать дальше после копирования виндовс с HDD на SSD
Здравствуйте! Я не очень разбираюсь в SSD по этому возникает много вопрос. Один из них Я установил.
Acer Aspire M3 581Tg - Не видит hdd кроме ssd и не запускается
Добрый день. Возникла проблема, у меня acer aspire m3-581tg с SSD хардом, все работало ништяк.
Компьютер не запускается без средства восстановления виндовс
Компьютер перестал запускается пока не произойдет средство восстановления виндовс. Причем после.
После установки нового SSD не запускается Win10 ни с него, ни с старого HDD
На днях купил Samsung V-NAND SSD 860 Evo 2.5" MZ-76e500BW и карман Maiwo NSTOR-9 для установки.
Добавлено через 8 минут
Содержимое диска С
Содержимое диска J
Добавлено через 10 минут
я по моему отупел, но думаю стоит диск с сделать активным. Даже в голову не приходило что он неактивный.
Добавлено через 2 минуты
Но думаю все равно стоит что то перенести или сделать еще манипуляции ибо напротив диска j есть пометка системаный
Добавлено через 36 минут
Таки да, сменил на активный, попытался загрузится, прогресс есть, но пишет что не хватает файлов к примеру bootmgr.
В общем буду рад если поможете какие именно файлы скопирывать и каким образом (возможно ctrl+c ctrl+v не годится и нужен другой способ или вовсе что то придется изменить в самих файлах), что бы все работало, так как и работает
Не загружается windows без второго жесткого диска
Это были риторические вопросы, очевидно что ответ да.
Файлы я перенес и все равно не робит.
ссылка на подобную проблему из нее я вычел только комманду "bcdboot c:\windows /s c: /l ru-ru"
Но я не стану же просто что попало делать
bcdboot <источник> [/l <языковой_стандарт>] [/s <буква_тома>] [/v] [/m []]
Вначале с c:\windows и /s C: понятно.
А вот /l параметр, почему мне в тупую копировать ру-ру, если /l - Необязательный параметр, определяющий языковой стандарт, который используется при инициализации хранилища BCD. По умолчанию используется английский язык (США) - EN-US.
А на сколько я понял у меня стандарт английский.
Добавлено через 6 минут
Без обид, но подобную помощь советом мне может кто угодно дать, да и я сам кому хочешь так помочь могу, мол нате ссылку на подобный вопрос. Если уж у вас нашлось время ответить, можно было бы понятнее ответить.
Я конечно не знаю что точно делает подобная команда и прочее, но не хотелось бы что бы у меня на системном диске были папки и Users и Пользователи одновременно из за того что я не думаю скопипастил команды
Добавлено через 10 минут
К тому же в той ссылке не известно помогли ответы или нет, поскольку "Если система загрузится, то после этого можно отключать", но автор той темы не пользовался советами и сделал все через прогу, упоминания которой именно там нет.
Добавлено через 3 минуты
+ 1 человек говорит писать "bcdboot C:\Windows /L ru-ru /s C: /f bios", второй "bcdboot c:\windows /s c: /l ru-ru", а что такое /f я вообще не знаю и что делает /f bios тем более.
Недавно решил перенести систему с HDD на новый SSD, но так, чтобы оставить старый диск для файлопомойки. После успешного клонирования диска полез в BIOS выставлять SSD первый для запуска системы. И вроде поставил его везде на первое место, но вот система всё равно стартует со старого HDD. Забавно, что если физически вытащить HDD из мат. платы, то система разумеется без проблем стартует с SSD, но при подключении 2-х дисков одновременно сделать этого не получается.
Решение крайне простое(по крайней мере в моём случае). Выключайте машину и вытаскивайте из матери старый HDD. Далее запускайте систему, и после успешного запуска ОС удостоверьтесь что она работает исправно. Далее поключите HDD к уже запущенному компьютеру и к новой системе. Изначально диск в "Моём компьютере" не появится, но нам пока это и не надо. Нажмите Win + R и в открывшемся окне введите команду "diskmgmt.msc". У вас откроется служба для управления дисками. Если там не появился ваш второй диск, то перейдите во вкладку "Действие" и нажмите на "Повторить проверку дисков"(см.фото)

После этого у вас точно появится второй диск. Далее вы должны путём нажатия правой кнопкой мыши удалить нужный том на втором диске(HDD), а именно том на 100 MB. Этот том должен отвечать за загрузку винды. (Проверьте запуск системы с двумя дисками, если всё хорошо, то оставляйте, если что-то не так, то снова вынимайте HDD, стартуйте с SSD, и удаляйте том на 512 мб, если что, то размеры могут немного отличаться)

Теперь вы должны нажать правой кнопкой мыши на основной том HDD диска(там где больше всего ГБ), а затем выбрать опцию "Изменить букву диска или путь к диску". Изначально он будет без буквы, по этому нажимайте в открывшемся окне кнопку "Добавить" и выбирайте подходящую букву для диска, например D. После этой операции ваш диск появится в "Моём компьютере".

Тут уже дело ваше что вам с ним делать, вы можете его отформатировать его, а можете достать оттуда важные файлы или вовсе оставить его заполненным. Но лично я не могу форматировать весь диск, так как у меня на HDD стоит вторая система Ubuntu, и чтобы она осталась, я сначала удалил основной том диска, а потом снова создал простой том(правая кнопка мыши) на всё получившееся новое незаполненное пространство. Вся картина у меня выглядит вот так:

Таким образом, я перенёс "правильно запускающуюся" ОС на SSD, сохранив при этом работающим старый HDD, для загрузки на него файлов и мусора, а так же оставил работающую Ubuntu без переноса её на новый диск. Надеюсь это кому-то пригодилось)))
как то всё через Чукотку сделано
А что, выбор операционной системы по умолчанию системными способами уже не котируется?

я не удалял операционку с жесткого диска. поэтому их две одна на SSD, а вторая на HD, можно выставить в биосе загрузку с твердотельного, но путь к операционкам записан на жестком, поэтому вылазиет ошибка потери этой програмки, и системы не загружаются, в итоге без вариантов загрузка начинается с жесткого, и переходит на новый SSD.


Скорость vs объем

Майнинг на накопителях провалился

Жесткие диски и SSD вне опасности
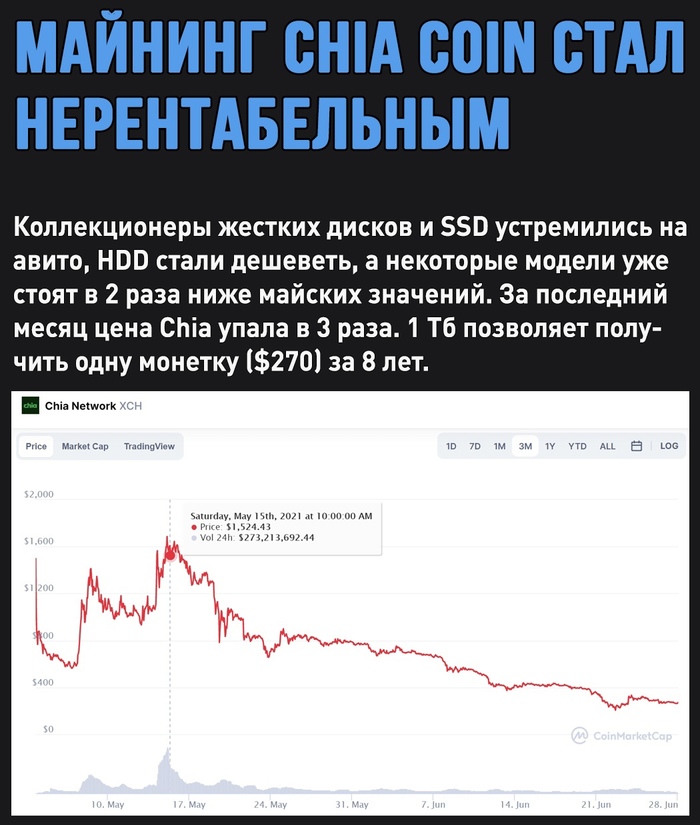
Создатели криптовалют - что нам нужно еще продать?

Запас 8 Тб HDD в Японии тоже исчерпан, покупатели нередко оформляют заказы на 100 и более единиц за раз. Привет экологам - при добыче Chia накопители улетают как пирожки.


Дружим SSD и HDD на ноутбуке Lenovo B50-70
Поехали, короче говоря.
Т.к. клиент постоянно занимается монтажом видео и ведёт свой канал на небезызвестном видеохостинге, было предложено установить SSD вместо DVD-ROM и перенести на него систему. Сориентировались по стоимости, обсудили нюансы, в общем договорились. Клиент самостоятельно купил SSD (Netac 500Gb) и салазки (Dexp).
Переходим к сути… Перенёс систему с HDD на SSD с помощью проверенного софта. Вставляю SSD в салазки, салазки в отсек дисковода, HDD остаётся в своём изначальном слоте. Включаю бук – он тупо не видит SSDшника, танцы с BIOSом ни к чему не приводят, до кучи он ещё и сильно урезанный. Случайным образом получилось единожды выйти в расширенный режим, когда включал бук первый раз перед запуском с LiveCD. После не получалось ни одним из описанных на всякого рода форумах способах. Поменял местами - HDD в салазки, SSD в стандартный слот. Теперь SSD также не виден, но и не загружается система с HDD – долго висит на загрузке винды и уходит в восстановление и так по кругу… Вся фишка в том, что по одному и тот и другой диски работают, система грузится. Вместе не хотят…
После долгого чтения/изучения инфы на форумах, случайно был найден ролик на ютубе (пикча с видео), в котором мастер устанавливает перемычку на шпильки HDD - тем самым переводит его в режим SATA_1, т.к. не все салазки и разъёмы DVD на ноутах поддерживают SATA_3.

Проделываю то же самое и система загружается с SSD. Спустя 2-3 перезагрузки снова всё пропало – система зависает на загрузке и уходит в восстановление. При этом периодически подмигивает индикатор на салазках, т.е. при загрузке система обращается к HDD в салазках.
На этом этапе решил подкинуть эти два диска в имеющийся в ремонте ноутбук Lenovo G780. Тут проблем не было, как бы я их не устанавливал и не менял местами, ноут грузился с SSD и видел HDD. Значит система перенесена корректно и проблема в самом буке. И снова скитания по тематическим форумам…
Спустя пару-тройку часов мытарств на хабре натыкаюсь на статью по подключению HDD к буку через самодельный переходник и ремонт-доработку салазок. Как оказалось на Slimline SATA коннекторе питания DVD-ROMa присутствуют два дополнительных контакта:
— Device present (RX DP(1 pin))
— Manufacturing diagnostic (TX MD (4 pin))
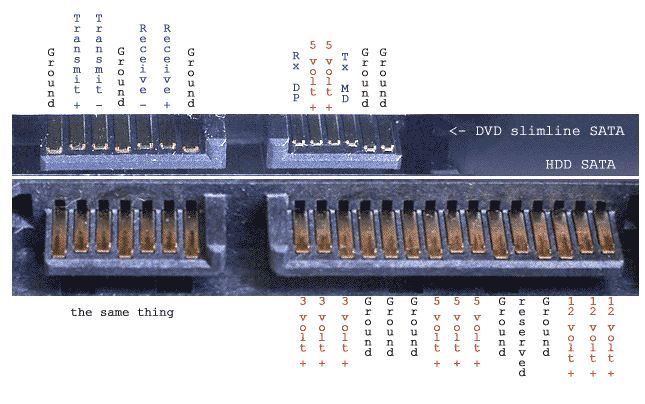
Один из них определяет наличие оборудования, второй пытается выполнить диагностику. Видимо диагностику штатного DVD. Заклеил 1мм 3М скотчем эти два контакта на салазках (можно было откусить ножки со стороны бокса, но был придуман более щадящий вариант), установил салазки на место и…. О чудо! Без каких-либо манипуляций система загрузилась с SSD.
Разница ощутима

10 самых популярных мифов про ССД
SSD давно уже перестали быть дорогими диковинками для богатых гиков, и сейчас их можно встретить даже в дешевых ноутбуках и ПК, благо цена на них постоянно падает. И не удивительно, что чем популярнее становятся такие накопители, тем больше появляется мифов про них — и сегодня мы об этом и поговорим. Для любителей читать - текстовая версия под видео.
Миф №1 — SSD имеют небольшой ресурс
Раньше это действительно было так, но давайте посмотрим, какой ресурс у современных SSD с MLC, TLC или 3D NAND памятью. Конечно, ресурс будет отличаться для накопителей разного объема и цены, но для решений с 240-256 ГБ можно рассчитывать на 100-300 TBW.

Что же это за странное понятие — TBW? Оно показывает, сколько терабайт можно записать на накопитель, прежде чем он может начать выходить из строя. Отсюда же вытекает другой вопрос: а за сколько времени получится записать несколько сотен терабайт? К примеру, я за год достаточно активного пользования ПК смог записать на системный SSD лишь 18 ТБ — отсюда легко высчитать, что при такой нагрузке его хватит как минимум лет на 10. И это при том, что исчерпание ресурса TBW не означает, что диск вот прям сразу после записи последнего бита из 200 TBW начнет умирать — на деле достаточное количество накопителей превышают этот показатель на порядок, оставаясь при этом полностью работоспособными!
А теперь вспомните — есть ли у вас HDD десятилетней давности? Скорее всего едва ли: они или уже умерли, или имеют смешную по современным меркам емкость в 160-250 ГБ и скорее всего просто хранятся где-нибудь в гараже. Так что не стоит беспокоиться о том, что SSD быстро умрет: скорее всего вы куда быстрее смените его на более емкий или быстрый.
Миф №2 — SSD крайне дорогиеПожалуй, так говорят только те, кто не смотрел цены на твердотельные накопители последние пару лет. Цена за гигабайт постоянно падает, и сейчас можно найти 120 ГБ SSD всего за полторы тысяч рублей — это достаточно незначительная сумма даже для бюджетной сборки.


Однако в большинстве повседневных задач профит от твердотельного накопителя виден невооруженным глазом: система стартует за считанные секунды, копирование файлов происходит влет, а одновременная работы с несколькими программами не вгоняет компьютер в состояние крайней задумчивости.Миф №5 — SSD требует постоянного обслуживанияТут скорее наоборот: как раз жесткий диск следует время от времени дефрагментировать, чтобы он работал быстрее, а вот для SSD такие оптимизации будут скорее даже вредны, ибо постоянная перезапись файлов будет с каждым разом приближать вас к пределу ресурса TBW.Вместо этого современные системы могут послать накопителю команду TRIM — получив ее, контроллер SSD сам будет оптимизировать хранящиеся на диске данные в моменты его простоя, что в итоге позволяет поддерживать ему максимальную скорость работы.Миф №6 — SSD следует использовать только в современных устройствахЭтот миф следует из того, что большая часть SATA SSD подключаются по третьей версии этого протокола и имеют скорости в 500+ МБ/c. Соответственно, подключение по SATA 1 или SATA 2 даст скорости в 150 или 300 МБ/с, то есть накопители не будут работать с полной скоростью, что лишает смысла их покупку для старых устройств, где нет SATA3.

Однако это не совсем так: скорости в полтысячи мегабайт в секунду вы увидите лишь при последовательном чтении или записи огромных файлов (например, при копировании видео), и то обычно от силы секунд на 10-15. При работе с более мелкими файлами, которыми являются повседневные данные, скорость падает на порядок, и зачастую составляет всего 30-50 МБ/с, что ощутимо меньше, чем лимит даже SATA 1. Поэтому даже десятилетний ПК при обычной работе ощутимо ускорится от установки SSD — при этом, разумеется, можно сэкономить и не брать очень быстрые твердотельные накопители.
Миф №7 — для гарантированного удаления данных с SSD требуется использовать полное форматирование
Что такое полное форматирование? По сути это запись во все ячейки накопителя нулей — очевидно, что в таком случае восстановить записанные данные практически нереально (для магнитных накопителей есть нюансы, но если вы не храните на HDD тайны государственной важности, то полного его форматирования вполне хватит, чтобы ваши данные не смогли восстановить в обычном сервисе).

Но вот для твердотельного накопителя это абсолютно лишняя и даже вредная процедура: так, для его быстрого форматирования используется команда TRIM — получив ее, контроллер SSD затирает все данные на накопителе и пересоздает список секторов. То есть для SSD быстрое форматирование выполняет по сути то же самое, что для HDD — полное. Поэтому при быстром форматировании SSD о восстановлении данных можно забыть.
Выполнять полное форматирование SSD поэтому, во-первых, становится не нужным (так как быстрое и так все стирает), а, во-вторых, это может даже навредить SSD — он будет работать медленнее. Это происходит из-за того, что принципы работы HDD и SSD сильно различаются: в случае с последними запись во все ячейки нулей будет означать, что ячейки не пусты — они заняты нулями. И для последующей записи чего-либо в эти ячейки контроллеру SSD придется не записывать в них новую информацию, а перезаписывать (то есть сначала удалять нули, а потом уже записывать новую информацию) — это сильно снижает скорость работы SSD, бывает даже до скоростей обычных жестких дисков.
Миф №8 — для продления срока службы SSD следует отключить или перенести с него файл подкачки
Файл подкачки используется системами тогда, когда им не хватает ОЗУ — в таком случае часть данных будет храниться на накопителе. При этом, очевидно, эти данные будут постоянно перезаписываться, что действительно может уменьшить срок работы SSD.
Но тут всплывают две вещи: во-первых, как я уже писал в первом мифе, ваш SSD спокойно проживет десяток лет и скорее всего будет заменен только потому, что станет медленным или слишком маленьким по емкости. Во-вторых, отключение файла подкачки приведет к тому, что система под серьезной нагрузкой может начать работать ощутимо медленнее, что может нивелировать эффект от установки SSD. Собственно, перенос файла подкачки на HDD сделает тоже самое, поэтому лучше все оставить по умолчанию.
Миф №9 — отключение индексации, поиска и сканирование системы на вирусы увеличит время жизни SSDОпять же, это кажется логичным: ведь постоянное сканирование диска тем же Защитником Windows уж точно уменьшит ресурс накопителя. Однако на деле нужно помнить, что оставшийся ресурс уменьшает только перезапись информации, а в данном случае происходит лишь чтение. Поэтому выключение указанных выше функций приведет только к неудобству при работе с системой и ухудшению безопасности, без всякого влияния на накопитель.
Миф №10 — нельзя перенести систему с жесткого диска на SSD, требуется ее переустановка
Опять же это верно лишь в очень специфических условиях: например, вы купили NVMe SSD и хотите перенести Windows 7 на него с жесткого диска — в таком случае ничего не получится, ибо в этой системе по умолчанию нет нужного драйвера.
Но если мы берем современные версии Windows, macOS или Linux, то тут никаких проблем нет — перенос системы с HDD на SSD в том же Acronis происходит ничуть не сложнее, чем с HDD на другой HDD. При этом не стоит бояться, что система будет неправильно работать с твердотельным накопителем — это абсолютно не так, современные системы умеют узнавать тип диска, на котором они установлены, и включать нужные для них функции типа TRIM.
Как видите, современные SSD ничуть не сложнее в использовании, чем жесткие диски, и отлично обслуживают себя сами, при этом живя достаточно долго, чтобы не беспокоиться о сохранности данных. Поэтому если вы все еще сидите на HDD и не уверены, стоит ли брать SSD — берите и не сомневайтесь, работать за компьютером станет куда приятнее.Источник: Мой Компьютер

При замене HDD на SSD, можно либо перенести существующую ОС со старого диска её клонированием или установить новую копию ОС. Клонирование диска требует назначения раздела, по крайней мере, столь же большого как и источник, а SSD диски обычно меньше, чем жёсткие диски, поэтому необходимо создать резервную копию и удалить ненужные файлы с источника.
На компьютере подключите SSD к SATA слоту, оставив ваш HDD подключенным. Кроме того, замените HDD на SSD, а затем подключите HDD к компьютеру как внешний диск. USB-накопитель преобразует SATA connector диска для USB-формата, так что вы сможете использовать его как сменный носитель. Загрузитесь с внешнего диска, выберите “Временные параметры загрузки” или аналогичный выбор в BIOS на заставке экрана, а затем выберите внешний жесткий USB-диск в boot options.
Клонирование загрузочного раздела
Перед клонированием вашего жесткого диска, дефрагментируйте его, используя инструмент дефрагментации и оптимизации диска. Выберите раздел, затем нажмите кнопку “Анализировать” и “Оптимизировать” и выполните дефрагментацию диска, если это необходимо. Далее необходимо сжать раздел, чтобы он соответствовал новому drive с помощью утилиты Disk Management; нажмите клавишу “Windows”, введите “diskmgmt.msc” (без кавычек) и нажмите клавишу “Enter”, чтобы открыть его. Щёлкните правой кнопкой мыши на раздел, выберите “Сжать том” и затем, в поле “Enter the Amount of Space to Shrink in MB,” введите количество мегабайт, чтобы удалить всё лишнее из этого раздела, так что бы он подходил для SSD. Перенесите файлы на новый SSD диск с помощью программы клонирования дисков таких как Clonezilla, EaseUS Todo Backup или Acronis. Каждая из этих программ работает по-разному, но все они содержат параметр, который напрямую позволяет перенести файлы со старого диска на новый. Выберите эту опцию в главном меню, а затем при запросе выберите исходный и целевой диски.
Установка и тонкая настройка ОС
Когда у вас нет много приложений, установленных на вашем HDD, установка свежей версии ОС-это немного проще, чем клонирование, поскольку не требует дополнительного программного обеспечения. Установка ОС на SSD ничем не отличается от установки на жёсткий диск, но при использовании SSD диска в качестве загрузочного диска, необходимы некоторые незначительные настройки. Включите расширенный интерфейс хост-контроллера для SSD, открыв Regedit и выбрав следующий каталог:
Оптимизация Вашей системы
После загрузки Windows на SSD, откройте дефрагментация и оптимизация ваших дисков, а затем в меню выберите Ваш SSD. Апплет отображает твердотельный накопитель рядом с буквой диска, потому что Windows распознаёт его как AHCI устройство. Windows не знает, дефрагментировать его или нет, что сокращает срок службы диска, излишними записями и стиранием байт. Вместо этого Windows автоматически включает функцию Trim, что позволяет оптимизировать производительность SSD. Trim-это специальные команды, которые ОС отправляет на ваш SSD, чтобы компенсировать разницу в том, как SSD и HDD обрабатывают данные. Данные твердотельных накопителей мгновенно обрабатываются, исключая несколько секунд или минут, HDD необходимо время, что бы переместить его механическую головку для поиска блоков данных, которые становятся фрагментированными, когда диск вращается. Недостаток использования в качестве загрузочного SSD заключается в том, что после записи и удаления данных, от 10 000 до 100 000 раз, флэш-память ухудшается и больше не хранит данные. Чтобы продлить жизнь вашему SSD диску, храните документы, медиа и другие файлы на HDD с большим объёмом хранения.
Собирал я комп давно. Вроде все делал как нужно но видимо нет, установил винду на ссд диск, и не парил себе мозги, все работало и хорошо. Когда устаналивал винду у меня была одна ссд и 2 hdd. На одном из hdd стояла винда, от старого пк которая осталась, так она там и стоит, на том диске, я там ничего не трогал не удалял и не форматировал.
После чего я купил еще один HDD винчестер и решил выбросить старый, там и сата 2 и кластеры битые, в общем выкинуть бы. В общем отключил тот диск.
Пытаюсь загрузится и не выходит и так и сяк пытался, в итоге пришлось подключить старый винчестер обратно.
Вопрос следующий, какие файлы мне нужно искать или какие действия сделать, что бы я мог загрузится с SSD диска и отключить старый винчестер. Конечно же что бы не пришлось менять винду, что бы все осталось как есть. Ибо из за различных программ по тиму айлока и драйверов различных, переустановка и настройка винды это чуть ли не неделя времени.
p.s. в биосе в бут меню ссд есть, и сама винда читаетса в итоге с ссд диска, но суть лишь в том что именно загружаться я должен через HDD. Скорее всего нужно перенести какой нибудь файл-ы из HDD на SSD.
__________________Помощь в написании контрольных, курсовых и дипломных работ здесь
Что делать дальше после копирования виндовс с HDD на SSD
Здравствуйте! Я не очень разбираюсь в SSD по этому возникает много вопрос. Один из них Я установил.
Acer Aspire M3 581Tg - Не видит hdd кроме ssd и не запускается
Добрый день. Возникла проблема, у меня acer aspire m3-581tg с SSD хардом, все работало ништяк.
Компьютер не запускается без средства восстановления виндовс
Компьютер перестал запускается пока не произойдет средство восстановления виндовс. Причем после.
После установки нового SSD не запускается Win10 ни с него, ни с старого HDD
На днях купил Samsung V-NAND SSD 860 Evo 2.5" MZ-76e500BW и карман Maiwo NSTOR-9 для установки.
Добавлено через 8 минут
Содержимое диска С
Содержимое диска J
Добавлено через 10 минут
я по моему отупел, но думаю стоит диск с сделать активным. Даже в голову не приходило что он неактивный.
Добавлено через 2 минуты
Но думаю все равно стоит что то перенести или сделать еще манипуляции ибо напротив диска j есть пометка системаный
Добавлено через 36 минут
Таки да, сменил на активный, попытался загрузится, прогресс есть, но пишет что не хватает файлов к примеру bootmgr.
В общем буду рад если поможете какие именно файлы скопирывать и каким образом (возможно ctrl+c ctrl+v не годится и нужен другой способ или вовсе что то придется изменить в самих файлах), что бы все работало, так как и работает
Не загружается windows без второго жесткого диска
Это были риторические вопросы, очевидно что ответ да.
Файлы я перенес и все равно не робит.
ссылка на подобную проблему из нее я вычел только комманду "bcdboot c:\windows /s c: /l ru-ru"
Но я не стану же просто что попало делать
bcdboot <источник> [/l <языковой_стандарт>] [/s <буква_тома>] [/v] [/m []]
Вначале с c:\windows и /s C: понятно.
А вот /l параметр, почему мне в тупую копировать ру-ру, если /l - Необязательный параметр, определяющий языковой стандарт, который используется при инициализации хранилища BCD. По умолчанию используется английский язык (США) - EN-US.
А на сколько я понял у меня стандарт английский.
Добавлено через 6 минут
Без обид, но подобную помощь советом мне может кто угодно дать, да и я сам кому хочешь так помочь могу, мол нате ссылку на подобный вопрос. Если уж у вас нашлось время ответить, можно было бы понятнее ответить.
Я конечно не знаю что точно делает подобная команда и прочее, но не хотелось бы что бы у меня на системном диске были папки и Users и Пользователи одновременно из за того что я не думаю скопипастил команды
Добавлено через 10 минут
К тому же в той ссылке не известно помогли ответы или нет, поскольку "Если система загрузится, то после этого можно отключать", но автор той темы не пользовался советами и сделал все через прогу, упоминания которой именно там нет.
Добавлено через 3 минуты
+ 1 человек говорит писать "bcdboot C:\Windows /L ru-ru /s C: /f bios", второй "bcdboot c:\windows /s c: /l ru-ru", а что такое /f я вообще не знаю и что делает /f bios тем более.
Читайте также:


