Как запустить файл в conemu
Используйте VsCode + ConEmu для развертывания среды разработки и тестирования Python и инструкций Conda
Код доступа: когда вы занимаетесь технологиями, больше всего боятся того, что другие лучше вас и работают усерднее вас! ! !
1. Обзор VsCode
Начать работу с Visual Studio Code быстро и легко. Это небольшая загрузка, поэтому вы можете установить ее за несколько минут и попробовать код VS, VS Code - бесплатная версия, которая может работать в операционных системах MacOS, Linux и Windows. Редактор кода 。 VS Code является легковесным и должен работать на большинстве доступных версий оборудования и платформ. Вы можете просмотреть Системные Требования Чтобы проверить, поддерживается ли конфигурация вашего компьютера.
2. Обзор ConEmu
ConEmu-Maximus5 представляет собой удобное, всеобъемлющее, быстрое и надежное окно терминала.Вы можете разместить любое консольное приложение, разработанное для WinAPI (cmd, powershell, far) или Unix PTY (cygwin, msys, wsl bash).
В качестве усовершенствования окна консоли Windows (эмулятор локального терминала) ConEmu использует несколько консолей и простые приложения с графическим интерфейсом пользователя (например, PuTTY) в качестве настраиваемой вкладки с различными функциями. Предоставляется окно графического интерфейса. Кроме того, благодаря глубокой интеграции ConEmu - лучший компаньон для Far Manager (FAR в Википедии), моей любимой замены оболочки. ConEmu - активный проект и открыт для предложений.
Объяснение: Приведенный выше обзор является официальным введением. Мы обнаружили, что VsCode - это редактор кода. Затем мы можем понимать его как редактор кода Pycharm. Затем мы используем VsCode для написания кода. Конечно, у него много преимуществ. Тогда ConEmuC - это cmd-терминал наших окон. Но почему мы используем ConEmuC? Мы обнаружим, что он намного лучше, чем cmd по умолчанию для окон.
3. Установите VsCode следующим образом:

ConEmuC выглядит следующим образом:

Обратите внимание, что переменные среды ConEmu необходимо установить после завершения установки.
Мы можем добавить множество терминалов cmd вверху. Будь то внешний вид, шрифты, функции и т. Д., Он намного лучше, чем терминал cmd по умолчанию для окон, тогда мы теперь смотрим на терминал cmd по умолчанию для окон следующим образом:

Это правда, что каждый знает их по сравнению
Мы можем понять ConEmuC как очень хорошее программное обеспечение, которое имитирует терминал cmd.
Примечание: при установке Anaconda мы добавляем переменные среды в конце следующим образом:

После завершения установки открываем терминал ConEmu -> вводим conda
Мы обнаружим, что Conda - это команда, а затем эта команда используется для создания среды разработки моделирования Python.
1. Перечислите все текущие условия
Здесь мы смотрим только на базу, поэтому в настоящее время у нас нет среды, затем мы создаем виртуальную среду Python следующим образом:
Объяснение: Conda create -n py3 (с индивидуальным именем: py3) python = 3 (укажите версию python как 3.x)
2. Создание выглядит следующим образом:
Используйте созданную среду
После завершения создания мы видим только что созданный py3, так как же нам его использовать? следующим образом:
3. Мы видим, что это среда Python 3.6.5, поэтому, например, мы создаем среду Python 2.7 следующим образом:
Просмотрите текущую среду после создания результата


Итак, из приведенного выше изображения у нас в настоящее время есть два терминала, затем мы хотим установить фреймворк Django в этой среде в Python 3.6.5 следующим образом:

Просмотр программ, установленных в текущей среде

4. Непосредственно создаем среду разработки и указываем для установки Django
Просмотреть текущую среду после создания

5. Удалить среду (удалить среду Py3-Djo)
6, VsCode в сочетании с ConEmu для написания кода

Мы решили использовать редактор VsCode для открытия. После открытия вызовите эмулятор ConEmu (Cmd) в этом каталоге файла PY. Если вызов не удался, установите среду bianl



Итак, среда настроена, на этом эта глава окончена, надеюсь, это поможет вам, до свидания
В системе Windows командная строка играет немаловажную роль у опытных пользователей. С помощью ввода команд можно сделать все то же самое, что обычный пользователь желает мышкой и даже больше. В Windows XP и 7 дизайн строки мало чем радовал – обычное черное окошко с минимумом настроек. В Windows 10 дело немножко поправили, но все равно ничего не изменилось.
Конечно, помимо cmd.exe в Windows есть более совершенный инструмент – PowerShell. Альтернативных вариантов еще больше, их десятки, но почему-то ими мало кто пользуется. Видимо обычной командной строки людям достаточно.
Я люблю исследовать новое, поэтому открыл для себя ConEmu – на мой взгляд один из лучших эмуляторов консольного окна Windows.
Обзор оболочки ConEmu
Рассмотрим основные моменты, касающиеся возможностей программы, так как полностью всё описать в рамках одной статьи не получиться.
- Простота интерфейса – доступны табы, где структурировано выдана информация активного окошка с процессом. Например, если на вкладке происходит какое-то действие, не нужно на нее переключаться, чтобы узнать о состоянии, все видно и так невооруженным глазом. Почти все элементы окна активны и за что-то отвечают. Кстати говоря, интерфейс поддерживает большое количество языков, в том числе русский.
- Минимум элементов – терминал в главном окне имеет только табы и строку состояния, все. Больше ничего и не нужно. При этом эти элементы можно отключить в настройках.
- Переносимость – программу можно импортировать со всеми настройками в файл xml и использовать на любом ПК.
- Текст – работа с вводом текста здесь безупречная. Любые манипуляции производятся как с помощью мышки, так и клавиатуры.
- Цвета – можно настроить цвет любых элементов окна, к примеру, для PowerShell, Far Manager и многое другое. Все необходимо есть в настройках. (Заменяем командную строку на PowerShell в Windows 10)
- Интеграция – ConEmu встраивается в элементы Windows с полной совместимостью.
- Запуск программ – настройка запуска любых приложений через ConEmu. Добавляем ее в быстрый запуск и открываем. Не нужно даже ничего лишнего вводить.
- Настройки – очень гибкие. Можно настроить всё как угодно пользователю, хотя новичок не совсем разберется со всеми опциями, но там есть русский язык и это облегчит задачу.
Загрузка и установка ConEmu
Можно скачать 3 версии – 32 и 64 битную или портабельную. Выбираем на свой вкус. Весит программа максимум 6 Мб, что не займет много места на диске.
Запускаем установщик и ждём открытия окна с выбором версии установки. В нашем случае предлагается x64 и x86. Выбираем в соответствии с конфигурацией компьютера.
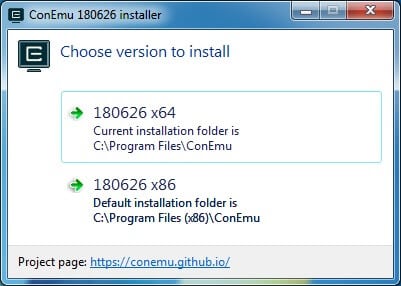
Нажимаем в появившемся окошке кнопку Next.
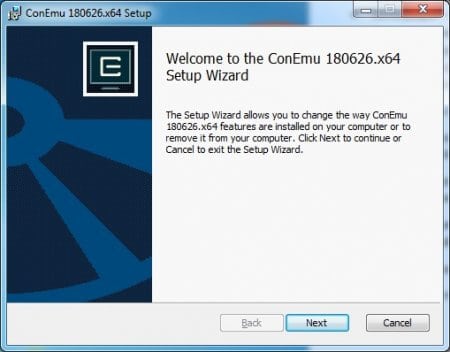
Оставляем все как есть и снова жмём Next.
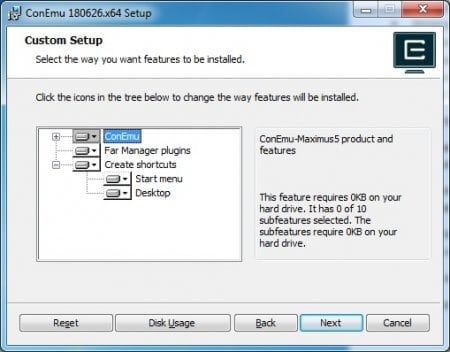
Когда установим программу можно ее найти в Пуске – Все программы.
Запуск консоли ConEmu
Не буду долго разглагольствовать, что и как здесь можно делать. Для новичка достаточно ввода команд, таких же как в командной строке Windows. Кто захочет разобраться, тот разберется. Первое, что хочется сказать, ConEmu поддерживает не только консольные приложения, типа cmd, PowerShell, bash и прочие, но и графические – блокнот, сетевую программу PuTTY, Gvim и многое другое. Между ними можно переключатся с помощью клавиш или мышкой по табам.
Запускаем ConEmu и видим синее окошко, где цветным буквами написано имя пользователя и компьютера, а также путь. Теперь пользователь может вводить любые команды. Скажу сразу, данный терминал автоматически открывается от имени администратора, о чем свидетельствует надпись «Admin» возле логотипа приложения слева вверху.
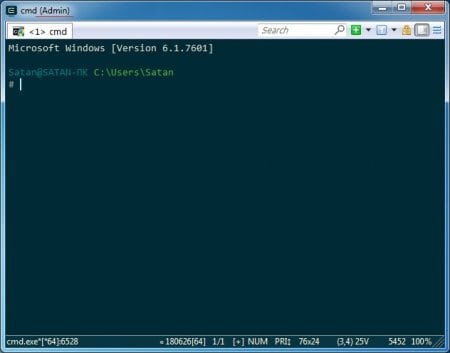
Вверху программы также видно вкладку <1> cmd . Чтобы создать новую вкладку нажимаем рядом активным табом правой кнопкой мышки и выбираем первый пункт New Console Dialog , либо жмём сочетание клавиш Win+Shift+W.
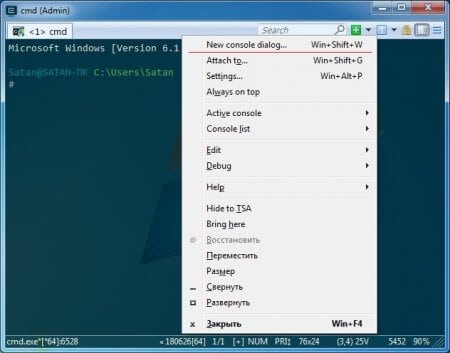
Откроется окошко, где надо выбрать, какой тип консоли вы хотите открыть. Помимо обычного cmd во всплывающем меню доступны powershell, cmd 64/32 (открывается сразу две консоли) и другое. Также можно выбрать от имени какого пользователя открывать приложение. Нажимаем Start.
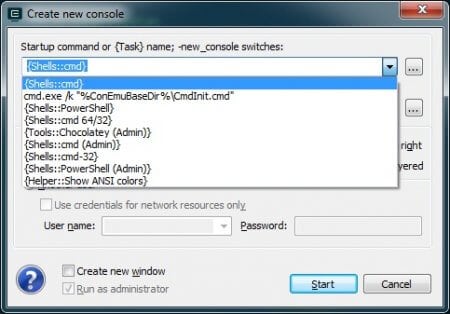
В итоге открывается вторая вкладка, переключение между которыми осуществляется сочетанием клавиш Ctrl+Tab.
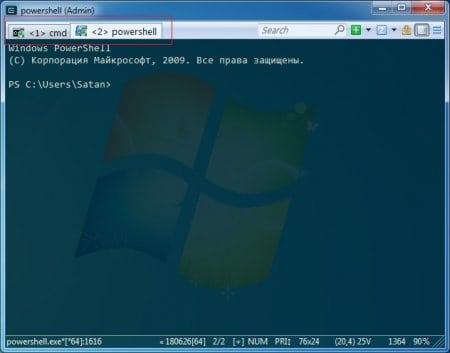
Рядом доступна строка поиска (Search). Если необходимо найти команду, слово или фразу, вводим и нажимаем Enter.
Зеленый значок плюсика обозначает запуск новой вкладки cmd или другого типа консоли.
Значок рядом в видео цифры показывает на какой вкладке вы сейчас находитесь, а если раскрыть опцию, то появится количество вкладок и их тип.
Если нажать по значку замка, то пользователь не сможет вводить команды в окно программы.
Настройки ConEmu
Чтобы попасть в настройки нужно нажать в крайнем правом углу на три полосочки и выбрать пункт «Settings».
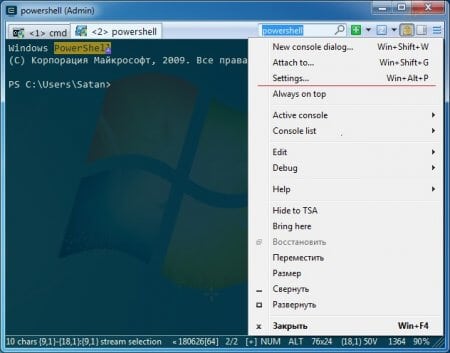
Откроется окошко просто со всевозможными настройками. Слева можно видеть большое количество разделов. По умолчанию всё на английском языке, поэтому нужно в параметре «Interface Language» выставить значение «ru: Русский». Дальше можно изменять параметры.
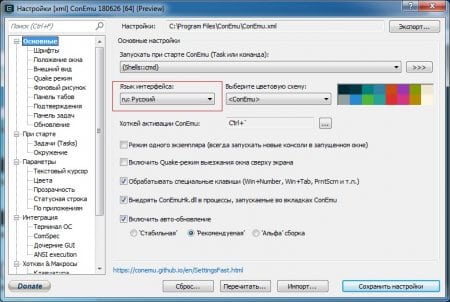
Скажу сразу, что не все настройки переведены на русский, а если вы не знаете их предназначение, посмотрите в справочнике или вообще не трогайте.
Вывод
Пользователю, который часто использует командную строку для выполнения стандартных и нестандартных задач инструмент ConEmu может сильно понравиться. Этот терминал чем-то схож с тем, что есть в Linux. Настроек здесь тоже уйма, а значит мало кто останется равнодушным к данному проекту.
Предполагается, что вы уже справились с установкой Cmder, поэтому я буду рассказывать исключительно про настройку. Действие происходит под Windows 10.0, версия ConEmu, которая пришла в поставке Cmder, 160710. Поднимается занавес.
При первом запуске вижу консоль с приглашением, кажется это cmd:

Первый запуск
Я в качестве шелла хочу использовать bash, поэтому расскажу про него. Аналогичным образом можно настроить другой шелл.
Резервная копия настроек
Перед тем, как проводить эксперименты, забекаплю настройки, чтобы в случае чего откатиться. Окно настроек открывается по Win+Alt+P . В самом верху есть поле Storage, в котором указан файл с настройками. Рядом с ним кнопка Export:
Настройки можно экспортировать в файл и импортировать из файла
Жму эту кнопку «Export», он предлагает сохранить файл. Я сохраняю на рабочий стол и называю conemu1.xml . Если я вдруг что-то сломаю в настройках, я смогу нажать Import внизу и восстановить настройки из этого файла.
А ещё так можно перенести настройки с одного компьютера на другой. Или поделиться с друзьями.
Вкладки при запуске
Для начала сделаю, чтобы при запуске Cmder открывался Bash. Открываю настройки, там секцию «Startup» и выбираю Startup options → Specified named task → . Можно выбрать Auto save/restore opened tabs, чтобы при открытии Cmder восстанавливались вкладки с прошлого раза. Но я люблю начинать с чистого листа:

Запускать при старте таску
Перезапускаю Cmder и проверяю, что запустился bash. Ввожу команду echo $SHELL , она отвечает /usr/bin/bash , значит точно баш:

Узнаю текущий шелл
Папка при запуске
Такая шляпа, что Cmder открывается в домашней папке пользователя: C:\Users\Пользователь. А у меня весь код лежит на рабочем столе в папке Projects. Сделаю, чтобы консоль при запуске открывалась там. Startup → Tasks, выбираю . Последний параметр запуска -new_console:d:%USERPROFILE% , здесь %USERPROFILE% это домашняя папка текущего пользователя. А мне нужна папка с проектами, дописываю %USERPROFILE%/Desktop/Projects :

Bash будет запускаться в папке Desktop/Projects
Если вам нужна папка не в домашней директории, то у вас получится что-то вроде -new_console:d:D:/Projects .
Новая вкладка
Нажимаю Ctrl+T , чтобы открыть новую вкладку. Открывается окно с вопросом, какой именно шел запустить, от администратора или нет, и прочие скучные вопросы:

Дурацкие вопросы при открытии вкладки
Жизнь слишком коротка, чтобы на них отвечать. Хочу, чтобы по Ctrl+T открывалась вкладка bash без всяких вопросов. И ещё чтобы в новой вкладке открывалась та же папка, что в текущей вкладке. Сначала поручу башу отдавать информацию о папке терминалу, по умолчанию он этого не делает. Для этого открываю вкладку с , и в ней выполняю команду
Эта команда добавит строку в .bashrc — файл настроек баша. Если файла ещё нет, он появится. Проверяю:
Настройки в .bashrc
Теперь в настройках Startup → Tasks создам новую задачу. Назову её , потому что она запускает bash в текущей папке — current working directory. Поле «Task parameters» скопирую из задачи , команду тоже копирую из этой задачи, но меняю в последнем параметре папку на %CD% :
В поле Hotkey жму на многоточие и выбираю Ctrl+T:
Задача будет запускаться в текущей папке
Проверяю — не работает. Открывается дурацкое окно с вопросами. Иду в настройках в «Keys & Macro» и вижу, что на Ctrl+T всё ещё висит «открыть окно с вопросами», выбираю его и добавляю к хоткеям шифт, чтобы окно висело на Ctrl+Shift+T :
Сохраняю и проверяю. По Ctrl+T открывается вкладка с bash в текущей папке без вопросов, по Ctrl+Shift+T открывается окно с вопросом, какую вкладку открыть. Отлично.
Запуск из папки
Когда я смотрю в проводнике какую-то папку, иногда хочу запустить терминал прямо в ней. Иду в настройки → Integrations. Там две группы полей: «ConEmu Here» и «ConEmu Inside». Первый добавляет в контекстное меню пункт, по которому можно открыть окно ConEmu, а второй добавляет пункт, по которому можно открыть ConEmu прямо во вкладке проводника. Мне нужен первый вариант — открыть ConEmu. Прописываю команду:
Заодно переименовываю ConEmu Here в Terminal (мне так больше нравится):
Добавляю в меню проводника пункт Terminal
И нажимаю кнопку «Register». Если не нажать, настройки не применятся. Закрываю настройки, закрываю терминал, захожу в папку, проверяю. Пункт в меню появился:
Теперь из любой папки можно консоль открыть
Жму на него, открывается консоль в этой папке. Круто. Даже с рабочего стола запускается! Кстати, с таской не заработало. Видимо потому, что в ней уже прописана папка.
Деление экрана
Я люблю открывать две-три консоли одновременно. В одной вкладке запущен дев-сервер, во второй ввожу всякие команды, например манипулирую гитом:
В одной вкладке висит вечный сервер, в другой пишу команды
Экран можно сплитить, если открыть окошко с вопросами про новую вкладку ( Ctrl+Shift+T , как я настроил) и выбрать New console split → To bottom или To right:
New console split → To right
Тыкать кнопки долго, нужны хоткеи, которые делят экран без вопросов, запуская bash в текущей папке. В меню «Keys & Macro» я нашёл какие-то на первый взгляд нужные команды «Split: Duplicate active ‘shell’ split to bottom» и to right, но у меня с ними не сохранялась папка после cd, а без этого неудобно.
В меню «Keys & Macro» есть свободные слоты «Macro N», куда можно вписать свои команды и хоткеи. У меня первыми свободными слотами были 12 и 13. В первый я добавил команду:
s50H — это значит поделить (split) экран на 50% по горизонтали (Horizontal). Добавил хоткей Ctrl+S (от слова Split). В следующий слот добавил деление по вертикали (V):
Сплит экрана с bash в текущей папке
Проверяю, как работает. Закрываю cmder и снова открываю. Он открывается в Desktop/Projects (левая панель). Я перехожу в папку sicamp и жму Ctrl+S , экран делится по вертикали (правая верхняя панель). Теперь в этой панели захожу в папку Desktop/Projects/Test и жму Ctrl+Shift+S , панель делится пополам и открывается правая нижняя:
ConEmu - эмулятор терминала для операционных систем Windows. Изначально создавался как программа расширяющая возможности файлового менеджера Far Manager.

На деле это более функциональная командная строка нежели обычная. Рассмотрим основные возможности ConEmu.
Размер окна и его прозрачность.
Окно терминала ConEmu может иметь любой размер. Хотя это сомнительный плюс для Windows 10, у которой стандартное окно терминала так же поддерживает любой размер окна. Но вот настройка прозрачности окна может кому-нибудь прийтись по вкусу.
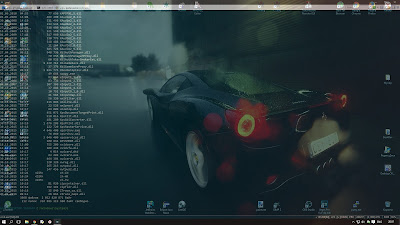
Вкладки.
Каждое новое окно терминала ConEmu открывается в новой вкладке. Перемещение по вкладкам можно осуществлять сочетанием клавиш CTRL+TAB или CTRL+SHIFT+TAB (вперед и назад).
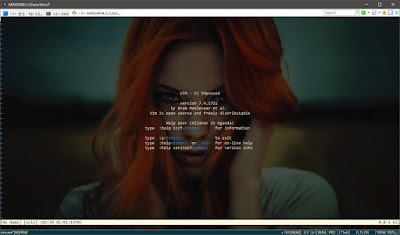
Разбиение окна на несколько частей.
Каждую новую вкладку терминала можно открывать в одном окне, разбив его на несколько частей. Количество таких частей не ограничено.
Причем не нужно будет заново настраивать открытие каждой консольной программы и ее расположение. Текущее состояние и настройки можно сохранить в одну задачу, и даже назначить ей определенное сочетание клавиш. В следующий раз достаточно будет только выбрать свою задачу при создании новой консоли и все откроется в соответствии с сохраненными параметрами.
Quake режим.
В небезызвестной игре Quake, при нажатии на клавишу тильда "", можно было наблюдать выпадение сверху игровой консоли. Аналогичное поведение настраивается и в ConEmu. Вызвать и убрать консоль можно сочетанием клавиш CTRL+
Различные цветовые схемы и фоновое изображение.
ConEmu поддерживает 24-х битную цветовую систему, и около 25 предопределенных цветовых стилей.
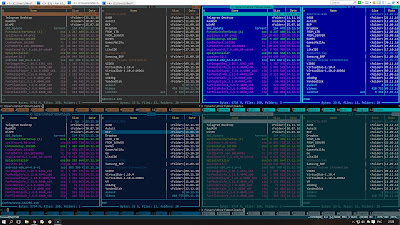
Так же присутствует возможность установки фонового изображения консоли.

Интеграция с контекстным меню проводника.
ConEmu позволяет интегрировать пользовательские команды в контекстное меню проводника. По умолчанию можно добавить запуск командной строки из текущей папки. Делается это из окна настроек, но об этом ниже.
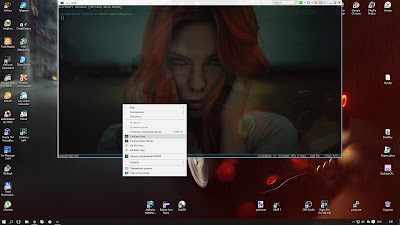
Настройки программы.
Попасть в окно настроек можно нажав сочетание клавиш WIN+ALT+P . Окно состоит из двух частей. Слева располагаются список разделов для настройки, а справа параметры выбранного раздела.
Ниже будут представлены скриншоты окна настроек, наиболее интересных его разделов и параметров, с описанием в них.
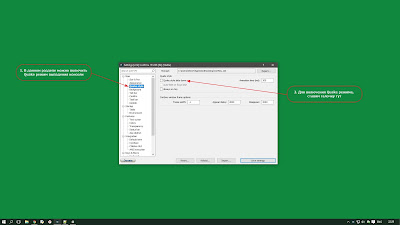
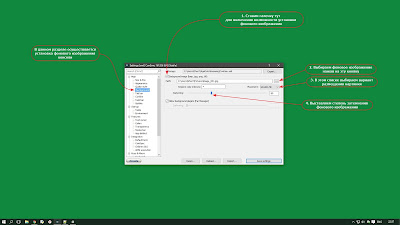
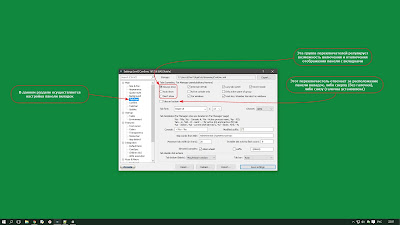


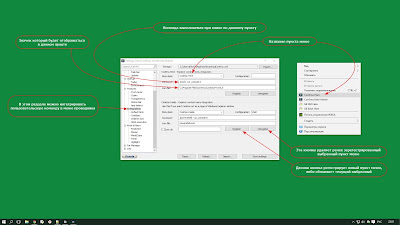
Ссылка на скачивание.
Свежую портативную версию ConEmu с интергированным файловым менеджером Far Manager можно скачать отсюда (регулярные обновления).
Читайте также:


