Как запустить bin файл на эмуляторе ps1
Переназначить кнопки на другие или на геймпад можно в Config > Game Pad > Port 1 > Pad 1. Если вы настроили геймпад и аналоги, то поменяйте в правом верхнем углу вид контроллера с Digital на DualShock (переключение режимов: F5). Там же можно поставить вибрацию (Rumble): Type: DX Joy1 (для первого геймпада в ОС).
Для того что бы кнопки переназначились, удалите действующую кнопку, а затем нажмите необходимую кнопку на джостике. После того как управление настроено, просто нажмите "ОК".
Чтобы запустить игру, в ePSXe нажмите File > Run ISO* (или нажмите на иконку в Wrapper) и выберите образ игры или File > Run CDROM (или нажмите на иконку в Wrapper) для запуска с диска.
Для смены диска нажмите File > Change Disc > ISO (CDROM).
Хоть эмулятор и предлагает выбрать образ в mds/mdf формате, большинство из них он не читает. Переконвертируйте образ в cue/bin. Или монтируйте образ в виртуальный привод.
Прекратить эмуляцию Esc
Быстрое сохранение* F1
Быстрая загрузка* F3
Сменить слот F2
Быстрая прокрутка ** +
Полноэкранный / Alt+Enter
оконный режим
Быстрое сохранение/загрузка не работают с играми "несколько на одном диске". И на некоторых кривых пиратских русификациях.
Для работы "быстрой прокрутки" сначала, возможно, потребуется нажать F4. Также она не работает в плагине OpenGL1.
Из файла Read me -
F1 - "Быстрое сохранение" в выбранный слот.
F2 - Выбор слота. Максимум 5 таких слотов.
F3 - "Быстрая загрузка" из выбранного слота.
F4 - Включение/отключение ограничителя кадров.
F5 - Переключение между обыкновенным геймпадом (стандартным) и любым другим устройством, будь то Dual Shock, мышь, Gankon, и т.д.
F6 - Переключение между портами геймпадов, для которых будет применяться F5 для изменения типа устройства.
F7 - Переключение на встроенный програмный плагин.
F8 - Снимок экрана, другими словами - скриншот. Сохраняется в папку snap в папке эмулятора.
Если вы не используете ePSXe Wrapper, то вам нужно запускать спецнастройки для некоторых игр самостоятельно.
В папке _Configs также находятся настройки для игр, имеющих некоторые проблемы с эмуляцией со стандартными настройками. Просто запустите файл с названием игры и действуйте как обычно. По окончании игры просто закройте ePSXe, консольное окно закроется автоматически. Не закрывайте консольное окно самостоятельно! Это приведет к тому, что настройки от конкретной игры останутся по умолчанию.
Пояснения для некоторых настроек:
2D games - уменьшает болчность для двухмерных игр.
Если позволяют ресурсы, лучше использовать видеоплагин OGL2 и шейдер 4xMSAL.
Примеры игр: Oddworld, Castlevania: SOTN, многие RPG.
Устанавливается самый совместимый софтовый плагин, так что если игра не пойдет с этой настройкой, вряд ли она вообще пойдет. Вы также можете переключиться на софтовый плагин в любой момент клавишей F7 и не использовать эту настройку.
CDDA Music - устанавливает аудиоплагин SPU core (используемый по умолчанию в сборке). Для игр с музыкой в виде аудиотреков. Открывайте cue/ccd!
Примеры игр: Dead or Alive, Tomb Raider, Twisted Metal.
Дополнительная информация. Если вы не хотите использовать в качестве аудиоплагина SPU Core в таких играх, то нужно либо монтировать образ в эмуляторе привода (Alhohol 120% или Daemon Tools) и запускать как диск, либо использовать Mooby2 CD Disc Image Driver в качестве CD-ROM плагина (в окне выбора образа - на уровень вверх - ../, выбор диска - Alt+F).
3D с 2D фоном - лучше всего подходит для 3D игр с 2D фоном: может повысить читабельность текста, убрать обводку спрайтов (в некоторых играх), уменьшить блочность фона, но увеличивает его [фона] пикселизацию.
Примеры игр: Parasite Eve.
GunCon - устанавливает первым контроллером GunCon/Digital, можно сменить на Digital pad с помощью F5. Работает только в играх, поддерживающих его!
Примеры игр: Resident Evil: Survivor, серия Point Blank.
Mouse - устанавливает первым контроллером Мышь/Digital, можно сменить на Digital pad с помощью F5. Работает только в играх, поддерживающих её!
Примеры игр: Quake 2. Мышь на 2 порту должна быть. переключение на режим мыши - F6 потом F5.
NetPlay - альтернатива NetPlay.exe
Final Fantasy 7 - убирает зеленый обвод текстур.
Настройку следует применять при всех видах установки (стандартный (D3D, OGL1), High (OGL2), Ultra High (OGL2)).
Final Fantasy 8 - убирает обводку текстур.
Final Fantasy 9 - убирает обводку текстур.
Legend of Dragoon - убирает обводку текстур.
Xenogears - небольшие поправки изображения. Действует для всех установок.
Чтобы использовать читы в игре, выберите в качеcтве видеоплагина (Config > Video) psx emulation cheater. При игре нажмите Ctrl+G: откроется PEC. Выберите игру текущую эмулируемую игру из списка (региона игры) и коды для неё. Нажмите Send Cheats to Plugin. Чтобы убрать коды откройте PEC (Ctrl+G) и нажмите Deactivate Cheating.
ePSXe Wrapper - это "обертка" для ePSXe с быcтрым доступом к основным функциям: запуск образа, запуск с диска, выбор карты памяти, продолжение эмуляции. Также в Wrapper можно создать список игр и запускать из него, каждый раз не выбирая File > Run ISO в ePSXe. Для запуска новой игры не нужно перезапускать Wrapper.
В списке можно искать игры в поле внизу. Напишите часть имени игры и нажмите иконку поиска или Enter.
Для запуска игры из списка щелните по ней 2 раза или выберите игру и нажмите Shift+Enter.
В Wrapper также есть автоматическая загрузка необходимых настроек для игры. Можно вписать игры в cmn настройки. Для этого откройте список настроек, выберите игру, настройку и щелкните на иконку сохранения. Чтобы посмотреть как игра выглядит с той или иной настройкой, выберите игру и нажмите 2 раза по настройке с которой вы хотите запустить игру.
Удаление, копирование сейвов с карт памяти
Используйте утилиту MemcardRex в папке memcards. Или в ePSXe запустите BIOS (File > Run BIOS).
Как убрать растягивание на широкоформатном мониторе
Выберите видеоплагин OpenGL2 в Config > Video. Нажмите Configure. В полях Window size и выберите нужное разрешение 4:3 (которое равно вертикальное_разрешение_монитора*4/3 в первом поле и вертикальное_разрешение_монитора во втором. Для полноэкранного разрешения (Desktop resolution) 1920x1080 там должно быть 1440x1080, для 1680x1050 - 1400x1050, 1440x900 - 1200x900, 1366x768 - 1024x768, 1920x1200 - 1600x1200, 2560x1440 - 1920x1440, 3840x2160 - 2880x2160. И поставьте галочку Use Window size in Fullscreen (Widescreen fix). Убедитесь что переключатель (точка, radiobutton) стоит в положении Fullscreen mode.
Нет музыки
Некоторые игры используют музыку, записанную в виде аудиотреков (например Tomb Raider). Используйте аудиоплагин ePSXe SPU core или используйте настройку CDDA Music (который автоматически поставит этот плагин и при выходе из эмулятора вернет прежний), и открывайте образ только через cue/ccd!
Подключение 2 контроллеров
Настройте в Config > Game Pad > Port 2 > Pad1 - это и есть второй контроллер. Убедитесь при настройке, что в верхнем правом углу стоит Digital либо DualShock контроллер, а не Disabled.
Подключение более 2 контроллеров
В Config > Game Pad > Port 1 поставьте внизу галочку Multitap и настройте контроллеры на 1 порту. Убедитесь при настройке, что в верхнем правом углу стоит Digital либо DualShock контроллер, а не Disabled.
Не работает контроллер
Убедитесь, что у вас не стоит Multitap (Config > Game Pad > Port 1). Большинство игр его не поддерживают. Некоторые игры не поддерживают DualShock. Если вы используете геймпад с аналогами и поставили тип контроллера на DualShock, переключитесь в цифровой режим кнопкой F5. Если это не решает проблему, убедитесь, что ни одно другое окно не заслоняет окно игры, и оно находится в фокусе.
Эмулятор выдает ошибку при запуске
Скорее всего это из-за включенного DEP для всех программ. Войдите в Пуск –> Панель управления –> Система;
В открывшемся окне Свойства системы откройте вкладку Дополнительно –> Быстродействие –> Параметры…;
В окне "Параметры быстродействия" откройте вкладку "Предотвращение выполнения данных" и включите DEP только для основных программ и служб Windows или внесите ePSXe в список исключений.
Если у вас сохранились диски от соньки, то можете записать с них образ, и вам не придется вставлять каждый раз диск в дисковод. К тому-же вы можете загрузить образ к примеру на Яндекс Диск и поделится ссылочкой с другими пользователями.
Образ такого диска обычно создают с незащищенных от копирования дисков. Например, диски с MP3 файлами, диски с документами и пр. Для этого нет нужды копировать "структуру" дорожек диска и всякую служебную информацию, а значит образ такого диска будет меньше занимать места, чем образ защищенного диска. Обычно для таких целей используют образ формата ISO.
CDBurnerXP - бесплатная программа для записи CD, DVD, Blu-Ray и HD-DVD дисков, с помощью которой можно создавать загрузочные, мультисессионные диски и аудио-CD, а также записывать и создавать ISO-образы. Приложение работает со всеми видами носителей и большинством IDE, USB, Firewire и SCSI приводов.
Основные возможности программы:
- Запись любых данных на CD-R/CD-RW/DVD+R/DVD-R/DVD+RW/DVD-RW/DVD-RAM/BD/HD-DVD, включая двухслойные носители;
- Запись аудио-дисков из mp3, wav, ogg, flac и wma файлов;
- Копирование дисков с данными;
- Создание и запись ISO-файлов;
- Преобразование nrg и bin файлов в ISO;
- Создание загрузочных дисков;
- Автоматическая проверка данных после записи;
- Запись на лету с встроенной защитой опустошения буфера;
- Создание загрузочных дисков;
- Информация о приводе и диске;
- Печать обложек для аудио-дисков и дисков с данными;
- Интеграция LightScribe;
- Поддержка командной строки;
- Поддержка большинства IDE, USB, Firewire и SCSI приводов;
- Мультиязычный интерфейс.
Windows 10, 8.1, 8, 7, Vista, XP
Английский, Русский, Украинский
Запись - Копирование - Образы дисков
1) Сначала в главном окне программы нужно выбрать опцию "Копировать диск".
2) Далее в настройках копирования необходимо задать несколько параметров:
- привод: CD-Rom куда был вставлен CD/DVD диск;
- место для сохранения образа;
- тип образа (в нашем случае ISO).
3) Собственно осталось только подождать, пока образ ISO не будет создан. Время копирования зависит от скорости вашего привода, размера копируемого диска и его качества (если диск поцарапан - скорость копирования будет ниже).
Запись образа на диск.
Если у вас сохранилась рабочая сонька, а диски в плохом состоянии и не грузятся, то можете записать образ на диск.
1) Запускаем CDBurnerXP. Дважды кликаем на Записать ISO-образ (или выделяем Записать ISO-образ и нажимаем ОК).
2) Нажимаем на Browse… для выбора файла образа.
Указываем нужный файл.
3)Поле ISO-образ для записи заполнено, можно начинать прожиг. В этом окне вы также можете выбрать устройство записи (каким дисководом будете производить запись – если у вас их больше одного), скорость записи: 8x, 4x, 2.4x и т.д., метод и дополнительные опции
записи. Затем нажимаем Записать диск.
Дожидаемся окончания записи и извлекаем из дисковода готовый диск.
Alcohol 120%: Файл > Создание образов. Выберите привод и нажмите Далее. На следующей вкладке выберите расположение образа и его название, в качестве формата образа выберите cue и нажмите Старт.
IsoBuster: Щелкните правой кнопкой мыши на CD, выберите Извлечь CD > Raw, выберите имя образа, место для его сохранения и тип файла - bin.
UltraISO: Файл > Открыть CD/DVD. Выберите привод. Потом нажмите Файл > Сохранить как, выберите имя образа, место для его сохранения и тип файла - bin.
Если вы скачивали эмулятор с нашего сайта (ссылка на эмулятор), то вам не нужно дополнительно устанавливать BIOS в эмулятор. Все БИОСы есть в нашей сборке.
1. Запустите ePSXe.exe в папке с эмулятором и приступите к пошаговой настройке. Вы увидите мастера настроек ePSXe. Жмем Настроить>>
2. Конфигурация BIOS. Перед нами будет страница с выбором BIOS. Выбираем самый стандартный и стабильный SCPH-101 (US). Жмем Далее.
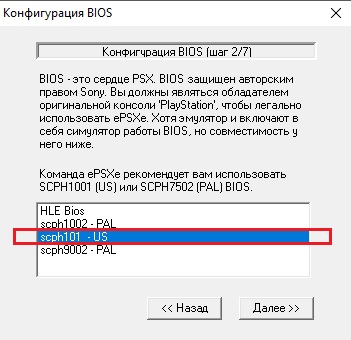
3. Настройка видео. Выбираем Pete's OpenGL2 Driver 2.9 для видеокарт Nvidia GeForce/AMD Radeon. Можем так же произвести настройку видео заранее (выбра разрешения и т.д.), желательно делать это знающим людям, остальные проходим мимо и жмем Далее.
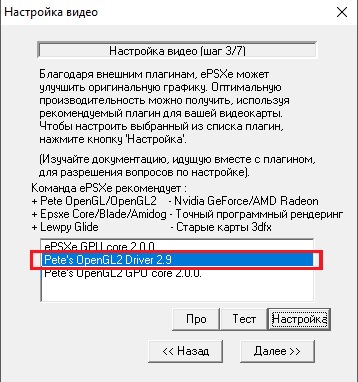
4. Настройка звука. На выбор будет один плагин, ePSXe SPU core 2.0.0. Так что выбираем его и жмем Далее.
5. Настройка CD привода. Выбираем ePSXe CDR WNT/W2K core 2.0.0. для нашего привода. Жмем Далее.
6. Настройка контроллеров. Жмем на Контроллер 1/Контроллер 2 по очереди, для того чтобы настроить наше управление. Здесь мы просто задаем кнопки для нашего управления, в зависимости от того на чем будем играть (геймпад/клавиатура). Принимаем наши настройки и жмем Далее.
7. ePSXe настроен!
Все наши настройки мы можем перенастроить или же изменить, нажав на Конфигурация сверху панели программы.
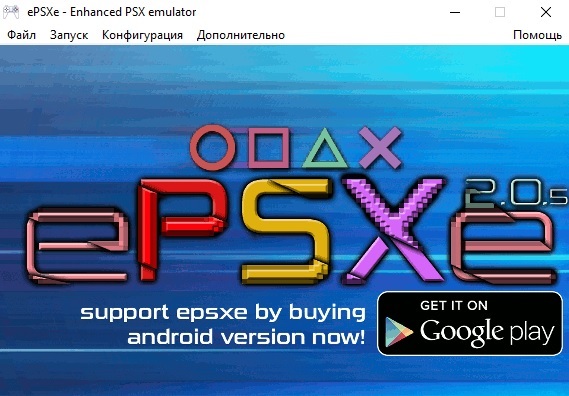
ВНИМАНИЕ! Если при запуске эмулятора у вас не было Мастера настройки (как на скринах), значит вы уже запускали эмулятор на своем компьютере. Все настройки вы так же можете самостоятельно проделать в разделе Конфигурация.
Запуск игры
1. Скачайте любую игру с нашего сайта. (ссылка на игры)
2. Каждая игра имеет свой образ (или несколько, .bin, .cue, .iso, .img, .ccd, .mds, .pbp, .ecm). Если игра в архиве, то распаковываем архив с игрой (если там два образа или больше, то образы должны находиться в одной папке), в меню эмулятора нажимаем Файл -> Запуск из образа CD
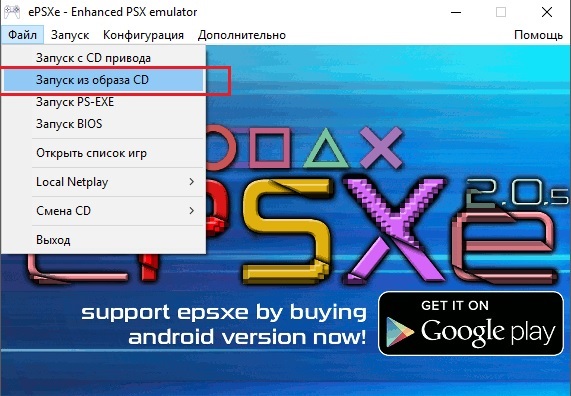
3. Выбираем и открываем образы. Если в нашей папке игры несколько образов, то пробуем выбирать тот который меньше всего вешает. Или же открываем любой пока игра не заработает.
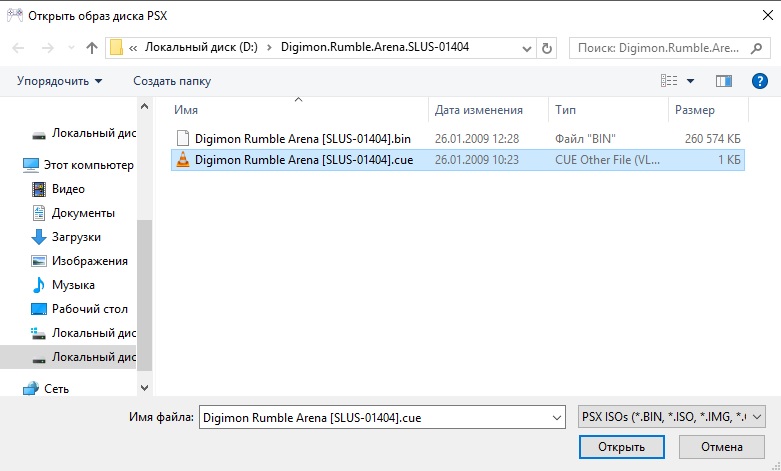
4. Вуаля! Игра запускается. Для того чтобы свернуть игру мы можем нажать ESC. А для того чтобы продолжить игру, жмем на меню программы Запуск -> Продолжить. Чтобы сменить игру, жмем Файл -> Смена CD -> Образ CD.
Что такое "эмулятор" и "образ"?
Для запуска игры ps1 на ПК вам потребуются две вещи:
Эмулятор - программа, с помощью которой можно запускать консольные игры на компьютере.
Сама игра, а точнее говоря её образ - в случае с Playstation 1, это файл/файлы с игрой, специальным способом скопированные с диска игры (а вот в отношении картриджей уже уместен будет термин "ром", а не "образ").
Образ игры может представлять из себя как один файл, привычный всем [.iso], так и несколько, например [.bin .cue] или [.ccd .img .sub] или [.mds .mdf] и так далее.
Несколько слов об эмуляторах
Во-первых, таких программ существует множество, причем каждая по-своему хороша. Однако наиболее популярными для Windows являются ePSXe и pSX.
ePSXe требует настройки перед игрой - нужно отдельно скачивать и устанавливать разные компоненты, так называемые плагины, которые отвечают за различные аспекты эмуляции, такие как звук, видео, поддержка CD-привода. В свою очередь плагины тоже бывают разные и имеют свои сильные и слабые стороны, а также совместимость с играми (т.е. некоторые игры полноценно будут работать только на определенных плагинах). Настройка ePSXe достаточно проста, однако потребует от вас некоторых знаний и терпения. Этому вопросу в сети посвящено множество статей (например, одна такая есть здесь), поэтому в данном материале я не буду вдаваться в подробности, тем более что это займёт много места. В основном игроки готовы возиться с ePSXe, благодаря возможности запустить на нём практически любую игру, а также из-за красивой графики, доступной с помощью определённых плагинов.
pSX же не требует никакой настройки, что является его основным плюсом. Но некоторые игры на нём могут не запуститься, вдобавок графика здесь слегка уступает возможностям ePSXe. Однако именно об этом эмуляторе я бы хотел сказать поподробнее.
Лучший эмулятор ps1?
Скажите "громкие слова"? Просто попробуйте pSX emulator.
Максимум совместимость и минимум настроек!
У pSX emulator нет плагинов. Совсем. А это значит, что вам остается просто запустить игру и не думать ни о чём лишнем. Разве только, по желанию, можно сменить управление по адресу "Файл > Конфигурация > Контроллеры".
При этом, совместимость просто отличная (официальный список). Правда, иногда бывают проблемные образы и приходится пользоваться другим эмулятором. Но в остальном наоборот - постоянно выручал, когда ePSXe работал некорректно. Особенно это касается звука - помню часто приходилось колдовать с настройками аудио плагина в некоторых играх. Здесь же я их просто запускаю и играю :)
Как запустить игру ps1 на ПК на эмуляторе?
Обычно в любом эмуляторе для этого есть два способа:
1. Опция "Файл > Открыть образ". Это подходит для тех случаев, когда образ игры состоит из одного файла, или же все файлы имеют разное разширение, как например [.ccd .img .sub] или [.bin .cue] - для запуска нам потребуется выбрать лишь один из них, а всё остальное эмулятор сделает за вас. Какой? Предпочтение всегда отдавайте [.cue], если таковой имеется. В связке [.ccd .img .sub] запускайте [.ccd]. В остальных случаях тыкайте любой (желательно тот, что меньше размером) - одно из двух, либо игра запустится, либо нет :)
2. Опция "Файл > Запустить CD диск" или "Файл > Выбрать CD диск". Вам потребуется указать в настройках эмулятора путь к виртуальному сидирому на вашем компьютере. Что такое виртуальный CD/DVD-привод, я думаю, знают все, кто имел дело с играми. После того, как вы указали букву диска, монтируете туда образ игры, а в эмуляторе выбираете "Файл > Запустить CD диск". Вуаля - игра запущена! Добавлю лишь, что в эмуляторе pSX, о котором речь идёт выше, лезть в настройки не придётся - от вас потребуется просто на ходу выбрать букву диска, куда монтирован образ.
Второй вариант полезен для тех случаев, когда образ игры отказывается запускаться первым способом, либо представляет из себя много повторяющихся файлов. Например в redump-образах (что такое Redump.org) каждая звуковая дорожка выносится в отдельный файл [.bin], а связывает их все вместе единственный файлик [.cue], который и потребуется выбрать, когда будите монтировать образ в виртуальный сидиром. Точно также может попасться образ, состоящий из стандартных [.bin .cue] а также множества [.wav] файлов - как и в прошлый раз монтировать нужно будет [.cue] - ничего сложного!
* Новая версия 1.9 эмулятора ePSXe позволяет запускать redump-образы без участия виртуального сидирома, обычным "run iso" (вышеуказанный первый способ).
Некоторые особенности эмуляции ps1 на ПК
1. Возьмите себе за правило запускать любой образ с помощью [.cue] файла и ему подобных (обычно это самые маленькие из доступных). Этот файл не содержит архив самой игры (например, в связке [.bin .cue] игра лежит в [.bin] ), но в нём хранится информация, указывающая каким способом эмулятору нужно обрабатывать данный образ, что влияет на работоспособность игры, в частности на корректную работу звука.
2. Эмулятор-эмулятору рознь. Это касается как разных разработчиков, так и разных версий. Например, версия ePSXe 1.7 известна своими проблемами в переключении диска, тогда как тот же ePSXe 1.6 прекрасно с этим справляется. Некоторые игры запускаются только на определённом эмуляторе (независимо от плагинов) или определённой версии ePSXe. Вообще, касаемо последнего, всегда держите на вооружении версии 1.6 и 1.7. Можно даже и 1.5, пригодится для пары моментов. Недавно вышла версия 1.8, но её я тестировал пока мало, поэтому учитывая прошлый опыт общения с этим эмулятором, старые 1.7 и 1.6 со счетов списывать не буду.
3. Музыка в играх и её отсутствие. Во многих играх музыка записана особым способом, который некоторые эмуляторы так и не научились корректно "переваривать". Я сейчас говорю в первую очередь о ePSXe. Запомните, если образ имеет много одинаковых файлов, помеченных Track 1, Track 2 и т.д., или если открыв [.cue] образа с помощью блокнота, мы видим опять же множество Track-ов (больше одного), ну или если вы запускаете игру как обычно, но не наблюдаете музыки (иногда и других звуковых эффектов), это значит, что в данном образе звук записан посредством CD-DA треков. Чтобы запустить такие игры на ePSXe, вам нужен особый плагин, о котором речь идёт здесь*. В новой версии 1.8 вроде как исправили эту проблему, и никакой дополнительный плагин вам уже не понадобится, однако я пока не проверял, насколько это правда. В эмуляторе pSX с воспроизведением подобных игр проблем нет.
4. Многие образы в формате [.mds .mdf] запускаются только через виртуальный сидиром.
Если вспомню ещё подобные детали, о которых стоит упомянуть, то обязательно допишу сюда.
Сегодня я вам хочу подробно рассказать, как настроить эмулятор PS1/PSX для комфортной игры на ПК. Данный "гид" будет продемонстрирован на примере эмулятора ePSXe 1.9.0. Эти настройки будут совместимы и с более поздними версиями (у более старых версий могут отсутствовать некоторые параметры). Работает на всех ОС, где вышел сей эмулятор
Запуск производится на устройстве Samsung NP-Q1 (UMPC) (характеристики тут)

Первое что нужно сделать - это скачать образ BIOS консоли. Здесь работаем по приципу: "чем новее, тем лучше". Рекомендую качать американские образы (у них в названии есть буква U, у японских - J). Образы кидаем в папку "*\bios".
Для примера у меня американский BIOS 1995 года
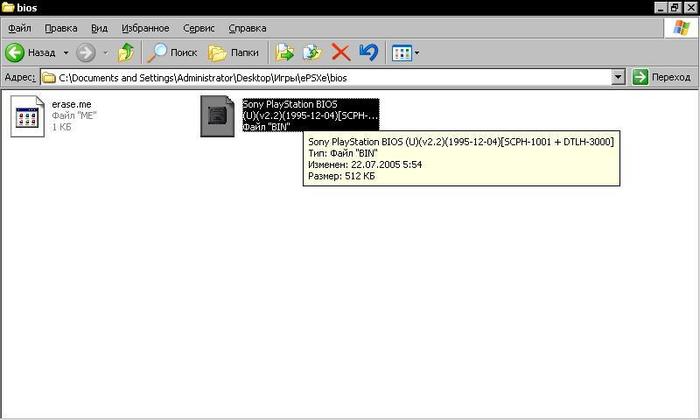
Далее качаем плагины Pete's D3D Driver 1.77, PSX emulator cheater 2.5, Eternal SPU Plugin 1.50 и закидываем в папку "*\plugins".
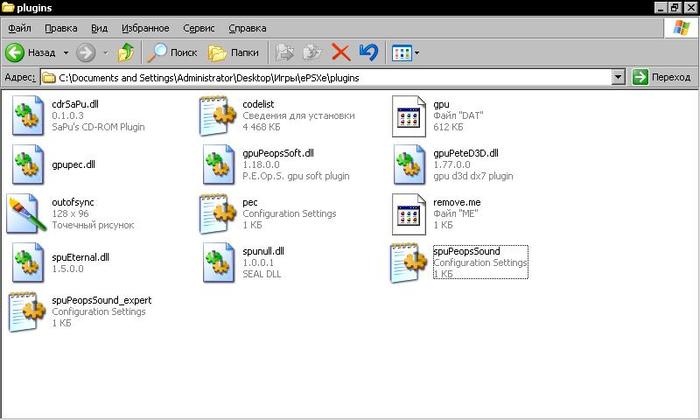
Приступаем к настройке!
Запускаем эмулятор, на верхней части жмём Config - Bios. В строке указываем путь до скачанного BIOS. Жмём ОК.
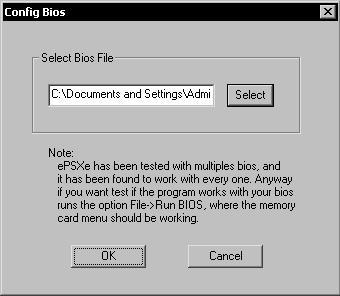
Далее настраеваем видео плагин. Заходим Config - Video. Выбираем PSX emulator cheater 2.5. Жмём Configure.
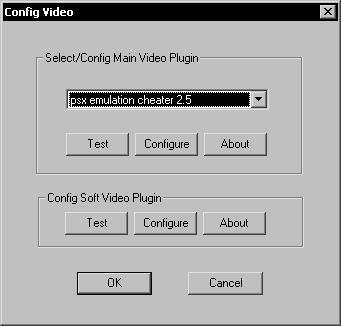
В разделе GPU Plugin (графический плагин) выбираем Pete's D3D Driver 1.77 и жмём Config.
Этот плагин работает в режиме DirectX 7.

Тыкаем на кнопку Select device и выбираем модель вашей видеокарты/чипа.
У меня недоразумение в виде Intel 915GM.
В разделе Resolution & Colors выберите режим запуска оконный (Window mode) или полноэкранный (Fullscreen mode). Для каждого режима свои разрешения экрана (Desktop resolution и Window size соответственно). Выбираем глубину цвета (Color depth): 16 бит или 32 бита.
Ни для кого не секрет, что разрешение экрана и глубина цвета влияют на производительность. Разрешение экрана рекомедую ставить в соотношении сторон 4:3 (чтобы текстуры не "плющило"). А вот с глубиной цвета - не стесняйтесь экспериментировать!
В разделе Textures выбираем качество текстур (Texture quality) и их фильтрацию (Texture filtering). Эти параметры влияют на качество картинки в целом. Здесь рекомедую снова экспериментировать с параметрами. Если не хотите - ставьте значения как на скрине (нормальные цвета, гарантирую :-) ). Текстуры высокого разрешения (Hi-Res textures) рекомендую ставить только при наличии 1 ГБ видеопамяти (сильно влияет на производительность). Выделение видеопамяти (GFX card VRAM) ставим максимум (128 МБ), можно прописать значение вручную.
В остальных разделах ставим всё как на скрине (позже объясню почему).
В разделе Misc галочку напротив Color dithering ставить только при глубине цвета 16 бит! Иначе просто не сработает.
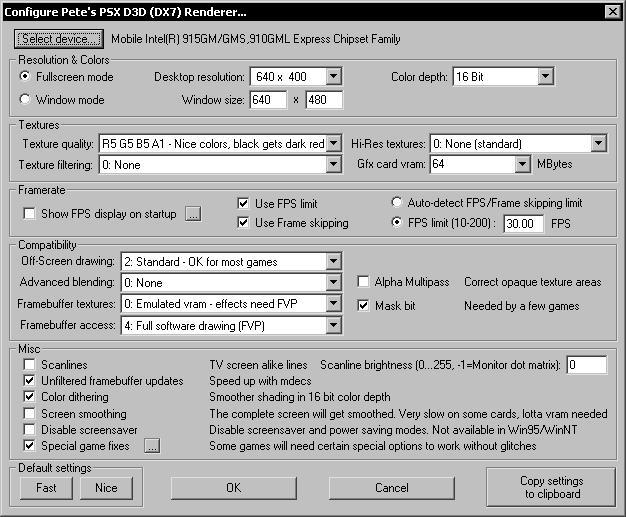
После нажтия на кнопку Special game fixes (не забываем ставить галочку :-) ) выбираем следующее:
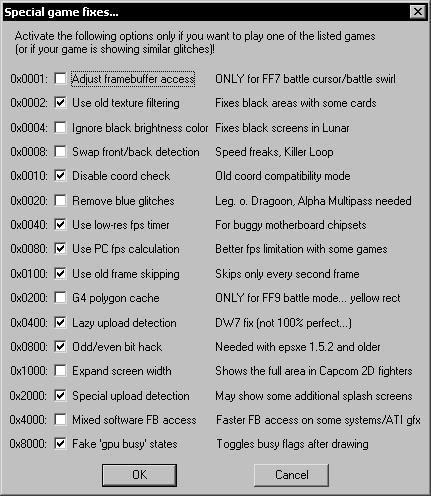
Жмём ОК, ОК и переходим к разделу PSX emulator cheater 2.5 - Refresh Rate (частота обновлений).
Здесь просто двигаем ползунок вправо, т.е. обнавляться будут каждые 64-ые кадры. Это даст отличный прирост кадров секунду (иногда эмулятор может выдать после этой настройки более 200 кадров в секунду!).
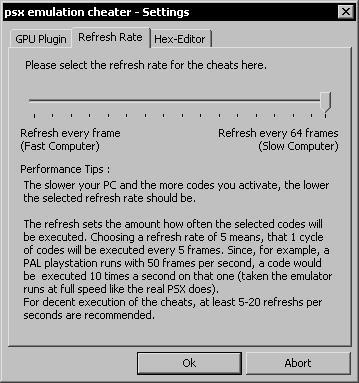
Теперь объясняю выставленные значения в настройках плагина.
1) Ограничения в 30 кадров в секунду (галочка напротив Use FPS limit и FPS limit = 30) необходимы для того, чтобы уменьшить слишком большое число кадров до играбельных. 200 к/с превратят любую игру в неиграбельный "реактивный понос". Это один из примеров, когда слишком большое количество кадров секунду портят игру.
2) Пропуск кадров (галочка напротив Use frame skipping) увеличивает производительность и уменьшает подёргивания текстур в игре.
3) Данные настройки раздела Compatibility (совместимость) позволяет корректнее отображать текстуры в играх и обеспечивают более-менее стабильный framerate.

С графикой закончили, переходим к аудио. Жмём Config - Sound. Выбираем Eternal SPU Plugin 1.50. Данный плагин обеспечивает прирост производительности в играх и отличный звук.
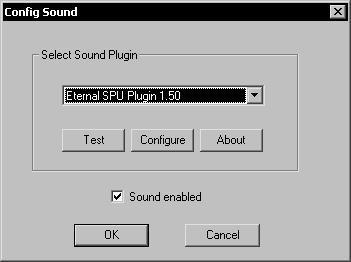
Настраеваем также как на скрине.

Настроим теперь дисковод. Жмём Config - Cdrom. Выбираем ePSXe CDR WNT/W2K core 1.7.0. Просто выбираем. и всё.
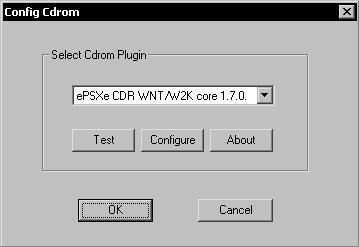
Настройка геймпада/геймпадов. Жмём Config - Game Pad. Выбираем нужный порт (1 или 2) и настраеваем, протыкивая каждую кнопку на картинке. Можно использовать как клавиатуру, так и USB-геймпад. Аналоговые стики особо и не нужны:
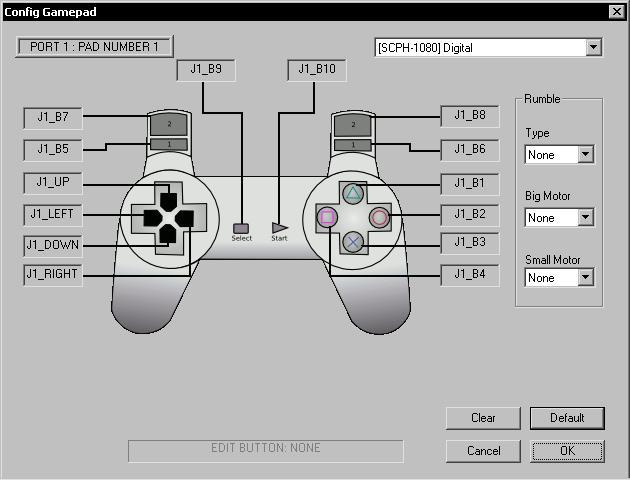
Закачивайте образы дисков (читает BIN, ISO, MDF, PBP).
Если вы во время игры поняли, что нужно поменять настройки - жмите ESC и закройте эмулятор! В противном случае в диспетчере задач отобразятся несколько копий эмулятора и меню настроек будет недоступно!
Сегодня я вам хочу подробно рассказать, как настроить эмулятор PS1/PSX для комфортной игры на ПК.
тут стоит оговориться, для старого/слабого ПК, на современном можно многие ограничения не включать.
а сегавские или денди джойстики будут работать ? (USB)
Спасибо, чувак. А то скачал "настроеный", а он заикается и тормозит. Весь инет прошарил и *уй. Мог бы и на плойке поиграть, да зомбоящик оккупирован беременной бабой, вздорной бабкой и мелким.
Зачем ты делаешь это? Мне что? Опять похоронить месяц жизни и перепройти Xenogears?)
Эххх, сколько мы с женой на этом эмуле друг друга в теккен3 мочили!! Сохраню, пожалуй.Законопроект
В госдуму внесён законопроект о запрете СМИ упоминать национальность преступников. Поэтому теперь вы никогда не догадаетесь, кто именно на свадьбе стрелял в воздух.

У расчленёнки нет региональной принадлежности!

Законопроект запрещающий СМИ сообщать национальность
Школа рецептов

Как вас теперь называть?
Когда запретили указывать национальность преступника

Усман Нурмагомедов опознан как водитель
“Рокировочка по-братски” не прокатила, Камал Идрисов направлен в СИЗО до 11 января, ему грозит 10 лет тюрьмы.
Попытка брата Хабиба Нурмагомедова, бойца Bellator Усмана Нурмагомедова, уйти от ответственности за наезд на полицейского, возможно, провалилась. Все дело в том, что стоявшие на посту у Каспийского аэропорта сотрудники правопорядка узнали в водителе, сбившем одного из них на КПП, Усмана Нурмагомедова. Об этом сообщает телеграм-канал SHOT.
Автомобиль преступников был полностью тонирован, но в момент проезда через КПП боковое окно со стороны водителя было открыто, и сотрудники по фото опознали, что за рулем сидел именно Усман Нурмагомедов. Эту информацию полицейские внесли в протокол следователя по делу.
Теперь для Усмана и его друга Камала Идрисова ситуация серьезно осложнилась, так как к ДТП и оставлению места наезда на полицейского потенциально добавилось лжесвидетельствование. Ведь ранее приятели заявили, что за рулем находился Камал, а Усман спал на заднем сиденье после тренировки. Ну и прицепом там идет рассказ про то, что ребята очень торопились и решили, что не сбили человека, а слегка задели его зеркалом. А после они поменялись местами и за руль сел уже Усман - просто так захотелось.
Сейчас следователи изучают видео с камер наблюдения, чтобы точно установить водителя. Камала же после получения новых данных из-под домашнего ареста перевели в СИЗО, где он будет находиться до 11 января. СМИ утверждают, что ему грозит до 10 лет тюрьмы.
Внезапное

А вон оно чё оказывается
Лучшие моды

Взято из просторов телеграмма.
Воспоминания

Думал пирожком отделаешься?

Целевая аудитория
Вчера наша команда по любительскому мини-футболу избежала поражения, и на последних минутах тренировки сравняла счёт. На радостях мы командой решили попить кофе в ближайшем кафе. Коллектив у нас разного возраста, и по большому счёту, мы друг друга почти не знаем. Только имена и марку машины. Например, Андрей на белой Королле.
Сидим, общаемся, и разговор заходит про профессии. Юра на синем Туареге говорит:
Юрий помолчал, а потом продолжил.
- С этой работой я никогда не думал, что так пристально буду следить за прогнозом погоды! Когда в прогнозе я видел эту чёртову снежинку…
Все с сочувствием и поддержкой слушали его. Самый старший из нас, мужчина лет пятидесяти, Максим на сером Прадике, сказал:
- Понимаю. Я в частном доме живу!
Продолжил молодой Андрей на белой Королле:
- Студентом завалил три экзамена. Взял академ. Надо было чем-то полгода заниматься. Устроился торговать синтезаторами. Небольшой отдел в торговом центре. Скучнее в жизни больше ничем не занимался. Через пару дней работы я понял, что эти синтезаторы на фиг никому не нужны. Ну вот, скажите, вы часто покупаете синтезаторы?
За столиком все молчали. Возрастной Максим, что-то хотел произнести, но промолчал. Андрей продолжил.
- Вот! Я просто сидел, окружённый синтезаторами, целыми днями и ничего не делал. Хозяин этого отдела был очень странный тип. Он запрещал мне читать, лазить в телефоне. Я должен был просто сидеть и улыбаться! Более того, хозяин каждый вечер стал отчитывать меня за то, что за день не было продаж. В какой-то момент перестал здороваться даже! Думаю, валить надо от этого чокнутого. Ща получу зарплату за месяц и уволюсь. А если не заплатит?!
Максим на сером Прадике неожиданно сказал:
- Я вспомнил, откуда мне лицо твоё знакомо! Я у тебя синтезатор так купил! Помнишь меня?! С бутылкой пива такой и с чипсами? Я еще тебя ими угостил.
- Что-то припоминаю. Ну как, жалеешь?
- Нет! Это самая лучшая покупка в моей жизни! Я-то не играю… Дочь увлеклась. Играть научилась, поёт. К компу подключила его. Что-то там сводит. Спасибо тебе!
- Не за что! Главное, правильно угадать с целевой аудиторией!
Эмулятор ePSXe позволяет запускать и играть в игры для консоли SONY PlayStation 1 на компьютере.
3. Внимание! Для работы эмулятора в системе обязательно должны быть установлены Microsoft Visual C++ 2010 и DirectX.
Запускаем эмулятор «ePSXe.exe», лежащий в папке «ePSXe + MKT Tournament Edition».


В выпадающем списке выбираем видео плагин «Pete's OpenGL Driver 1.76».
Жмём кнопку «Configure», в настройках видео плагина, жмём кнопку «Nice», ставим галочку «Window mode», в «Window size» ставим разрешение экрана 1400 на 1050, в «FPS limit (10-200)» ставим 60 FPS.

Для игры как в аркадной версии UMK3 ставим 54.5 FPS.

Жмём кнопку «OK» в окне настроек плагина, жмём кнопку «OK» в окне выбора видео плагина.

Эмулятор выдаст окно с просьбой перезагрузки, жмём «ОК» и продолжаем настройку.


В выпадающем списке выбираем звуковой плагин «ePSXe SPU core 1.5.2.».
Ставим галочки напротив «Enable Sound», «Enable CDDA Sound» и «Enable XA sound», жмём кнопку «OK» в окне выбора звукового плагина.


В выпадающем списке выбираем плагин Cdrom «SaPu's CD-ROM Plugin 1.0», жмём кнопку «OK».


Кнопкой «Select» запускаем окно выбора файла Bios.

Выбираем файл «SCPH7502.BIN», жмём кнопку «Открыть».
Жмём кнопку «OK» в окне выбора файла Bios.


В выпадающем списке выбираем плагин сетевой игры «CyberPad 1.3», жмём кнопку «OK».

Кнопкой «Select» запускаем окно выбора файлов карт памяти.

Выбираем файл «epsxe000.mcr» для первого слота карты памяти, жмём кнопку «Открыть».

Выбираем файл «epsxe001.mcr» для второго слота карты памяти, жмём кнопку «Открыть».
Жмём кнопку «OK» в окне выбора файлов карт памяти.


Настраиваем управление на игровом контроллере или клавиатуре на свой вкус, жмём кнопку «OK».

Перезапускаем эмулятор, закрываем и открываем. Теперь все настройки сохранены.

Сетевая игра

Выбираем образ игры «MKT Tournament Edition.bin», жмём кнопку «Открыть».

После выбора игры появится окно каиллеры (kaillera), указываем свой ник в поле «Nick», в поле «Connection setting» ставим LAN (60 packets/s), жмём кнопку «Master Servers List».
После загрузки всех доступных серверов, выбираем один из них и жмём кнопку «Connect», например сервер BAZA.

Создаём на сервере сетевую игру. Нажимаем кнопку «Create» (создать), кликаем левой кнопкой мыши по названию игры.

После того как присоединится второй игрок, жмём кнопку «Start» (старт).

Чтобы присоединиться к созданной игре, по ней нужно кликнуть правой кнопкой мыши и выбрать пункт «Join» (присоединиться).
Для записи игрового процесса, нужно установить галочку на пункте «Record game» (запись игры).

Запись игры сохраняется в папку «ePSXe\records\».

Просмотр записи осуществляется в режиме «Playback» (воспроизведение).

В списке выберете записанную игру и нажмите кнопку «Play» (играть).
Читайте также:


