Как подключить шлем vr к компьютеру если нет второго hdmi
Чтобы правильно подключить эти очки виртуальной реальности к компьютеру, вам понадобятся всего лишь три разъема. Во-первых, это HDMI-интерфейс. Устройство должно быть подключено к основной графической карте, а не к выходу интегрированной графической подсистемы. В противном случае недостаток производительности приведет к зависаниям.
Помимо HDMI-разъема Oculus Rift нуждается в двух свободных портах USB 3.0. Сначала вставьте USB-штекер ваших очков в свободный порт USB 3.0 на вашем компьютере. От портов других стандартов вы можете отличить его по окрашенной в синий цвет внутренней части. Затем, подключите провод от трекера к другому свободному порту USB 3.0.
Каждый из аксессуаров вы должны подключать по-отдельности. Какие именно интерфейсы для этого понадобятся, зависит непосредственно от выбранных вами аксессуаров. Oculus Rift: подключаем геймпад
Чтобы играми, в которые вы захотите поиграть на Oculus Rift, управлять было более удобно, вам понадобится еще и геймпад. Oculus представляет их непосредственно в форме Xbox-контроллеров. Просто подключите беспроводной адаптер контроллеров к свободному USB-порту.
Затем включите ваш геймпад и свяжите его с беспроводным адаптером. Oculus Rift: устанавливаем программное обеспечение
После того, как ваши Oculus Rift вместе со всеми аксессуарами будут подключены к компьютеру, следующим шагом станет инсталляция программного обеспечения. После включения компьютера скачайте себе программу-установщик для ваших очков Oculus Rift с официального сайта компании Oculus и установите ее.
После запуска программы вас попросят ввести логин и пароль пользовательского аккаунта или зарегистрировать новый аккаунт. Этот шаг пропустить вы не можете, так как без Oculus-аккаунта очки функционировать попросту не будут.
Сразу после регистрации программное обеспечение начнет свою работу со скачивания и инсталляции необходимого драйвера. Oculus Rift: правильная настройка VR-очков
Как только драйвер будет установлен, автоматически запустится процесс настройки Oculus Rift. По этому процессу программное обеспечение проведет вас буквально шаг за шагом. Для начала вас попросят включить ваш пульт дистанционного управления. Для этого сделайте свайп по его обратной стороне и нажмите любую кнопку.
Затем поместите трекер так, чтобы он был направлен на ваше лицо. При этом вы должны предварительно решить, как вы хотите играть — сидя или стоя.
После этого подвигайте очками туда-сюда. На экране вам будет видна диаграмма, которая покажет, в правильном ли положении вы держите очки.
На этом настройка ваших Oculus Rift будет завершена. Программное обеспечение попросит вас о том, чтобы вы надели свои очки виртуальной реальности. Затем вам будут даны несколько текстовых подсказок, которые вы сможете пропустить, нажимая на кнопку выбора на пульте дистанционного управления. Мы уже давно протестировали для вас Oculus Rift. О том, что нами при этом было замечено и каким оказался подробный вывод, вы можете узнать из нашей статьи.

После покупки новой модели шлема, в комплект поставки которого входит только сам шлем без периферии — я остался один на один со старым устройством, без возможности подключить его к компьютеру. По умолчанию Steam VR не умеет работать с двумя VR устройствами одновременно, поэтому в данной статье описан порядок действий и способы решения типовых проблем.
Данный способ скорее всего сработает и под другие VR гарнитуры, такие как Oculus или WMR, однако тестировалось всё на Vive.
Данный способ также сработает под 3 и более гарнитуры, если характеристики железа будут позволять.
Внимание. Некоторые из проблем описанных в статье — возникают из за попыток использовать железо без пометочки «серверное» в качестве «серверного». По причинам известным только маркетологам — драйвера данных устройств отказываются функционировать под серверной операционкой или виртуальной машиной — поэтому в статье описаны изменения их конфигураций. Данные методы представлены только для ознакомления, и категорически не рекомендуются к использованию.
Системные требования:
- Две видеокарты, каждая из которых по отдельности тянет VR-игры. (+1 шт. за каждый последующий шлем)
- Процессор поддерживающий виртуализацию, и имеющий не менее 8 потоков. (+4 потока за каждый последующий шлем)
- 8Гб оперативной памяти. (+4Гб за каждый последующий шлем)
- Достаточное количество USB 3.0 на материнской плате под все ваши устройства.
Характеристики железа использованного во время теста:
- Материнская плата: X299 AORUS Gaming 3
- Процессор: i7-7820x (16 потоков)
- Видеокарты: GTX-1080 2 штуки
- 64Гб оперативной памяти
1.1. Устанавливаем и производим начальную настройку Windows Server 2016.
1.2. (Опционально) На данном этапе у меня возникла проблема с драйверами сетевой карты. В её решении мне помогло это руководство.
2.1. Заходим в «Диспетчер Серверов».
2.2. Заходим в «Добавить роли и компоненты» и в открывшемся мастере создаем добавляем роль сервера «Hyper-V». Серверу необходимо разрешить подключаться к вашей сети.
2.3. После установки, заходим в «Диспетчер Hyper-V».
2.4. Создаем новую виртуальную машину в настройках которой необходимо выдать не менее 4Гб оперативной памяти и не менее 4 потоков процессора.
2.5. Запускаем виртуальную машину, производим на ней установку Windows 10 или Windows 7 по вкусу.
2.6. После установки и начальной настройки отключаем виртуальную машину.
3.1. Теперь необходимо прокинуть виртуальной машине одну из видеокарт. (Документация)
3.2. Отключаем SLI если он был активен
3.3. Заходим в «Диспетчер задач». Находим видеокарту которую будем отдавать виртуальной машине. Отключаем её.
3.4. Заходим в свойства отключённой видеокарты. В разделе «сведения» находим свойство «Пути к расположению». Копируем путь оттуда.
3.5. С помощью PowerShell настраиваем виртуальную машину и отдаём ей видеокарту. Для примера — имя машины VMName, а путь видеокарты $locationPath.
Вернуть видеокарту обратно можно с помощью
3.6. Запускаем виртуальную машину. Если все прошло успешно — в «Диспетчере задач» виртуальной машины появится отданная видеокарта.
4.1. Устанавливаем драйвера на видеокарту.
4.2.(Опционально) По умолчанию видеокарта GeForce не запускается на виртуальной машине и выдаёт ошибку 43. Мне с данной проблемой помог этот способ.
5.1. Прокинуть через Hyper-V обычные usb порты нельзя. (Через расширенный сеанс тоже не сработало) Поэтому решить проблему подключения можно двумя способами.
5.2. Если у вас есть PCI-E Usb контроллер — то его можно по аналогии с видеокартой прокинуть его виртуальной машине.
5.3. Если контроллера нет, можно воспользоваться программой USB-Redirector или USB Network Gate.
6.0. Теперь виртуальная машина и хост будут видеть каждая свой шлем, и дальнейшая настройка не отличается от обычной настройки VR-Гарнитур.
Технологии VR сегодня позволяют полностью окунуться в удивительный и захватывающий мир цифровых технологий. Качество изображения на данный момент опережает самые смелые задумки прошлых лет. Иногда можно забыть о настоящей реальности, окунаясь в виртуальную. Как подключить VR к ПК — мы расскажем в нашей статье далее.
Преимущества гейминга в виртуальной реальности
Как подключить VR очки и своими глазами увидеть объемных драконов и спецэффекты любимых игр? Прежде всего, виар дает возможность не только полностью окунуться в изображение знакомых и любимых вам игр, но и взаимодействовать с ним. Это не просто ознакомительная экскурсия — вы сможете делать все то же, что и на клавиатуре с мышкой, просто система взаимодействия с окружающим миром игр будет несколько иной. Как подключить очки виртуальной реальности и что для этого нужно — далее в статье.
Особенностями очков или шлемов VR для ПК являются:
- Наличие дополнительной коммутации. Очки или шлемы виртуальной реальности, которые предназначены именно для компьютеров, комплектуются необходимыми шнурами и кабелями для подключения.
- Комплектация датчиками местоположения юзера. Если вы хотите поиграть в игру — игре нужно знать, где стоит ваш персонаж. Поэтому системы VR для персональных компьютеров комплектуются дополнительными датчиками или даже специальными ограждениями, в пределах которых вы можете воображать драконов и зомби, перемещаясь практически свободно.
Преимущества VR-гарнитур для ПК:
- Широчайший ассортимент игр. Серьезно, вы можете отстреливать зомби или бегать с стадом пони в 3D. В 2018 году количество виртуальных развлечений стремительно растет, к тому же выходят давно известные игры — например, Skyrim VR.
- Подойдут для просмотра видео и фото.
- Открывают возможности для проведения конференций, встреч одноклассников… Да хоть детских дней рождения, если у детей тоже есть VR гарнитуры. С появлением виртуальной реальности, VR-общение в сети стало, для многих, ежедневным занятием — а когда-то это были фантастические фильмы не лучшего качества.
Рассмотрим самые распространенные модели гарнитур и как подключить виар к компьютеру
PlayStation VR. Название говорит само за себя — это один из лучших вариантов для домашнего погружения в любимые игры. Для подключения вам понадобится, собственно, приставка PS4, шлем виртуальной реальности PlayStation VR и игровая станция в виде мощного игрового ПК или ноутбука. Для начала подключите приставку к сети. Затем от экрана монитора через кабель HDMI подключите шлем виртуальной реальности. С помощью разъемов USB подключите консоль к компьютеру. Найдите в интернете и скачайте специальное приложение для настройки параметров виртуальной реальность — ПК PS VR Framework. Затем просто включите VR гарнитуру, и, в случае если все подключено корректно, приступайте к выбору игры. К слову, есть методы подключения к виртуальной реальности от Sony и без игровой приставки, но это практически экспериментальное программное обеспечение, граничащие с пиратством. Используйте на свой страх и риск. Как подключить VR к ПК и не сломать и то, и другое — об этом уже в других статьях. PlayStation VR. Название говорит само за себя — это один из лучших вариантов для домашнего погружения в любимые игры. Для подключения вам понадобится, собственно, приставка PS4, шлем виртуальной реальности PlayStation VR и игровая станция в виде мощного игрового ПК или ноутбука. Для начала подключите приставку к сети. Затем от экрана монитора через кабель HDMI подключите шлем виртуальной реальности. С помощью разъемов USB подключите консоль к компьютеру. Найдите в интернете и скачайте специальное приложение для настройки параметров виртуальной реальность — ПК PS VR Framework. Затем просто включите VR гарнитуру, и, в случае если все подключено корректно, приступайте к выбору игры. К слову, есть методы подключения к виртуальной реальности от Sony и без игровой приставки, но это практически экспериментальное программное обеспечение, граничащие с пиратством. Используйте на свой страх и риск. Как подключить VR к ПК и не сломать и то, и другое — об этом уже в других статьях. HTC Vive. Еще один популярный шлем виртуальной реальности от известной компании, которая борется за пальму первенства в индустрии VR с такими гигантами, как Playstation и Oculus. Для начала настройки, подключите коммуникационный модуль HTC Vive к сети. Затем, с помощью шнура HDMI, подключите модуль к вашему ПК. Также вам потребуется аналогичное подключение коммуникационного модуля и компьютера через USB — разные типы данных передаются через разные разъемы. После этого, подключите к модулю непосредственно сам шлем виртуальной реальности. Если все подключено правильно — а у HTC сравнительно простая модель подключения для гейминга на ПК — вы сможете использовать HTC Vive для игр. HTC Vive. Еще один популярный шлем виртуальной реальности от известной компании, которая борется за пальму первенства в индустрии VR с такими гигантами, как Playstation и Oculus. Для начала настройки, подключите коммуникационный модуль HTC Vive к сети. Затем, с помощью шнура HDMI, подключите модуль к вашему ПК. Также вам потребуется аналогичное подключение коммуникационного модуля и компьютера через USB — разные типы данных передаются через разные разъемы. После этого, подключите к модулю непосредственно сам шлем виртуальной реальности. Если все подключено правильно — а у HTC сравнительно простая модель подключения для гейминга на ПК — вы сможете использовать HTC Vive для игр. Google Cardboard. Популярный среди пользователей “кустарный” вариант VR очков, который с легкостью собирается из картонной коробки и вашего смартфона. Тем не менее, Google Cardboard может предоставить доступ к широкому списку игр, поэтому вы сможете использовать и его для виртуальных развлечений. Для подключения вам понадобится ваш смартфон и кабели HDMI и USB для последовательного подключения ПК → Смартфон. Также, вам понадобится программа VR Trinus для автоматической настройки параметров отображения игр на ПК на дисплее телефона — ведь именно телефон выступает в качестве дисплея VR в Google Cardboard. Если все подключено правильно, то вы сможете погрузиться в захватывающий мир виртуальной реальности прямо с помощью шлема из картонных коробок — и при этом не особо проиграете многим бюджетным гарнитурам. Google Cardboard. Популярный среди пользователей “кустарный” вариант VR очков, который с легкостью собирается из картонной коробки и вашего смартфона. Тем не менее, Google Cardboard может предоставить доступ к широкому списку игр, поэтому вы сможете использовать и его для виртуальных развлечений. Для подключения вам понадобится ваш смартфон и кабели HDMI и USB для последовательного подключения ПК → Смартфон. Также, вам понадобится программа VR Trinus для автоматической настройки параметров отображения игр на ПК на дисплее телефона — ведь именно телефон выступает в качестве дисплея VR в Google Cardboard. Если все подключено правильно, то вы сможете погрузиться в захватывающий мир виртуальной реальности прямо с помощью шлема из картонных коробок — и при этом не особо проиграете многим бюджетным гарнитурам.Как подключить VR очки к компьютеру мы рассказали, дело за малым — собирайте деньги (или картонные коробки) и подключайтесь к удивительному виртуальному миру.
Благодаря стараниям разработчиков из команды Odd Sheep Games, вы можете подключить PSVR к своему ПК, используя Trinus PSVR – программное обеспечение, которое позволяет использовать шлем с вашим персональным компьютером.
К примеру, у вас имеется большая библиотека игр в Steam (VR-игры или нет – не важно). Вы можете играть в них c использованием Trinus PSVR. Кроме этого, можно смотреть фильмы или телепередачи в режиме виртуальной реальности. Мы подготовили подробную инструкцию о том, как это сделать.
Может быть интересно
Что вам понадобится
- Доступ к Steam: учетная запись Steam (бесплатно);
- Доступ к играм Steam VR: SteamVR (бесплатно);
- Клиент Trinus PSVR (14 долларов США).
Перед тем как начать
Перед тем как начать, важно отметить две вещи:
- Существует бесплатная пробная версия Trinus PSVR, которая имеет ограничения по времени работы. Прежде чем покупать программу за 14 долларов, вы можете убедиться в ее работоспособности и бесплатно скачать здесь
- Если вас всё устраивает, то можно покупать полнофункциональную версию.
Этой покупкой вы поддержите дальнейшую разработку Trinus PSVR. Но сами разработчики все же рекомендуют попробовать ПО перед его приобретением. На данный момент не было ни одного обновления программного обеспечения PlayStation 4, которое хоть как-то мешало бы программе работать.
Как установить Trinus PSVR на компьютер
Прежде всего нужно настроить работу Trinus PSVR.
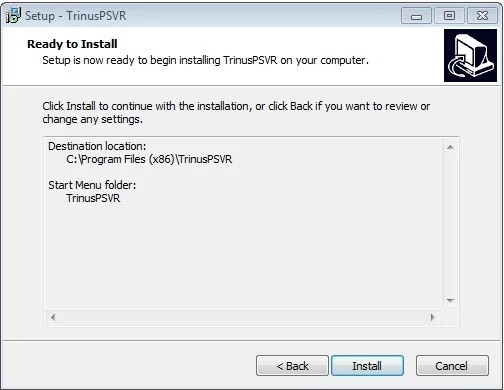
Теперь когда на вашем компьютере установлен Trinus PSVR, можно перейти к настройке PSVR.
Как настроить PSVR для использования Trinus PSVR
Перед тем как начать играть в игры, необходимо выполнить проводное соединение PS4 и ПК:
-
Подключите кабель HDMI к порту PS4 HDMI.
Настройка Trinus PSVR
Теперь когда PSVR подключен к ПК и Trinus PSVR загружен и установлен, можно запустить его и начать работу. Перед началом этих действий убедитесь, что ваш PSVR установлен на ровной плоской поверхности.
Теперь у вас есть возможность запустить игру SteamVR и наслаждаться ею в PSVR. Чтобы заставить клавиатуру, мышь или контроллер работать в игре, используйте сочетание клавиш Alt + Tab на клавиатуре. Это сочетание откроет окно настроек на мониторе компьютера.
Режим мыши
Если вы хотите играть во все свои игры Steam, используя PSVR, то можете сделать это в режиме мыши. Некоторые игры, такие как Crysis 3 и Doom 3, имеют встроенную параллельную поддержку, которая позволяет вам играть в них в VR. Однако большинство игр не имеют такой поддержки, поэтому придется использовать VorpX.
Для игры в обычные игры нужно переключиться в Cinematic mode. В этом режиме можно использовать мышь и PSVR:
- Перейдите на вкладку «Main» в верхней части окна Trinus PSVR.
- Нажмите стрелку раскрывающегося списка.
- Выберите Mouse
- Нажмите стрелку раскрывающегося списка рядом с Non-VR.
- Нажмите None или, если известно что игра, в которую вы играете, имеет параллельную поддержку – Side by Side.
- Нажмите стрелку раскрывающегося списка рядом с режимом PSVR.
- Выберите Cinematic.
- Нажмите Start.
- Запустите Steam-игру, не поддерживающую VR.
Для переноса изображения на экран гарнитуры нажмите на клавиатуре ПК Windows + Shift + стрелка вправо.
Возможные проблемы
Trinus PSVR все еще находится в стадии разработки, поэтому иногда могут возникать ошибки. Для того чтобы их избежать, перед первым нажатием Start для калибровки, необходимо досконально убедиться, что гарнитура находится на ровной и устойчивой поверхности и направлена в сторону, куда вы будете смотреть во время игры.
Чтобы подключить vr к компьютеру, необходимо произвести установку TrinusVR PC Server, выбрав нужную ОС компьютера и приложения для телефона TrinusVR (Lite). Данное приложение работает достаточно просто, но имеет множество настроек, которые улучшают качество выводимого на экран видео и помогают настроить эффекты.
Как работают очки виртуальной реальности для компьютера?
Современные очки виртуальной реальности – это синоним «шлема VR». Как устроена работа очков? Внутри расположено две линзы, на которые транслируется изображение со смартфона или персонального компьютера. В зависимости от типа устройства, из ПК или телефона передается адаптированная картинка, отдельная для каждого глаза.
Сколько стоит VR очки для ПК?
Шлем виртуальной реальности Oculus Rift S – новое поколение игровых гарнитур на базе ПК. Устройство .. Цена: 61 990 руб.
Как подключить наушники к HTC Vive?
Подключение наушников
- Подключите наушники к разъему для гарнитуры (3,5 мм) с нижней стороны шлема.
- Нажмите кнопки «Громкость» в левой нижней части шлема или на правой стороне контроллера, чтобы настроить громкость.
Что нужно купить чтобы играть в VR игры?
Ты помнишь, как все начиналось?
- Первая версия Google Cardboard, представленная в 2014 году
- Очки виртуальной реальности Samsung Gear VR.
- Современный VR-шлем Oculus Rift S.
- Новые «Пимаксы» — шлемы с широким углом обзора
- Шлем Oculus Rift CV1 и камера-сенсор для считывания положения в пространстве
Как запустить любую игру в VR?
После того, как SteamVR настроен и готов к работе, выберите любую игру в своей библиотеке Steam и нажмите кнопку «Воспроизвести», чтобы запустить ее в режиме настольного театра. Steam предупредит вас, что он запускает игру в специальную среду на гарнитуре виртуальной реальности, а также на рабочем столе.
Читайте также:


