Как записать видеозвонок в вконтакте на компьютер
Сейчас, когда большая часть деловых коммуникаций происходит онлайн, все тяжелее хранить в голове детали многочисленных видеозвонков и конференций. Поэтому успешные люди предпочитают полагать не на память и конспекты, а на записи встреч. К тому же, сделать качественную запись видеоконференции можно на любом устройстве – не важно, общаетесь вы с телефона или с компьютера. Из этой статьи вы узнаете, как записать видеоразговор на Windows, macOS, iOS и Android, сохраняйте – пригодится.
Как записать видеозвонок в Movavi Screen Recorder
Movavi Screen Recorder подходит для съемки экрана на macOS и Windows. У программы есть бесплатная пробная версия для тестирования возможностей, интерфейс качественно русифицирован, среди дополнительных полезных функций – конвертер и каттер для обрезки ненужных фрагментов записи.
- Скачайте подходящий для вашей операционной системы бесплатный установочный файл и установите программу Movavi Screen Recorder на компьютер.
- Настройте параметры захвата экрана, для чего запустите программу для созвонов, например, Skype или Zoom, и Movavi Screen Recorder, в котором нужно нажать Запись экрана и кликнуть на окно видеозвонка.
- Убедитесь, что иконки Системный звук и Микрофон в правом нижнем углу окошка подсвечены зеленым и запись ведется с аудио, если они перечеркнуты – звук не будет записываться.
- Нажмите на REC, чтобы сохранить удаленную встречу, вебинар либо видеоконференцию в виде файла AVI или MP4.
- Для управления процессом записи пользуйтесь кнопками Отмена, Пауза и Стоп.
- Часто после того, как видео записано, его нужно немного отредактировать: вырезать лишнее, сжать, конвертировать в более компактный или удобный для воспроизведения формат. Для этого в Movavi Screen Recorder в режиме предварительного просмотра предусмотрены «ножницы», а при сохранении – настраиваемый конвертер с поддержкой невероятного количества форматов и опций для сжатия ролика без видимой потери качества картинки и звука.
- Для сохранения результата после всех доработок и редактирований нажмите Экспорт → Сохранить.
Как записать разговор по видео при помощи QuickTime Player
QuickTime Player – программа, которая точно есть у всех пользователей macOS совершенно бесплатно. Когда нужно что-то вроде камеры, пишущей с экрана macBook, то нативного плеера будет вполне достаточно – интерфейс у него привычный, видео сохраняется в хорошем качестве, а для редактирования, если нужно, можно потом использовать какой-то сторонний инструмент.
- Откройте программу QuickTime Player на своем устройстве на операционной системе macOS – это нативный мультимедийный центр для всех компьютеров и лэптопов Apple, поэтому вы можете быть уверены, что он у вас уже установлен.
- Перейдите во встроенное меню функций по пунктам: Файл → Новая запись экрана, – чтобы отобразить инструменты записи.
- В меню Параметры внимательно изучите доступные опции и настройте место сохранения записи, формат, необходимость отображения курсора и совершаемых кликов.
- Нажмите на кнопку Запись в правой части меню, чтобы начать записывать происходящее на экране в видеофайл с разрешением, равным разрешению экрана по умолчанию, в параметрах это можно поменять на свое усмотрение.
- По завершении созвона остановите запись нажатием соответствующей кнопки, а программа автоматически откроет для просмотра папку с отснятым видеофайлом.
Как записать разговор онлайн через сервис Screen Capture
Как сохранить в Google Meet запись встречи
Многие зарубежные и даже российские компании выбрали в качестве основного средства корпоративного общения в период удаленной работы бесплатный сервис от Google – Meet. Инструмент интегрирован в Google для бизнеса, да и в целом довольно неплохо отвечает типовым требованиям распределенных команд. Он позволяет созваниваться в удобном интерфейсе и, что самое главное, умеет сам записывать видеовстречу на видео и сохранять ее в облако с доступом для тех, кому разрешит организатор звонка. Поэтому, если вы не скрываете того, что записываете, то в Google Meet вам удастся обойтись без дополнительных программ, нужно только согласовать с участниками видеоконференции свое право на запись и сделать все по инструкции.
- Откройте установленный на компьютере Google Meet и перейдите в меню Действия.
- Когда вы присоединитесь к звонку, нажмите в меню действий Запись → Записать → Начать.
- Все участники разговора увидят уведомление о том, что разговор записывается, после чего непосредственно срабатывает функция записи.
- Для завершения записи можно нажать Остановить или дождаться, пока разговор завершится или последний пользователь покинет видеовстречу.
- Готовое видео сохранится в папке Записи Meet на Google Диске организатора звонка, при этом и он и тот, кто инициировал запись, получат ссылки на просмотр и скачивание стрима.
Как записать видео разговор на iPhone
Не всегда важные звонки от клиентов, партнеров, коучей и клиентов застают вас за компьютером. Это не повод откладывать созвон, искать для него удобное время, сидеть у монитора в нужный час в томительном ожидании, и всё ради того, чтобы иметь возможность сохранить его на видео. У смартфонов есть все, что нужно для записи скринкаста буквально в пару касаний. И начнем с того, как сделать запись экрана со звуком на iPhone встроенными средствами без сторонних приложений с сомнительной репутацией.
- Начнем с добавления кнопки быстрого старта процесса записи скринкаста в Пункт управления: Настройки → Пункт управления → Настроить элем. управления → Зеленый плюсик возле кнопки Запись экрана.
- Откройте Пункт управления и зажмите серый значок Запись, после чего в открывшемся меню нажмите на Микрофон.
- Нажмите Начать запись, через 3 секунды все происходящее на экране – Skype, Zoom, WhatsApp, — начнет сохраняться в виде ролика со звуком с микрофона.
- Для остановки записи нужно коснуться красной строки состояния в верхней части экрана либо повторно нажать на Запись. Видео сохранится в памяти устройства, чтобы просмотреть, перейдите в приложение Фото.
Этот способ хороший потому, что позволяет обойтись без скачивания и установки сторонних приложений. Но при ведении записи видеозвонков на iPhone не забывайте, что со встроенных динамиков средствами операционной системы эти смартфоны звук не захватывают. Поэтому, если нужно писать разговор, то придется отключить наушники и пустить аудио через динамик, иначе на видео будет тишина и отголоски окружающих шумов.
Как записать видео разговор на Андроиде
В свежих версиях Android есть такой же, как в iOS, нативный инструмент для записи с экрана смартфона или планшета. Но возможностей у него не так много, даже в связке с базовым видеоредактором Google Фото. Поэтому те, кому часто приходится вести запись конференций, видеозвонков, вебинаров, предпочитают встроенному средству более сложные сторонние приложения, к тому же, доступные бесплатно.
AZ Screen Recorder
Один из ярчайших представителей категории программ для записи экрана для устройств на операционной системе Андроид. За возможность и записывать, и редактировать записанное в одном многофункциональном приложении AZ Screen Recorder любят стримеры, блогеры, коучи, онлайн-учителя и менеджеры. Буквально в несколько касаний рекордер запускает запись с параметрами 1080p, 12Mbps, 60FPS и по завершении предлагает ее обрезать, поработать со звуком, конвертировать или сжать записанное до компактных размеров под пересылку в мессенджере.
Три ключевых аргумента в пользу приложения: root не нужен, ограничений на длину записи нет, интегрированный модуль для съемки скриншотов
Rec. (Screen Recorder)
Еще один инструмент, который сможет прийти на помощь владельцам гаджетов на базе Android, причем, любой из поддерживаемых версий. По заявлению разработчика, все функции работают без root и прочих не самых безопасных вмешательств в прошивку смартфона или планшета. В целом, рекордер достаточно функциональный: есть встроенный редактор с базовыми возможностями для быстрого монтажа стрима, можно обрезать на записанной трансляции все лишнее, выбрать формат сохранения и качество, время записи не ограничено.
От упомянутого выше конкурента приложение для записи экрана на устройствах на базе операционной системы Android Rec. (Screen Recorder) отличается более простым интерфейсом и не таким широким спектром доступных возможностей, зато он стабильнее работает на бюджетных смартфонах, чаще обновляется и поддерживает ручную установку разрешения записи с экрана.
С инструментами понятно – десктопные программы и мобильные приложения позволяют вести запись трансляций, вебинаров, конференций, звонков в Skype и Zoom. При этом их много, есть даже варианты ничего не устанавливать, но записывать происходящее на экране из любого браузера, воспользовавшись онлайн-сервисом Screencapture или его аналогами. Очень полезно, когда у вас корпоративный компьютер с определенными ограничениями на самостоятельную установку не проверенного службой безопасности софта.
Остановимся также на этике вопроса ведения съемки видеовстреч. Любые видеозвонки и трансляции лучше записывать с ведома всех, кто в них участвует. В некоторых странах за нелегальную запись созвона по видео можно получить внушительный штраф или вовсе попасть под уголовную статью. Поэтому, во избежание неприятных последствий о запуске программы для записи экрана надо предупреждать. Разумеется, если вы записываете вебинар без чата обратной связи – предупредить не получится, но тут другой подводный камень – за тиражирование записи тоже могут наказать. Потому, если и пишете что-либо без спроса, никому это не показывайте.
Как выбрать программу для записи с экрана? Если записывать что-то с экрана нужно часто, а нативных возможностей разных операционных систем явно недостаточно, то желательно найти время на установку и базовое знакомство со сторонними программами. Например, у Movavi Screen Recorder специально для желающих познакомиться поближе есть отличная демоверсия практически без ограничений – все функции работают, каждую можно попробовать. Не нужно бояться, что вам будет сложно разбираться с новым для себя делом, на этот случай у вас есть наши детальные пошаговые инструкции с указанием важных нюансов и особых моментов. Пользуйтесь, а мы пока займемся подготовкой для вас следующей полезной статьи.
Что такое видеозвонки в VK Messenger
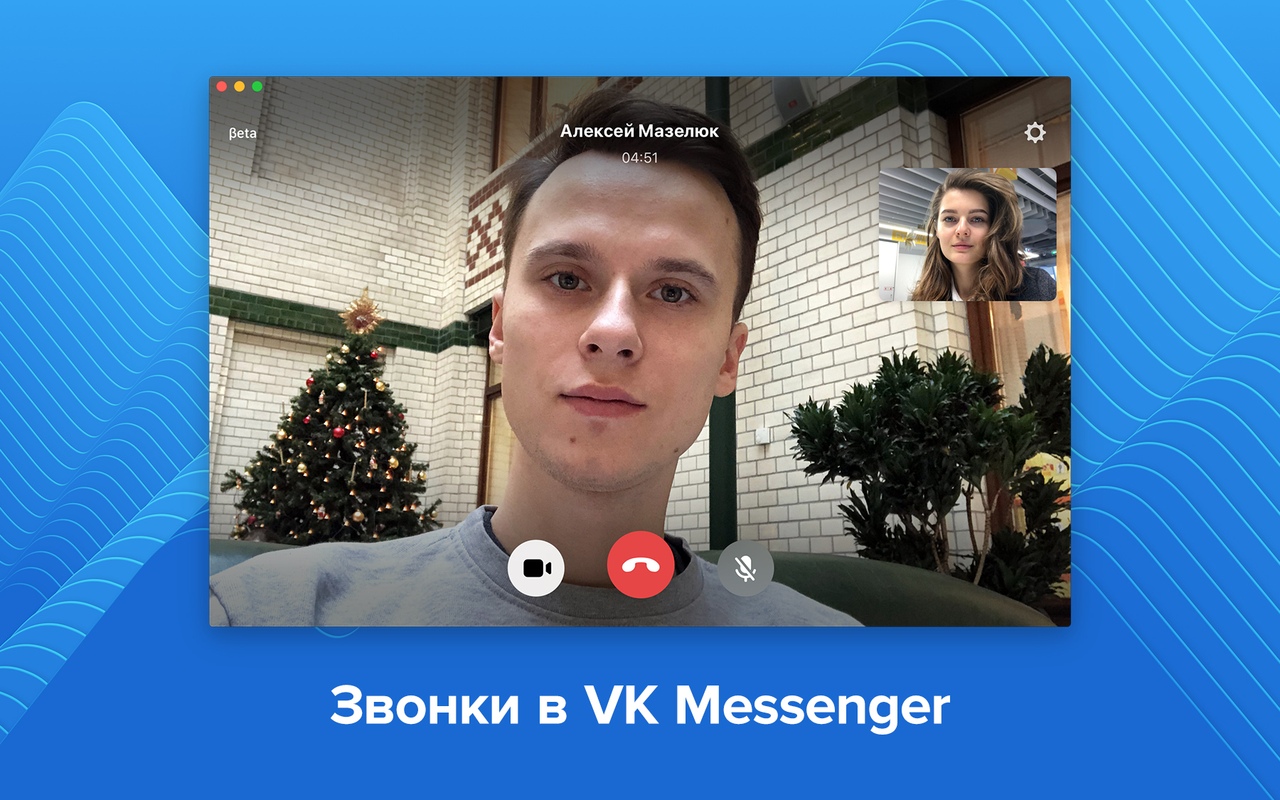
Звонки в ВК мессенджер
Для обеспечения конфиденциальности данных устройство имеет сквозное шифрование.
Важно! Встроенное end-to-end шифрование «ВКонтакете» гарантирует безопасность содержимого диалогов во время голосового или видеозвонка.Для начала диалога необходимо открыть беседу с нужным человеком (другом в ВК) и нажать на значок в виде телефона, который расположен в верхнем углу справа. Далее абонент выбирает, будет это видео разговор или только голосовой звонок. Изменить режим общения можно в любой момент на протяжении всей беседы.
Как настроить оборудование для видеосвязи
Если пользователь использует не ноутбук, а стационарный компьютер, перед тем, как сделать видеозвонок в ВК через компьютер, нужно настроить оборудование:
- подключите видеокамеру;
- подсоедините микрофон с интерфейсами;
- установите обновленный флэш-плеер (последняя версия).
У собеседника, если он совершает видеозвонок ВК через компьюте, также должны быть установлены микрофон, видеокамера, а в настройках включена функция «Видеозвонок».
Для связи можно использовать вебкамеры:
- c USB интерфейсом;
- беспроводную IP или же камеру с разъемом RJ-45;
- с аналоговым/SDI выходом.
Самым простым вариантом будет подключение камеры с USB портом. Но, при выборе оборудования, стоит обратить внимание на поддержку интерфейса, поскольку камеры с USB поддержкой 3.0 могут быть не совместимы с USB разъемом 2.0. Коннектор 3.0 чаще всего выпускают с маркировкой синего или красного цвета.
Для подключения вебкамеры c интерфейсом USB выполните ряд действий:
- Подключите камеру к нужному разъему компьютера.
- Дождитесь оповещения от ОС об определении нового устройства.
- Убедитесь, что на компьютере имеются нужные драйвера.
- Если на этом этапе возникли проблемы с программным обеспечением, перезагрузите компьютер.
- Если в базе операционной системы отсутствуют необходимые драйверы, используйте диск, который идет в комплекте с камерой и установить их на устройство. При отсутствии диска можно скачать драйвера с интернета.
- Далее проверьте рабочее состояние камеры.
При идентификации и подключении IP-камеры нужно установить драйвер IP Camera DirectShow Filter, который позволит определить устройство, как web-камеру.
Если устройство имеет разъемом RJ-45, вне зависимости от наличия или отсутствия функции беспроводного подключения, первый коннект необходимо сделать с помощью кабеля.
Аналоговые камеры подключаются с использованием преобразователя композитного сигнала в USB.
- Если микрофон интегрирован в устройство, установка будет произведена автоматически.
- Если микрофон используется, как отдельный элемент может понадобиться установка соответствующих драйверов.
После подключения проверьте рабочее состояние оборудования.
Как внести изменения в настройки приватности аккаунта
После завершения процесса настройки оборудования, необходимо заняться настройкой личного аккаунта. Для этого:
- Зайдите в свой аккаунт (свою страничку в ВК).
- Откройте меню «Мои настройки».
- Перейдите на вкладку «Приватность».
- Найдите раздел «Связь со мной».
- Нажмите на строку «Кто может вызывать меня по видеосвязи».

Наличие значка с камерой означает, что у друзей абонента также имеются верные настройки для видеозвонка «ВКонтакте» с компьютера или любого другого устройства. При отсутствии подобных обозначений абонент не сможет совершать звонки, поскольку у его друзей не подключена камера или не внесены изменения в настройки аккаунта.
Как активировать функцию видеовызова
По окончанию подготовительных операций, чтобы сделать видеозвонок «ВКонтакте» с компьютера, выполните следующие действия:

Чтобы перевести голосовой вызов в режим видеосвязи необходимо нажать символ видеокамеры, который расположен в правом верхнем углу.
Во время диалога высветится окно, которое по внешнему признаку аналогично окну при просмотре видеозаписей. Посередине данной заставки, в момент диалога, возникает фотография собеседника или же видеоизображение. Внизу расположено управление звуком: кнопки вкл/выкл микрофона, регулятор громкости. С правой стороны – кнопка для развертывания окна на всю ширину экрана.
Если звонок совершает иной абонент, на экране высветится уведомление «Вам звонят», где будет предложено два варианта действий: «Отклонит» и «Ответить». Также высветиться изображение (заставка профиля абонента). Для начала диалога нужно нажать «Ответить», для прекращения вызова «Отклонить».

Как решить проблемы с видеосвязью
Кнопка видеокамеры может не отображаться на странице нужного абонента по следующим причинам:
- если не были установлены последние обновления;
- в настройках приватности установлен запрет на видеочаты с иными абонентами.
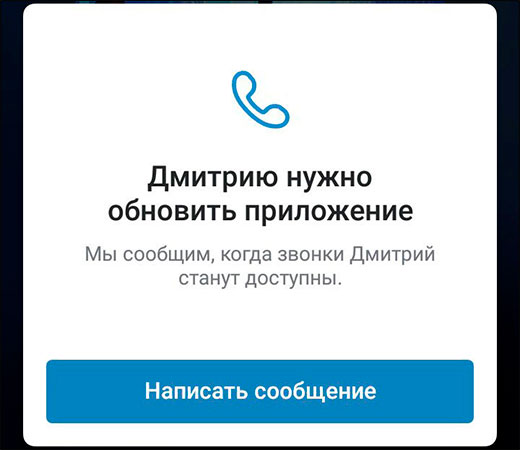
Если кнопка не работает, решить проблему можно несколькими способами:
- Использовать программу Skype для проверки оборудования: видеокамеры, микрофона.
- Обновить драйвера камеры, если в этом есть необходимость.
- Чтобы решить проблему со звуком, зайти в настройки и включить микрофон в рабочий режим.
- После каждого этапа настройки или иной операции стоит нажать на обновление личной странички в соц. сети. Также можно выйти и заново войти в аккаунт.
После подобных манипуляций система примет обновления и на экране появится кнопка камеры для совершения видеозвонков.
25 августа популярная социальная сеть выпустила новое приложение для компьютеров «Звонки ВКонтакте». В настоящее время установить его можно на все платформы: Windows (10 64-bit или выше), macOS (10.13 или выше), Linux (Ubuntu 20.04 или выше).
Официальная страница десктопного приложения выглядит крайне минималистично: на ней можно найти только ссылки на скачивание установщиков и больше никакой информации. Что ж, придется разбираться самостоятельно что это за приложение, почему оно намерено поставить на колени Zoom, и как собственно в нем делать видео звонки и общаться.

Сразу после установки «Звонки ВКонтакте» на ПК (скачать) вас попросят авторизоваться через учетную запись Vk либо присоединиться к звонку по ссылке. Последнее возможно даже без действующей учетной записи.
На следующем экране вам будет предложено создать новый звонок и две возможности в пределах этой опции:

Первый вариант позволяет пригласить к видео звонку только одного пользователя, которого можно выбрать из списка ваших контактов (друзей) VK. Одновременно нескольких отметить не удается.

Второй вариант больше направлен на групповое общение – не зря ведь разработчики в качестве основной фишки нового приложения реализовали возможность видео общения до 2048 пользователей одновременно! Более того, в приложении заявлено улучшенное качество звука и, а также неограниченное время разговора! Ну чем не «убийца» ZOOM?

При создании группового звонка вы делаете ссылку на звонок и отправляете её всем заинтересованным лицам. При этом вы можете выставить две настройки:
- Включить зал ожидания – никто не сможет присоединиться к звонку без вашего одобрения.
- Разрешить анонимное подключение.
Само окно видео общения выглядит следующим образом:

В нижней области находится ряд инструментов, при помощи которых можно:
- Открыть чат.
- Поднять руку, если вы хотите получить возможность выступить.
- Получить ссылку на звонок.
- Открыть список участников, добавить новых.
- Включить/выключить микрофон у себя или участников.
- Включить/выключить веб-камеру у себя или участников.
- Начать демонстрировать экран (кстати в 4К разрешении).
- Сделать запись звонка.
- Закончить общение.
Настройки приложения «Звонки ВКонтакте» довольно скромные и затрагивают только параметры передачи видео сигнала. Можно активировать опцию, отвечающую за улучшение черт лица, а также выбрать размытие фона либо установить виртуальный фон (в наличии 7 вариантов и возможность загрузки своей картинки).

В разделе «Записи звонков» хранятся все сделанные записи.
В настоящее время все возможности приложения для ПК «Звонки ВКонтакте» полностью бесплатны, число участников по видеосвязи может составлять до нескольких тысяч (даже это ограничение вскоре собираются убрать), а время общения не ограничено. Присоединиться к звонку, как я уже упоминал, могут не только пользователи социальной сети VK, но и все желающие.
Всё это действительно делает данное предложение уникальным на рынке и составляет хорошую конкуренцию раскрученным программным продуктам. Как будут развиваться дальше «Звонки» и смогут ли они переманить к себе какую-то часть пользователей Zoom, аналогичного продукта от Mail и Яндекс – покажет время.
Чтобы вы могли использовать функцию записи, добавьте в пункт управления специальную кнопку. Для этого перейдите в раздел «Настройки» → «Пункт управления» → «Настроить элем. управления» и нажмите плюс возле кнопки «Запись экрана».
Как сделать видеозвонок в ВК на компьютере?
Как активировать функцию видеовызова
Можно ли в вк сделать групповой звонок?
Эта функция доступна в свежей версии мобильного приложения VK. Для того чтобы начать групповой видеозвонок, нужно открыть беседу (общий чат) и выбрать, кого из участников пригласить. Добавлять новых участников можно также непосредственно во время звонка.
Как записать звонок ВК?
- Зайти в *Вызова*
- Нажать *Настройки*
- Включить запись вызовов!
Как сделать видеозвонок в ВК?
Для того, чтобы совершить звонок, нужно перейти в чат с собеседником или в его профиль и нажать на кнопку вызова. Для переключения на видеозвонок используйте кнопку камеры в верхней части экрана. Во время разговора можно включить громкую связь или отключить микрофон, чтобы собеседник не слышал вас.
Как сделать видеозвонок с ноутбука на телефон?
ТОП программ для звонков через Интернет
Сколько можно разговаривать по ВК?
ВКонтакте теперь можно устраивать групповые видеозвонки. На старте одновременно общаться в них могут до 8 человек. Пользователи прямо в соцсети легко отметят дни рождения, проведут планёрки, присоединятся к онлайн-тренировкам или обсудят учебные проекты.
Как в телеграмме сделать групповой звонок?
Групповой звонок может начать администратор группы или чата со специальным правом для этого. Есть два варианта звонков: говорить могут все участники и говорить могут только администраторы. Протестировать групповые звонки можно в группе @tginfochat.
Можно ли в Ватсапе сделать групповой вызов?
Чтобы начать групповой аудиозвонок из индивидуального чата:
- Откройте индивидуальный чат с одним из контактов, которым вы хотите позвонить.
- Нажмите Аудиозвонок .
- Когда контакт ответит на звонок, нажмите Добавить участника .
- Найдите ещё один контакт, которого вы хотите добавить к звонку, затем нажмите ДОБАВИТЬ.
Как настроить веб камеру в контакте?
Переходите на вкладку «Мои друзья» в левой части экрана, и смотрите на экран. Если в списках, рядом с именем у кого-то появился значок в виде камеры, то значит, что у вашего абонента, как и у вас, все правильно настроено для видеосвязи.
Почему при звонке в ВК меня не слышно?
Проверьте, пожалуйста, разрешен ли доступ приложения к микрофону и камере. Нужно перейти в настройки iPhone → VK и разрешить соответствующие пункты. Если возникают какие-либо проблемы в приложении и их не удаётся решить, то вы можете обратиться в Поддержку по данному поводу.
Как настроить микрофон в ВК на телефоне?
Для этого войдите в «Панель управления» и откройте раздел «Оборудование и звук – Звук». В результате перед вами должно открыть окно звук на вкладке «Запись». На этой вкладке будет отображаться ваш микрофон.
Можно ли записать разговор ВК?
Записать можно только один голос или сразу обоих участников беседы. Программа интересна множеством различных настроек. Позволяет активировать и деактивировать автоматическую запись звонков, изменять формат и качество записи. Аудиофайлы можно хранить в облачном хранилище.
Групповые звонки в ВК можно делать бесплатно и без проблем. В данной статье мы расскажем об этой возможности социальной сети ВК. Если вы обучаете людей, проводите конференции сами или обучаетесь, то с помощью групповых звонков вы сделаете процесс обучения и общение в ВК удобным.
Групповые звонки в ВК, недавно появилась возможность групповых видеозвонков
Сейчас эта возможность продолжает развиваться, дополняется новыми инструментами. Делается все возможное, чтобы пользователям социальной сети Вконтакте было удобно совершать, как аудио, так и видео-звонки. При этом, вы сможете создавать групповой звонок и приглашать на него гораздо больше пользователей.
Далее рассмотрим, как создать групповые звонки Вконтаке на компьютере и Андроид.
Перед созданием группового звонка в ВК, мы рассмотрим основные возможности видеоконференций Вконтакте:
Это основные возможности по групповым звонкам в ВК. Далее разберем, с каких устройств можно звонить, сколько человек добавлять в групповой звонок. Позже, перейдем к практической части статьи.
Видеозвонки Вконтакте, с каких устройств можно звонить
В данный момент известно, что видеозвонки Вконтакте можно использовать с таких устройств:
- на компьютере и ноутбуке;
- с мобильных устройств;
- на Айпад и планшетах.
Групповые звонки в ВК, сколько человек может участвовать
Какое количество человек может участвовать в групповых звонках Вконтакте? Максимум 128 человек. Пока разработчики этого инструмента ориентируются на такую цифру. Дальше, они будут обновлять групповые звонки дополнительными возможностями.
Кроме того, вы можете без ограничений разговаривать с пользователями. Это позволит вам проводить часовые конференции Вконтакте или беседы.
Как делать видеозвонки Вконтакте с компьютера и других устройств на практике

Затем кликните левой кнопкой мыши по значку трубки, которая находится справа от поиска. Далее всплывет уведомление, где нужно нажать «Разрешаю», чтобы инструмент активировал доступ к вашему микрофону (скрин 2).

Потребуется нажать «Разрешить» еще раз, чтобы была возможность включать видеокамеру.
В следующем окне вы сможете нажать кнопку «Добавить участников», чтобы их пригласить или использовать ссылку для приглашения (скрин 3).

Для этого нажмите на указанную выше кнопку, выберите пользователей из списка и нажмите «Добавить». Когда добавите участников в конференцию, нажимаете на крестик в окне вверху справа, чтобы открыть окно группового звонка (скрин 4).

Вы можете активировать микрофон, чтобы говорить голосом. Для этого нажмите на значок микрофона. Если хотите, чтобы вас видели, кликните по значку видеокамеры.
Для включения демонстрации экрана, нажмите значок слева от руки и выберите во весь экран, далее нажмите «Разрешаю». После этого вы сможете демонстрировать действия пользователям с экрана компьютера. Также вы можете обмениваться файлами и переписываться с пользователями.
Когда групповой звонок завершен, нажмите на красный крестик, чтобы завершить видео конференцию Вконтакте. Перед завершением данного звонка можно включить его запись, как, запись видео в Скайпе во время разговора. Здесь нужно кликнуть на шестеренку и выбрать раздел «Трансляция звонка» (скрин 5).


Эти действия помогут сохранить вашу видео конференцию Вконтакте.
Как делать видеозвонки Вконтакте с телефона и других устройств
На других устройствах создание группового звонка тоже ничем не отличается, только дизайном.
Отзывы о групповых видеозвонках в ВК
В Интернете есть отзывы о групповых видео звонках Вконтакте. Люди об этом пишут статьи и видео:
От себя добавим небольшой отзыв. Данный инструмент Вконтакте позволит людям проводить бесплатно конференции, лекции и другие обучающие мероприятия. С помощью групповых видео конференций, можно собрать большую аудиторию для общения и обучения.
Заключение
В статье рассмотрели на практике, как создаются групповые звонки в Вк, разобрали возможности данного инструмента. Теперь, у вас есть инструмент для обучающей программы. Он поможет вам собрать аудиторию, и добавит еще одну возможность для заработка через Интернет.
Читайте также:


