Perspective match 3ds max как поставить камеру




В 3ds max и других редакторах компьютерной 3D-графики обычно есть плагин, помогающий совместить фото с виртуальной камерой (camera match). Я считаю, что чтобы уметь вручную быстро согласовывать камеру с изображением, также важно знать основные правила перспективы. В этом уроке я буду использовать 3ds max, но данная техника универсальна, она подойдёт для любой программы подобного рода.
Предположим, что фотография, которую я собираюсь согласовать с камерой, была снята с уровня земли человеком, чей рост составляет около 170 см, поскольку это средний рост. Предлагаю вам воспользоваться исходным изображением, на примере которого будет показан урок по "Camera Match в 3ds max".
В окне настроек рендера 3ds max (вызывается клавишей F10) установите размер разрешения рендера Output Size, а затем поместите изображение в качестве фона. У изображения и у рендера должно быть одинаковое соотношение сторон, т.е. пропорция картинки, Image Aspect. У нашего изображение разрешение 1600 х 1200 (= 1.333 image aspect).
Выберите изображение в качестве фонового.
Обязательно используйте опцию Show Safe Frame в виде из камеры (Shift + F) для отображения правильных пропорций в окне проекции.
Создайте плоскость, напоминающую большой пол, и установите на ней большое количество сабдивов. Эти линии помогут привести камеру в соответствие с плоскостью.
Создадим в 3ds max камеру, и установим Camera и Camera Target на высоту 170 см (на ту же высоту, с которой, по нашим догадкам, была сделана фотография). Затем установите камеру в окне проекции.
Фотография была снята с земли, а это означает, что горизонт соответствует человеческому росту. Поэтому активируем Camera Horizon, затем выделим и переместим Camera Target по оси Z для выравнивания виртуального горизонта с человеческим ростом (=реальным горизонтом).
Методичка по настройке 3D Max перед работой

1. Настраиваем системные единицы
Перед началом работы необходимо учитывать важный момент: в каких единицах измерения вы будете строить сцену.
Самым оптимальным значением будут мм.
Это действие достаточно будет выполнить один раз, в дальнейшем при запуске новой сцены по умолчанию сохранятся эти настройки.
Как это сделать:
Customize → Units Setup → Metric: millimeters → System Unit Setup → 1Unit = 1 millimeters → OK
2. Настраиваем количество отменяемых действий
По умолчанию программой задано 20 возможных шагов «назад». Как показывает практика, этого недостаточно, потому лучше увеличить данный показатель:
Customize → Preferences… → General →Levels:100 → OK

3. Настраиваем автосохранение
Все понимают важность данного действия. Поскольку в 3ds max вылеты и «падение» сцен довольно распространённая проблема, то Auto Backup для многих просто спасение.
Customize → Preferences… → Files → Number of Autobak files: количество автосохранённых файлов.
Backup Interval (minutes): интервал времени автосохранений Auto Backup File Name: имя автосохранённого файла.
4. Путь автосохранения
После того, как мы настроили режим автосохранений, нужно понимать, где искать эти файлы.
Для этого заходим в: Customize → Configure User Paths… → во вкладке File I/O видим путь в Project Folder, по которому сохраняются наши файлы. Этот путь, конечно же, вы можете изменить на своё усмотрение, нажав троеточие … .
По умолчанию Auto Backup-файлы нужно искать на диске С → Документы → 3dsMax → autoback

5. Убираем резкие тени и настраиваем угол обзора в окне перспективы
Во вьюпорте перспективы в левом верхнем углу заходим в Standard:
Убираем затенение: Per-View Presets → Default Lights: 2 Default Lights
Настраиваем угол обзора: Per-View Preferences → Perspective Field of View: 90°

6. Как узнать количество полигонов в сцене
Важно следить за количеством полигонов в сцене. Рано или поздно при наполнении сцены, мы сталкиваемся с проблемой подтормаживания во вьюпорте, и связано это напрямую с увеличивающимся количеством полигонов.
Данный режим отображения включается клавишей "7"

7. Беспокоит периодическое автопереключение вида в режим отображения "рёбра/сетка"?
Отключайте эту кнопку. Но будет иногда подвисать. Эта кнопка как раз для того, чтобы облегчать нагрузку на комп в тяжёлые моменты за счёт переключения в режим видимости только рёбер.

8. Убираем кубы вращения ViewCube
Пользоваться горячими кнопками и определённым сочетанием клавиш для вращения гораздо удобнее (список этих сочетаний можно увидеть в конце методички). Потому эти кубики лучше скрыть, чтобы они нас не отвлекали.
Нажимаем alt+B → вкладка ViewCube → снимаем галочку с Show the ViewCube → Ok
9. Как вращать объект в сцене
На панели инструментов в правом нижнем углу находим пиктограмму Orbit SubObject, появится орбита вращения, наведя на которую, можно вращать объект левой кнопкой мыши.
Чтобы сбросить эту орбиту, достаточно нажать правой кнопкой мыши во вьюпорте. Более удобный способ вращения с помощью сочетания следующих клавиш: alt+скролл мыши.

10. Если скрыли панель справа, как ее вернуть
Такое бывает с каждым. Как правило, происходит это машинально при работе.
Решение простое: ctrl +х (сочетание клавиш, которое вернет панель на место). Также можно это сделать, наведя на черточку у другой панели, нажимаем правой кнопкой мыши, появится контекстное меню, где выбираем Command Panel ..

1 1. Если исчезла панель сверху, как ее вернуть
Необходимо сверху на белом поле нажать правой кнопкой мыши и выбрать из выпадающего списка: Main Toolbar.
1 2. Как архивировать сцену
Самый удобный способ не потерять текстуры и настройки – это архивировать сцену в самом 3д максе. Тогда можно не переживать, откроется ли сцена на другом ПК без каких-либо потерь.
Делаем это следующим образом: File → Archive… → после того, как выбрали путь сохранения, появится чёрное окошко архивации (его не трогаем, просто терпеливо ждём). Когда окошко исчезнет, архивация сцены завершена.
1 3. Если мешает подсвечивающая рамка при наведении на объект
В более ранних версиях макса этой подсветки не было и она может показаться непривычной, мешать при работе (или отвлекать).
Отключить подсветку при наведении на объект можно так: Customize → Preferences… → Viewports → Selection/Preview Highlights Preview → → снимаем галочку в Outline → Ok

14 . Как добавить пункты V-ray, если их не оказалось в контекстном меню
Такое случается при работе сразу после установки V-ray. При нажатии правой кнопкой мыши, вы можете не обнаружить необходимые для работы пункты.
C появлением панели инструментов ToolbarVray вынесена кнопка V-Ray menu registration, нажав на которую, проблема уходит и все пункты появятся на своих местах. Добавить их можно 2-мя способами.

V-Ray menu registration, нажав на которую, проблема уходит и все пункты появятся на своих местах

registerVRayMenus () →Enter

15. Как удалить анимацию в сцене
Может случиться так, что вам понравилась модель (к примеру, дерево), а оно создавалось с анимацией. Программа в определённый момент выдаст информацию о том, что в сцене присутствуют анимированные объекты.
И если ваша сцена статична, правильнее будет удалить анимацию. Как это сделать? Нажимаем сочетание клавиш ctrl+A, тем самым выделяя все объекты в сцене. Находим на верхней панели Animation → Delete Selected Animation.

Если случилось так, что при приближении к объекту колёсиком мыши этот шаг скачкообразный и слишком большой, вполне вероятно предположить, что в сцене есть объекты, которые находятся довольно далеко от центра координат.
Проверить это просто, нажав ctrl+A (выделятся все объекты в сцене) и затем нажимаем Z, что позволит центрировать эти объекты во вьюпорте. Вы сможете сразу заметить, какой же объект так далеко «убежал» и не даёт нашей сцене стать в центре вьюпорта. Решение очевидно: приблизить отдалённые объекты поближе к центру или при необходимости вовсе удалить их со сцены.


17. Что делать, если стрелки перемещаются отдельно от объекта
Частый вопрос среди новичков, т.к стрелки приобретают необычный вид и двигаются сами по себе, никак не сдвигая объект с места. Справа на панели необходимо найти кнопку Hierarchy → отжать кнопку Pivot.

18. Как изменить размер осей
Не всегда удобно работать с мелкими (или наоборот, слишком крупными) осями. Их можно уменьшать или увеличивать с помощью клавиш "+" и "-" . Если одна из осей подсвечена, вам не обязательно браться за саму ось, чтобы перемещать объект в ее направлении.
Вы можете браться за любое место объекта и перемещать его. Переключение между осями также можно делать с помощью клавиатуры. Клавиши F5, F6, F7 отвечают за оси x, y, z соответственно и клавиша F8 отвечает за переключение по двум осям одновременно.

19. Как запустить интерактивный рендер
В версии вирея 3.60.03 довольно просто это сделать нажатием пары кнопок. На панели V-Ray Toolbar выбираем Last VFB и из появившегося окна фреймбуфера, запускаем интерактив нажатием чайничка с зеленой стрелкой.



20. Как зафиксировать камеру
Если камера постоянно куда-то « улетает» и смещается, ее нужно просто зафиксировать. Важно выделить камеру вместе с Target (целью). Включаем все галочки. Соответственно, если камеру необходимо подвинуть, галочки снимаем.

21. Как избавиться от градиента и заломов стен
Часто это случается после действий с булиевыми операциями. Выделяем проблемный объект и применяем к нему модификатор Smooth .

22. Как включить пакетный рендер из нескольких камер (Batch render)
Замечательная функция в максе, о которой не все знают. Как же поставить рендеры в очередь один за другим, не просыпаясь по ночам и не запуская новый рендер из новой камеры вручную?
Rendering → Batch Render… → Add… (добавляем все ракурсы) → Output Path … (выбираем путь, куда будут сохраняться рендеры) → Camera (выбираем к каждому ракурсу свою камеру) → Render (очередь из рендеров запущена в просчет).
23. Как при batch render задать каждому кадру свои размеры?
(речь о разрешении кадра: ширина/высота)
Необходимо после добавления камеры, выделив её, поставить галочку override preset.
В открывшиеся настройки width height, вписываем необходимые значения. Скажем, для горизонтального ракурса - 3000 на 2000.
24. Что делать, если закончились свободные слоты в Material Editor
Мы с легкостью можем очистить одним махом все слоты сразу (при этом материалы, которые были в сцене, останутся на своих местах на объектах). Если возникнет необходимость отредактировать какой-то из этих материалов, можно снять его пипеткой с объекта, и он снова покажется в слоте.
Итак, очищаем шарики: Utilites → Reset Material Editor Slots

25. Как включить отображение текстуры на шарике
Может случиться такое, что на объекте текстура видна, а на шарике в слоте не отображается. Снимаем галочки в следующих окнах:
- Customize → Preferences… → General → Texture Coordinates: □ Use Real-World Texture Coordinates
- Material Editor → Bitmap → □ Use Real-World Scale
- в модификаторе UVW Map, примененном на объект → □ Use Real-World Map Size

Произойти такое может, если вы машинально зафиксируетесь на объекте замочком. Снимите выделение и все объекты будут снова доступны для работы.

Если выбран какой-то из режимов работы ниже (выберете All и сможете работать со всеми объектами в сцене).

Возможно, что объект просто заморожен и не поддаётся никаким действиям. Нажимаем правой кнопкой мыши во вьюпорте → Unfreeze All (размораживаем тем самым объект и работаем с ним дальше).
27. Как отключить красную подсветку полигонов
При работе с полигонами эта красная подсветка может отвлекать, потому можно отключить её, оставив только подсвечивающиеся ребра в пределах выделенных полигонов. Делаем это нажатием клавиши: F2

28. Делаем объект прозрачным без использования материалов
Данная функция полезна, когда вы строите модель по фото и вам нужно видеть подлежащий слой с изображением. Для прозрачности достаточно нажать сочетание клавиш alt+x или включить галочку в Display → See-Through

Если этой прозрачности оказалось недостаточно, можно прибегнуть ко второму варианту, который более гибкий в настройке. Выделяем объект, нажимаем правой кнопкой мыши → Object Properties… → Visibility- уменьшаем это значение (чем ниже, тем прозрачнее объект) → Ok

29. Улучшаем качество картинки во вьюпорте
Частая проблема при занесении в сцену чертежа в формате PDF. Не видны или отображаются пиксельно размеры и надписи. Сложно читаются и воспринимаются.
Это качество улучшить можно, нажав сочетание клавиш alt+B → Display Perfomance → Maximum задаем значения 5000/5000/5000 → Ok

30. Как удалить картинку с фона
Когда мы собираем сцену по референсу, строим по Perspective Match, во вьюпорте на общем фоне в качестве бэкграунда у нас находится картинка, которую можно удалить следующим образом: нажимаем сочетание клавиш alt+B → Background →
1)Находим внизу имя файла и нажимаем в этой строке Remove.
2)Второй вариант – переключить радикнопку на Use Customize User Interface Gradient Colors.
F1 – Help
F2 – Переключение затенения выбранных граней
F3 – Переключение между Wireframe и Shaded режимом отображения
F4 – Переключение между Shaded и Shaded + Edged Faces режимом отображения
Q – Выбор
W – Выбрать и Переместить
E – Выбрать и Повернуть
R – Выбрать и Масштабировать
H – Выбрать по Имени
G – Скрыть / Показать сетку
J – Переключить отображение угловыми скобками
CTRL-A – Выбрать всё
CTRL-D – Снять отметку со всего
Пробел – Переключения Блокировки выделения
От 1 до 5 – Элементы Editable Poly
1 – Вершина (Vertex)
2 – Ребро (Edge)
3 – Граница (Border)
4 – Полигон (Polygon)
5 – Элемент (Element)
7 – Счетчик полигонов
8 – Открыть диалог Environment and Effects
F – Переключиться на вид спереди (Front)
T – Переключиться на вид сверху (Top)
L – Переключиться на вид слева (Left)
P – Переключиться на перспективный вид (Perspective)
B – Переключиться на вид снизу (Bottom)
C – Переключиться на вид камеры (Camera)
V – Открыть меню видов
Z – Приблизиться к выделенному объекту
Ctrl-X – Показать / скрыть меню Command
Alt-Q – Изолировать объект
Alt-Shift-Q – Разизолировать объект
O – Переключение Adaptive Degradation
X – Переключение манипулятора (Transform Gizmo)
D – Делает окно неактивным, пока в него не переключишься (тыкнув мышкой)
+ и – Увеличение/уменьшение размера манипулятора (Gizmo)
F9 – Рендерит то окно проекций, которое было отрендерино в последний раз. В первый раз рендерится выбранное окно проекций.
Shift-Q – Быстрый рендер выбранного окна проекций.
F10 – Настройки рендера
M – открывает редактор материалов
CTRL-V – клон объекта
Alt-L – Выбрать петлю ребер
CTRL-Пробел – Скрыть объект
CTRL-SHIFT-Пробел – Раскрыть все объекты
CTRL-G – Объединить выбранные объекты в группу
CTRL-SHIFT-G – Разгруппировать
ALT-A – Выровнять объект относительно другого

Анимация камеры необходима при создании презентационных видеороликов в 3ds max. Качественное статичное изображение после рендеринга имеет много плюсов для презентации клиенту. К основному плюсу относится высокое разрешение картинки, которое позволяет разглядеть мельчайшие детали интерьера или экстерьера.
Но видео предоставляет нам гораздо больше возможностей, чтобы показать зрителям более обширные пространства сцены, например, облет торгового зала супермаркета, большого земельного участка, на котором построен красивый особняк, либо небольшого микрорайона.
Как использовать камеру для этих целей, мы сейчас разберем подробнее. Если желаете познакомиться с анимацией на профессиональном уровне, то рекомендуем записаться на компьютерные курсы. Итак, начинаем.
Установка камеры
Для начала нам нужно правильно установить камеру. На примере мы рассмотрим стандартную камеру, встроенную в 3ds max. Она бывает двух основных типов:
- С целью (Target Camera);
- Свободная (Free Camera).
Проще и удобнее создавать камеру на виде сверху. Для этого нажимаем на клавишу T (Top). Затем переходим в режим создания камеры (см.рис.ниже) и создаем ее, сразу указав необходимое нам направление. Есть 2 весомых плюса создания камеры на виде сверху:
- Мы сразу ставим саму камеру и цель камеры туда, куда нужно;
- Ракурс уже настроен, осталось только поднять камеру на необходимую высоту.

После создания камеры сразу переходим в ее параметры. Здесь нам сразу нужно (при необходимости) отключить цель.
На будущее: если мы будем создавать анимацию слежения за объектом, то цель отключать не нужно. В таком случае нам нужно будет поднять на уровень человеческого глаза и камеру, и цель.

Теперь настраиваем угол обзора (FOV). Здесь важно помнить, что слишком меленький FOV сильно ограничит наш обзор и большую часть комнаты мы просто не увидим. И наоборот, слишком большой FOV покажет нам больше пространства, но сильно исказит картинку. Пример тому — дверной глазок. Он искажает изображение за счет специальной линзы, но зато увеличивает обзор и мы можем видеть многое, вплоть до коврика, который лежит возле входной двери. Поэтому я выбрал для себя самый подходящий вариант FOV. Это 60 градусов. Т.е. при создании любого интерьера я сразу ставлю FOV=60. Ниже на скриншоте показан пример слишком маленького, слишком большого и нормального угла обзора камеры FOV.

Варианты значения FOV
Следующее, что нам нужно сделать, это перейти на вид спереди или слева, и поднять камеру (и цель, если она есть) на уровень человеческого глаза. Обычно это 1.5-1.7 метров. Здесь нужно смотреть не на рост заказчика, как многие думают, а на высоту потолка и 3d-модели мебели, присутствующие в сцене. Важно установить высоту камеры так, чтобы обзор внизу не перекрывал какой-нибудь диван, а наверху не срезался потолок.
Важно! Для того, чтобы посмотреть границы итоговой картинки (анимации), нужно перейти на вид камеры (клавиша C), включить рамку камеры сочетанием клавиш Shift + F. Рамка покажет вам, что именно захватит ваша камера при рендеринге. Выключить рамку можно этими же клавишами.
Здесь можно настроить расположение и высоту камеры так, чтобы ничего не обрезать.
Анимация движения камеры
Теперь переходим к созданию анимации камеры. Для этого нам нужно выделить саму камеру на виде сверху и выбрать кадр. Внизу есть ползунок времени. Хватаем его и передвигаем вправо. Выбираем, например, 10 кадр.

Ползунок времени
Теперь нажимаем кнопку Auto Key. Она должна стать красного цвета.

Кнопка Auto Key
Затем перемещаем камеру туда, где она должна оказаться после завершения движения. В данном случае мы переместили ее в верхний правый угол экрана. Как мы видим на скриншоте ниже, после перемещения нами камеры внизу на шкале времени появились 2 ключа (маленьких красных квадрата), на 0 кадре и на 10-м.

Сейчас очень важно отключить кнопку AutoKey. Отключаем ее (1). А затем передвигаем ползунок(2) на кадр 0 и включаем Play (3), чтобы посмотреть, что у нас получилось.

Проверка анимации камеры
Если камера движется в промежутке с 0 по 10 кадр, то мы добились того, чего хотели. Теперь вы можете перемещать эти ключи камеры (красные квадраты) в шкале анимации на разные моменты времени. Например, если второй ключ мы переместим на кадр 80, то камера будет двигаться до точки Б дольше, т.к. ей на это дано больше времени. Первый кадр мы тоже можем сместить, например, на 20. Попробуйте и сами увидите, что анимация начнется именно с 20 кадра, а не сначала. С 0 по 20 кадры будет тишина.
Если вы хотите поменять расположение камеры только в точке Б, то здесь нужно обязательно нажать кнопку Auto Key, передвинуть ползунок времени на 2й ключ, и только тогда можно менять положение, т.е. двигать камеру. Если забудете включить Auto Key, то точка А сместится тоже, а вы это увидите только при воспроизведении анимации. После окончания операции обязательно отключите Auto Key!
- менять ключи на шкале времени местами, например, точку Б сделать на 20 кадре, а точку А — на 80;
- добавлять новые ключи, но только при включенном Auto Key;
- не только перемещать камеру из точки А в точку Б, но и вращать, менять ее FOV и т.д.
Слежение камеры за объектом
Я создал простейшую 3d-модель автомобиля. Можно было, конечно, загрузить 3d-модель получше, с нормальными материалами, но зачем отвлекать внимание, ведь речь не о качестве модели. Наша задача — анимация. Сейчас мы заставим наш автомобиль двигаться из точки А в точку Б. Для этого проделываем те же операции, что и выше:
- выделяем объект;
- включаем Auto Key;
- перемещаем кадр на 100;
- перемещаем объект(автомобиль) в точку прибытия Б;
- выключаем Auto Key;
- проверяем анимацию, нажав Play.

Теперь нам нужно создать камеру с целью на виде сверху. Цель располагаем близко или на автомобиле.

Создаем камеру с целью
Т.к. объект-автомобиль у нас анимирован, нам нужно прикрепить к нему цель камеры. Для этого используем инструмент Select and Link (англ: выбрать и связать).

Выбрать и связать
Можем перейти на перспективу P или на вид камеры C, чтобы запустить и протестировать анимацию.
Все готово! Камера следит за автомобилем. При желании можно немного анимировать не только цель, но и саму камеру, например, чтобы создать эффект взлета над автомобилем или что-то подобное. Профессионалы делают дрожание камеры, как будто ее держит человек и снимает видео, а у него слегка трясутся руки.
Так же используются дрожание цели, ведь автомобиль едет идеально ровно и человек просто физически не сможет идеально держать камеру без малейших отклонений от цели съемки. Здесь выбор за вами. Если хотите реалистично, то нужно поработать и довести до ума каждую мелочь, начиная от настроек визуализации, заканчивая попаданием капель на объектив камеры, когда машина проносится мимо и колесо попадает в лужу :). В общем, идей можно придумать множество. Все в ваших руках!

Стандартная камера объединяет в себе направленную и свободную камеры. Они значительно проще по своим настройкам, чем Physical Camera. Но для быстрых визуализаций, от которых не требуется фотографичность, редко нужна такая гибкость. Разберем ее возможности и проведем небольшое сравнение с физической камерой.
Устанавливаем камеру
Чтобы создать камеру, нужно зайти в меню Create – Cameras – Standard – Target/Free. Также камеру можно установить из вида рабочей области. Для этого нужно включить вид Perspective и установить вид, словно вы уже смотрите из камеры. Затем на панели Menu Bar нажать Create – Cameras – Create – Create Standard Camera From View.
Если устанавливать камеру из раздела на правой панели, то они будут по-разному располагаться. Это видно на картинке.
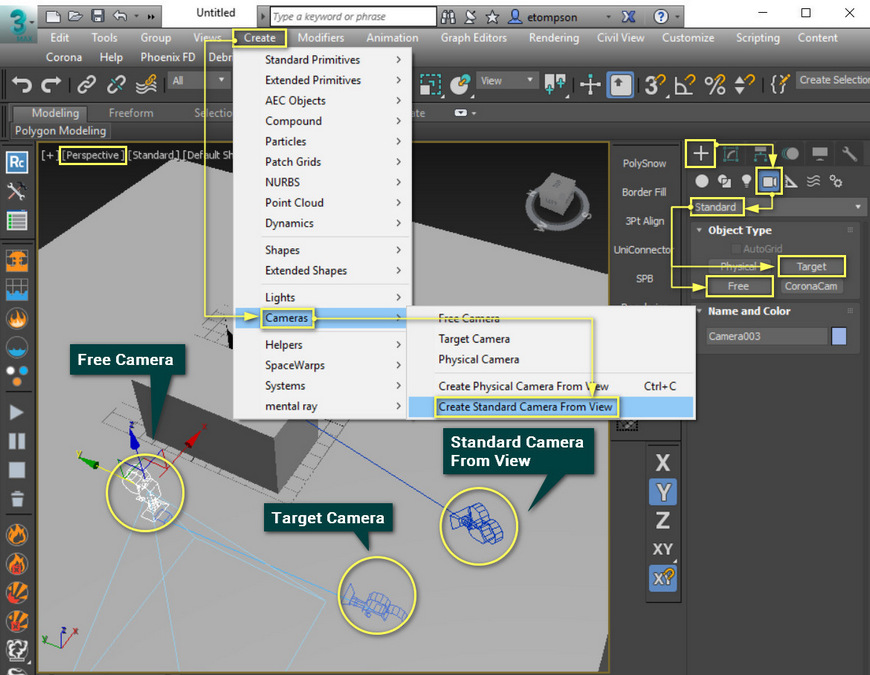
Основные настройки
-Lens устанавливает фокусное расстояние камеры по размеру линзы. Базовые размеры можно выбрать в разделе Stock Lenses.
-FOV меняет размер видимой области в градусах. Увеличение этого значения уменьшает параметр Lens и наоборот.
-Orthographic Projection переводит камеру в ортографический режим.
-Type позволяет менять камеры между режимами Free и Target.
-Show Cone включает постоянное отображение конуса линзы.
-Show Horizon показывает линию горизонта при виде из камеры.
-Environment Ranges отключает эффекты окружающей среды на расстоянии между Near Range и Far Range.
-Clipping Planes обрезает геометрию внутри камеры на расстоянии между Near Clip и Far Clip.
-Multi-Pass Effect включает специальные эффекты размытия Depth of Field и Motion Blur.
-Target Distance устанавливает расстояние от камеры до точки Target.
Большая часть настроек повторяет возможности физической камеры. А про параметры DoF и Motion Blur мы говорить не будем и далее узнаете почему.
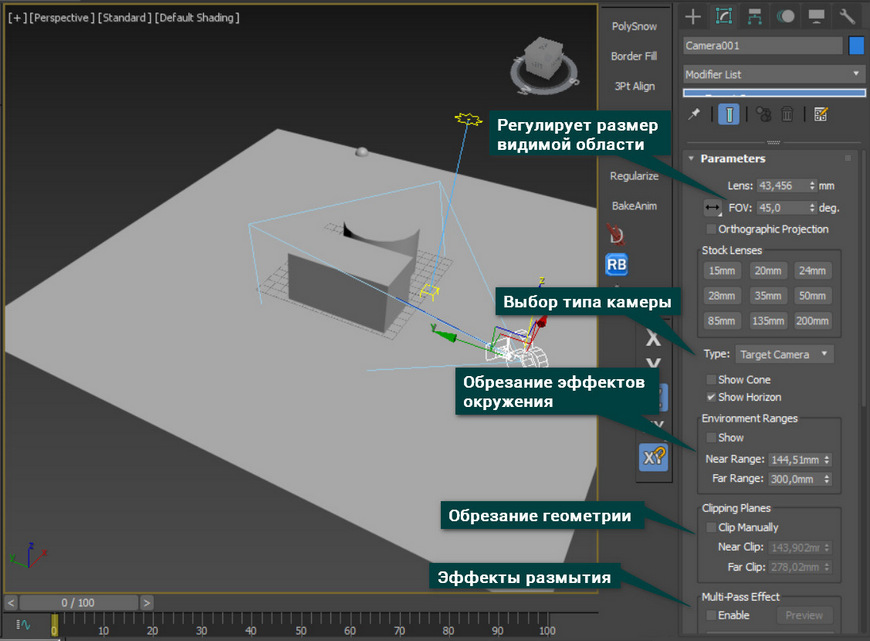
Преимущества и недостатки
- Простота и скорость настройки
- Подходит для статичного рендера и анимации
- Имеет настройки для эффектов размытия DoF и MotionBlur
- Размытия DoF и MotionBlur могут не работать с современными рендер системами. Увидеть это можно на примере CoronaRenderer. Сама сцена рендериться будет, но размытие просто не рассчитается. У Physical Camera такой проблемы нет.
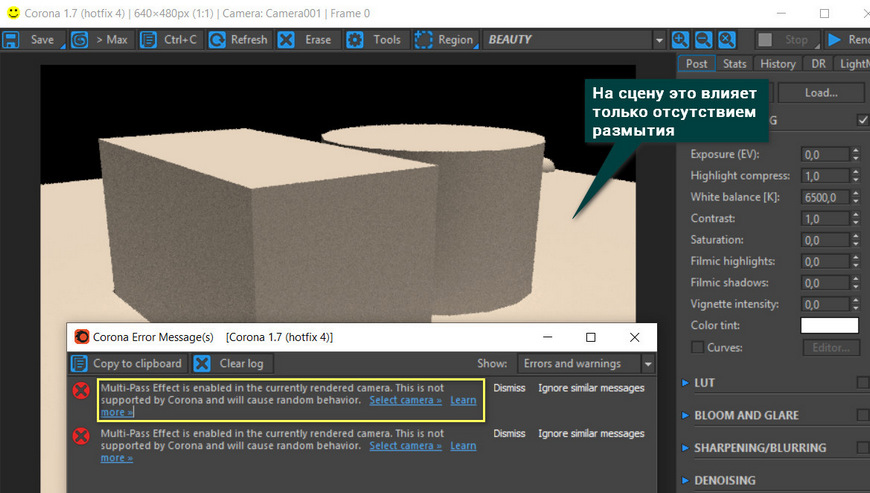
- Камера не подойдет для любителей тонкой настройки. Нет возможности менять экспозицию, создавать виньетирование, менять цветовой баланс. Для этого больше подходит PhysicalCamera. Правда, данный минус перекрывают современные рендер системы. Например, эти настройки есть в меню постобработки CoronaRenderer.
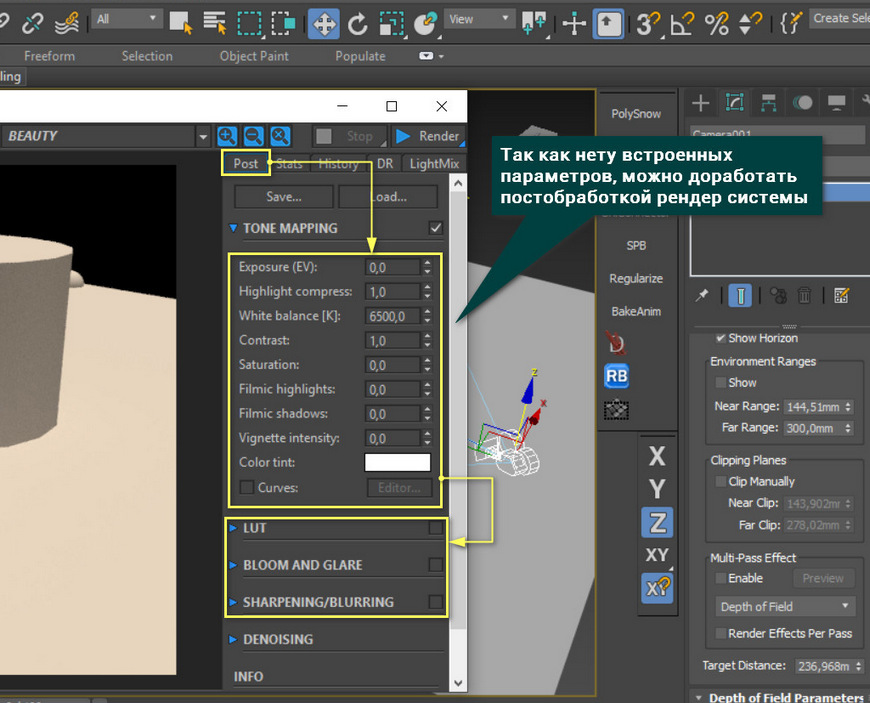
Читайте также:


