Как записать видео в vlc с веб камеры
Раз установлена полноценная Windows, значит можно обойтись возможностями WSH.
Для просмотра видео на аппарате установлен VLC. Плеер умеет захватывать видео-сигнал с различных источников.
Источники видео

У планшета две камеры: задняя и передняя. Будем делать фото с обеих.
Каждая камера поддерживает определенные разрешения, их можно посмотреть в настройках приложения ASUS YouCam:


Протестировать выбранные параметры можно через батник:
Если открылся плеер, транслируется видео и нет ошибок — отлично, камера и разрешение выбраны верно.
Скриншот экрана
VLC и это умеет делать. Кстати, в их wiki всё неплохо расписано.
Приступаем к WSH
Чтоб не появлялось окно командной строки, команды будем выполнять методом Exec:
Отлично, но нам нужно сохранить изображение, а не выводить его. Для этого допишем необдходимые параметры:
Изображение с камеры сохранится в файл C:\\Shot.jpg
Аналогично для скриншота:
Что получилось
Вообще, решение с использованием VLC является кроссплатформенным. Я лишь показал реализацию под свои нужды.
Вот архив с готовым скриптом.

Ярлык запускает скрипт

Создаются снимки с обеих камер и скриншот:
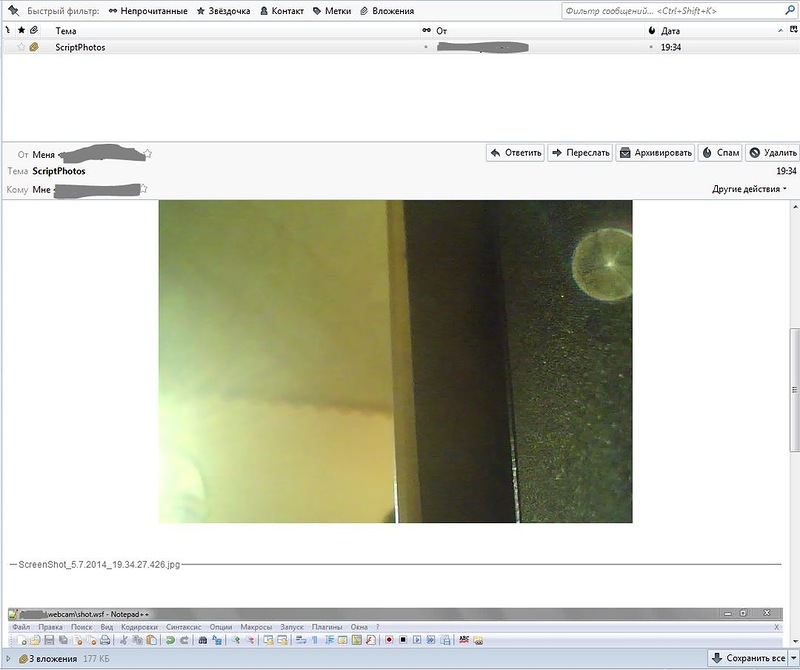
А вот и письмо
В VLC есть несколько способов для записи видео из разных источников, мы объясняем каждый случай шаг за шагом, чтобы вы могли записывать то, что воспроизводится, веб-камеру, ваш экран и даже сигналы карты ТВ-тюнера
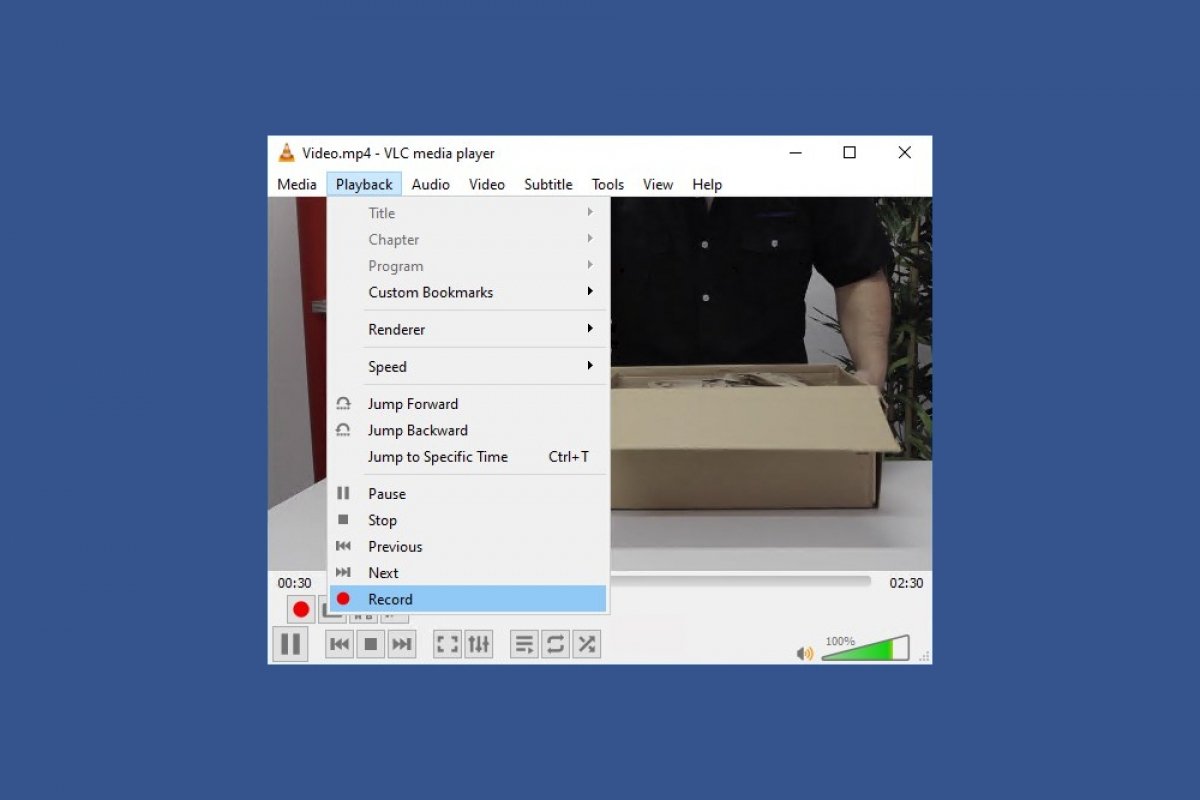
VLC позволяет записывать видео из 4 источников: видео, которое воспроизводится в самой программе, на рабочем столе вашего ПК и что происходит на нем, веб-камеры вашего компьютера, если она у вас есть, или карта ТВ-тюнера. Мы объясним, как вы можете записывать видео во всех случаях.
Записывать воспроизводящиеся видео в VLC
Вы можете напрямую записывать воспроизводящееся видео. Это может быть полезно, если сигнал поступает в потоковом режиме или вы хотите, например, захватывать образы с DVD-диска. Чтобы сделать это, нажмите View в верхней панели инструментов, чтобы отобразить меню параметров, и нажмите Advanced Controls.
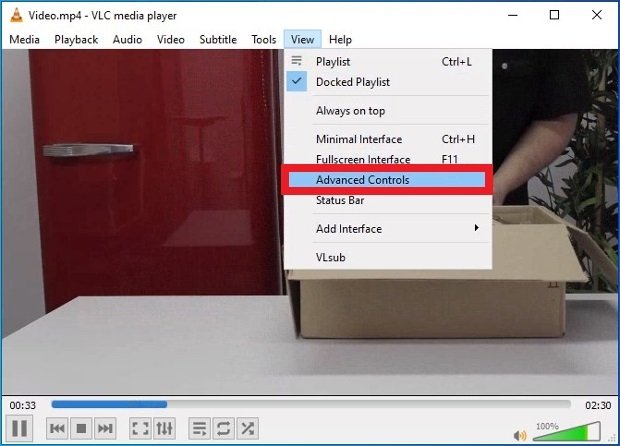
Вы увидите, как на интерфейсе появляются новые кнопки управления. Один из них содержит красный кружок, похожий на тот, который используют видеомагнитофоны и обычные кассетные проигрыватели. Чтобы начать и закончить запись, просто нажмите на нее во время воспроизведения видео или аудио.
Кнопка для запуска захвата видео в VLC
Вы можете остановить запись, когда захотите, нажимая ту же кнопку с красным кружком. Полученные файлы вы найдете в папке Videos, которую Windows настроила на жестком диске.
Записывать рабочий стол ПК
Проигрыватель предлагает возможность записывать то, что происходит на экране вашего ПК, это может быть полезно для создания видео-уроков или для захвата изображений, которые воспроизводятся любым способом на экране. Откройте программное обеспечение и в верхнем меню выберите Media > Open Capture Device.

Открыть меню, посвященное устройствам для захвата видео
В новом всплывающем окне вы должны выбрать Desktop из выпадающего меню Capture mode, расположенного на самом верху. Таким образом, мы говорим VLC записывать рабочий стол.
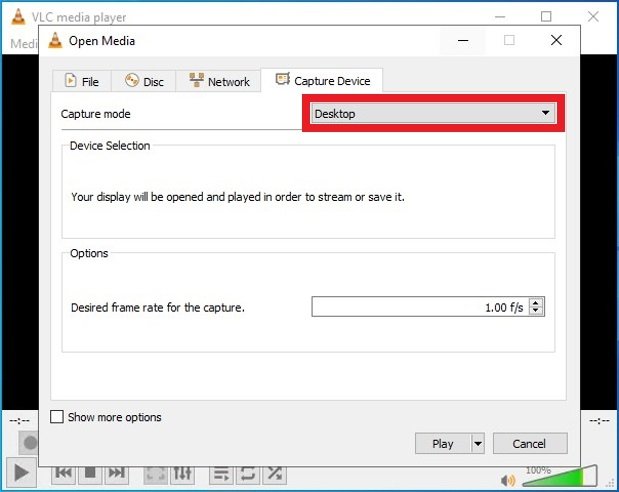
Выбор режима захвата видео VLC
Выберите частоту кадров, с которой VLC должен записывать. Идеальным является 24 для получения качественного конечного видео, но вы можете назначить более высокие скорости, если вас интересуют подробности за счет того, что видео больше или тяжелее, или меньше, например, для длительных сеансов записи, например наблюдение.
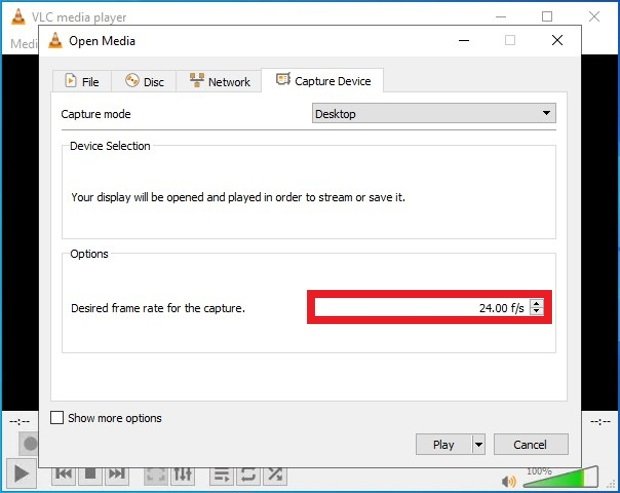
Выбор кадров для записи
Если вы нажмете Show more options в нижней части экрана, вы получите доступ к дополнительным настройкам, таким как выбор точного времени начала и окончания записи или одновременное воспроизведение другого мультимедийного файла. В правом нижнем углу находится кнопка Play, при нажатии которой сразу начинается запись экрана.
Кнопка, чтобы начать запись экрана
Записывать с веб-камеры
Третий вариант для записи видео - это записывать изображение через веб-камеру. Для этого нажмите кнопку Media на верхней панели инструментов, чтобы развернуть меню, и выберите Open Capture Device.

Открыть меню, посвященное устройствам для захвата видео
Перед вами появляются разные вкладки. В первом из них, в Capture mode, выберите DirectShow из раскрывающегося меню. Затем выберите в Device name веб-камеру вашего компьютера. Наконец, выберите название аудиоустройства, которое вы будете использовать, если хотите, для записи звука.
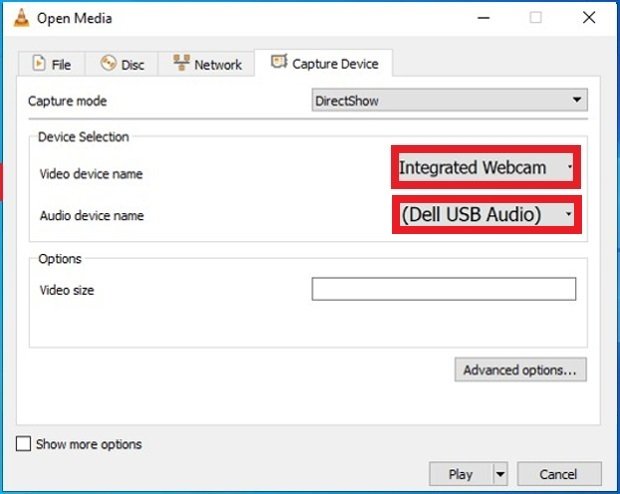
Выбор устройства для захвата аудио и видео
Записывать сигнал карты ТВ-тюнера
VLC Media Player также позволяет записывать видео с телевизора. Выполните шаги из предыдущего метода, но вместо выбора веб-камеры в качестве видеоустройства выберите на этот раз TV – digital в Capture Mode.
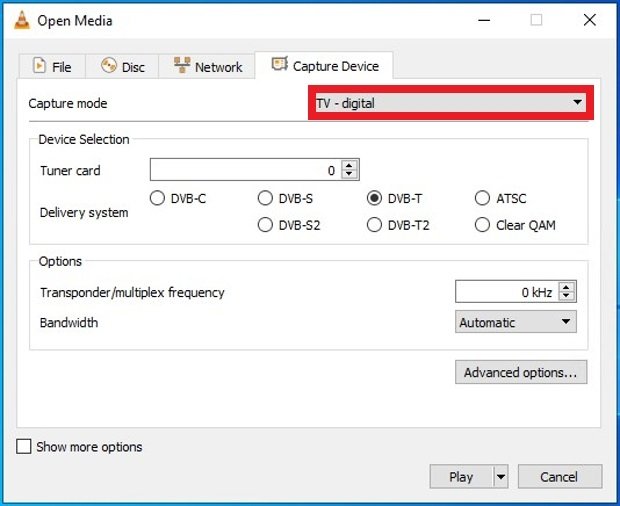
Выбор TV Digital в качестве входного сигнала видео
Затем выберите карту тюнера и систему ввода сигнала.
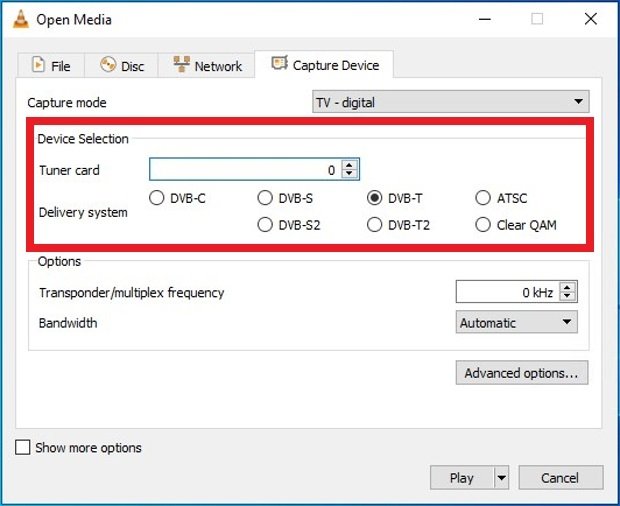
Выбор ТВ устройства
В последнюю очередь, настройте частоту и полосу пропускания в Options.
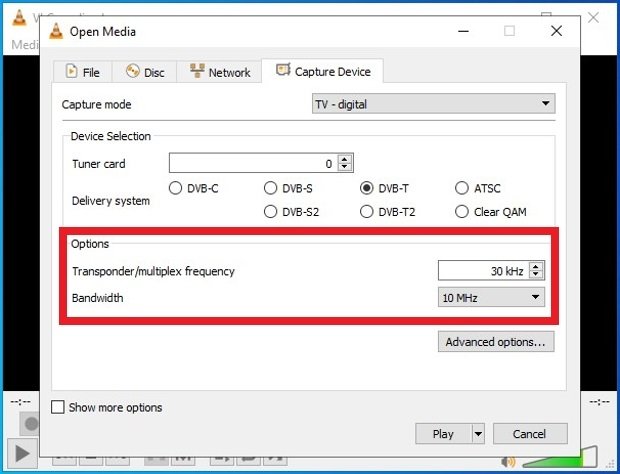
Параметры записи ТВ сигнала

VLC Media Player – приложение для Windows, Linux и Macintosh, которое объединяет все типы и форматы медиафайлов. С использованием VLC отпадает необходимость скачивать специальные программы для работы с IPTV, онлайн-стримами. Воспроизводите любимые фильмы, музыкальные файлы, трансляции пользователей и телеканалы в одном окне.

Функции проигрывателя:
- Работа с пользовательскими файлами субтитров и дополнительным дорожками голосовой озвучки;
- Работает со 100+ форматами;
- Поддержка русифицированного интерфейса;
- Возможность обрезки ролика;
- Захват картинки с экрана
Работа с потоковыми медиа позволяет в режиме реального времени просматривать ролики, которые нельзя скачать или воспроизвести ни в каких других программах, кроме браузера. В отличии от любого обозревателя, VLC обеспечивает лучшее качество и скорость получения контента.
Записать воспроизводимый стрим можно с помощью функции «Захват». Она запускает режим копирования данных с экрана браузера и в результате пользователь получает готовый файл для дальнейшего проигрывания в любом плеере.
Отрываем стрим
Для загрузки потокового видео в экране проигрывателя выполните следующие действия:
- Откройте главное меню утилиты и выберите поле «URL»;

- В это же время найдите с помощью браузера источник трансляции потока и скопируйте прямую ссылку;
- В открывшемся окне «Источник» плеера VLC, вставьте линк на трансляцию;

- Закройте вкладку и дождитесь старта воспроизведения.
Захват вещания – Способ 1
Теперь рассмотрим первый способ записи видео из интернета в VLC. Дождитесь пока трансляция откроется. Иногда это может занять несколько минут. Скорость получения данных зависит от качества соединения с сетью и от источника стрима. Следуйте инструкции:
- В окне открытой трансляции нажмите на клавишу «Захват». Она указана на рисунке ниже:

2. Начнется запись потокового видео в VLC. Для остановки записи повторно нажмите клавишу начала считывания картинки;

Второй способ записи
Еще один вариант захвата подойдет, если нужно записать длинный ролик или фильм целиком:
- В меню «Медиа» откройте вкладку для настройки конвертации и сохранения;

- В появившемся окне введите адрес на стрим и нажмите на «Конвертировать»;

- Отметьте галочкой пункт «Проигрывать результат» и выберите подходящий формат итогового файла;
- Создайте на компьютере пустой файл блокнота с расширением ASF и откройте ссылку на этот объект в поле «Конечный файл» проигрывателя;

- Кликните на начать. В результате, весь стрим от начала и до конца будет записан как отдельное видео на компьютере.

Видео инструкция
| Рекомендуем! InstallPack | Стандартный установщик |
|---|---|
| Официальный дистрибутив Vlc Player | |
| Тихая установка без диалоговых окон | |
| Рекомендации по установке необходимых программ | |
| Пакетная установка нескольких программ |
рекомендует InstallPack, с его помощью вы сможете быстро установить программы на компьютер, подробнее на сайте.
В этой статье мы узнаем, как подключиться к видеокамере для просмотра изображения без веб-браузера и программ от производителя. То есть мы напрямую подключимся к IP камере для просмотра и записи видео на компьютер.
Чтобы подключиться к IP камере и записать видео RTSP поток нужно знать маршрут (route), то есть URL адрес, который начинается с «rtsp://».
- rtsp://85.105.131.242:554/stream1
- rtsp://192.168.0.167:554/user=admin_password=JUkhMFgP_channel=1_stream=0.sdp/
- rtsp://:@79.127.101.32:554/user=admin&password=&channel=1&stream=0.sdp?
Как открыть RTSP в VLC и MPlayer
Оба этих проигрывателя поддерживают работу с потоковым видео.
В меню VLC перейдите в Медиа → Открыть URL, либо откройте окно ввода адреса с помощью сочетания клавиш Ctrl+n. Перейдите на вкладку «Сеть» и введите адрес вместе с указанием протокола.

Когда всё будет готово, нажмите кнопку «Воспроизвести».

openRTSP — клиент RTSP
IP-камеры разного качества, некоторые из них, по моему опыту, ведут себя нестабильно. Работа с их потоками RTSP требует определённого терпения.
Проект Live555 предоставляет относительно отказоустойчивую реализацию клиента RTSP, openRTSP, для получения аудио/видеопотоков RTSP через интерфейс командной строки.
Например, чтобы сохранять аудио/видео RTSP камеры в файлы в формате MP4 (также доступны AVI и QuickTime), один файл каждые 15 минут:
Эти опции означают:
Удаление опции -t заставляет openRTSP по умолчанию использовать UDP, что может немного уменьшить сетевой трафик. Вам нужно будет поиграть с вариантами, чтобы найти комбинацию, которая вам подходит.
Честно говоря, сами камеры иногда ненадёжны или просто реализованы по-другому — вроде неожиданного закрытия соединение — это не так уж и необычно для них.
Запись RTSP потока в ffmpeg
Следующий пример должен сохранить видео фрагментами по 300 секунд. (Обратите внимание, что длина клипа будет зависеть от частоты кадров на входе и выходе):
VLC с интерфейсом командной строки
У VLC есть ещё и консольный интерфейс.
VLC выглядит как идеальный кандидат для обработки вашего потока. Команда для записи выходного сигнала камеры в файл:
Для непрерывной записи с разбивкой на файлы можно запустить скрипт, который завершает этот процесс vlc и запускает новый экземпляр каждые 30 минут.
Вместо того, чтобы запускать задание cron для периодического уничтожения процесса VLC, можно было бы указать VLC, чтобы он работал в течение определённого времени и затем закрылся.
Читайте также:


