Как записать видео с экрана компьютера с помощью obs studio
Во время создания видеоуроков или гайдов иногда необходимо визуально показать, как описанные действия в теории выглядят на практике. Для этого тренеру все свои деяния в системе требуется записывать, используя программу для захвата видео с экрана, коих огромное количество. Сделать это можно через бесплатное приложение OBS Studio, позволяющее записывать аудио, видео, выводить текст, изображения на экран, а также настраивать вывод конечного файла (кодек, контейнер видео, формат аудио, битрейт и т. д.). В основном его используют стримеры для проведения live-трансляций на Twitch.
Создание и переключение между несколькими транслируемыми окнами.
Пользователь может создать определённое количество сцен, выбрав для каждой источник ввода/вывода информации: экран, на который можно добавить текст, окно или приложение Windows либо захват аудио- / видеопотока с микрофона или веб-камеры.
Чтобы создать сцену, нужно кликнуть по иконке плюса в разделе с соответствующим названием, после чего программа предложит назвать её. Для подтверждения операции необходимо нажать кнопку “ОК”.
Затем требуется выбрать источник мультимедиа, который юзер хочет вывести на экран, записать или транслировать (музыку, изображение, видео, микрофон и т. д.). В одну сцену можно добавить сразу несколько источников: например, на фон поставить статичное изображение, записывать аудио и наложить фоновую музыку. Это позволяет обходиться без последующего редактирования материала в редакторах или сэкономить время.
Если транслируется видео или геймплей игры и необходимо добавить веб-камеру или картинку поверх него, то после добавления в списке источников её надо поставить выше основного. Для этого кликом необходимо выбрать нужный медиа и на нижней панели нажать на стрелку вверх либо перетащить, удерживая левую кнопку мыши.
В микшере можно настроить громкость источников медиа, перетащив ползунок, дабы один не перебивал другой.
Как записать видео через OBS?
После добавления файлов мультимедиа в программу можно начать рекординг нажатием на кнопку “Начать запись”. Проблема в том, что софт OBS Studio после добавления файла автоматически запускает его, и в нём не встроена панель управления медиафайлами (кнопок воспроизведения, паузы).
В этом случае рекомендуется запустить видео- / аудиофайл в плеере Windows и добавить его в программу в виде окна, а после нажатия на кнопку воспроизведения начать запись.
OBS Stiduo предназначена больше для проведения live-трансляций, чем для рекординга видео. Тем не менее есть возможность записи видеофайлов. В статье на примерах рассмотрен функционал программы, для их наглядности прикреплены скриншоты. Текст отформатирован, включает подзаголовки.

Текстовые статьи и пошаговые инструкции уже давно в прошлом. На сегодняшний день практически никто не читает такие источники, все предпочитают просмотр видео-уроков и гайдов.
Тем более, что некоторые приложения или игры настолько динамичны, что описать их словами не получится, а вот отобразить информацию в видеоформате — легко.
Данная статья расскажет о том, как записать видео с экрана при помощи OBS Studio в операционной системе Windows, также мы расскажем как правильно настроить кодеки кодирования видео, конфигурацию звуковых устройств, вывод данных в конечный файл.
Рассмотрим пошаговую инструкцию для записи видео со звуком:
Когда запустили программу Вам нужно выбрать источник для захвата:

Выбираем интересующий Вас источник, для этого нужно нажать на плюс в окне источники:

Настройка

Режим вывода
Видео битрейт
Кодировщик
ОБС Студио предлагает пользователю на выбор несколько кодировщиков:
Далее рассмотрим кодировщики подробнее:
Настройки кодировщика x264:

Настройки кодировщика NVENC:
Настройки кодировщика QSV:
Битрейт аудио
Для записи простого записи видео со звуком и микрофоном вполне подойдет 160.

Путь записи
Нужно выбрать папку куда будут сохранятся записи и сохранить проект. Сделает этот нужно для того, чтобы во время работы над записью вы могли и сохранять его нажатием одной кнопки без указания пути к файлу, а то и вовсе установить в настройках автосохранение через промежутки времени.
Формат записи
Выбираем формат записи аудио-видео и изображений. Рекомендуется использовать следующие mov, MP4, quicktime, FLV. Эти форматы обеспечивают хорошее сжатия без видимой потери качества на большинстве устройств.
Аудио
Что касается аудио выходов, их очень просто определить: сколько бы их ни было, можно запустить проверку или услышать, из какого конкретно выхода идёт звук.
В первую очередь стоит сказать, что если у вас есть внешняя звуковая карта и дополнительный микрофон, то качество вашего звука будет профессиональным и вам не придется его дополнительно обрабатывать.
Тем не менее, если у вас нету внешней звуковой карты, вам поможет встроенная звуковая система, которая есть практически в любом ноутбуке и практически на любых наушниках. В первую очередь, нужно настроить драйвер звуковой карты. Обычно, это загружаемое программное обеспечение, которое позволяет обрабатывать и преобразовывать его в wav или mp3 файлы.

Даже если бы записываетесь в шумном помещении или у вас аппаратура из бюджетной ценовой категории, это не повод отчаиваться. Благодаря манипуляциям с обработкой, можно добиться очень чистого звука.
Видео
Базовое разрешение: это разрешение вашего монитора с которого будет идти запись.
Выходное разрешение: разрешение в котором будет записываться видео, не зависимо от разрешения монитора, с которого записывает. Если уменьшить разрешение, то нагрузка на процессор будет меньше.
Фильтр масштабирования:
Общие значения FPS: количество кадров в секунду в видео. Для слабых компьютеров рекомендуется выбрать значение 30, а для мощных компьютеров рекомендуется выбрать 60 fps.
Горячие клавиши
В данном разделе настроек можно настроить сочетания клавиш для быстрого включения и выключения записи звука.

Когда всё настроено, можно приступить к записи. Рекомендуется провести несколько тестовых записей, чтобы посмотреть на то, какого качества файлы, как часто случаются помехи.
Если вы хотите записывать видео хорошего качества вам неизбежно понадобится внешняя звуковая карта или звуковой интерфейс чтобы снизить нагрузку на встроенную звуковую систему, а также хорошая видеокарта, которая позволит записывать видео с большим количеством кадров в секунду и высоком разрешением.
Полезное видео
Как записывать видео со звуком в windows через OBS Studio на видео ниже:
Заключение

Тема сегодняшней публикации, как записать видео с экрана со звуком бесплатной программой OBS Studio (Open Broadcaster Software). Я уже публиковал статью с инструкцией по работе с небольшой программкой FS Capture, но куда ей до OBS!
Даже многим платным программам, имеющим функцию записи с экрана, далеко до OBS Studio. Всё почему? Скорее потому, что OBS нацелена именно на запись с экрана и все что с этим связанно, отсекая всё лишнее.
Вот малая часть того, что умеет программа OBS Studio:
- Записывать с экрана монитора
- Записывать с веб камеры
- Вставлять в запись окно веб камеры
- Записывать звук внешнего микрофона
- Записывать звук с экрана
- Имеет настройки улучшения качества звука
- Может по нажатию кнопки закрывать экран (удобно при вводе данных)
- Имеет встроенный Хромакей (убирает фон позади спикера)
Мы разберём основные настройки OBS, а так же скачаем и установим программу абсолютно бесплатно.
Настройка OBS Studio для записи экрана со звуком
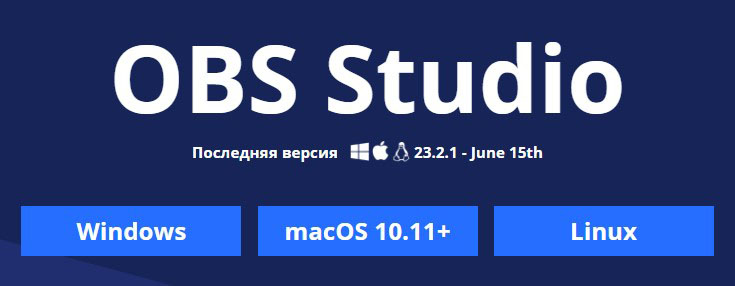
Основные настройки OBS
Если не сняли галочку на финише установки, то программа автоматически запустится. Пока у вас будет отображаться чёрный экран. Теперь нужно первым делом настроить основные параметры.
Переходим в настройки в правом нижнем углу.
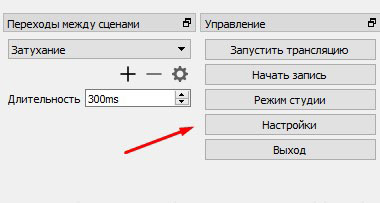
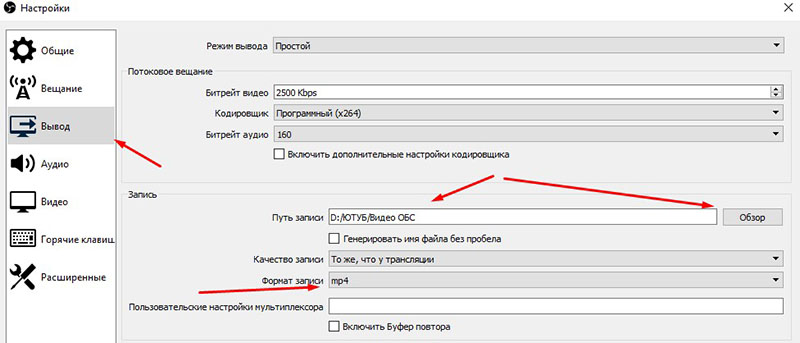
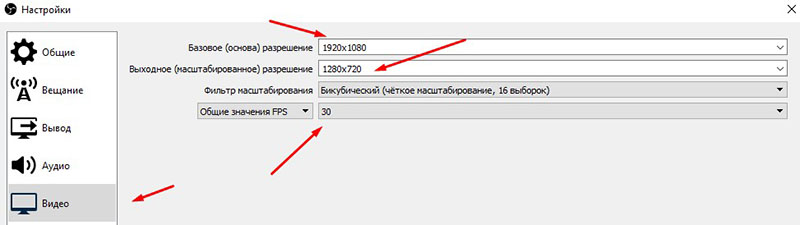
Добавление источников для записи с экрана в OBS
По идее, сцена для записи уже есть по умолчанию, теперь на эту сцену нужно добавить источники. То есть, те элементы, которые будет записывать программа OBS (экран, веб камера, и т. д.).

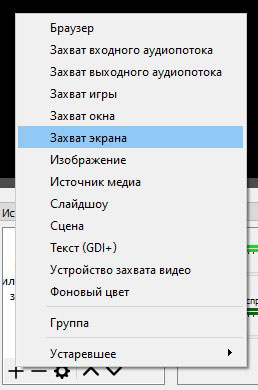



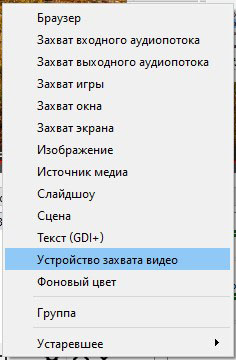

Затем окно камеры можно перетаскивать мышью в нужное место экрана, а так же менять размер окна.

Настройка звука внешнего микрофона в OBS Studio
Если у вас микрофон на ПК низкого качества, то лучше конечно приобрести что нибудь по лучше. Но в любом случае есть возможность улучшить качество звука встроенными средствами.
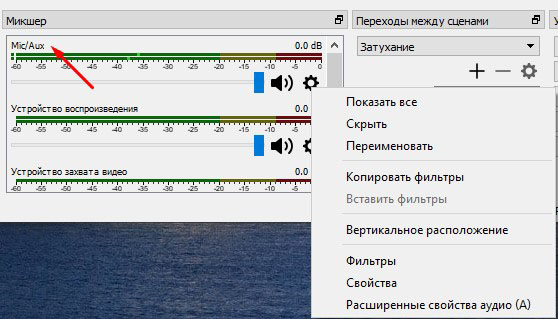
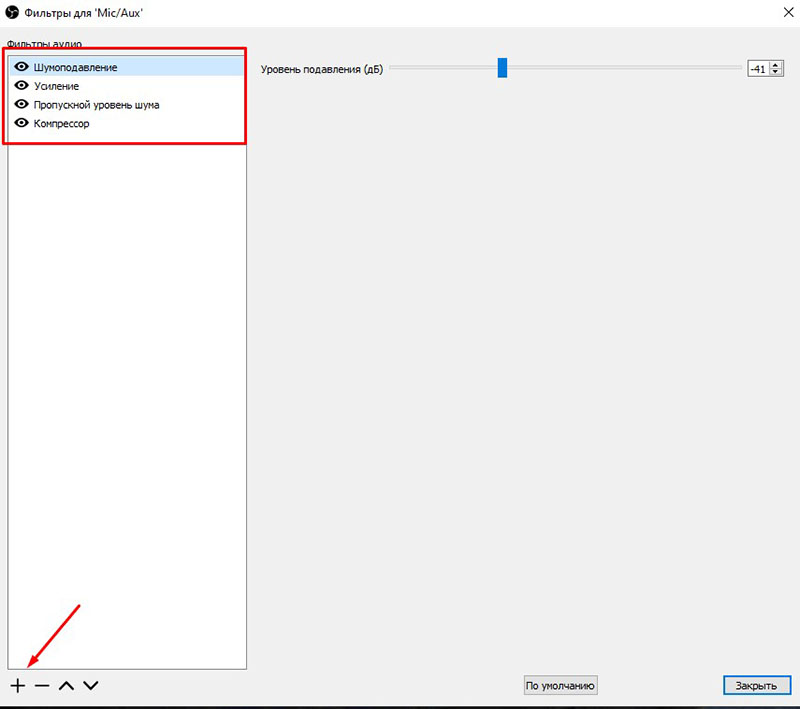
Ниже я прикрепляю скриншоты настроек каждого фильтра. После установки, нажимайте на каждый фильтр и настраивайте как на скриншотах. При тестировании записи вы будете уже подстраивать под себя.


Пропускной уровень шума
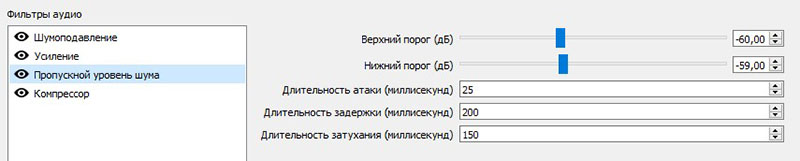
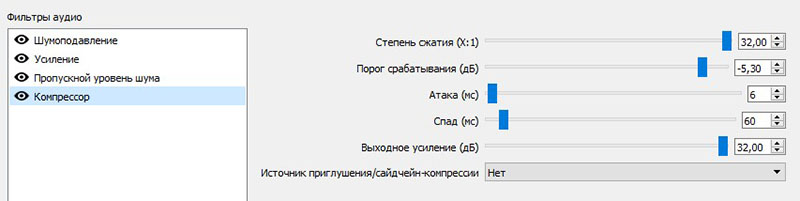
Запись с экрана + видео
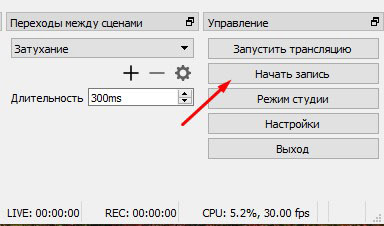
Сверните программу и записывайте действия с экрана. Когда закончите записывать, переходите в папку указанную для сохранения записей и смотрите что получилось.
Тестируйте звук с внешнего микрофона и перенастройте фильтры при необходимости. Звук с экрана программа пишет по умолчанию.
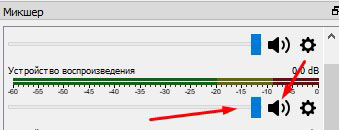
Если не убирается чёрный экран в OBS
Если вы настроили программу для записи с экрана, добавили нужную сцену, но экран по прежнему остаётся чёрным, попробуйте сделать следующее:
Вариант № 2
Если ничего из перечисленного не помогло, наберите запрос в Ютуб, там наглядно можно увидеть решение.
С помощью данной программы Вы можете записать Вашу презентацию со звуком, а если захотите - сможете добавить и видео с камеры (как обычно записывают вебинары).
Для начала работы с OBS Studio необходимо скачать и установить программу, а так же произвести первоначальные настройки:
Интерфейс программы состоит из следующих основных областей:

1. Область предпросмотра
2. Область Источников
3. Область Аудио микшера
4. Область Управление

- Область предпросмотра отображает вашу Сцену, то как добавленные источники в конечном итоге будут выглядеть на записи.
- Область "Источники" позволяет управлять вашими источниками, например захват экрана, входного аудиопотока или видеопотока.
- Область "Микшер аудио" позволяет управлять аудиопотоками, изменять их громкость, включать и отключать.
По умолчанию в "Микшере аудио" могут присутствовать 2 аудиоустройства:
устройство воспроизведения (при подключенных колонках или наушниках)
Mic/Aux (при подключенном микрофоне "по умолчанию")
Звук с этих аудио устройств также будет на записи. Если в нем нет необходимости, то аудиоустройства можно отключить, нажав на значок для каждой из дорожек. - Начать запись можно 3 способами:
В области "управление" нажать на кнопку "Начать запись" (после нажатия кнопка меняет свое название на "Остановить запись")
Нажав правой кнопкой по значку OBS в области уведомлений windows и выбрав "Начать запись"
Нажав сочетание клавиш заданное в настройках. - Остановить запись можно все теми же 3 способами:
В области "управление" нажать на кнопку "Остановить запись" (после нажатия кнопка меняет свое название на "Остановить запись")
Нажав правой кнопкой по значку OBS в области уведомлений windows и выбрав "Остановить запись"
Нажав сочетание клавиш заданное в настройках. - Видео файл появляется в папке для сохранения записей (по умолчанию C:\Users\*имя пользователя*\Videos) автоматически после того, как Вы остановите запись.

- Для записи экрана необходимо в области источников нажать на + и выбрать из выпадающего списка "Захват экрана" (или "Захват окна", если Вы будете записывать определенное окно)
Для того чтобы начать запись звука со встроенного микрофона, подключенного отдельно или микрофона идущего в составе веб камеры необходимо сделать следующее:

- Для записи экрана необходимо в области источников нажать на + и выбрать из выпадающего списка "Устройство захвата видео"
Читайте также:


