Как управлять фотоаппаратом с компьютера
Оставаться на связи с родными, друзьями и коллегами теперь намного проще благодаря нашим комплектам для видеоконференций и потоковой передачи. С нашими качественными комплектами для подключения через USB вы легко проведете первоклассную видеоконференцию с клиентами или сеанс потоковой видеоигры с друзьями.
Комплекты для потоковой передачи USB
Комплекты для подключения через USB совместимы с рядом камер EOS и PowerShot, но чтобы максимально упростить вам задачу, мы создали комплекты, в которых представлено все необходимое для проведения видеоконференций.
Все, что вам нужно сделать, — ознакомиться с приведенными ниже простыми пошаговыми инструкциями по установке комплектов для потоковой передачи через USB. И не забудьте: эти комплекты для камер Canon прекрасно подходят для работы с популярными платформами видеоконференций и потоковой передачи.
Настройка комплекта для подключения через USB
EOS M50, EOS M6 Mark II и PowerShot G7 X Mark III, а также комплекты их аксессуаров обеспечивают более четкую передачу цвета, более высокое качество изображения и позволяют регулировать фокусное расстояние. Профессионалы, работающие из дома, друзья и родные, общающиеся друг с другом виртуально, смогут всегда оставаться на связи, превратив свою камеру EOS или PowerShot в веб-камеру для видеоконференций.
Пошаговые инструкции по настройке комплектов для подключения через USB. Шаг 1.
Загрузите программу EOS Webcam Utility. Программное обеспечение можно загрузить, перейдя по ссылкам ниже.
Загрузить для Windows
Загрузить для Mac
Шаг 2.
Подключите камеру к сети питания. Установите переходник постоянного тока и адаптер переменного тока, затем подключите камеру к сети питания. Многие наши камеры совместимы с адаптерами питания, которые используются вместо аккумулятора. В некоторые комплекты для видеоконференций, например для камеры PowerShot G7 X Mark III, входят два аккумулятора. Каждый из них обеспечивает до 100 минут автономной работы, чтобы вы могли оставаться на связи в любой точке мира.
Как я уже показывал в статье, посвященной программному обеспечению, и потом в статье, посвященной калибровке, сегодня под Линуксом все фотографические задачи могут быть решены. Все, кроме одной. Для того, чтобы воспользоваться одной из самых приспособленных для лабораторной съемки камерой, такой как Canon EOS 1000D, не было необходимого программного обеспечения. Вообще говоря, возможность работать с этой камерой была проанонсирована еще в предыдущей версии библиотеки libgphoto2. Но тогда это был еще только намек на работоспособность, реально работать мне с ней не удалось. Я напоминаю, что основной является именно программа libgphoto2, а gphoto2 - это интерфейс командной строки и gtkam – это графический интерфейс к этой библиотеке.
gPhoto2 позволяет увидеть картинку в текстовом режиме в стиле 80 годов, забавно, но на практике позволяет только оценить наличие движения в кадре.
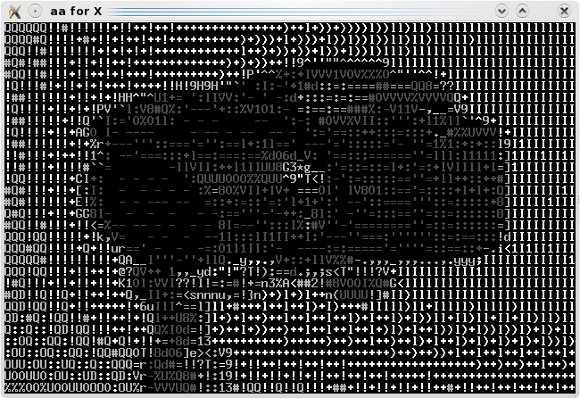
Gtkam позволяет просматривать и скачивать фотографии на карте памяти практически у всех поддерживаемых камер, менять настройки и проводить дистанционный спуск затвора у многих и наконец у некоторых видеть еще и живую картинку на экране компьютера.
Вот, наконец, свершилось. Можно видеть живую картинку на экране компьютера в графическом режиме, можно управлять фокусировкой объектива. Фото в заголовке с множащимися картинками демонстрирует, что картинки дистанционного просмотра действительно обновляются. Пока еще это не так комфортно, как в программе EOS Utility, которую, кстати, похоже, еще никому заставить работать под Wine не удалось. Программа gtkam продемонстрировала работоспособность библиотеки libgphoto2, и теперь, когда основная задача взаимодействия с камерой решена, фотограф может рискнуть и попытаться сам написать удобный для него графический интерфейс, в который добавить, как это планирую я, управление не только камерой, но и салазками, ее перемещающими. При макросъемке руки фотографа иногда являются чересчур грубым инструментом и лучше все делать дистанционно. На данный момент снимки экрана при работе с программой gtkam выглядят следующим образом.
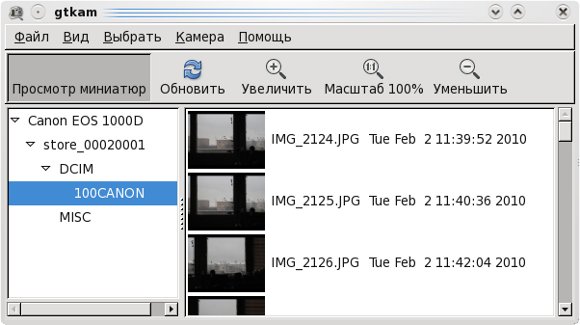
Основное окно программы с деревом папок и миниатюрами снимков на карте памяти. Правой кнопкой мыши можно выбрать «Захват» и вызвать окно предварительного просмотра.

Картинка меняется существенно медленнее, чем в программе под Windows, но уже в версии, которую можно скачать с SVN, в этом вопросе достигнут значительный прогресс. Нет пока и экранной лупы. Нажав кнопку «Параметры» вызывается окно с шестью закладками.
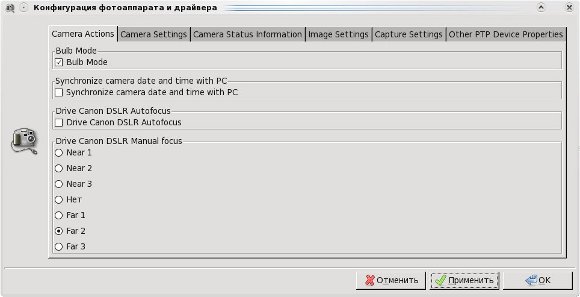
Первая закладка отвечает за фокусировку. Управление объективом осуществляется 6 кнопками, которые позволяют перемещать объектив вперед-назад с разным шагом. К сожалению, в данной реализации надо выбрать шаг и нажать кнопку «Применить». Причем, для того, чтобы сделать следующий шаг, надо либо изменить его величину, либо сделать нулевой шаг, два раза переместиться с одним и тем же шагом не удастся. В меню фигурирует и кнопка автофокуса, но она пока не функционирует. Можно предположить, что в дальнейшем фокусировку будет осуществлять настольный компьютер, а не процессор камеры, что потенциально позволит нам использовать не только родные объективы, но и отдельный привод для любых других.

Вторая закладка окна конфигурации мало изменилась по сравнению с предыдущими версиями, в ней можно задать дату и время и указать, куда записывать снимок - на карту памяти или в компьютер.
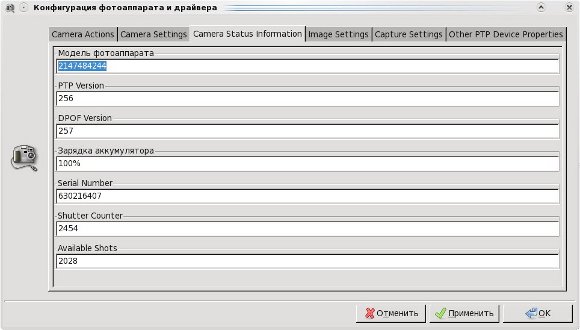
Третья вкладка дает нам информацию о статусе камеры.
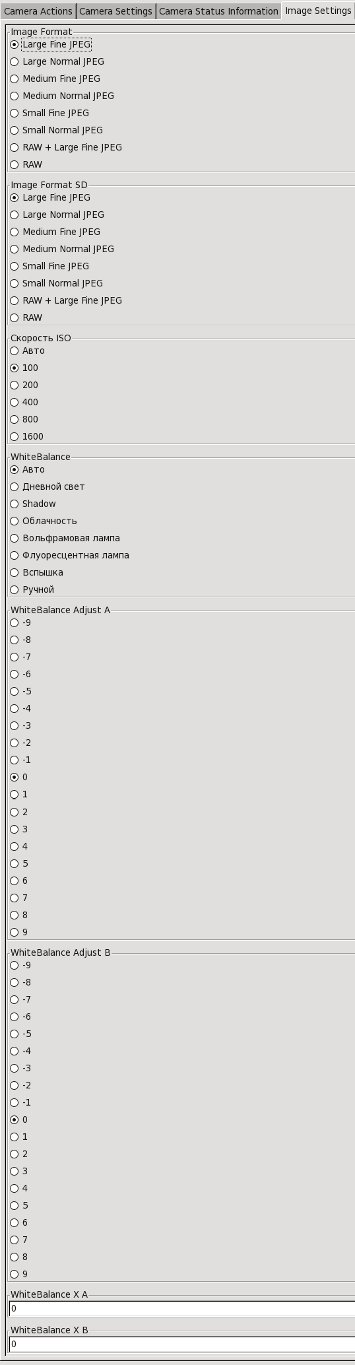
Четвертая очень длинная вкладка позволяет задать формат записи и баланс белого.
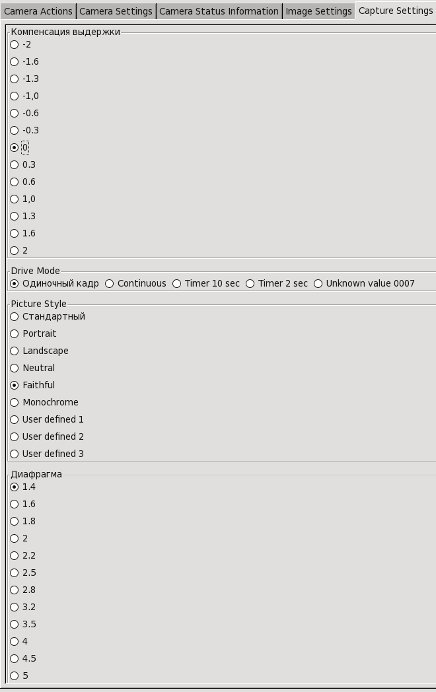
Пятая закладка позволяет задать параметры экспозиции и режим съемки. Так в случае приоритета диафрагмы, можно задать компенсацию экспозиции, Режим съемки : одиночный кадр, серия, и время таймера. Ну и естественно, саму диафрагму.

Последняя закладка отвечает за связь с компьютером.
Вот, собственно говоря, и все, что я хотел сказать. Линукс это операционная среда для самодельщиков. Инструмент в виде библиотеки libgphoto2 нам дан, пора приступать к созданию собственных Фотографических комплексов. Хотя мне не удалось в полном объеме заставить работать программу Хельмута Дерша (H. Dersch) Webfrontend for Gphoto 2005 года с Canon EOS 1000D, однако идея управления камерой с произвольного компьютера в сети, включая КПК, представляется мне весьма заманчивой. P.S.
Идею, что камера является компьютерной периферией, я продвигал еще в прошлом веке. Тогда, кстати, в процентном отношении от общего числа камер управление встречалось чаще. Однако сегодня камеры могут решать существенно больше задач и подход к ним должен быть индивидуальным, а это означает, что программирование входит в функции фотографа, так же как выбор сюжета и режима съемки. Фирма не может знать, что нужно конкретному фотографу, но, к сожалению, не дает ему инструмента, чтобы сделать работу самому. Инструмент программирования, предназначенный именно для фотографа, на моей памяти предлагала только фирма Kodak вместе со своими ранними камерами, такими как Kodak DC265, потом идею подхватили создатели CHDK и Magic Lantern. Пока по дружественности и документированности gPhoto2 далеко до этих проектов, но открытые исходные коды и лицензия GPL оставляют мне надежду дожить до этого светлого времени.

Удобное управление фотоаппаратом Canon c компьютера
Виртуальный пульт дистанционного управления Canon от AMS Software позволяет решить ряд актуальных задач автоматизации фотобизнеса, в том числе подготовки фото на документы. Программа управления фотоаппаратом Canon с компьютера даёт возможность:
- Фотографировать, нажимая на кнопку в программе. Оператор может находиться спиной к клиенту или в другой комнате. Снимок будет сохраняться на компьютер и выводиться в окне программы.
- Фотографировать обычным способом, нажимая на кнопку спуска затвора фотоаппарата. Снимок мгновенно передаётся на компьютер и открывается в программе. Таким образом, можно значительно сэкономить время - сразу после фотографирования начать обработку изображения.
- Открывать фотографию для обработки в любом графическом редакторе. Вы можете открыть снимок для редактирования во внешней программе, например, Adobe Photoshop.
- Автоматизировать процесс подготовки фото на документы. Модуль управления фотоаппаратом Canon с компьютера входит в полную версию программы Фото на документы Профи.

Программа работает на Windows 2000, XP, Vista, Windows 7,8,10. Может использоваться также на ноутбуках. Виртуальный пульт управления фотоаппаратами Canon поддерживает следующие модели камер:
Зеркальные фотокамеры Canon:
- EOS-1D Mark II
- EOS 20D
- EOS-1Ds Mark II
- EOS 350D (Kiss Digital N/REBEL XT)
- EOS Mark II
- EOS-1D Mark II N
- EOS 30D
- EOS 400D (Kiss Digital X//REBEL XTi )
- EOS-1D Mark III
- EOS 40D
- EOS-1Ds Mark III
- EOS 450D (DIGITAL REBEL Xsi/Kiss X2)
- EOS 1000D (DIGITAL REBEL XS/KISS F)
- EOS 50D
- EOS Mark III
- EOS EOS 500D (Kiss X3/EOS REBEL T1i )
- EOS 7D
- EOS-1D Mark IV
- EOS EOS 550D (Kiss X4/EOS REBEL T2i)
- EOS EOS 60D
- EOS EOS 1100D
- EOS EOS 600D
Компактные фотокамеры Canon:
Поддерживается большинство фотокамер, выпущенных до 2010 года. Включает серии PowerShot A10 - A95, PowerShot A100 - A620, PowerShot S1 IS - PowerShot S5 IS, PowerShot S30 - PowerShot S80, PowerShot G1 - PowerShot G9 и другие. Вы можете уточнить относительно вашей модели камеры в службе поддержки.
Войти
Авторизуясь в LiveJournal с помощью стороннего сервиса вы принимаете условия Пользовательского соглашения LiveJournal
Синхронизация фотокамеры с компьютером
Бывает в жизни фотографа ситуации, когда снимаешь сложную (по свету, композиции) постановку и вроде на экране фотоаппарата все хорошо и замечательно, да и гистограмма имеет правильный вид, но посмотрев результаты на "Большом Брате" - стационарном компьютере, большую часть отснятого бракуешь. И ведь зачастую из-за того, что не уследил вовремя за взглядом модели, позой, неверно направленным источником света. И самое обидное, когда кадр действительно хорош во всем. корме того самого недочета. И если бы фотограф сразу там, на съемочной площадке, увидел бы результат на большом экране - все можно было бы переснять.
А ведь есть довольно простой выход: синхронизировать фотокамеру со своим ноутбуком (или другим компьютером). При этом вы будете видеть на большом экране каждый отснятый кадр в режиме реального времени.
Как это можно сделать я расскажу на примере своего опыта подключения Canon 5D к ноутбуку.
Так же добавился опыт синхронизации Canon 30D от Константина
Программное обеспечение.
- - Драйвера для Canon 5D (если у вас другая модель фотоаппарата, то смотрите драйвера на сайте Canon. Вам нужен будет Canon Camera WIA Driver);
- - Программа DSLR Remote Pro (программа платная, но если вы не сможете найти ее в Интернете, то спрашивайте - помогу)
Устанавливаем Драйвера для фотокамеры и DSLR Remote Pro на компьютер. Подробно расписывать не буду, т.к. установка абсолютно не сложная.
Подключение.
1. Идем в меню фотокамеры и выбираем Протокол связи -> PC (по умолчанию там стоит Печать/PTP)
2. Берем USB-Шнур и подключаем камеру к USB-порту компьютера
3. Запускаем DSLR Remote Pro
4. Идем в меню Camera, ставим галочку Save to Camera & PC и выполняем Connect to Camera.
5. После соединения с камерой в заголовке окна будет написано Connected to EOS 5D и будут доступны функции управления режимами съемки (выдержка, диафрагма, ISO, баланс белого. )
Поздравляю, фотоаппарат и компьютер синхронизированны.
Как этим пользоваться.
Собственно способов использования такого гибрида два:
- 1. Управлять с компьтера камерой (выставлять все параметры и нажимая F8 производить съемку)
- 2. Снимать непосредственно фотоаппаратом, а на экране компьютера просмативать в реальном времени результат.
Я предпочитаю второй вариант. Кроме того, советую перевести DSLR Remote Pro в полноэкранный режим, чтобы видеть только фотографию и ничего лишнего. Для этого достаточно нажать F11.
При съемке все фотографии по умолчанию сохраняются в каталоге C:/DSlrRemote. Изменить это можно в меню File -> Preferences
Поддерживаемые камеры: Canon EOS 5D, 5D Mark II, 1D Mark III, 1Ds Mark III, 1D Mark II, 1Ds Mark II, 1D, 1DS, 50D, 40D, 30D, 20D, 10D, 1000D/Digital Rebel XS, 450D/Digital Rebel XSi, 400D/Digital Rebel XTi, 350D/Digital Rebel XT or 300D/Digital Rebel
Читайте также:


