Как записать видео на айфон с компьютера без айтюнс
Если ваш гаджет работает на iOS 13 или более свежей версии ОС, вы можете загружать ролики через Safari. Для этого понадобится специальный сайт-загрузчик.
1. Скопируйте ссылку на ролик, который хотите скачать. Для примера мы взяли URL видео с YouTube.
3. Вставьте скопированную ранее ссылку в текстовое поле на сайте загрузчика и нажмите «Ввод».
4. Когда отобразятся ссылки на разные форматы скачивания видео, выберите подходящий и нажмите на кнопку рядом с ним. Если сервис после этого предложит новую кнопку загрузки, воспользуйтесь ею.
5. В появившемся окошке выберите «Загрузить».
6. В верхнем правом углу нажмите на иконку со стрелкой, чтобы открыть меню «Загрузки».
7. Когда видео скачается, нажмите на него.
С помощью приложения Documents
Если у вас старая версия ОС, в которой Safari не умеет скачивать видео, вы можете воспользоваться бесплатной iOS-программой Documents. Это менеджер файлов со встроенным браузером, который способен загружать видеофайлы из интернета по прямой ссылке.
1. Скопируйте ссылку на ролик, который хотите скачать. Для примера сохраним URL видео c YouTube.
2. Запустите Documents и откройте встроенный в программу браузер.
4. Вставьте скопированный ранее URL в поле на сайте загрузчика и нажмите «Ввод».
5. Когда отобразятся ссылки на разные форматы скачивания видео, выберите подходящий и нажмите на кнопку рядом с ним. Если сервис после этого предложит новую кнопку загрузки, воспользуйтесь ею.
6. В появившемся окне введите любое название ролика и нажмите «Готово».
7. Вернитесь в основное меню Documents и откройте папку «Загрузки».
8. После завершения скачивания нажмите на три точки в углу только что сохранённого файла.
9. Когда появится контекстное меню, тапните «Переместить».
10. В появившемся окне выберите «Фото» и нажмите «Переместить».
После этого скачанный видеофайл появится в стандартном приложении «Фото».

Когда вы отправляетесь в долгое путешествие, просмотр фильмов на iPhone - это хороший способ убить время. Если вы уже загружали фильмы и телепередачи на свой ноутбук раньше, вам нужно переместить фильмы на iPhone или iPad.
iTunes раньше был официальным инструментом для синхронизировать файлы между iPhone и компьютерами, Тем не менее, это не очень хороший способ перенести видео с ноутбука на iPhone с iTunes. Потому что приложение iTunes будет прекращено через несколько месяцев. Ваши предыдущие файлы будут заменены после синхронизации с iTunes.
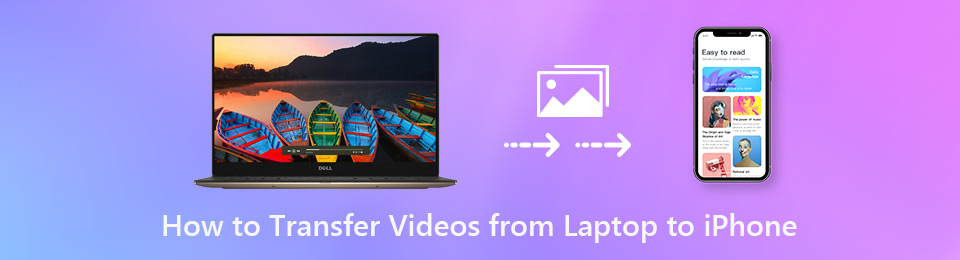
Чтобы избежать тех или иных недостатков, вы можете использовать альтернативу iTunes для переноса видео с ноутбука на iPhone Camera Roll и в другие папки. Просто прочитайте и получите больше деталей.
Передача данных с iPhone, Android, iOS, компьютера в любое место без каких-либо потерь.
- Перемещайте файлы между iPhone, iPad, iPod touch и Android.
- Импортируйте файлы с iOS на iOS или с Android на Android.
- Переместите файлы с iPhone / iPad / iPod / Android на компьютер.
- Сохранить файлы с компьютера на iPhone / iPad / iPod / Android.
Часть 1: Как перенести большие видео с ноутбука на iPhone со сверхбыстрой скоростью
На самом деле, HyperTrans способен передавать данные между мобильными телефонами и ПК. Вы можете свободно передавать видео с ноутбука на iPhone или iPhone на ноутбук. Независимо от того, сколько видео вы хотите передать на iPhone, вы можете получить самую быструю скорость передачи файлов и высочайшее качество вывода.
Если вы используете телефон Andorid, вы можете проверить как перенести картинки с айфона на андроид.
Основные характеристики программного обеспечения для iPhone Transfer
Передача данных с iPhone, Android, iOS, компьютера в любое место без каких-либо потерь.
- Перемещайте файлы между iPhone, iPad, iPod touch и Android.
- Импортируйте файлы с iOS на iOS или с Android на Android.
- Переместите файлы с iPhone / iPad / iPod / Android на компьютер.
- Сохранить файлы с компьютера на iPhone / iPad / iPod / Android.
Как перенести видео с ноутбука на iPhone без iTunes
Шаг 1 Бесплатно скачать, установить и запустить программное обеспечение для передачи iPhone, Подключите iPhone к ноутбуку с помощью молнии USB-кабель. Программа распознает ваш iPhone с умом.
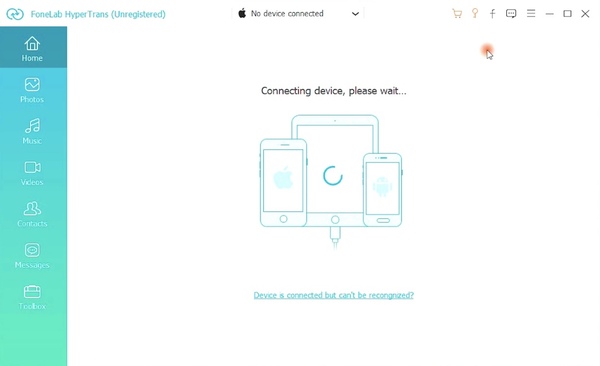
Шаг 2 Нажмите Видео категория в левой панели. Все ваши видео с iPhone будут обнаружены за считанные секунды. Чтобы перенести видео с ноутбука на iPhone, нужно нажать + на верхней панели инструментов.
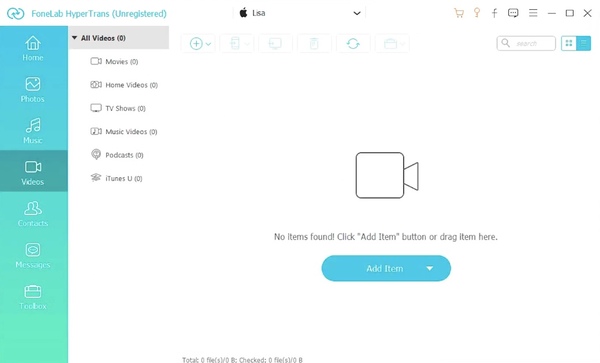
Шаг 3 Найдите и выберите видеофайл, который хотите добавить в iPhone. HyperTrans будет копировать и вставлять выбранные видео с ноутбука на iPhone в автономном режиме в течение короткого времени.
Примечание. Если вы хотите перенести видео с iPhone на Mac или ПК, вы можете нажать Экспортировать на верхней панели инструментов для экспорта видео с iPhone. Все ваши файлы iPhone будут в безопасности в оригинальном месте.
И вы можете использовать тот же способ передавать фотографии с iPhone на Mac.
Часть 2: Как передавать видео с ноутбука на iPhone без проводов
Dropbox также является хорошим выбором для перенести видео с ноутбука на iPhone без iTunes. Подключать iPhone к ноутбуку не нужно. Вы можете синхронизировать видео между компьютером и iPhone по беспроводной сети.
Однако свободное место для хранения ограничено. Что еще хуже, для передачи видео с ноутбука на iPhone без кабеля через Dropbox требуется больше времени, чем HyperTrans.
Шаг 1 Посетите сайт Dropbox на своем ноутбуке. Войдите в свою учетную запись Dropbox.
Шаг 2 Нажмите на Загрузить файлы загружать видео с ноутбука в облако Dropbox.
Шаг 3 Загрузите и установите Dropbox на iPhone. Запустите приложение Dropbox. Войдите в ту же учетную запись Dropbox.
Шаг 4 Откройте ту же папку. Выберите видео и нажмите Сохранить видео скачать видео на iPhone.
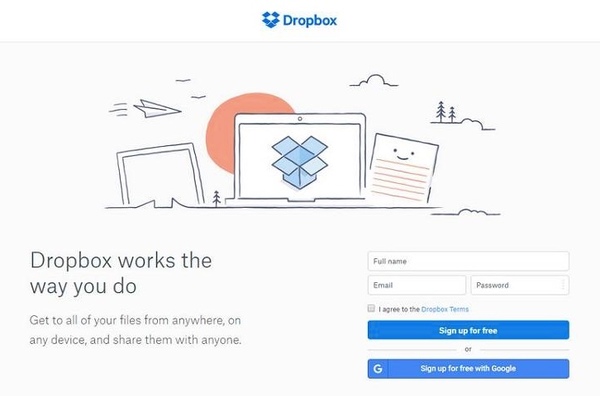
Заключение
Если вам надоел iTunes, вы можете использовать перечисленные выше способы передачи файлов. Оба приложения для iPhone очень просты в использовании. Неважно, какой инструмент вы выберете при передаче видео в небольшом размере файла.
Но если вы хотите передавать большие видео, фотографии и другие файлы оптом, FoneLab HyperTrans должен быть вашим лучшим выбором.
По сравнению с Dropbox, HyperTrans не имеет ограничений на размер файла. Таким образом, вам не нужно платить за передачу больших фотографий и видео. Кроме того, вы можете передавать видео с ноутбука на iPhone через USB-соединение напрямую. Скорость Wi-Fi не повлияет на процесс.
Более того, ваши оригинальные файлы iPhone не будут заменены. В общем, вы можете передавать файлы с ноутбука на iPhone с FoneLab HyperTrans быстро и безопасно.
Передача данных с iPhone, Android, iOS, компьютера в любое место без каких-либо потерь.

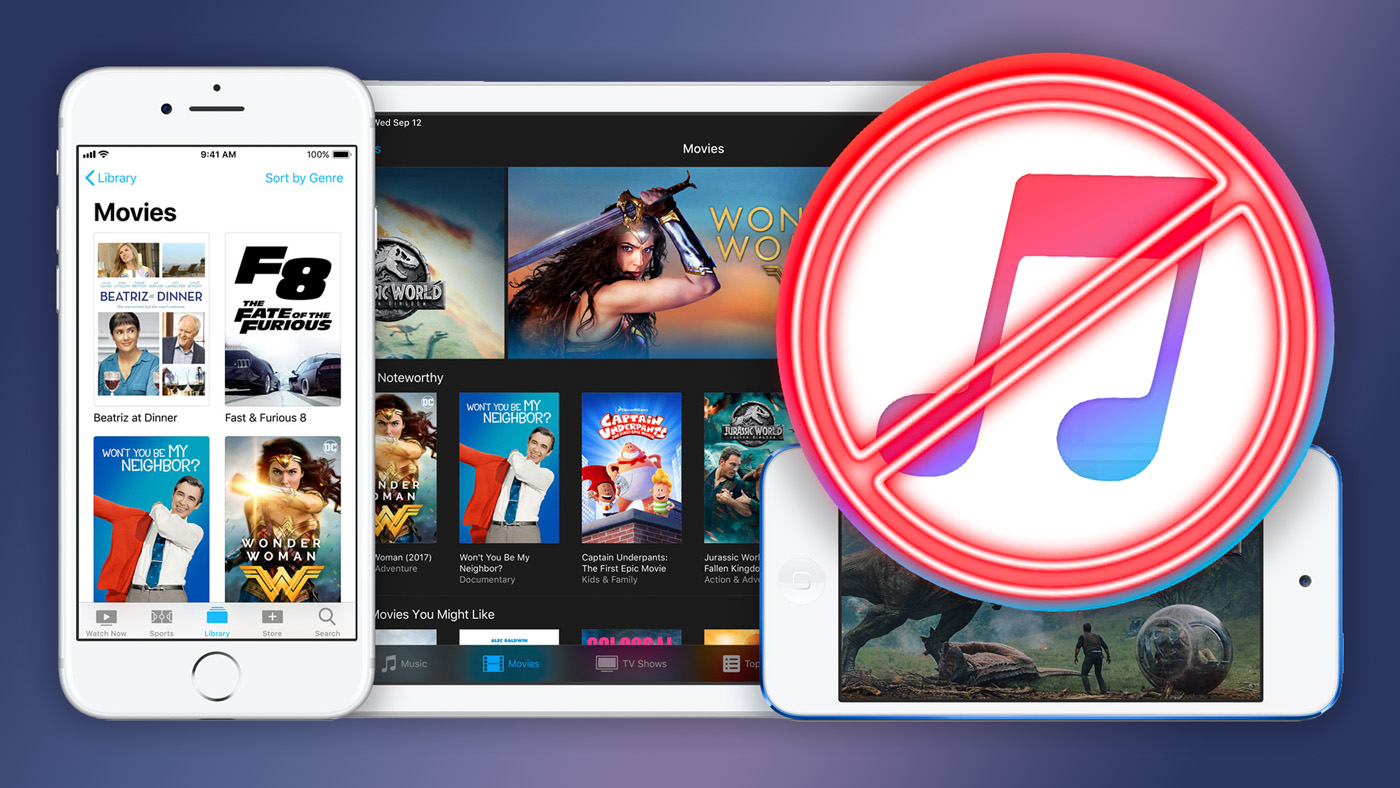
iTunes надоел. Даже на свежем MacBook Pro он работает туго, и я уже молчу про PC. Apple давно пора разделить его на плеер, магазин и файловый менеджер, но руки никак не дойдут.
Чтобы комбайн не бесил, заменил его отдельным плеером и нормальным файловым менеджером. Расскажу о последнем, он называется MobiMover.
Что он умеет:
Передавать любые файлы с компьютера на iPhone, с iPhone на компьютер, и с iPhone на iPhone
Конвертировать видео в правильный формат для iPhone «на лету»
Загружать видео с популярных онлайн-сервисов: YouTube, Vimeo, Instagram
Вы уже и забыли наверное, как это удобно.
Установил MobiMover и забыл про iTunes
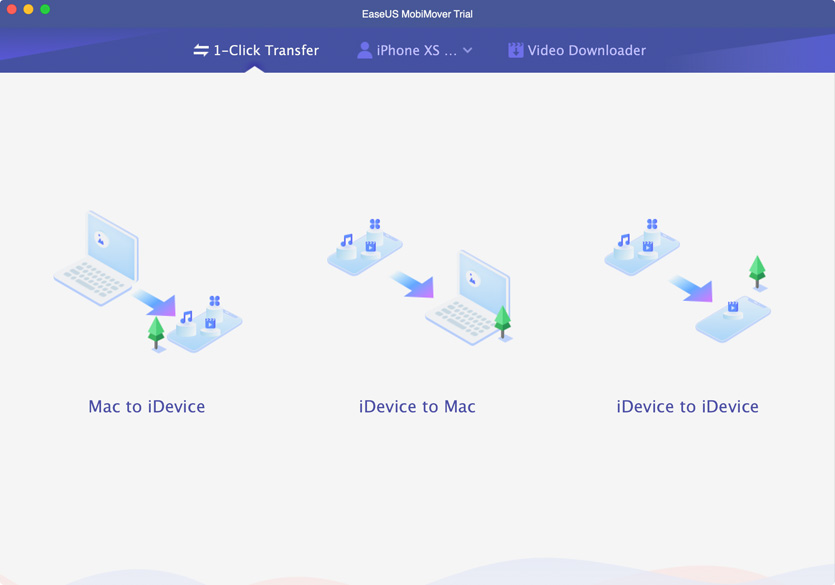
MobiMover уделывает iTunes на раз
MobiMover — самый простой способ передавать файлы с компьютера на iPhone и обратно. Его создали разработчики из EASEUS, которые занимаются софтом больше 14 лет.
Они делают приложения для работы с данными: хранение, передача, резервное копирование и восстановление. Им активно пользуются больше 10 млн человек.
У MobiMover простой интерфейс, он удобный и быстрый. Главное, софтина игнорирует абсолютно все ограничения, которые зачем-то придумали в Apple.
Для нее нет разницы, в каком формате файлы нужно передать на iPhone. Вы должны просто показать их программе, и она во всем разберется сама.
3 шага, чтобы передать файлы на iPhone:
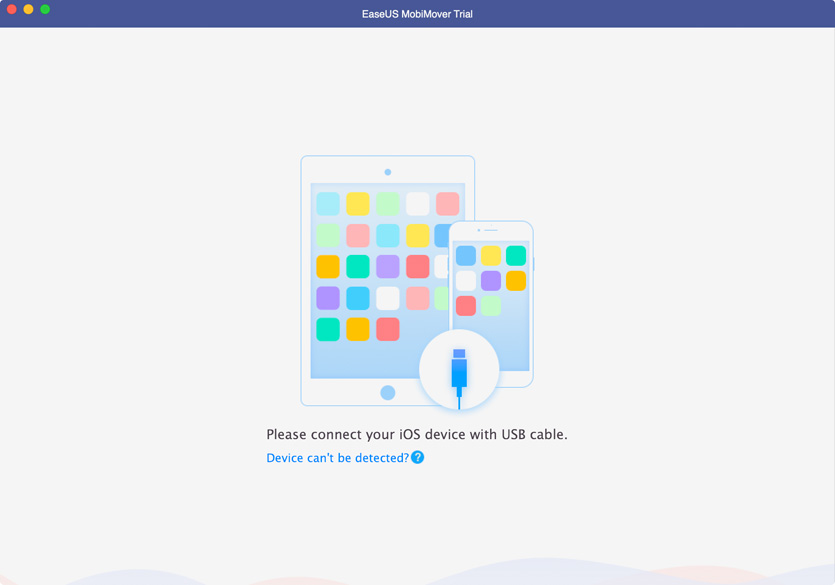
По Wi-Fi приложение не работает — только через кабель
❶ Подключить iPhone через Lightning. Разработчики специально не стали добавлять передачу информации по Wi-Fi — она обычно очень долгая и слишком нестабильная.
Через кабель быстрее и надежнее. Ни одного обрыва соединения за две недели использования у меня не было.
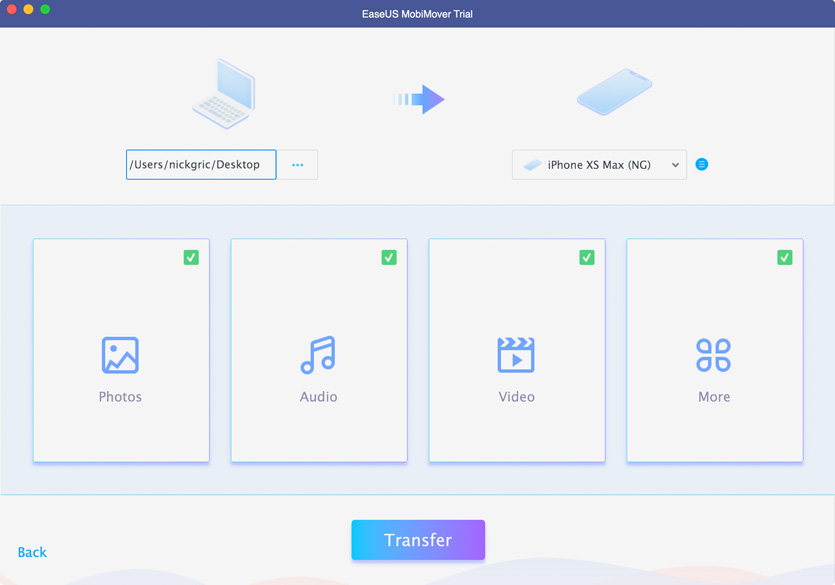
Определите папку с файлами и их тип
❷ Выбрать необходимые файлы. Можно передавать данные с компьютера на iPhone, с iPhone на компьютер, а еще с iPhone на iPhone. В последнем случае оба нужно подключить к Mac или PC.
Если передаете файлы с Mac на iPhone, нужно выбрать папку с файлами и отметить, какой контент лить: фотки, музыку, видео.
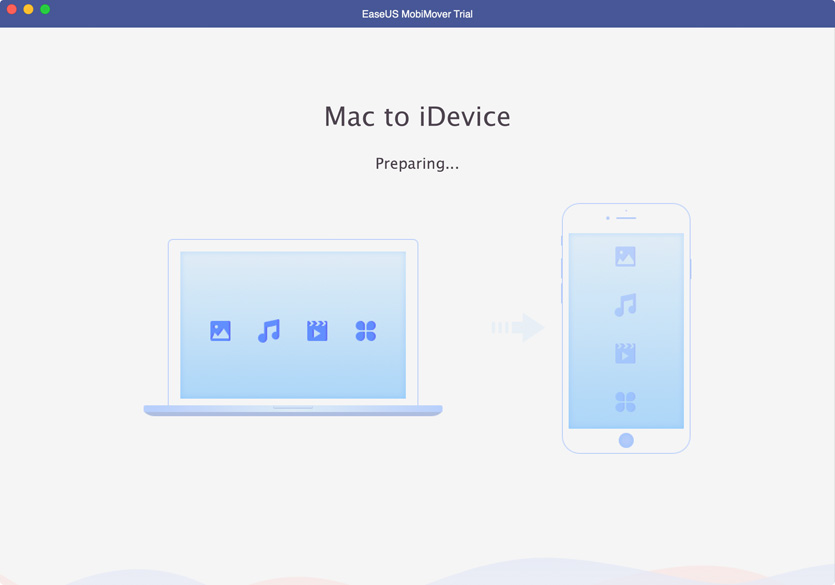
Процесс подготовки к передаче данных
❸ Дождаться окончания передачи. Когда выберете контент для передачи, жмите Transfer и ждите окончания процесса.
Видео на 2 ГБ без конвертации передается минут за 5. С конвертацией дольше: время зависит от производительности вашего Mac или PC — на базовом MacBook Pro 2017 13″ с TB минут 10.
MobiMover сам конвертирует файлы
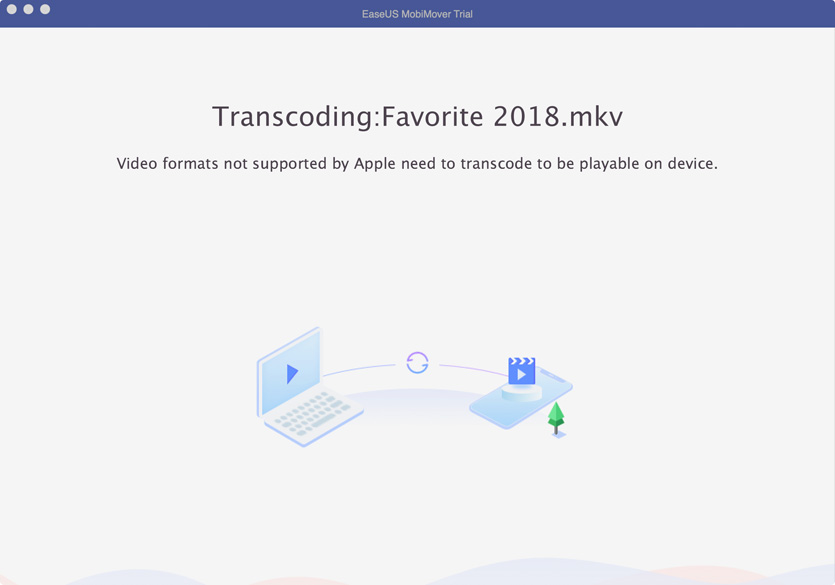
Приложение автоматически конвертирует файлы до передачи, если это нужно
Пока iTunes отказывается передавать на iPhone файлы несовместимых форматов, MobiMover просто конвертирует их.
Это особенно актуально в случае видео. Нет смысла забивать память и место на домашнем экране iPhone левыми плеерами. Можно выбрать файл любого формата, программа переведет его для iOS и забросит в стандартное «Видео».
Такая же история с картинками и музыкой.
Какие форматы поддерживает MobiMover:
▪️ Фото: jpg, bmp, icon, tiff, png, gif
▪️ Видео: mp4, mov, m4v, wmv, rm, mkv, avi, flv
▪️ Музыка: mp3, m4a, m4b, m4p, m4r, rm, wav, wma, mdi, aac
▪️ Другое: pdf, epub, html и так далее
Я создал на рабочем столе папку «На iPhone». Теперь забрасываю в нее любые файлы, которые нужны на смартфоне, и быстро синхронизирую их через MobiMover. Идеально.
MobiMover может работать с файлами на iPhone
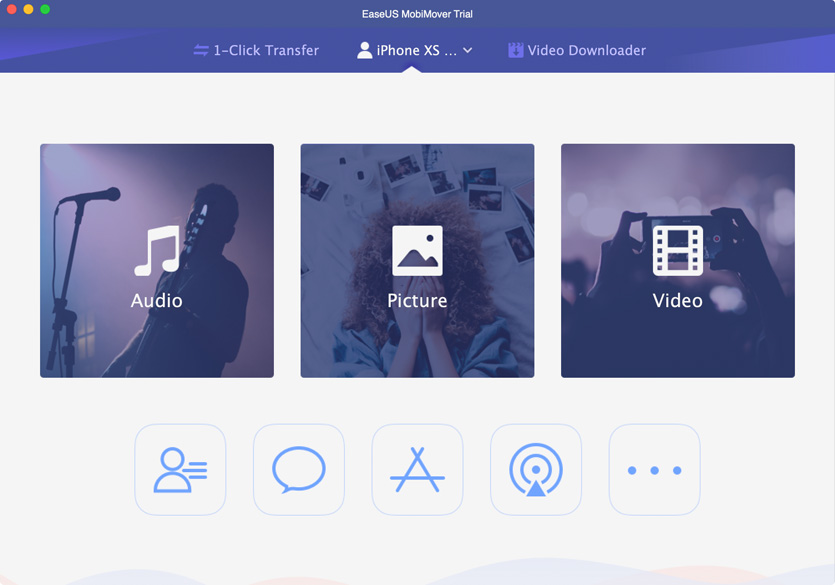
Выберите тип файлов, с которым нужно поработать
Нужно перейти в меню устройства и выбрать тип файлов, к которым нужен доступ.
Получится создавать плейлисты для музыки, удалять приложения, перебрасывать отдельные картинки и видео на компьютер.
Еще можно получить доступ к контактам, но для этого они должны храниться не в Gmail или iCloud, а на самом устройстве.
Киллер-фича: загрузка видео с YouTube сразу на iPhone
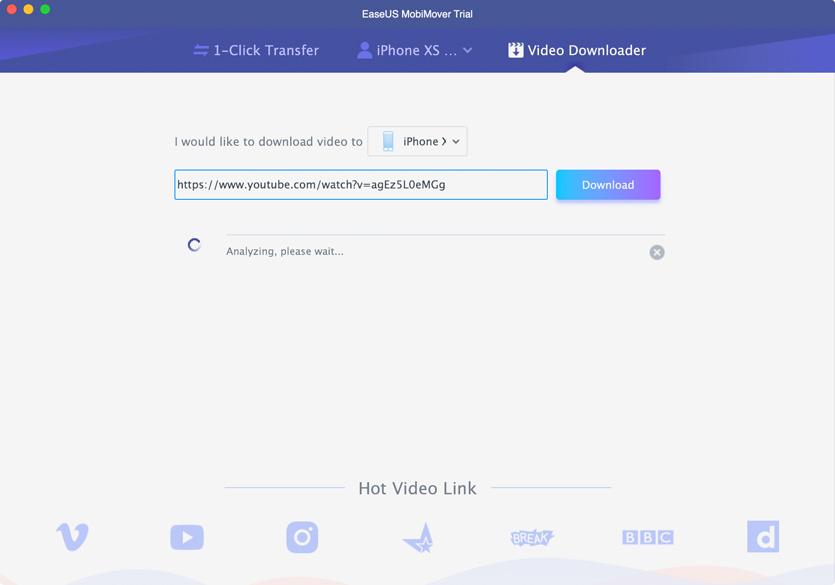
Загружайте файлы из YouTube сразу на iPhone
MobiMover может загрузить видео с популярных онлайн-сервисов: YouTube, Vimeo, Instagram и не только.
Вы можете выбрать сохранение сразу на iPhone. Бывает, заливаю так видосы с YouTube, чтобы смотреть офлайн.
Программа работает со всеми актуальными девайсами:
▪️ iPhone: 4s, 5, 5s, 6, 6 Plus, 6s, 6s Plus, 7, 7 Plus, 8, 8 Plus, X, Xs, Xs Max, а также iPhone XR
▪️ iPad: mini 2, mini 3 и 4б iPad Air и Air 2, iPad 2017 и 2018, а также все модели iPad Pro
▪️ Mac: на базе OS X 10.7 Lion, 10.8 Mountain Lion, 10.9 Mavericks, 10.10 Yosemite, 10.11 El Capitan, а также macOS 10.12 Sierra, 10.13 High Sierra, 10.14 Mojave
▪️ PC: на Windows 7, 8, 8.1, 10
В чем разница между платным и бесплатным MobiMover
В Pro-версии доступна техническая поддержка 24/7. Разработчики также гарантируют, что вы получите все последующие обновления бесплатно. В обычной версии новых фишек ждать не нужно.
‼️ Сейчас полная версия MobiMover стоит на 50% дешевле: 1 788,89 руб. вместо 3577,79 руб. — копейки для подобного набора функций.
В общем, MobiMover проверили — можно пробовать
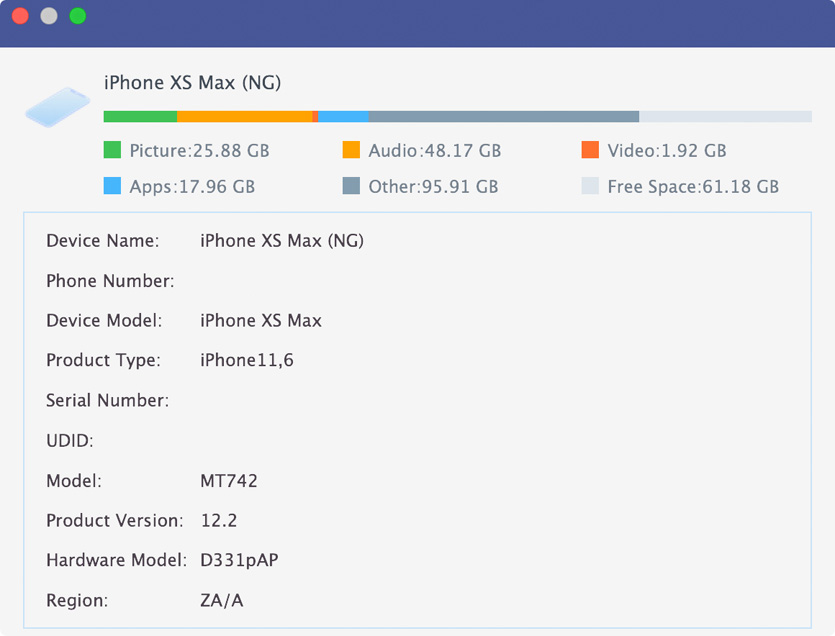
Свой iPhone через MobiMover я уже почти забил
1. MobiMover проще iTunes и работает в разы быстрее. Apple давно пора разделить одно приложение-комбайн на несколько отдельных. Разработчики из EASEUS показывают, как должен выглядеть файловый менеджер для iPhone.
2. Чтобы передать файлы на iPhone через программу, нужно всего 3 шага: подключить смартфон к компьютеру, выбрать их, дождаться копирования.
3. MobiMover умеет конвертировать файлы под формат iPhone и поддерживает самые популярные типы картинок, видео, музыки и не только.
4. C помощью программы также можно скачивать видео из популярных онлайн-сервисов и загружать напрямую в iPhone — это удобно.
5. Приложение работает на всех более менее актуальных устройствах: его даже можно использовать с iPhone 4s и iPad mini 2.
Для начала попробуйте бесплатную версию. Если все устроит, сразу берите полную. Но медлить не стоит: сейчас на него скидка 50%, и вы можете сэкономить 1 788,9 руб.
(56 голосов, общий рейтинг: 2.36 из 5)
Использовать Айфон можно не только для телефонных разговоров, но и для многих других целей. Владелец имеет возможность комфортно просматривать на нём видеофайлы. Для того чтобы обеспечивать показ видеофайлов, которые имеются на персональном компьютере или ноутбуке, важно знать, как преобразовать такой фал в подходящий формат и каким способом его передать на Айфон.
Как конвертировать видео в подходящий формат
Выбор нужного формата зависит от используемого плеера для видео. Некоторые из них могут работать с большим количеством форматов, другие — только с несколькими. Если преобразовать видео в файл формата MP4, то он подойдёт для любого специализированного приложения.
Одним из способов провести эту процедуру является использование программы iWisoft Free Video Converter. Она доступна для скачивания на странице.

Чтобы воспользоваться программой, нужно запустить её. Файл, который необходимо конвертировать, нужно перетащить с помощью мышки на главную страницу приложения.
Далее необходимо выполнить следующие действия:
- Нужно установить, какой формат должен быть у получившегося файла. Для этого выбирают подходящий параметр из выпадающего списка в строке Profile.
- В открывшемся списке выбор производится по усмотрению пользователя следующим образом.
- Далее выбирают папку для сохранения выходного файла. Это делают в строке Output, которая находится в нижней части страницы.
- После этого для того, чтобы начать преобразование, нажимают на кнопку Start.
Через несколько секунд процесс преобразования будет завершён. Готовый к использованию файл будет помещён в выбранную пользователем папку.
1. Как скинуть видео с ПК на Айфон через iTunes
Использование известной программы iTunes является наиболее популярным способом передачи файлов с компьютера. На смартфоне уже должно быть установлено подходящее приложения для просмотра видео. Одним из лучших проигрывателей является VLC player.

Его можно скачать из магазина приложений по ссылке. Одним из важных достоинств этой программы является то, что в ней можно смотреть видео практически всех известных форматов. Эта возможность доступна сразу после установки.
Далее нужно выполнить такие действия:
- Нужно подключить телефон к компьютеру через кабель.
- На компьютере требуется запустить программу iTunes.
- Нужно кликнуть по иконке с изображением смартфона, которая расположена в верхней части дисплея.
- После перехода в настройки программы открывают подраздел «Программы».
- Далее необходимо пролистать страницу вниз и обратить внимание на блок «Общие файлы» и перейти в него.
- В левой стороне экрана будет меню, в котором указаны названия специализированных приложений. В одной из строк будет указан ранее установленный VLC player. Поскольку нужно выбрать программу, где будет показан видеофайл, можно выбрать его.
- Далее необходимо нажать на кнопку «Добавить файл», которая находится внизу экрана справа. После этого откроется окно выбора файла. Теперь необходимо указать тот файл, который нужно передать на Айфон и подтвердить выбор.
Сразу после этого действия начнётся процесс загрузки. Когда он закончится, файл будет готов для просмотра на смартфоне с помощью программы VLC player.
2. Как с ПК перекинуть видео на Айфон с помощью облака
Если у пользователя на компьютере не установлена программа iTunes, то при наличии доступа к интернету, он может перебросить файл с помощью iCloud. Чтобы перебросить файл на телефон, необходимо выполнить такие действия:

- На компьютере пользователь должен запустить браузер.
- Необходимо перейти на сайт iCloud. Для того, чтобы с ним работать, у пользователя должен уже должны быть логин и пароль для входа.
- Далее следует перейти в файловое хранилище.
- Чтобы начать перенос выбранного видеофайла, достаточно перетащить его мышкой прямо на страницу файлового хранилища. Далее необходимо дождаться окончания закачки.
- Теперь необходимо зайти в iCloud с iPhone. Для этого достаточно запустить соответствующее приложение.
- После открытия облачного хранилища можно увидеть файл видео, который необходимо перенести на смартфон. Теперь нужно произвести его закачку.
При использовании iCloud необходимо учитывать существующие здесь ограничения. Максимальный объём доступного для пользователя пространства равен 5 Гб. Если этого места не хватает, можно аналогичным образом воспользоваться другим облачным сервисом. Например, Google Disk даёт каждому пользователю 15 Гб свободного места. Для получения возможности их использовать достаточно зарегистрировать здесь почтовый ящик.
3.Используем приложение iFunBox
Для переноса видео можно воспользоваться файловым менеджером iFunBox. Его можно скачать на странице

Для копирования файла с компьютера на телефон выполняют такие действия:
- Нужно скачать и установить эту программу. Для начала работы её требуется запустить.
- iPhone подключают к компьютеру с помощью кабеля. Сразу после этого программа отобразит подключённое устройство.
- Нужно выбрать тот видеофайл, который планируется перенести. Далее его перетаскивают мышкой в раздел «Recovery Music and Video» программы. Это можно сделать из любого используемого файлового менеджера, открыв в нём соответствующую папку. Некоторые сначала переносят файл на рабочий стол, а затем перетаскивают его в программу.
- В программе необходимо нажать на иконку с изображением подсолнуха. В результате этого действия откроется возможность выбрать файл для переноса.
- После этого выполняется команда «Сохранить». После этого начнётся процесс копирования выбранного файла на телефон.
Нужно дождаться завершения копирования. После этого файл будет на телефоне доступен для просмотра.
4. Перекидываем видео через iTools
Использование приложения iTools – это ещё один способ передачи видеофайла на Айфон. Эта программа гарантирует быстрый и безопасный перенос видеоконтента, выбранного пользователем. Процедура предусматривает выполнение следующих шагов:
- После скачивания и установки на компьютере приложение iTools необходимо запустить.
- Телефон подключают к компьютеру с помощью кабеля.
- Нужно в меню, расположенном слева, открыть раздел Видео.
- В верхней части страницы необходимо кликнуть во строке Импорт.
- Далее откроется окно выбора файла для переноса на Айфон. После его указания требуется подтвердить выбор.
- Затем начнётся передача, которая продлится в течение нескольких секунд. Необходимо дождаться её завершения.
В результате нужный видеофайл будет помещён в «Мои видео».

Теперь на Айфоне можно будет этот файл открыть в выбранном видеоплеере.
5. Используем простое приложение WALTR 2
Это приложение поможет в несколько кликов передать видео в Айфон.

Его важной особенностью является то, что при передаче видеоконтента нет необходимости проводить предварительное преобразование в подходящий формат. Это произойдёт автоматически в процессе передачи файла. Для того, чтобы воспользоваться программой, требуется предпринять такие шаги:
- Программу необходимо скачать с сайта производителя и установить на компьютер.
.Далее её необходимо запустить.
- При помощи кабеля Айфон подключают к USB разъёму компьютера.
- Программа автоматически проверяет имеющиеся на компьютере разъёмы и сразу обнаружит подключённый гаджет.
- Пользователь может перенести файл в главное окно программы при помощи перетаскивания на её главную страницу. Закачка на телефон начнётся сразу.
После её окончания видеофайл будет преобразован в нужный формат и доступен для просмотра на смартфоне.
6. Перекидываем видео через флешку и Leef iBridge
Перед тем, как произвести перенос видеофайла, приложение Leef iBridge необходимо установить на Айфон, использовав соответствующую версию. Его можно скачать со следующей страницы. После этого нужно осуществить процедуру переноса файла, которая потребует выполнения следующих действий:

- Выбранный для передачи видеофайл копируют на флешку, которую предварительно вставляют в USB разъём компьютера. После закачки флешку потребуется подключить к телефону.
- Для продолжения работы необходимо запустить приложение.
- После того, как оно начнёт работу, оно обнаружит подсоединённую флешку. Далее выбирают раздел «Передача информации».
- Пользователь получит возможность на флешке выбрать файл, который необходимо перенести.
- Нужно выбрать между копированием и перемещением. После отдачи команды на передачу файла, она произойдёт в выбранном режиме.
После окончания передачи видеофайл будет доступен для просмотра.
7. Как передать видео по Wi-Fi через VLC
При использовании интернета в квартире или доме часто применяется роутер. Обычно интернет поступает в него по кабелю, а раздаётся через WiFi или при помощи сетевого провода. В таком случае компьютер получает возможность осуществлять беспроводную связь через WiFi. У ноутбуков и планшетов часто беспроводной доступ с использованием WiFi имеется по умолчанию.
В таком случае появляется возможность передать видеофайл на iPhone с использованием беспроводной сети. В этом случае можно аналогичным образом организовать передачу не только фильмов, но и файлов других типов. Для передачи рассматриваемым образом потребуется сделать следующее:
- Нужно обеспечить подключение Айфона к той же беспроводной сети, что и компьютер. Для этого потребуется в настройках выбрать нужную сеть и ввести соответствующий ключ безопасности.
- Передачу данных можно выполнить различными способами, но одним из наиболее простых является применение программы VLC player. Её нужно установить на телефон (она доступна для скачивания в магазине приложений).
- Необходимо запустить эту программу.
- Чтобы открыть меню, нужно нажать на кнопку, которая находится в левом верхнем углу экрана.
- В меню выбирают строку «Доступ по WiFi».
- Необходимо правильно ввести адрес компьютера, с которого производится скачивание файла. Если в нём сделать ошибку, то скачивание выполняться не будет.
- На компьютере вводят такой же адрес, как и тот, который указан в программе.
- Проводится добавление файла для закачки при помощи перетаскивания файла. После этого передача начинается в автоматическом режиме. Когда она завершится, файл будет готов для демонстрации.
Просматривать полученный файл можно в VLC player сразу после переноса.
8. Как перенести видео с компьютера на iPhone с помощью FoneTrans
Программу FoneTfans можно скачать с сайта. С ним работают следующим образом.
- Запускается программа.
- Айфон подсоединяется к компьютеру при помощи кабеля.
- Его наличие выполняется программой автоматически.
- В FoneLab нужно выбрать видеофайл и отдать команду для копирования. Она займёт несколько секунд
После завершения процедуры скопированный файл будет готов к использованию.
Читайте также:


