Настройка юсб модема hsupa
Официальный сайт сборок HUAWEI Modem
Сборки HUAWEI Modem
Блок ссылок
Инструкция по настройке модема с помощью AT-команд
Управление 3G-модемом происходит при помощи AT-команд. Даже родное программное обеспечение от оператора использует эти команды в фоновом режиме. Все вы прекрасно знаете, что при подключении модема к компьютеру, система определяет сразу несколько устройств: модем, CD-ROM, Flash-карта (не во всех модемах). Все эти интерфейсы виртуальны и используется пользователем по мере надобности. Иногда возникает необходимость отключить Cd-rom и флешку, например, не все роутеры исправно работают с модемами у которых эти опции включены. Иногда требуется включить режим только модем. Для этого потребуется программа Hyper terminal, встроенная в операционную систему Windows XP. Для Windows Vista и Windows 7 её необходимо скачать. Я предлагаю вам более удобный вариант для общения с модемом - программу Huawei Modem Terminal.
Вставляем модем Huawei в USB-порт и запускаем программу. Далее в программе вверху выбираем ваше устройство "HUAWEI Mobile Connect - 3G PC UI Interface" и жмем Connect. После этого требуется проверить отвечает ли нам модем. Для этого внизу в строке введите команду AT и нажмите Enter. Должно появиться что-то типа того:
Send: AT
Recieve: AT
Recieve: OK
Если все произошло именно так, то модем отвечает и мы можем подавать ему команды, список которых приведен ниже:
Команды для модемов типа Huawei E1550:
AT^U2DIAG=0 (девайс в режиме только модем)
AT^U2DIAG=1 (девайс в режиме модем + CD-ROM)
AT^U2DIAG=255 (девайс в режиме модем + CD-ROM + Card Reader) - не поддерживается Huawei E1750
AT^U2DIAG=256 (девайс в режиме модем + Card Reader, можно использывать как обычную флешку, отказавшись от установки драйверов модема).
AT^SYSCFG=2,2,3fffffff,0,2 (включение 2G,3G)
Команды для модема Huawei E1750:
AT^U2DIAG=0 (девайс в режиме только модем)
AT^U2DIAG=1 (девайс в режиме модем + CD-ROM)
AT^U2DIAG=6 (девайс в режиме только сетевая карта)
AT^U2DIAG=268 для E1750 (девайс в режиме модем + CD-ROM + Card Reader)
AT^U2DIAG=276 для E1750 (девайс в режиме сетевой карты + CD-ROM + Card Reader)
AT^U2DIAG=256 (девайс в режиме модем + Card Reader), можно использовать как обычную флешку, отказавшись от установки драйверов модема.
Команды для модемов Huawei E367, E352, E392, E353 и E171:
AT^SETPORT? - Отображение текущей конфигурации
AT^GETPORTMODE - Отображение в настоящее время активный режим
AT^SETPORT="A1,A2;1,2,3,7,A1,A2" - Установить конфигурацию по умолчанию
AT^SETPORT="A1,A2;1,16,3,2,A1,A2" - Установить конфигурацию по умолчанию для модема E171 (новая ревизия)
AT^SETPORT="A1,A2;1,2,3,7,A1,A2,4,5,6,A,B,D,E" - Тоже сброс по умолчанию (на некоторых модемах)
AT^SETPORT="A1,A2;1,2,3,7" - Отключить CD-ROM и карту памяти
AT^SETPORT="A1,A2;1,2,3,A2" - Отключает NDIS и CD-ROM - остаётся только модем и флешка
AT^SETPORT="A1,A2;1,2,3" - Режим "Только модем"
AT^SETPORT="A1;1,2" - Отключает вообще всё кроме модема и служебного интерфейса
AT^SETPORT="A1,A2;2,7" - Отключить CD-ROM + карту памяти + модем установить в Win7 только NDIS режим.
AT^SETPORT="A1;2,7" - CD-ROM + NDIS
Команды для модема Huawei E369:
AT^SETPORT? – вывод на экран текущей конфигурации.
AT^GETPORTMODE - вывод на экран активного режима в настоящее время.
AT^SETPORT = "A1, A2, 1,2,3,7, A1, A2" – установка конфигурации по умолчанию.
AT^SETPORT = "A1, A2, 1,2,3,7" - устройство в режиме Modem + Network Card.
AT^SETPORT="A1,A2;1,2,3,A2" - устройство в режиме Modem + Card Reader.
AT^SETPORT = "A1, A2, 2,7" - устройство в режиме Network Card.
AT^SETPORT="A1,A2;1,2,3" - устройство в режиме Modem (работает быстрее и стабильнее).
AT^SETPORT = "A1, 2,7" - Network Card + CD-ROM.
AT^SETPORT = "A1, A2, 1,2,3,7, A1, A2, 4,5,6, A, B, D, E" - сброс настроек по умолчанию.
Команды для модема Huawei E3131:
AT^SETPORT="A1,A2;1,16,3,2,A1,A2" - (Установить конфигурацию по умолчанию)
AT^SETPORT="A1,A2;1,2,3,16,A1,A2" - (режим для работы модема с Android 4.0 (иногда работает))
AT^SETPORT="A1,A2;1,16,3,2" - (девайс в режиме "модем + сетевая карта")
AT^SETPORT="A1,A2;1,2,3,A2" - (девайс в режиме "модем + Card Reader")
AT^SETPORT="A1,A2;1,2,3,A1" - (девайс в режиме "модем + CD-ROM")
AT^SETPORT="A1,A2;1,2,3" - (девайс в режиме "только модем")
AT^SETPORT="A1,A2;2,16" - (девайс в режиме "сетевая карта")
AT^SETPORT="A1,A2;2,16,A1" - (девайс в режиме "сетевая карта + CD-ROM")
Команды для модема Huawei E3272:
AT^SETPORT="A1,A2;10,12,16,A1,A2" - Конфигурация по умолчанию
AT^SETPORT="A1,A2;10,12,16,A2" - Конфигурация по умолчанию, отключить CD
AT^SETPORT="A1,A2;10,12,16" - Конфигурация по умолчанию, отключить CD + SD
AT^SETPORT="A1,A2;10,12" - Конфигурация по умолчанию, отключить NDIS + CD + SD
AT^SETPORT="A1;10,12,13,14,16,A1,A2" - Включает: все COM порты + NDIS + CD + SD
AT^SETPORT="A1;10,12,13,14" - Включает: все COM порты, отключает: NDIS + CD + SD
AT^SETPORT="A1;10,12,13,14,16" - Включает: все COM порты + NDIS, отключает: CD + SD
AT^SETPORT="A1;10,12,13,14,A2" - Включает: все COM порты + SD, отключает: NDIS + CD
Команды для активации предпочтительных режимов сети (для E1750, E1820, E1550 и похожим моделей):
at^hspa=0 - режим wcdma
at^hspa=1 - режим hsdpa
at^hspa=2 - режим hspa
at^hspa=3 - режим hspa+
at^hspa=4 - сбалансированный режим. На некоторых форумах пишут, что кое-какие виды модемов с таким параметром лучше держут соединение.
Если на предыдущие команды появилось ERROR, то стоит попровать эти:
AT^HSDPA=1 - режим HSDPA
AT^HSDPA=0 - выключено
AT^HSUPA=1 - режим HSUPA
AT^HSUPA=0 - выключено
Внимание! Команды для активации предпочтительных режимов сети сбрасываются после отключения модема от питания.
Команды для разблокировки 3G-модема от конкретного оператора:
AT^CARDUNLOCK=»nck md5 hash» - Сброс попыток к 10
AT^CARDLOCK=»nck code» - Снятие блокировки
AT^CARDLOCK? - Проверить блокировку и количество попыток в ответ модем выдаст:
CARDLOCK: A,B,0
A -> 2- означает, что симлока нет, 1-если модем залочен
B -> количество оставшихся попыток разблокировки. У нового модема = 10

Покрытие 3G не везде идеальное, особенно в районных центрах оно может сильно хворать. Наша задача увеличить качество приема, т. к. именно плохой сигнал в основном не дает получить максимальную пропускную способность. Существуют много разных способов, как увеличить скорость 3G модема. Некоторые "кулибины" говорят, что несколькими манипуляциями можно усилить сигнал 3g почти на половину. Я не верил сначала, но сам испробовал несколько из них и знаете. мне реально помогло.
Настройка скорости порта
Ну начнем. Чтобы усилить 3g модем, сначала нужно настроить скорость порта через который, собственно, и идет прием интернет-данных, а для этого нажмите правой кнопкой мыши по ярлыку «Мой компьютер» и откройте вкладку «Оборудование» (или "Управление"), затем «Диспетчер устройств».

Находим после этого вкладку «Порты» (COM или LPT), нажимаем плюсик и в развернутом перед нами меню выбираем «Последовательный порт» (если портов несколько проделать манипуляцию с каждым для надежности), щелкаем правой кнопкой мыши на порт и в появившемся меню выбираем опцию «Свойства».

Выходит отдельное окно и далее переходим на вкладку «Параметры порта» и после этого «Скорость» (бит/с). По умолчанию стоит 9600 бит/с, что равно 1200 кбит\с (то есть более этой скорости порт уже не пропустит. ). Выставляем 115200 и нажимаем ОК.
Настройка пропускной способности канала
Все, скорость порта мы настроили, после этого, по логике вещей, максимально возможная скорость 3G модема должна увеличиться. Далее по плану у нас настройка пропускной способности канала. Заходим в меню «Пуск», затем «Выполнить», вводим в командную строку gpedit.msc и нажимаем ОК.

Дальше необходимо выбрать «Конфигурация компьютера», «Административные шаблоны», нажать плюсик и в развернутом меню мы выбираем «Сеть» нажимаем на плюсик и в развернутом меню выбираем опять же «Диспетчер пакетов QoS», кликнем два раза, «ограничить пропускную способность».
Смотрите также: Consent SDK отменяет все лимиты на количество пользователейЗатем нужно открыть окно на вкладке «Параметр», ставим галочку «Включен». В окне «Ограничение пропускной способности» (%) выставляем 0. Там по умолчанию всегда стоит 20. Итак, после этого мы нажимаем «Применить» и потом жмем ok.

- Для Windows 7
Пуск-Найти программы и файлы-пишем gpedit.msc. Открываем файл: Редактор Локальной Групповой Политики. Политика Локальный компьютер-Конфигурация компьютера-Административные шаблоны-Сеть-Планировщик пакетов QoS. Выбираем вкладку "Ограничить резервируемую пропускную способность", открываем, в появившемся окне выбираем вкладку "Включить" (Enabled), а чуть ниже выставляем "0%". Нажимаем Применить-ОК.
Настройки компа на этом закончим, есть конечно еще другие способы как улучшить 3g, от внесения изменения в реестр до указания параметров в ручную в файлах, которые я, честно говоря, не решусь изменять.
Настройка непосредственно 3g модема
За пример возьмем Мегафон и модем HUAWEI E352. Покупка антенны 3g (если модем имеет разъём для внешней антенны) может усилить сигнал 3g модема или решить проблему низкого качества сигнала, но не все себе это могут позволить, а иногда это просто и ни к чему.
К тому же если у вас "все полоски" на антенне модема, а скорость "скачет" или она вообще низкая, то скорее всего вам уже ничего не поможет никакой усилитель 3g модема, так как пропускная способность вашей линии (вышки) ограничена и делится НА ВСЕХ пользователей, находящихся в данный момент в сети.
Если вы сидите в интернете ночью и "конкурентов" у вас мало, то ваш инет будет просто "летать". Если вечером онлайн много народа, то скорость у вас будет низкой, тут уж ничего не поделать и никакие настройки 3g модема не помогут.
Делаем усилитель 3g модема своими руками

Но в случае если у вас все же проблемы с полосками антенны, то "Кулибинскую" усилитель для 3g модема, можно сделать и самому.
- Берем дешёвые китайские колонки, подключаем их в розетку и ставим рядом с USB модемом - это на 30% должно усилить прием сигнала.
- Берём медную проволоку, обматываем в 5-6 кругов там, где находится сим-карта. Выводим проволоку в форточку.
- На конец проволоки можно примотать (а можно и оставить так) 1 литровую пивную банку, предварительно срезав крышку ножницами.
- Располагаем банку обрезанной стороной туда где лучше ловится сигнал - своего рода локатор.
Другой способ к модему прикрепляем любой DVD-диск, который также будет играть роль концентратора сигналов. Таким способом можно значительно усилить сигнал 3g модема.
Устраняем причину отключения (сбрасывания) модема
Далее. Наверняка все сталкивались с тем, что USB модем вдруг произвольно отключается (пропадает из системы как устройство и потом снова подключается).
Причиной этого является нехватка USB питания портов материнской платы. Обычно это происходит когда для подключения 3g модема используют USB удлинитель. То есть часть питания уходит в USB кабель, соответственно устройство самопроизвольно отключается в самые неожиданные моменты.
Поэтому желательно не использовать USB-удлинитель (хотя он и улучшает сигнал) или искать гнездо с бОльшим напряжением, а также качественный кабель. Последние два пункта реально работающие, а не для красного словца. У меня в 2-х гнездах модем постоянно вылетал, а в 3-м работал исправно. Качество кабеля РЕАЛЬНО влияет на производительность - не жмитесь на дорогой провод.
Еще интересная программа для 3G модема (выбирал из многих) - MDMA. Она показывает где Ваш модем ловит лучше всего. Установите для этой программы плагин - Entropiy он показывает уровень сигнала большими цифрами и дублирует голосом если нужно. Чем меньше отрицательное число (-55 дБи), тем лучше связь с вышкой. Ходите по комнате с ноутом, или носите модем на кабеле и ищите место наилучшего приема.

Почему скачет скорость интернета в 3g модеме
Наверняка все знают про нестабильные пинги 3g сети. Скачут от 700 до 1000 и выше + ко всему этому модем бывает отключается от сети (не от того что не хватает питания USB, а по простой причине, которую я опишу ниже).
Многие не знают или даже не догадываются почему такое происходит. Особенно рядовые пользователи USB 3g модемов.
Итак, что же происходит на самом деле и почему 3g работает то медленно, то очень быстро. При подключении все замечали, что модем подключается в режиме 3g, но в процессе работы вдруг переключается в EDGE (2g) или что хуже - вовсе выкидывает из сети.
Смотрите также: Стабильность, скорость и безопасность работы сайтаВо всём виноват автоматический режим поиска стабильного сигнала - вот модем и прыгает то на WCDMA, то на HSPA, а то и вовсе на EDGE.
Пример: EDGE сигнал 96%, WCDMA сигнал 90%, HSPA сигнал 50%-60%. То есть модем автоматически выбирает режим, в котором сигнал ловится НЕ быстрее, а наиболее стабильно и уверенно. Естественно из трёх этих примеров модем будет работать в EDGE режиме.
Работа 3g модема на предельной скорости (HSPA Locker)
Далее я расскажу как сделать настройку 3g Мегафон и заставить модем работать только в самом быстром режиме - HSPA.
Открываем нашу утилиту Мегафон-интернет (рассмотрим на примере оператора Мегафон). Нажимаем Настройки, далее Сеть, видим:
- Тип Сети - здесь выбираем только WCDMA (либо только 3G)
Диапазон (если есть)- ставим GSM900/GSM1800/WCDMA900/WCDMA2100
Режим регистрации - ручной поиск, нажимаем обновить, ждём, затем выбираем MegaFon (3G) - щёлкаем на него и нажимаем регистрация.
И вообще в случае проблем со связью чаще пользуйтесь ручным поиском - он покажет есть ли вообще в данный момент 3g или нет.
Закрываем окно настроек, подключаемся к интернету.
Теперь нам нужна одна маленькая программа для настройки 3g модема - называется она HSPA Locker 1.3b (я пользуюсь именно ей). Скачиваем её. Распаковываем, устанавливаем, запускаем, но не нажимаем START.

Там, где расположен ползунок ставим максимум 3.0 кб. Теперь начинаем интенсивно закачивать что-нибудь или другим способом "прокачивать" интернет (можете включить онлайн любой видеоролик).
Как только видим, что сигнал в 3g модеме Мегафон стал не WCDMA, а HSPA (или HSDPA или 3G это одно и тоже) либо скорость разогналась до максимально возможной, жмём в программе HSPA Locker кнопку START.
После сворачиваем её в трей и отключаем то, что ставили на закачку. Любуемся результатами: в программе Мегафон-интернет связь всегда показывает HSPA, то есть высокую скорость.
И напоследок еще одна фишка: по неизвестной мне причине, когда падает скорость модема, после того как из модема вытащить симкарту и после этого, вставив симку, подключиться заново - скорость будет значительно лучше! Может провайдер как только вошедшему отдает приоритет или по другой причине я не знаю, но перезагрузка реально на некоторое время ускоряет инет- проверьте сами. Какой способ подключения на дачу безлимитного интернета лучше выбрать читайте тут.
Чаще всего и их устанавливать не надо, т.к. всё необходимое уже установлено и работает из коробки. Достаточно настроить работу модема через NetworkManager.
Данный модем является 4g модемом со встроенной сетевой картой. Но данная сетевая карта хоть и видится в системе, но не живёт. После подключения модема в системе определяется как Bus 002 Device 006: ID 12d1:1506 Huawei Technologies Co., Ltd. Modem/Networkcard
При этом появляется интерфейс wwp0s29u1u2i1
Но попытка сделать его up ни к чему не приводит - после ip link set up dev wwp0s29u1u2i1 он всё равно остаётся wwp0s29u1u2i1: <NO-CARRIER,BROADCAST,MULTICAST,UP> mtu 1500 qdisc pfifo_fast state DOWN qlen 1000
Помогает в режиме сетевой карты внести
При необходимости можно от отключить в нём сетевую карту и включить режим обычного модема:
Вернуть всё обратно:
Для Пятой платформы нам потребуется установить два пакета (оба присутствуют в репозитариях Пятой платформы):
Для Шестой и выше:
После установки пакетов в Пятой платформе смотрим файл /etc/usb_modeswitch.conf . Добавляем, если ещё нет:
Здесь DefaultVendor= 0x12d1 и DefaultProduct= 0x1446 должны соответствовать выдаваемым командой lsusb
Все другие подобные строки необходимо закомментировать, используя символ «;»
После этого модем определяется lsusb как:
(В выводе lsusb может быть виден, например, как 12d1:1446 Huawei Technologies Co., Ltd. HSPA modem .)
- minicom -s
- выбираем из списка: Настройка последовательного порта, далее жмём A и прописываем /dev/ttyUSB0 (может быть на USB1, USB2)
- модем должен инициализироваться, затем командой at+zcdrun=8 выключаем сидиром
- если нужно вернуть всё как было, то at+zcdrun=9 включает сидиром
Ну а после можно воспользоваться kppp для подключения собственно модема.
- имя модема: zte
- устройство модема: скорее всего будет /dev/ttyUSB2
- управление потоком: аппаратное
- окончание строки: CR/LF
- команды модема: в строке инициализации 1 пишем AT+CGDCONT=1,"ip","internet.beeline.ru"
Примечание: возможно, так же будет работать ZTE mf-170.
Также для разных модемов от ZTE могут использоваться AT-команды (не проверено):
- AT^U2DIAG=0 (девайс в режиме только модем)
- AT^U2DIAG=1 (девайс в режиме модем + CD-ROM)
- AT^U2DIAG=255 (девайс в режиме модем + CD-ROM + Card Reader)
- AT^U2DIAG=256 (девайс в режиме модем + Card Reader, можно использывать как обычную флешку, отказавшись от установки драйверов модема)
Это модем от МТС, возможно у других компаний тоже есть эта модель Особенности - бывают двух видов: определяющиеся как
- 19d2:0103
- 19d2:2000 (19d2:2003 - это картридер)
Первый - спокойно обрабатывается modeswitch и спокойно работает Второй - приходится отключать CD и картридер После отключения CD и кард-ридера определяется как 19d2:0016
Вот некоторые команды, первые 4 проверены на 19d2:2000. Первые 4 и 10-я команда также работают на 19d2:0016
в каталоге /etc/net/ifaces/ppp1/ : (цифра может меняться в зависимостри от номера интерфейса):

Настройка модема
У MikroTik RouterBoard 951g-2hnd один USB порт. Для удобства я подключил 3G модем через маленький USB удлинитель и приступил к настройкам:


Теперь подключимся к модему и настроим его работу (канал выбираем перебором, ожидая на ввод команды AT ответ OK. У меня получилось с 1 и 2 каналом.):
system serial-terminal port=usb1 channel=1
[Ctrl-A is the prefix key]
AT
OK
Сначала сбросим к заводским настройкам:
AT&F
OK
Посмотрим на наш модем:
ATI
Manufacturer: ZTE CORPORATION
Model: MF112
Revision: BD_MF112V1.0.0B01
IMEI: 35***********54
+GCAP: +CGSM,+DS,+ES
OK
Проверим блокировку сети/SIM
AT+ZSEC?
+ZSEC: 3,0
OK
X — Статус блокировки SIM:
0 Нет действий
1 Сеть Lock
2 (U) SIM-карты Блокировка
3 Сеть Lock и (U) SIM-карты Блокировка
Уровень сигнала:
AT+CSQ
+CSQ: 17,99
OK
В децибелах (X = 17): -113 + X * 2 = -113 + 17 * 2 = -79 дБ
Узнать SIM IMSI номер:
AT+CIMI
25***********56
OK
Далее отключаем виртуальный CDROM:
AT+ZCDRUN=E
Enter download mode result(0:FAIL 1:SUCCESS):1
OK
AT+ZCDRUN=8
Close autorun state result(0:FAIL 1:SUCCESS):1
OK
Выбираем режим работы:
AT+ZSNT=0,0,0 (Авто) — по умолчанию
AT+ZSNT=0,0,1 Автоматический выбор сети: GSM+WCDMA, предпочтение GSM
AT+ZSNT=0,0,2 Автоматический выбор сети: GSM+WCDMA, предпочтение WCDMA
AT+ZSNT=1,0,0 Автоматический выбор сети: только GSM
AT+ZSNT=2,0,0 Автоматический выбор сети: только WCDMA
AT+ZSNT=0,1,0 Ручной выбор сети: GSM+WCDMA
AT+ZSNT=1,1,0 Ручной выбор сети: только GSM
AT+ZSNT=2,1,0 Ручной выбор сети: только WCDMA
Я выбрал Автоматический выбор сети: GSM+WCDMA, предпочтение WCDMA:
AT+ZSNT=0,0,2
OK
Все теперь сохраняем данные в текущем профиле:
AT&W
OK
Жмем Ctrl-A
[Q - quit connection] [B - send break]
[A - send Ctrl-A prefix] [R - autoconfigure rate]
и Q
Welcome back!
Настройка подключения
- порт к которому подключен модем: usb1
- номера data и info каналов: 2 и 1 (подобрал перебором)
Настроем его:

и подключим:
Получение/Отправка SMS

Тариф
Я опишу лишь MTS т.к. его SIM карта была у меня (собственно как и модем — но это исправимо)
Тариф: Супер МТС и главное это опция «МиниБИТ», которая позволяет платить за интернет, только в тот день, когда он нам необходим — 15руб. Минус это суточная квота в 5 Мбайт, далее скорость падает до 32Кбит/с.
Тариф: Коннект-4 (Переход на этот тариф доступен не со всех тарифов) и опция «Интернет на день», она позволяет платить за интернет, только в тот день, когда он нам необходим — 30руб. Минус это суточная квота в 250 Мбайт, далее скорость падает до 64Кбит/с.
Если кто знает более выгодные подобные тарифы/опции, то поделитесь пожалуйста.

Любой модем идентифицируется компьютером как съемный диск. Это задумано для того чтобы пользователи могли скачать соответствующие программы и драйвера с модемом. Но при подключении модема к приставке или роутеру могут возникнуть небольшие проблемы. Очень часто пользователи сталкиваются с тем, что съемный диск не дается ему идентифицироваться по назначению, в режиме модема. Здесь мы приводим несколько вариантов решения проблемы.
ДЛЯ СПРАВКИ . 3G – это одна из технологий передачи данных посредством беспроводной интернет-сети. Она основана на передаче пакетных- данных. Предельная скорость не слишком высока. Но ее, как правило, хватает для просмотра картиной и онлайн-видео, прослушивания музыки и почтовой пересылки. USB-модем – практичное и удобное в использовании устройство. Оно не требует от пользователя каких-то сверхестественных знаний и умений. Они заключены в пластиковый корпус и защищены от механических и других повреждений. Главным преимуществом такого варианта является его мобильность. Вы можете взять с собой модем в любое место с сотовой связью. Бывает, в работе устройств возникают краткосрочные «пробелы» и устройство не реагирует на команды.1. Подключаем устройство к компьютеру с Windows.
3. Нам нужна категория «МОДЕМЫ» . Из нее переходим в Huawei mobile connect 3G Modem (правая кнопка), далее в СВОЙСТВА .
4. Далее заходим во вкладку МОДЕМ . Запишите на листочек или скопируйте в документ номер порта, его скорость для модема.
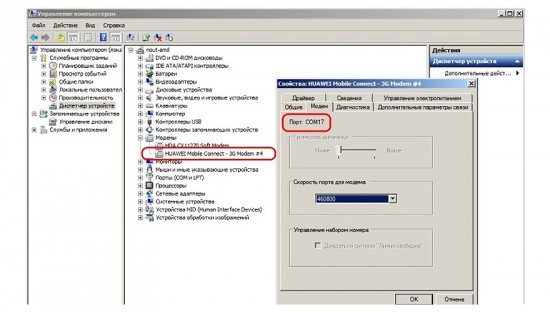
5. При отсутствии HyperTerminal вам необходимо скачать ее. После скачивания запускаем программу, записываем любое имя на ваше усмотрение и подтверждаем свой выбор путем нажатия кнопки ОК.

Переведите 3G-модем в режим "только модем" с помощью HyperTerminal
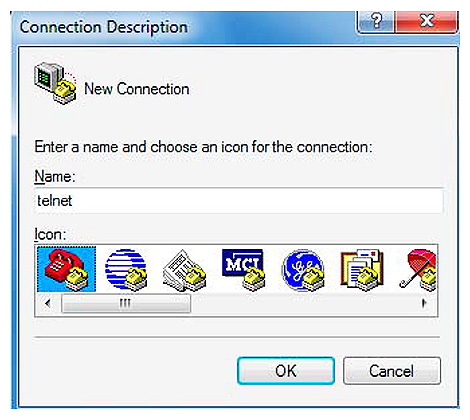
6. Далее вспоминаем номер порта (с пункта 4) и выбираем его, подтверждаем свой выбор путем нажатия кнопки ОК . На экране монитора откроется окно. Сюда необходимо ввести скорость порта (снова по пункту 4).
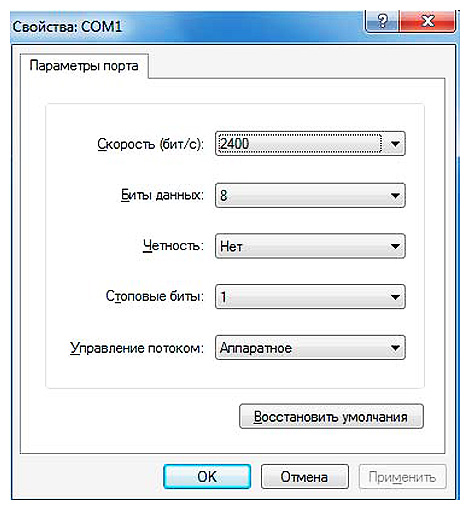
7. Также в появившееся окно необходимо ввести сначала команду ate1 . После получения ответа нажимаем ОК .
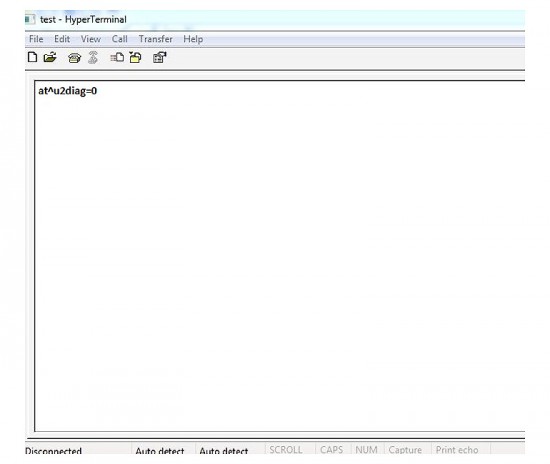
Далее записываем вторую команду - at^u2diag=0 . И снова после получения ответа жмем ОК .
AT^SYSCFG=2,2,3fffffff,0,2 (включение 2G,3G)
для Huawei E1750
Используемые АТ команды переключения режимов:
AT^U2DIAG=0 (устройство в режиме только модем)
AT^U2DIAG=1 (устройство в режиме модем + CD-ROM)
AT^U2DIAG=6 (устройство в режиме только сетевая карта)
AT^U2DIAG=268 для E1750 (устройство в режиме модем +
CD-ROM + Card Reader)
AT^U2DIAG=276 для E1750 (устройство в режиме сетевой
карты + CD-ROM + Card Reader)
AT^U2DIAG=256 (устройство в режиме модем + Card Reader), можно использовать как обычную флешку, и отказаться от установки драйверов модема
Эта команда не функционирует:
AT^U2DIAG=255 (устройство в режиме модем + CD-ROM + Card Reader)
можно использовать команды
AT^HSDPA=1 режим HSDPA
AT^HSDPA=0 выключено
AT^HSUPA=1 режим HSUPA
AT^HSUPA=0 выключено
Проверено на модемах Huawei E1750, E1550, E1820. Работает практически на всех поддерживающих ввод команд через гипертерминал.
для модема Huawei E3272
для модемов Huawei E367, E352, E392, E353 и E171 с firmware 21.156.00.00.143
для Huawei E3276
Эти команды включают для модема Мегафон М150-1.
^SETPORT:A: BLUE TOOTH
^SETPORT:A1: CDROM
^SETPORT:A2: SD
^SETPORT:1: 3G MODEM
^SETPORT:2: 3G PCUI
^SETPORT:3: 3G DIAG
^SETPORT:5: 3G GPS
^SETPORT:10: 4G MODEM
^SETPORT:12: 4G PCUI
^SETPORT:13: 4G DIAG
^SETPORT:14: 4G GPS
^SETPORT:16: NCM
для модема Huawei e3372
Для МТС прошивки.
8. При завершении всех этих манипуляций необходимо закрыть HyperTerminal и извлечь устройство.
Теперь ваш модем переведен в режим «Только модем».
ДЛЯ СПРАВКИ . С 4G-модемом поступаем так же. Принципиально он ничем не отличается от 3G-модема, разве что скоростью передачи данных. 3G работают даже там, где нет LTE. При этом переход интернета совершается без прерывания процесса загрузки. 4G быстрее как минимум в 10 раз. Но это далеко не все его преимущества. Отличие заключается и в способе передачи данных. 3G была введена в обиход около 10 лет назад. Ее инфраструктура наиболее развита. Она отличается большей интенсивностью и большей зоной покрытия. Обе технологии не соперничают друг с другом. Конечно, 4G более совершенна. Но они работают в команде, постоянно совершенствуя стандарты качества интернет-услуг.Подсказка . При настройке модема usb, если вы хотите чтобы было видно вводимые AT команды, тогда жмем «File» в меню сверху слева «Properties»
Переходим на закладку «Settings» и нажимаем «ASII Setup»
Устанавливаем галочку во второй строчке наверху «Echo typed characters locally» и жмем два раза «ОК»
Технология 3G совместима со всеми мобильными устройствами. USB 3G модемы разработаны специально для компьютерных устройств. Но 3G подходит для пользователей, которые не нуждаются в скачивании огромного количества информации, так как скорость оставляет желать лучшего. Стоит учесть, что скорость передачи данных за чертой города может снизиться. 4G модем больше подходит для компьютерных, а не для мобильных устройств. У них не такая широкая зона покрытия, так как они начали развиваться совсем недавно. Они отличаются более высокой стоимостью. 4G модемы подключаются к компьютеру посредством специального слота.

Поддерживаемые ОС: Microsoft Windows XP/Vista/7 32/64 бита
Поддерживаемые модемы: Большинство HSDPA/HSUPA 3G-модемов ZTE и Huawei
Назначение: Утилита производит переключение режимов 3G-модемов для обеспечения лучшей совместимости с интернет-центрами серии ZyXEL Keenetic
Выполняем следующую последовательность действий:
1. Подсоединяем устройство к компьютеру. Ждем несколько секунд, пока не установится ПО модема (если оно уже установлено, то пропускаем этот пункт). При самостоятельном запуске приложения USB-модема закрываем его.
2. Далее запускаем файл 3gsw.exe. Выбираем клавишу необходимого режима и кликаем на нее.
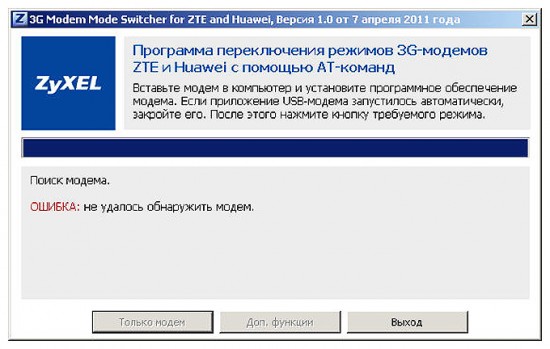
ОБРАТИТЕ ВНИМАНИЕ на то, что в режиме «только модем» вы не сможете использовать многие дополнительные функции. Утилита совместима с большей частью USB модемов.
3. После завершения переключения устройства необходимо закрыть утилиту. Изымите устройство из компьютера и попробуйте подсоединить его по USB к интернет-центру ZyXEL.
4. Загруженное ПО модема оставьте на компьютере. В его удалении нет необходимости. В будущем вы сможете без проблем переключать режимы устройства.
ДЛЯ СПРАВКИ. Модем – это специальное устройство, которое применяется в системах связи. Он выполняет функцию модуляции и демодуляции сигнала и используется для подключения компьютера к интернету. Принцип действия модема прост: он осуществляет преобразование аналогового сигнала в цифровой и наоборот. Во время преобразования сигнала устройство измеряет его характеристики и записывает их в цифровом виде. Используя специальный алгоритм. Беспроводные модемы, о которых и идет речь в этой статье, обеспечивают доступ к интернету в любой точке нашей планеты.Используйте утилиту tool-PortSwitch.exe.

следует выбрать FIND DEVICE и CDROOM TO DIAG. После завершения всех манипуляций смотрим, выключена ли эмуляция CD-ROM'а.
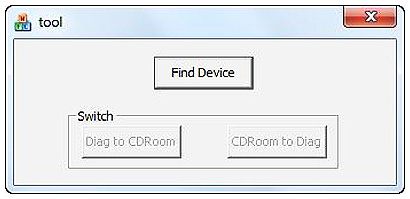
Читайте также:


