Как записать голос яндекс переводчика в аудиофайл и сохранить на компьютер
Способ первый: по старинке
Садимся за компьютер, одеваем наушники, включаем диктофонную запись. И начинаем расшифровывать, быстро-быстро стуча по клавишам. На сегодня это самый надежный способ. И самый медленный. Если собеседник говорит быстро или плохое качество записи, вам придется не раз перематывать диктофонную запись назад. В среднем вам придется потратить в два-три раза больше времени, чем длится запись, которую вы расшифровываете.
Совет: для прослушивания записи используйте аудиоплеер AIMP. В нем можно замедлить скорость воспроизведения через Менеджер звуковых эффектов. Голос при этом будет искажен, зато вам реже понадобится перемотка назад. Если же запись очень тихая и максимальная громкость не помогает, можно воспользоваться нормализацией записи (специальный способ увеличения громкости).
Способ второй: начитываем сами
Современные технологии распознавания речи продвинулись далеко. Но они еще не справляются с диктофонными записями, где присутствуют посторонние шумы, собеседника слышно тихо или плохо. Зато они хорошо распознают голос с микрофона. Воспользуемся этим.
Устанавливаем Яндекс.Диск 3.0 , вместо с ним установится утилита Заметки в Яндекс.Диске. Открываем ее и нажимаем на значок микрофона. Скажите несколько фраз. Текст распознается почти без ошибок. Из знаков препинания здесь только точки. Но и этого достаточно.
Теперь запускайте диктофонную запись в наушниках и одновременно начитывайте ее своим голосом в микрофон (можно использовать встроенный в наушники). Так вы получите вполне сносный к дальнейшей обработке текст. Разумеется, вы должны уметь быстро воспринимать чужую речь и превращать ее в свою.
Совет: можете также использовать другие сервисы, базирующиеся на разработках Google — GoogleSpeech , Speechpad или Speechlogger . Эти сайты нужно запускать в браузере Google Chrome.
Способ третий: грузим YouTube
Ютуб умеет автоматически создавать субтитры. Вы можете попробовать загрузить в сервис диктофонную запись и подождать, пока сформируются субтитры (т.е. распознается ваш текст). Процесс долгий и каким будет результат, вы узнаете не сразу. Поэтому этот способ мы не рекомендуем. Из плохой записи вы все равно не получите приличный результат.
Способ четвертый: полная автоматика
Если у вас хорошая диктофонная запись, где голос звучит ровно, ясно и четко, нет посторонних шумов, можно попробовать использовать вышеупомянутые программы распознавания речи. Но вначале схитрим: сделаем так , чтобы аудиозапись, воспроизводимая с компьютера, была автоматическая направлена на микрофон.
Для этого нам нужно зайти в настройки Windows. В панели Звуки заходим во вкладку Запись , где отключаем Микрофон и другие входы и включаем Стерео микшер . Если вы не видите этих устройств, попробуйте включить показ отключенных и отсоединенных устройств.
После этого включаем сервис рапознавания речи (например, от Яндекса) и включаем воспроизведение диктофонной записи. Практически сразу же начнется распознавание и перевод голоса в текст. В наушниках аудиозапись вы слышать не будете. Не переживайте, так и должно быть.
Если не получается, нужно скачать и установить виртуальное устройство VB-CABLE Virtual Audio Device ( скачать драйвер можно здесь ). Теперь в панели Звуки включаем CABLE Input и CABLE Output (в вкладках Воспроизведение и Запись) и отключаем все остальные включенные устройства.
Учтите, хороший результат вы можете получить только с качественной аудиозаписью. Вот что может получится с плохой — смотрите на скриншоте. Если что «масик мама» — это «массив маймо» (Massive MIMO).
Способ пятый: дождаться будущего
Пройдет еще несколько лет и проблема расшифровки аудиозаписей исчезнет. Искусственный интеллект научится отделять зерна от плевел (т.е. голос от шума), улучшится распознавание плохой речи. Надо только подождать.

Если вы работаете в digital-маркетинге, вам постоянно нужно взаимодействовать с текстом: записывать идеи, задачи, описывать концепции, писать статьи и многое другое. Иногда проще и быстрее надиктовать текст, чтобы не забыть важную мысль или задачу. Диктофон для этого подходит плохо: запись потом нужно будет расшифровывать и переводить в текст. А если оставлять голосовые заметки часто, то потом просто нереально быстро найти нужную информацию или бегло ее просмотреть.
Голосовой ввод текста помогает решить эту проблему. Вы диктуете — программа сразу переводит речь в текст, который вы можете сохранить как обычную заметку и дальше работать с ней спокойно работать.
В статье мы собрали подборку бесплатных сервисов голосового ввода, которые помогут вам:
- быстро и удобно делать заметки, когда нет возможности или времени записывать вручную;
- записывать голосом список задач;
- надиктовывать черновики статей и других текстов.
Берите на вооружение сервисы из подборки и тестируйте — все они бесплатные и неплохо распознают русский язык.
5 бесплатных онлайн-сервисов для голосового ввода
1. SpeechPad
Speechpad — бесплатный сервис для голосового ввода текста. Доступен в трех форматах:
- онлайн-сервис;
- браузерное расширение — с его помощью можно вводить текст в любое поле для ввода;
- мобильное приложение для Android и iOS.
У сервиса также есть платные функции. Их два вида:
- дополнительные (расширенные). Включают в себя голосовой ввод в режиме интеграции с OS Linux и Windows, а также транскрибирование аудиофайлов длиной более 15 минут;
- премиум. Пакетное транскрибирование аудио и видео (больше двух файлов).
Онлайн-сервис
Интерфейс сервиса выглядит так:

Здесь есть несколько настроек, кнопки управления и поле, в котором отображается распознаваемый текст.
Что можно сделать сделать:
- настроить язык голосового ввода. Базово с списке доступно 14 языков (среди них русский, украинский, английский, немецкий). Если нужен другой язык, необходимо зарегистрироваться в сервисе. После этого в личном кабинете появится возможность добавить этот язык (если для него поддерживается распознавание речи);
- активировать опцию «Включить команды». Если вы авторизованы в личном кабинете, вы можете добавлять голосовые команды и использовать их при надиктовке текста. Например, удалить последний распознанный фрагмент текста;
- отключить управление заглавными буквами Google. По умолчанию в речи распознается начало предложений и автоматически проставляются заглавные буквы. Вы можете отключить эту опцию и самостоятельно редактировать предложения.
Обратите внимание! Онлайн-сервис Speechpad корректно работает только в браузере Google Chrome. Можно запускать его и в Яндекс.Браузере, но все же для корректной работы рекомендуется использовать именно Chrome.
Для начала распознавания текста нажмите кнопку «Включить запись» и предоставьте доступ к микрофону.

Затем надиктовывайте текст. Сначала распознанные слова появятся в поле справа от кнопки «Включить запись». После небольшой паузы они попадут в поле ниже (результирующее поле).
Над результирующем полем есть кнопки со знаками пунктуации. По ходу диктовки вы можете добавлять их вручную.

После того как вы закончили диктовку, просмотрите текст, исправьте ошибки (если есть). Затем скопируйте текст или скачайте в виде txt-файла.
Транскрибация
Также с помощью Speechpad можно переводить аудиозаписи разговоров в текст с помощью опции «Транскрибация».

Здесь можно будет загрузить аудио- или видеофайл, а также добавить ссылку на видео с Youtube.

После нажатия на кнопку «Включить запись» файл начнет проигрываться и система переведет речь в текст.
Расширение SpeechPad
Установите расширение из магазина расширений Google Chrome. После установки в контекстном меню в браузере (при клике правой кнопкой мыши на любой области экрана) появится пункт «SpeechPad».
Кликните правой кнопкой мыши по любому полю для ввода текста и выберите расширение из контекстного меню. Поле подсветится, и вы сможете голосом произнести фразу, которую нужно ввести в поле. Расширение распознает ее и отобразит в виде текста.

Мобильное приложение
Доступно две версии: для Android и iOS.
Приложение может работать в автономном режиме (без подключения к интернету). Так выглядит интерфейс приложения на Android:

В настройках можно управлять голосовыми командами (для расстановки знаков препинания и спецсимволов с помощью голоса):

2. VoiceNote
Для голосового ввода через VoiceNote можно использовать Live Demo или отдельное приложение для Chrome.
Как пользоваться сервисом
Откройте редактор и выберите язык, на котором нужно распознавать речь. Для этого кликните по иконке земного шара и укажите нужный язык.

Затем кликните по значку микрофона и предоставьте сервису доступ к микрофону вашего компьютера или ноутбука.

После этого система начнет запись и вы сможете надиктовывать текст. Распознанный текст появится в редакторе. Возможности:
- можно проговаривать знаки препинания словами;
- голосовой командой можно перевести текст на новую строчку;
- с помощью панели инструментов можно вручную добавлять знаки препинания и спецсимволы прямо во время диктовки;
- готовый текст можно отредактировать и сохранить в txt-файле.
3. Voice Notepad
Еще один сервис для голосового ввода текста. Как и остальные сервисы, работает только в браузере Google Chrome.
У сервиса простой интерфейс. Здесь есть:
- возможность выбрать язык распознавания (сервис работает на основе движка Google Speech Recognition и может распознавать речь на более чем 100 языках);
- текстовое поле — здесь будет появляться распознанный текст, который можно отформатировать: выделить полужирным, курсивом или подчеркиванием, оформить списки, добавить или убрать отступы, задать выравнивание;
- кнопки управления — кнопка Start активирует распознавание речи. С помощью остальных кнопок можно копировать текст, сохранять в txt-файл, публиковать и совершать другие действия.

Сервис поддерживает голосовые команды. Например, с помощью команды можно перевести текст на новую строку, поставить тире или другие знаки препинания, спецсимволы и т. д.

Полный список поддерживаемых команд для русского языка — здесь.
Бесплатный онлайн-сервис для распознавания речи. Достаточно неплохо распознает русский язык. Всего поддерживает более 60 языков.
У SpeechTexter есть веб-версия (работает только в Google Chrome) и мобильное приложение для Android.

Для начала работы с сервисом необходимо выбрать язык распознавания и нажать кнопку Start (предоставив доступ к микрофону).

В текстовом поле есть несколько полезных функций:
- счетчик слов, распознанных системой;
- инструменты редактирования текста: выделение полужирным, курсивом, подчеркиванием, выравнивание текста, изменение размера шрифта. Также можно менять цвет текста, создавать нумерованные и ненумерованные списки;
- можно включить ночной режим — полезно, если вы используете сервис вечером или ночью.

В правой части интерфейса размещен блок со стандартными голосовыми командами для добавления знаков препинания и нового абзаца:

На вкладке Custom можно создать свои команды, например для добавления кавычек.
После завершения диктовки текст можно отредактировать и сохранить в файле:
- в txt-файле;
- документом Microsoft Word.

5. TalkTyper
Простой онлайн-сервис для голосового ввода с поддержкой 37 языков.

В этом сервисе минимум функций, однако с распознаванием русского языка он справляется вполне неплохо. Для начала распознавания речи необходимо нажать на значок микрофона, разрешить его использование в браузере и начать диктовку текста.
Если сервис распознал фразу неправильно, нажмите на значок «Варианты»:

Дополнительные инструменты для голосового ввода текста
Яндекс.Клавиатура и GBoard (Google Клавиатура)
Если вы большую часть времени работаете со смартфона и хотите использовать возможность голосового ввода текста, воспользуйтесь функционалом голосового ввода, который есть в клавиатурах от Google и Яндекс:
- GBoard — клавиатура от Google. Для Android и iOS;
- Яндекс.Клавиатура. Для Android и iOS.
Так вы сможете надиктовывать текст в любом приложении, которое вы обычно используете для организации личных и рабочих заметок, задач и подобного (Google Keep, Notion, Trello и т. д.).
Воспользоваться голосовым вводом просто:
- Откройте нужное приложение (например, Google Keep) и создайте заметку;
- Откройте клавиатуру и нажмите на значок микрофона (ниже пример, как это сделать в GBoard);
- Начните диктовать заметку. Система распознает речь и преобразует ее в текст.
Голосовой ввод на GBoard (клавиатуре от Google)
Google Docs
Тем, кто много работает с Google Документами, пригодится встроенная функция голосового ввода (поддерживает русский язык).
Если вы еще не знали о ней, вот как ее включить: «Инструменты» → «Голосовой ввод».

Слева появится всплывающее окошко с выпадающим списком для выбора языка речи и кнопкой с иконкой микрофона.

Выберите нужный язык, нажмите на кнопку и начните диктовать текст.
Рекомендации, которые помогут улучшить качество распознавания текста
Все сервисы, которые мы привели в подборке, достаточно хорошо распознают русский язык, однако иногда качество распознанного текста может быть посредственным. Чтобы такого не происходило, следуйте нескольким базовым рекомендациям.
Проверить, как правильно звучит слово, прочитать e-mail за рулём или озвучить текст робота в фильме – типичные ситуации, в которых вам может понадобиться синтезатор речи. Многие платные и бесплатные программы осуществляют перевод текста в речь на всех платформах, но не все они подходят русскоязычным пользователям. Озвучка текста на русском языке поддерживается далеко не всеми зарубежными ПО и онлайн-ресурсами. Да и их разработчики не всегда могут запрограммировать орфоэпические и интонационные нюансы.
| Text-to-Speech | Онлайн | Продвинутые настройки | Зачитывание текста отрывками по 30 секунд |
| Oddcast | Онлайн | Анимированные дикторы | Зачитывание текстов до 600 символов |
| Robot Talk | Для ПК | Бесплатное приложение для Windows | Сохранение только в форматах WAV и WMA |
| Балаболка | Для ПК | Чтение текста из файлов DOC, DOCX, PDF, DjVu, FB2 и т. д. | Для работы нужны установленные синтезаторы речи |
| Говорилка | Для ПК | Использует словари произношений, что позволяет корректировать произношение слов и словосочетаний | Программа не вышла из бета-тестирования – возможны ошибки |
| Яндекс Переводчик | Альтернативная опция | Знакомый голос бота «Алиса» | Нет настроек голоса и скорости |
| Google Переводчик | Альтернативная опция | Большой выбор языков | Нет настроек голоса и скорости |
Все программы Свернуть таблицу
Перевод текста в речь на русском языке: лучшие программы
В этой подборке – только проверенные программы для озвучки, которые зачитают ваш текст без ошибок. В некоторых из них озвучивание текста доступно только в режиме онлайн, но есть и те, в которых предусмотрена функция экспорта файла для дальнейшего использования. Как правило, платные программы обладают расширенными возможностями настройки, а начитанный текст на выходе звучит более естественно.
Мобильные синтезаторы
Синтезатор речи Google
Собственное мультифункциональное приложение Google для перевода текста в речь. Именно оно отвечает за озвучивание текста в переводчике и чтение аудиокниг в Google Play, а также во многих других программах Play Маркета.
SpeechText
Это приложение в первую очередь для тех, кто хочет узнать правильное произношение иностранных слов. Не лучший вариант ввиду ограниченности функционала. Но в качестве подспорья при изучении языка его вполне хватает.
Болтун
Удобное приложение для устройств на Андроиде. Может озвучить текст SMS, электронное письмо, статью в браузере – любые тексты, которые вы скопируете в буфер обмена или введете прямо в приложение.
Voice Aloud Reader
Еще одно приложение, которое можно скачать в Google Play. Программа работает с загруженными текстовыми файлами и сохраненными текстами. Русский язык поддерживается. Можно выбирать интонацию и скорость чтения.
Онлайн-синтезаторы
Acapela
Один из самых известных синтезаторов речи. Разговаривает на 30 языках. Текст на русском языке вам могут зачитать мужским голосом Николай, а женским – Алёна. На бесплатное использование есть ограничение: в браузерной версии можно воспроизвести не больше 300 символов. Для использования полного функционала необходимо скачать платную программу – она доступна на Windows, Linux, Mac, а также на мобильных OC Android и IOS.
Text-to-Speech
Синтезатор речи с продвинутыми настройками: можно задавать скорость речи, размер шрифта и машинный перевод. Доступна даже экранная клавиатура для людей с ограниченными возможностями. На русском текст может зачитать здесь только женский голос.
Oddcast
На этом портале вам тоже не дадут озвучить более 300 символов разом. Зато русский язык поддерживается тремя голосами: одним мужским (Дмитрием) и двумя женскими (Милиной и Ольгой). Но главная фишка портала в том, что текст вам зачитывают анимированные дикторы. За это можно простить программе даже не самый удобный интерфейс.
Linguatec
Как и в случае с Acapela, больше определенного количества символов (здесь – 250) бесплатная версия вам озвучить не разрешит. Но зато с этой задачей она справляется очень неплохо. Здесь так же доступны два голоса – мужской (Юрий) и женский (Милена).
iSpeech
Простейший бесплатный инструмент для озвучивания коротких текстов размером не больше твита – максимум 150 символов. Зато полученный результат можно сохранить на компьютере. Русский язык поддерживается.
PilliApp
Программа не разговаривает больше 60 секунд, поэтому разработчики рекомендуют делить длинный текст на несколько строк. За русский язык отвечают голоса Юрия и Елены. Сайт программы явно переведен в автоматическом режиме, поэтому не удивляйтесь легкой странности текста на главной странице.
Отечественный онлайн-софт с возможностью расширенных настроек: можно отрегулировать скорость чтения, высоту тона, громкость и чтение знаков препинания. Выбор невелик – только Александр или Елена. Зато можно не копировать текст в окошко, а сразу загрузить в программу файл Microsoft Word. Минус этого сервиса в том, что мгновенно озвучить текст не получится: придется подождать в очереди на конвертацию.
ПК синтезаторы
Robot Talk
Бесплатное приложение магазина Windows. В программе всего 5 голосов: 3 мужских и 2 женских. Можно изменять тембр голоса и скорость речи. Полученный на выходе аудиофайл можно сохранить.
Балаболка
Умная и непривередливая программа, которая читает тексты практически любых форматов – DOC, PDF, PPTX, XLS и многих других. Для озвучки используются движки синтезаторов речи, которые уже присутствуют в вашем компьютере. Помимо распознавания текста в речь, софт предлагает проверку орфографии. По окончании работы аудиофайл можно экспортировать.
Говорилка
Словари произношений в этой программе постоянно пополняются, поэтому орфоэпических ошибок можно не бояться. Считывает текстовые файлы и прокручивает текст на экране, как телевизионный суфлер. Ограничений по объему текстов нет, поэтому это отличный вариант для тех, кто предпочитает аудиокниги электронным: достаточно загрузить книгу в программу – и можно слушать.
2nd Speech Center
Предельно понятный интерфейс и все та же возможность экспорта файла в MP3 и WAV. Программа поддерживает файлы в формате TXT, DOC, PDF, EML, RTF, HTM, HTML. Можно регулировать скорость получившегося текста – удобно, чтобы послушать учебные материалы на иностранном языке.
Альтернативные синтезаторы
Яндекс Переводчик
Как мы уже знаем благодаря боту «Алиса», у софта «Яндекса» все хорошо с распознаванием речи. Преобразование текста в речь в интерфейсе их переводчика тоже работает на ура. Никаких дополнительных настроек и возможностей экспорта не предусмотрено, но это стандартная практика для приложений-переводчиков.
Google Переводчик
Аналогично своему российскому коллеге, этот переводческий инструмент выполняет базовые задачи по озвучке текста. Подходит для сверки ударений. Мобильное приложение этого сервиса нередко выручает в путешествиях: достаточно напечатать или сказать в динамик нужную фразу, чтобы софт тут же озвучил ее перевод вашему иностранному собеседнику.
Как обработать аудиофайлы
С любой аудиодорожкой, даже если это сохраненный файл из синтезатора речи, можно сделать много крутых вещей: улучшить звук, ускорить его или замедлить, проиграть обратно, убрать шумы, добавить аудиоэффекты или совместить с музыкальным фоном. И, конечно, можно наложить аудиотрек на видео для озвучки клипа. Большой простор для творчества со звуком и видеозаписями дает программа Movavi Video Suite. В ней можно не только работать с готовыми аудиофайлами, но и записать собственный аудиотрек или закадровый комментарий для видео, а также захватить звук с экрана компьютера и потом обработать его, если нужно. Movavi Video Suite включает также возможность конвертировать любые медиаформаты.
Привет! К идее написать эту статью меня подтолкнул вопрос от ученицы в поддержке. Ей потребовалось записать аудио, чтобы наложить его на видеоролик в Канве. Дословно вопрос звучал так:
«Подскажите, пожалуйста, как мне записать аудио текст, чтоб вставить в видео ролик в Канве? Я записываю на ноутбуке, но он не вставляется, не та программа».
То есть, при записи голосового файла с программы на ноутбуке не подошел формат. Да, можно аудиофайлы конвертировать из одного формата в другой. Есть онлайн-конвертеры.
При подготовке статьи мне попались несколько интересных сервисов по записи аудио онлайн. И я разберу на их примере, как можно записать, отредактировать и скачать голосовой файл в mp3. Так как сервисы бесплатные – на них показывается реклама!
Ниже вы можете посмотреть мой видеоурок с обзором этих сервисов:
Он пишет звук с микрофона в mp3 формате и тут же эту запись можно скачать на компьютер.
Чтобы включить запись, кликаем на красный микрофончик.
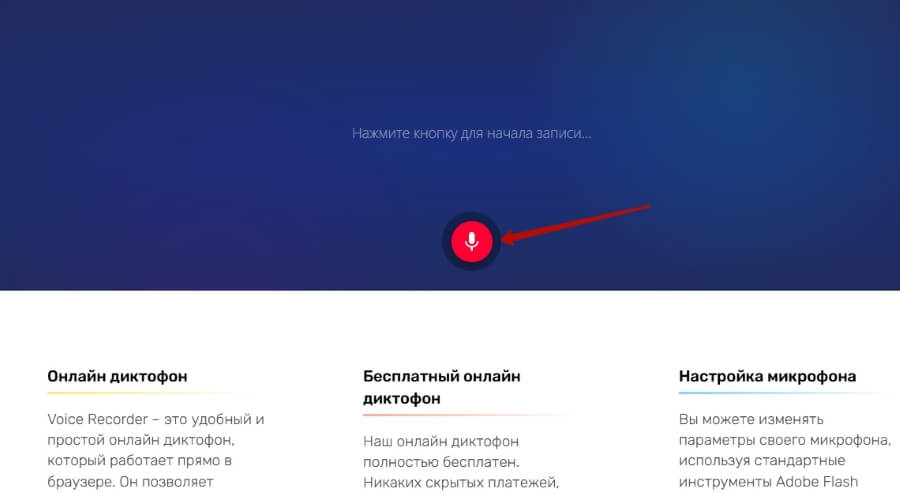
В самый первый раз у вас появится всплывающее окно с просьбой разрешить доступ к микрофону (разрешите).
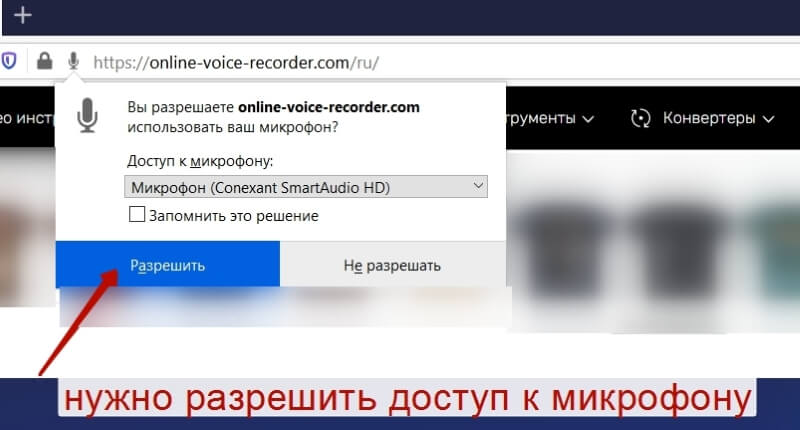
Кликнув по шестеренке справа – можно выбрать, какой микрофон использовать (если у вас несколько – например, встроенный и подключен внешний).
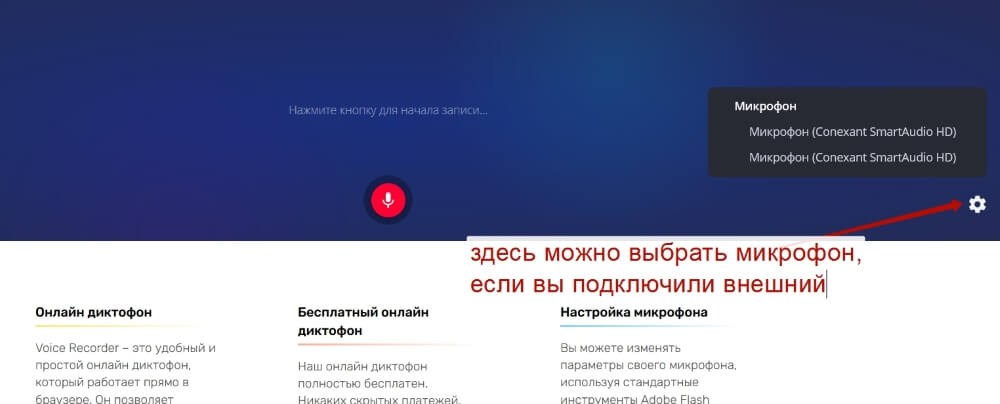
После этого еще раз нажмите на красный микрофон.
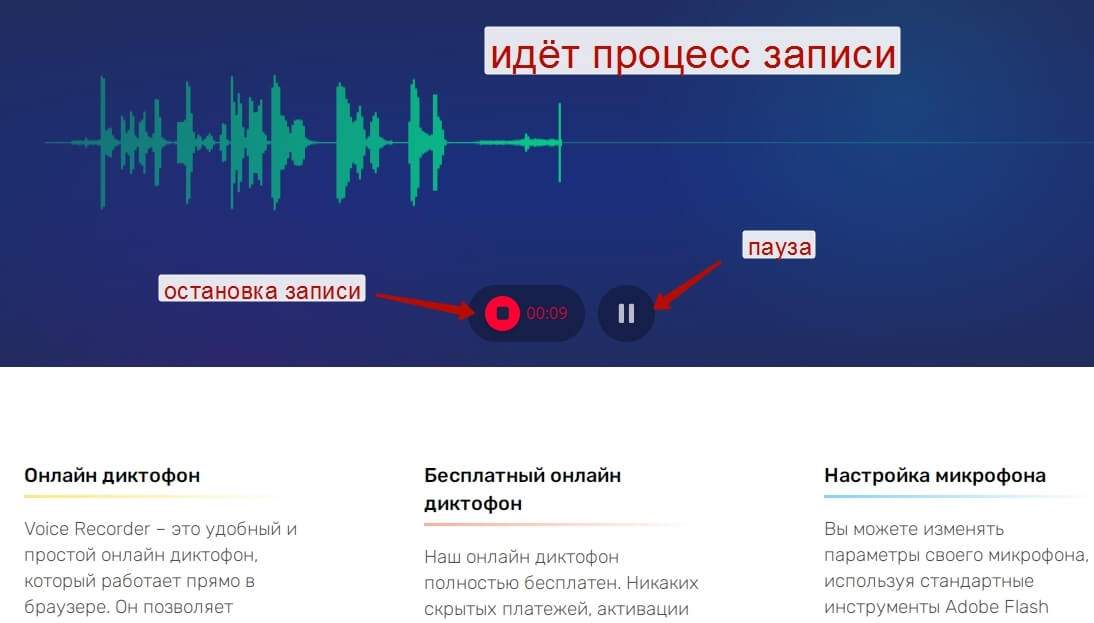
Чтобы сделать паузу в процессе – нажимаем на иконку с двумя вертикальными полосами (чтобы возобновить – нажимаем на нее повторно).
А чтобы окончательно остановить запись – жмем по красной иконке с прямоугольником.
Перед сохранением запись можно прослушать, нажав на стрелочку «Играть».
И тут же ползунками по краям можно выделить фрагмент, который хотите сохранить. Все, что будет за ползунками, вырежется. Например, если вначале или в конце у вас была длинная пауза, то можно ее вырезать таким образом.
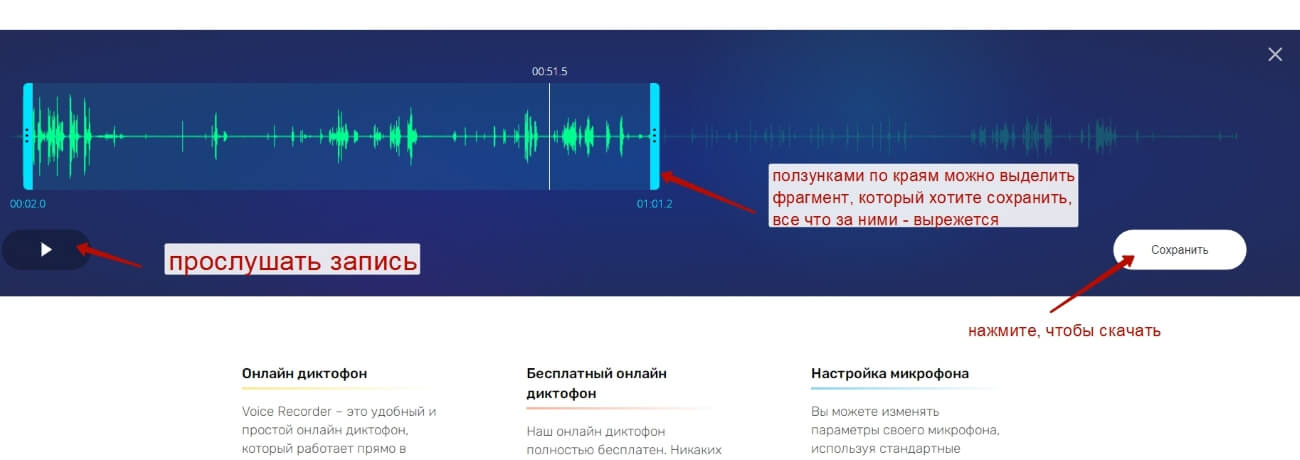
Чтобы скачать запись в mp3, жмем на кнопку «Сохранить».
Также на этом сервисе имеется редактор – обрезка аудио, увеличение/уменьшение громкости, изменение скорости, высоты звука, еквалайзер, плавное начало и завершение.
Чтобы в него попасть, нажмите в меню «Аудио инструменты» и выберите «Обрезать или вырезать».
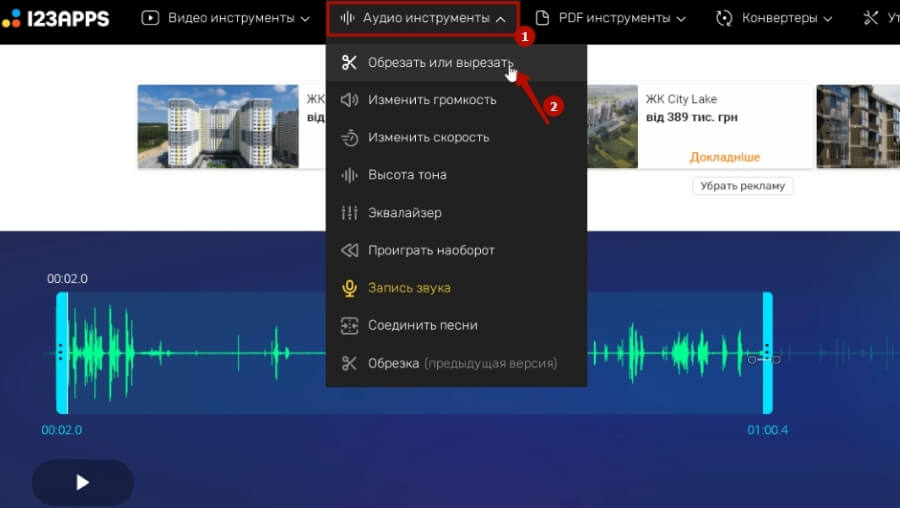
Нажмите на кнопку «Открыть файл» и загрузите аудиофайл (например, тот, что записали и скачали на предыдущем шаге). По умолчанию он скачивается в папку с загрузками.
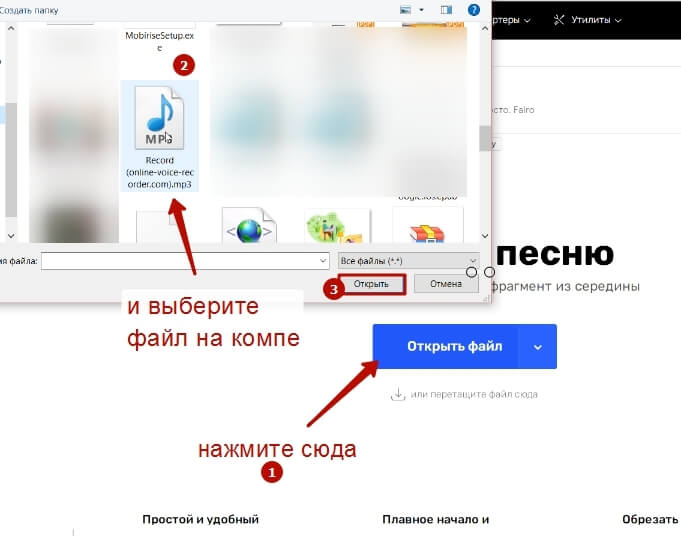
Запись откроется в редакторе со всеми доступными опциями.
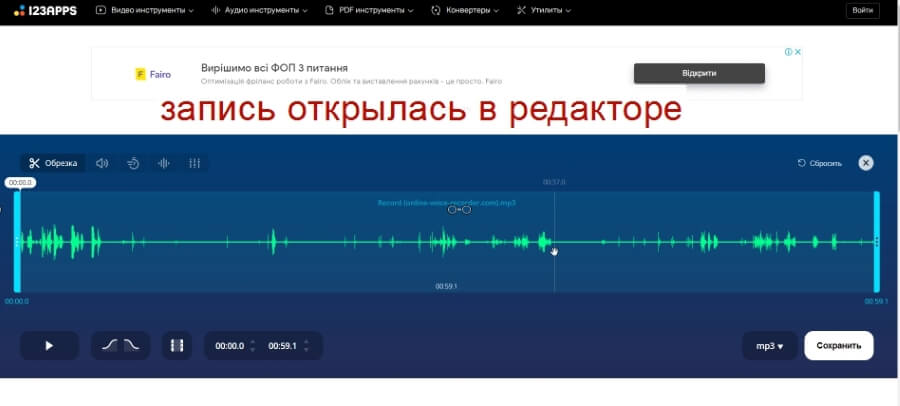
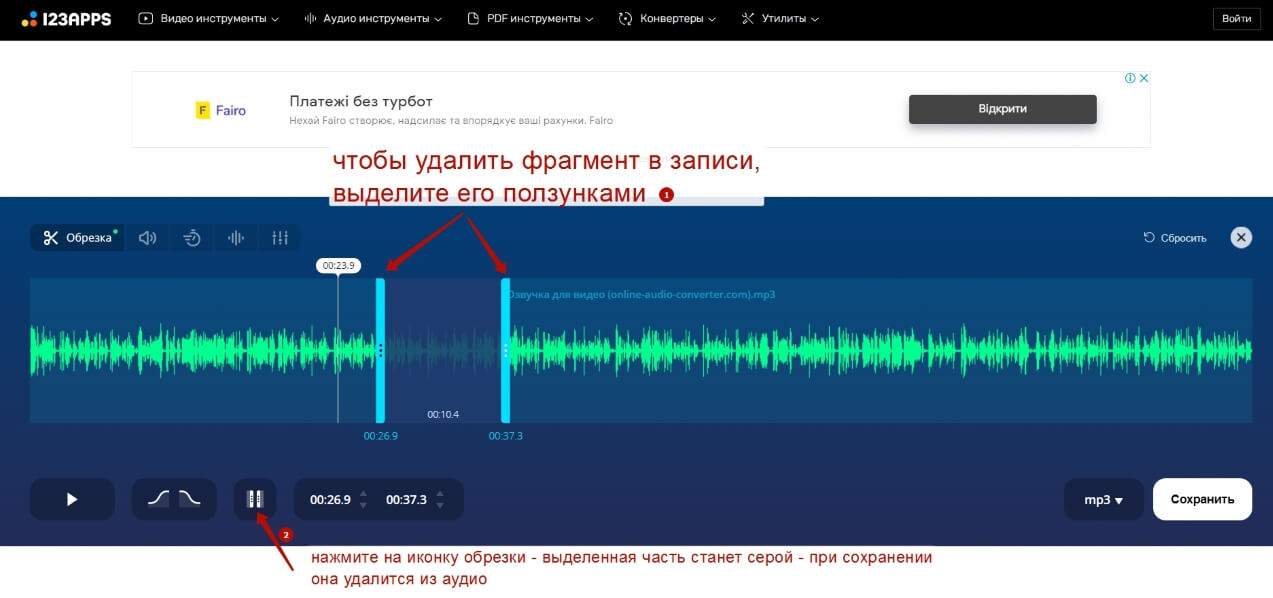
Если вам требуется увеличить или уменьшить громкость записи, нажмите на иконку громкости и подкорректируйте:

Также можно задать плавное начало и завершение аудио.
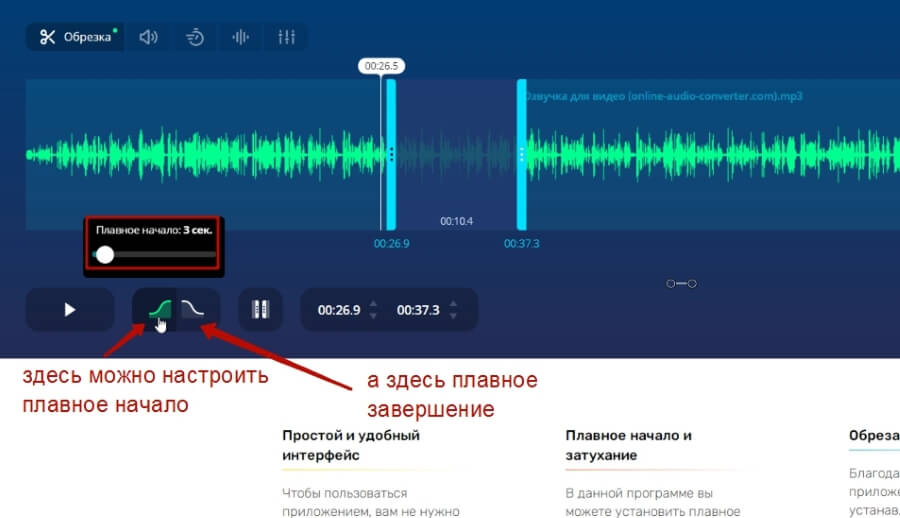
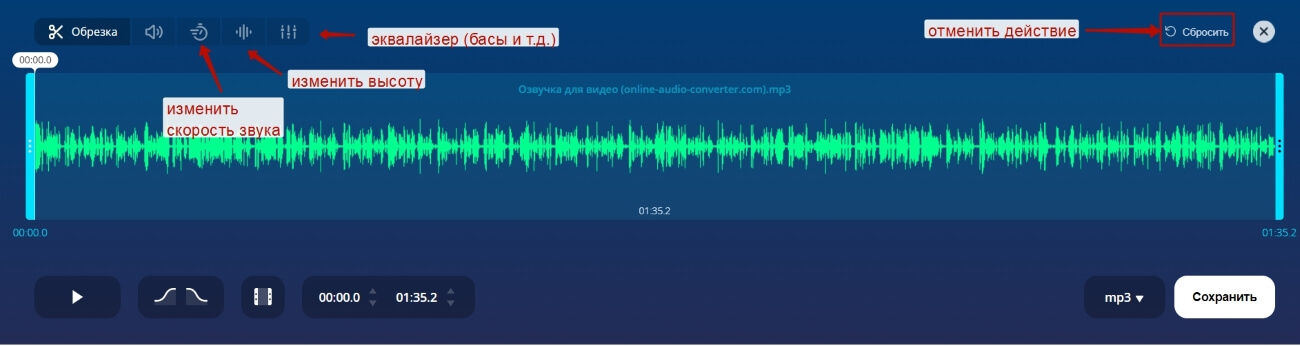
Нажмите на скриншот, чтобы увеличить
А чтобы сохранить отредактированную запись, кликните по кнопке «Сохранить» справа. Рядом также есть поле выбора формата, в котором вы хотите сохранить ваш звуковой файл.
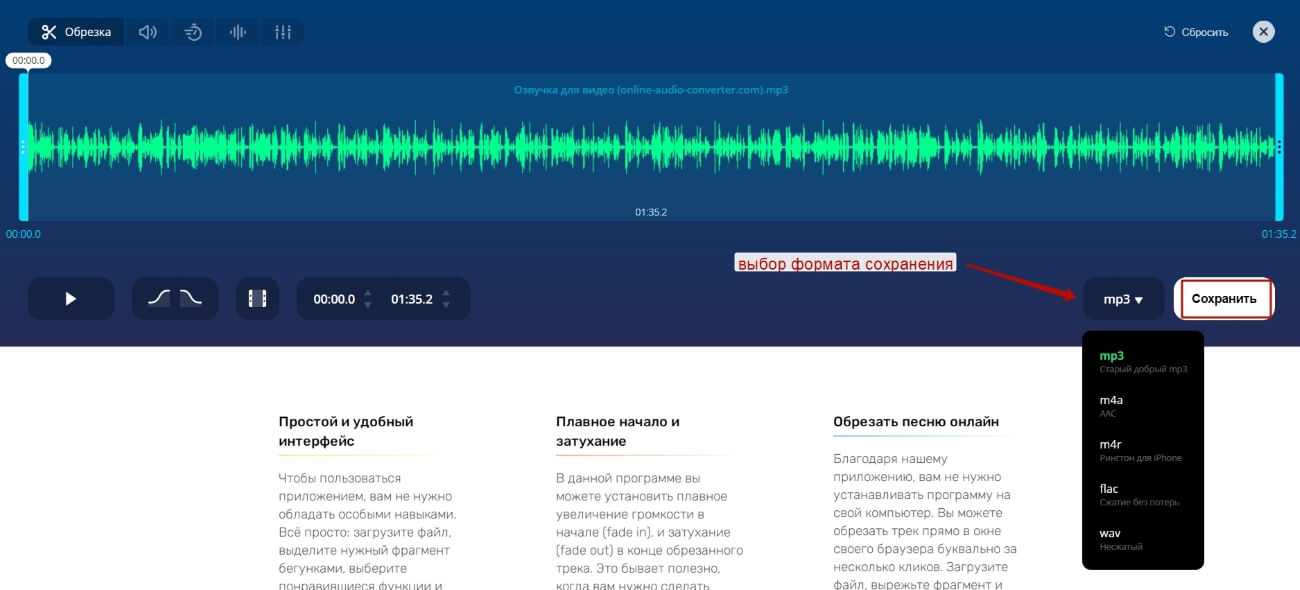
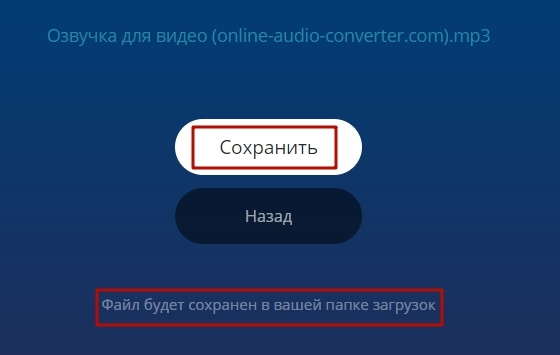
Кстати, на этом же сервисе есть и онлайн-конвертер аудиофайлов. То есть, вы можете загрузить сюда аудио, сделанное в др. программе и сконвертировать в нужный формат. Самые популярные форматы аудио здесь представлены:
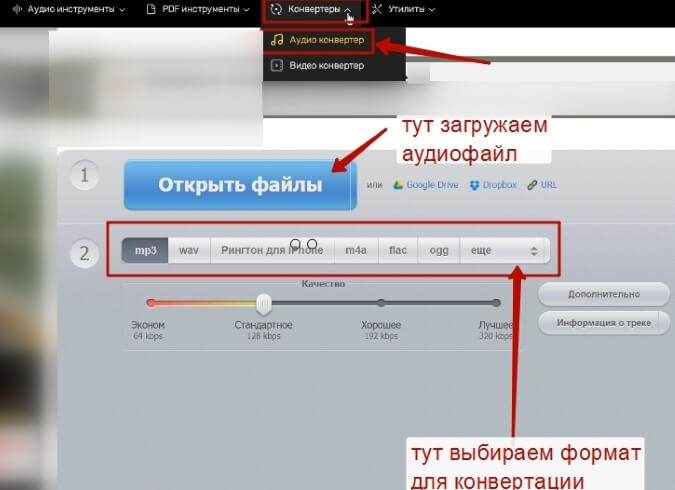
Тестировала запись голоса на этом сервисе с телефона (Айфон 6s), в родном браузере Сафари – все в порядке, при нажатии на микрофон и разрешении доступа к звуку все записывается. А вот если открывать сайт в Гугл Хром – то у меня выдавал ошибку микрофона и не давал записать звук.
Чтобы запустить запись, жмем на микрофончик. И разрешаем доступ к микрофону на компьютере.
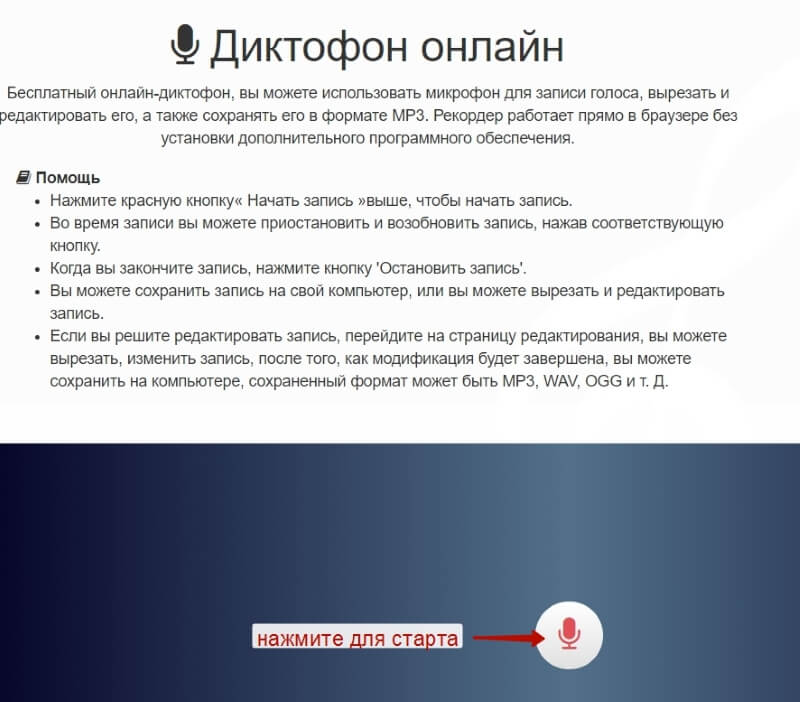
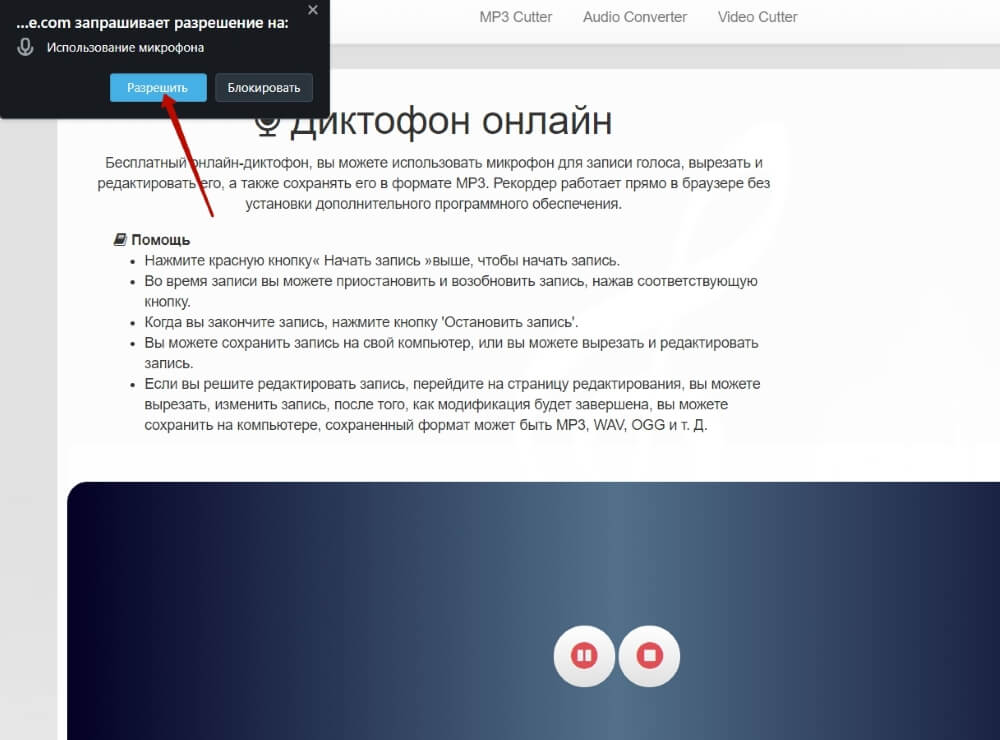
Начинается запись, здесь также имеются кнопки паузы и остановки записи.
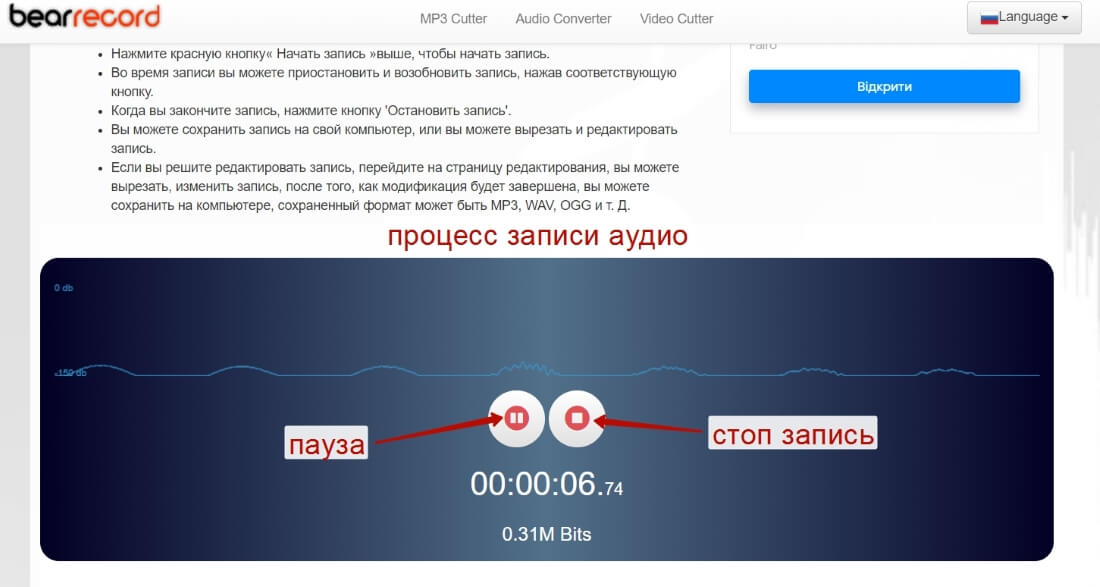
После завершения голосовую запись можно прослушать и скачать на компьютер в формате wav. Либо выбрать редактирование – там же при сохранении можно будет поменять формат, например, на mp3.
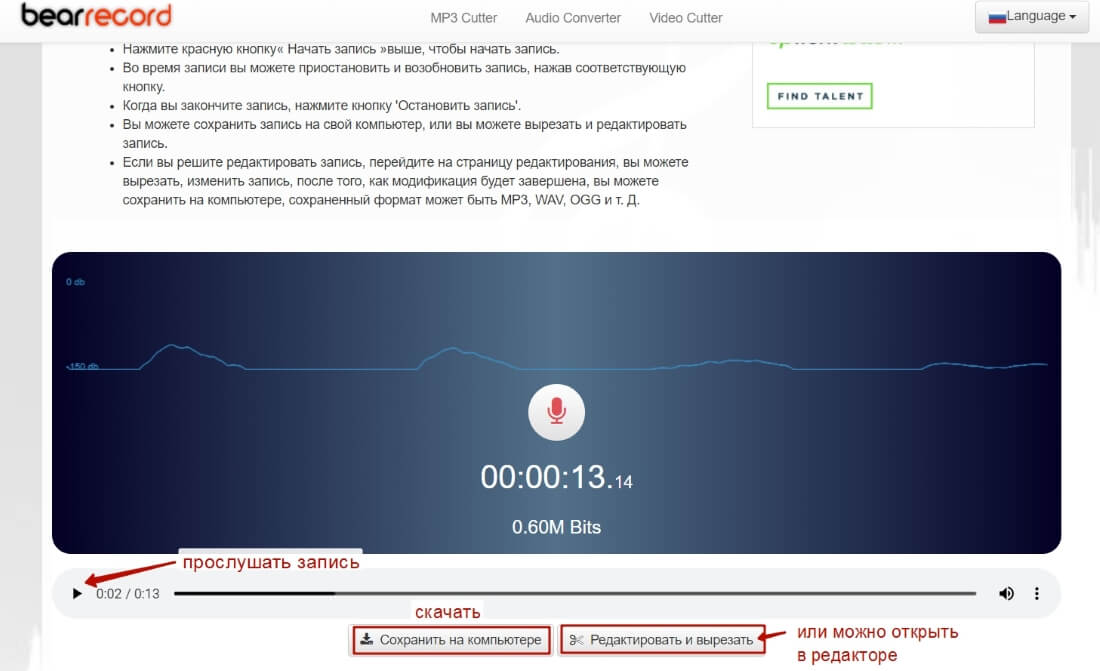
Если вы предварительно прослушали, и запись вам не понравилась, просто обновите страницу в браузере и запишите новую.
Давайте рассмотрим возможности редактора аудио – здесь можно вырезать ненужные фрагменты, увеличивать звук, настроить плавное нарастание и затухание.
Чтобы вырезать, мышкой поставьте курсор в нужном месте записи на шкале и выделяйте фрагмент, двигая курсором влево/вправо. Для вырезания этого выделенного участка, нажмите вверху – вырезать или удалить.
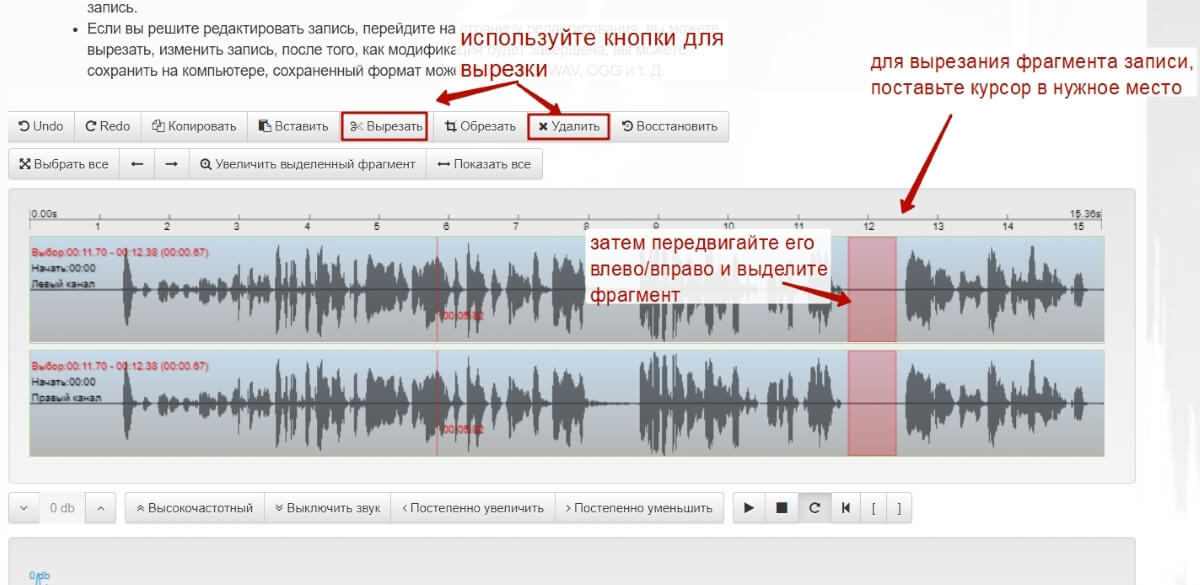

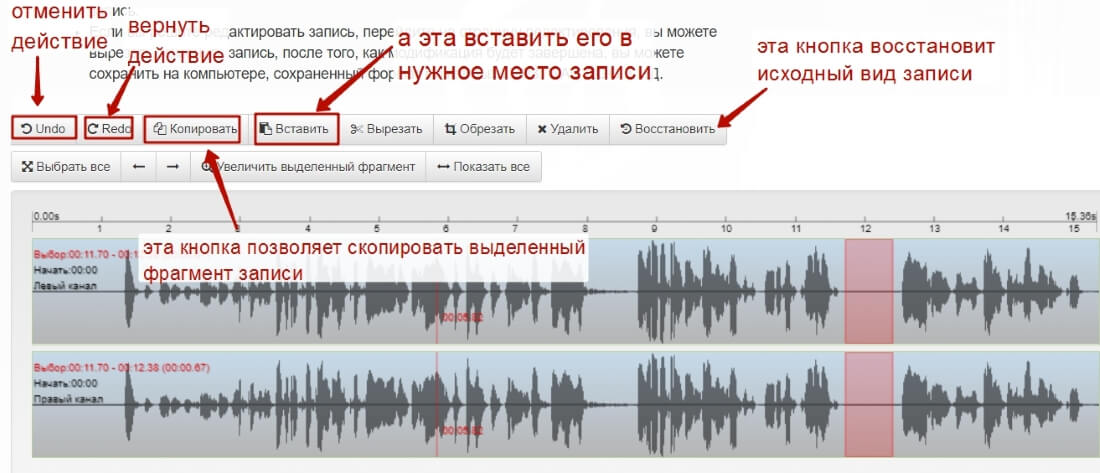
Стрелками влево/вправо можно отменить или вернуть действие. А кнопка «Восстановить» сбросит все внесенные изменения и вернет запись в первоначальный вид.
На панели инструментов под шкалой проигрывателя можно увеличить громкость, настроить постепенное нарастание и затухание звука. Эти действия можно применить ко всей записи или только к выделенному фрагменту.
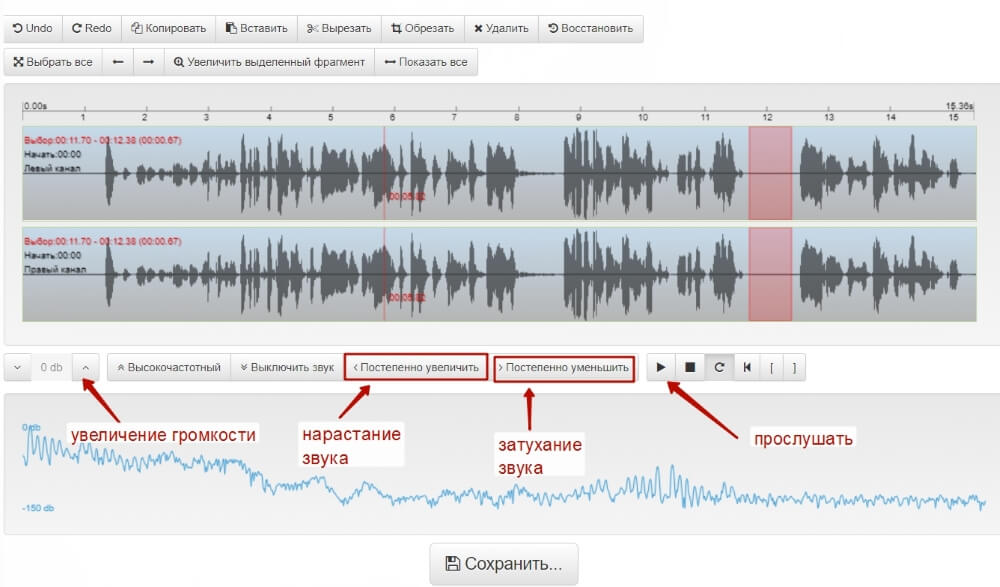
При сохранении записи из редактора можно выбрать ее формат, битрейт, канал (стерео/моно).
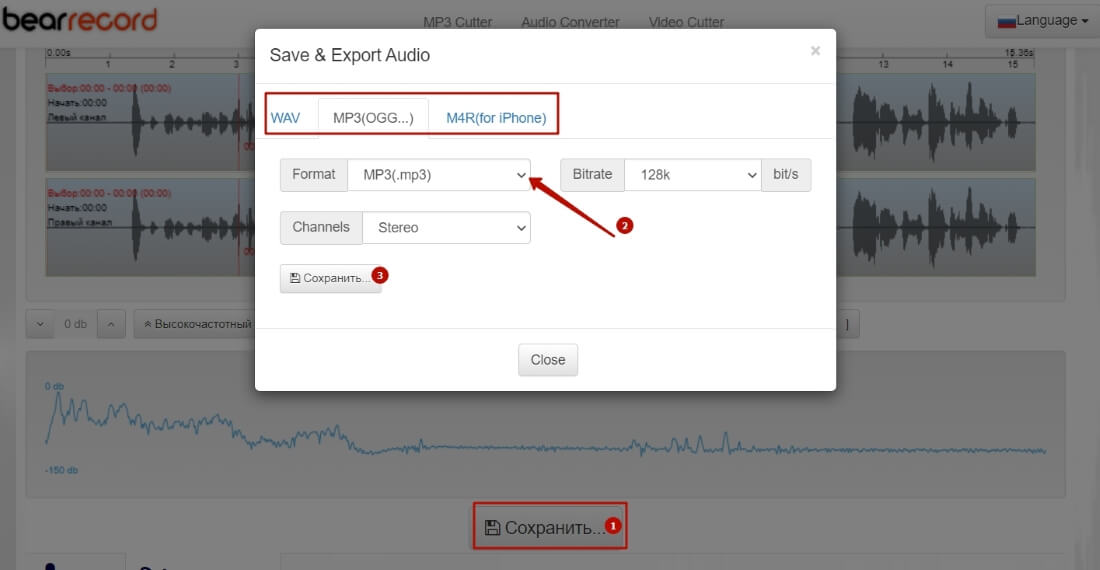
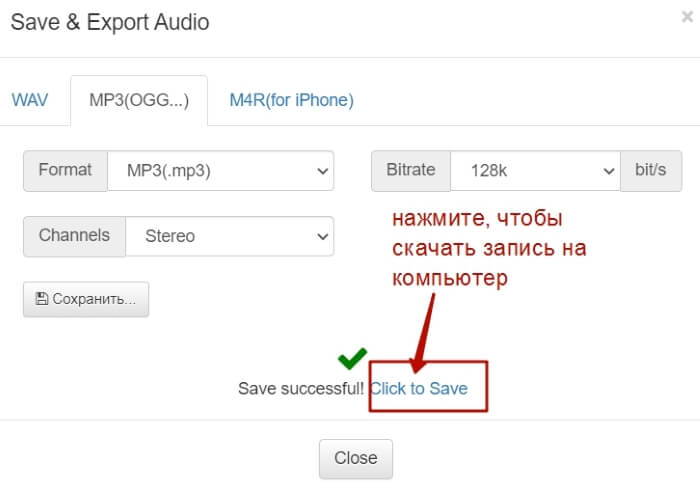
Проверяла работу этого сервиса с телефона – с разных браузеров (Chrome, Сафари), при нажатии на микрофон никакой реакции. Поэтому с телефона в нем записать голосовой файл у меня не получилось.
Здесь тоже предлагается онлайн-конвертер аудио из одного формата в другой.
Чтобы начать запись, разрешаем доступ к микрофону.
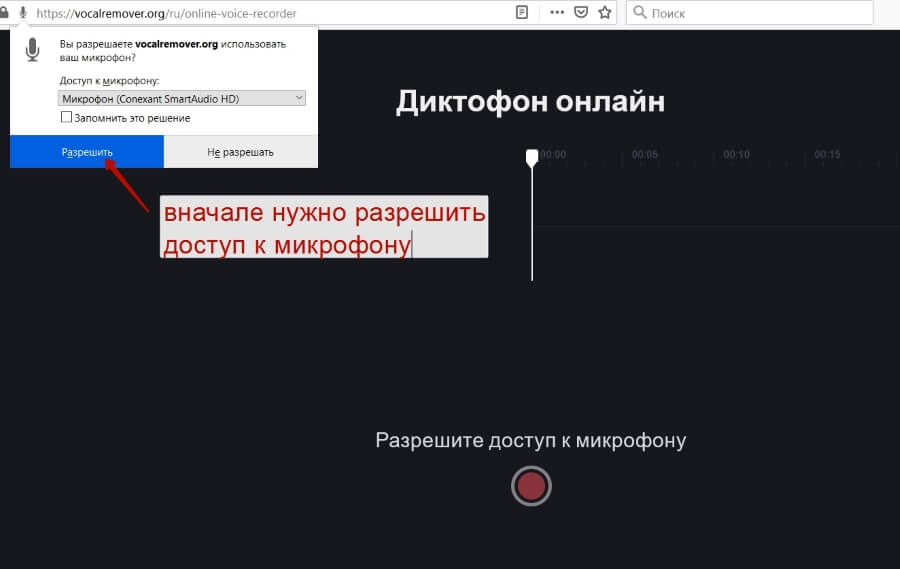
Ниже есть иконка шестеренки, там можно выбрать микрофон, а также сделать доп. настройки – включить автоматический контроль громкость, шумо- и эхоподавление.
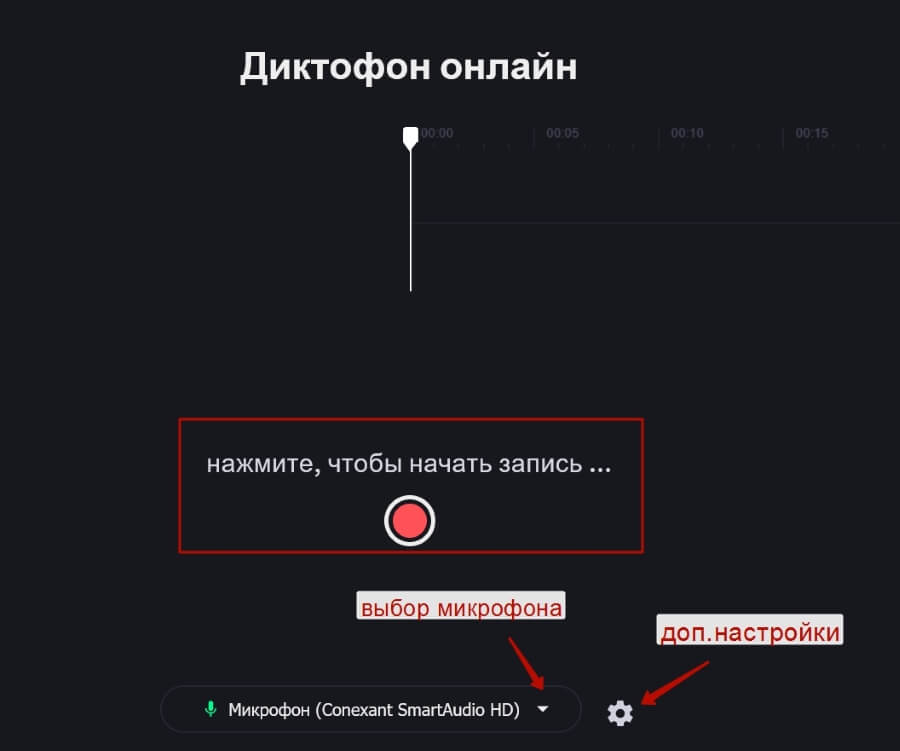
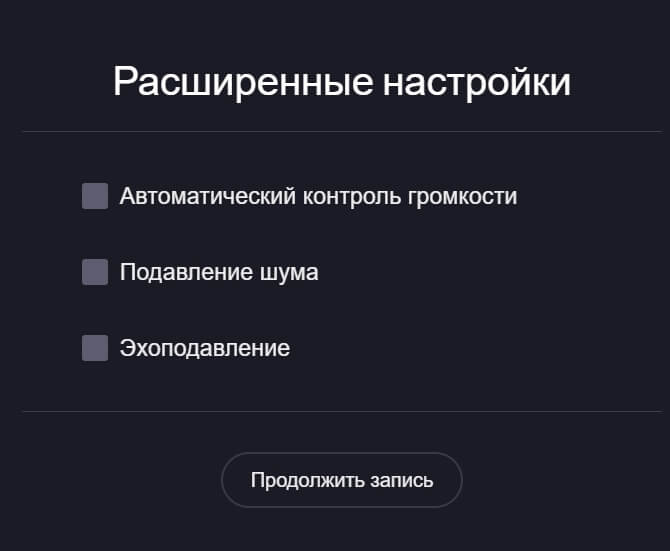
Нажимаем на красный кружок для старта записи. Повторное нажатие на него – пауза. Чтобы завершить запись, жмем на иконку рядом.
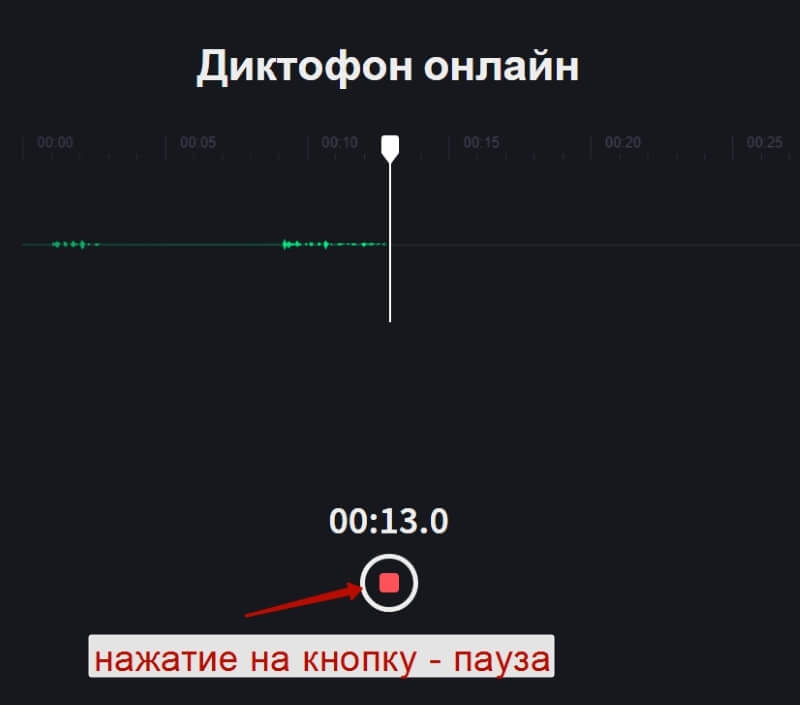
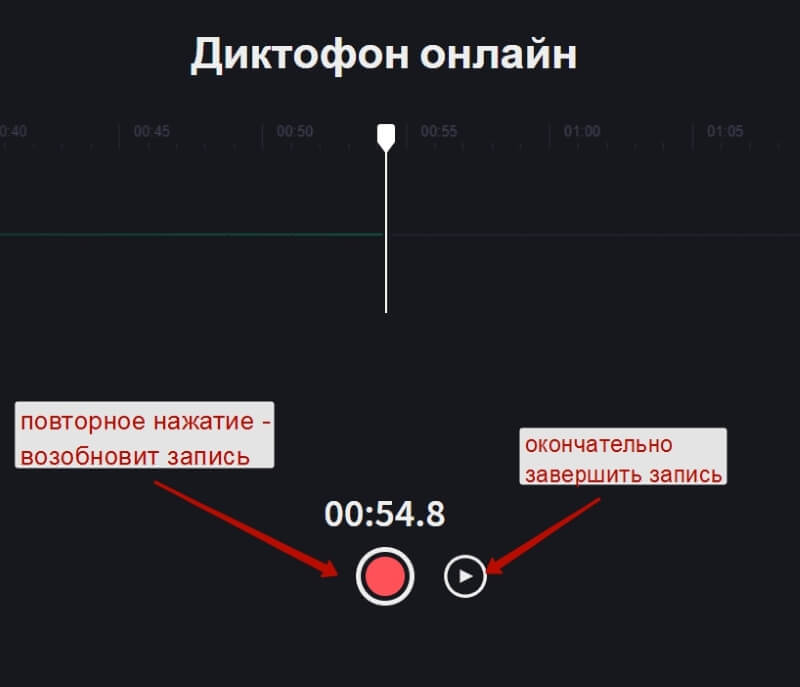
Аудиозапись откроется для прослушивания. Ползунками по краям можно выделить фрагмент для сохранения (все, что за ними – обрежется).
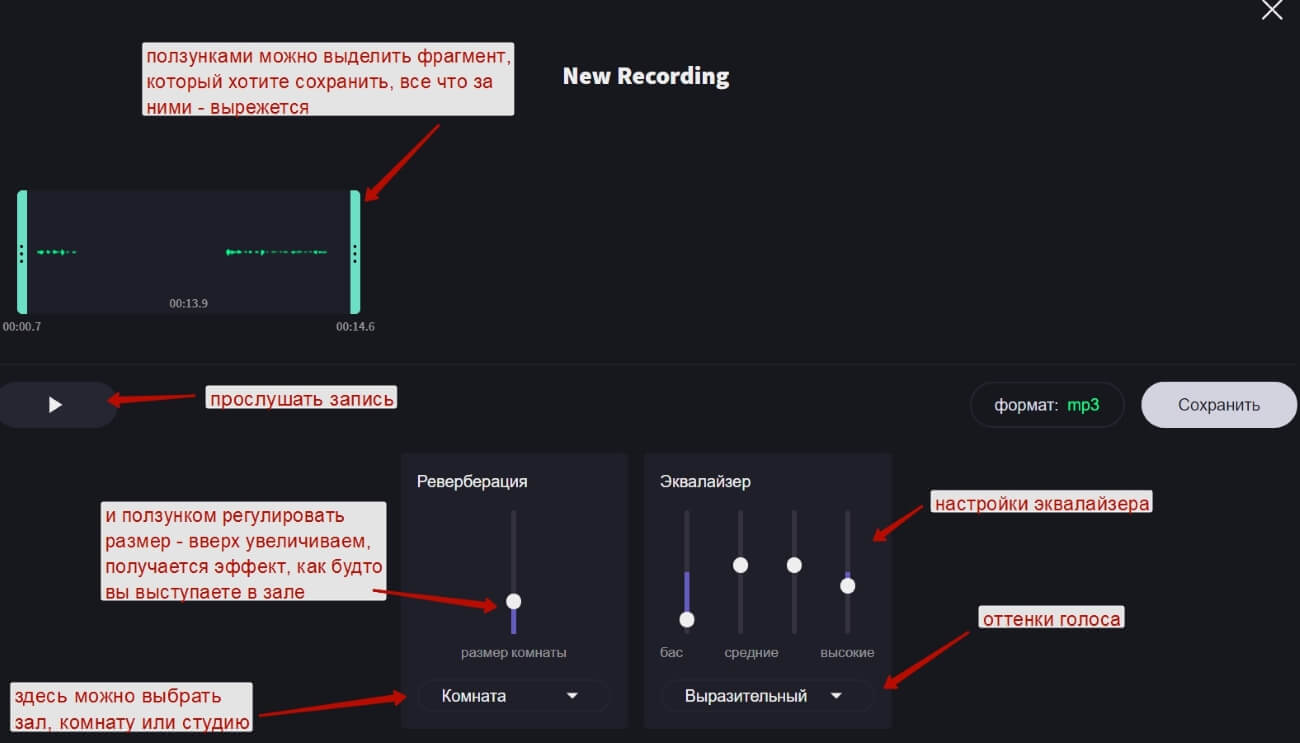
Нажмите на скришот, чтобы увеличить
Ниже есть те самые настройки эффектов, о которых я упоминала выше – студия, комната, зал. Двигая ползунком и увеличивая размер помещения, можно сделать эффект, как будто вы выступаете в зале.
Рядом также можно поиграть с настройками эквалайзера, придать голосу оттенки – выразительный, яркий, ровный и др.
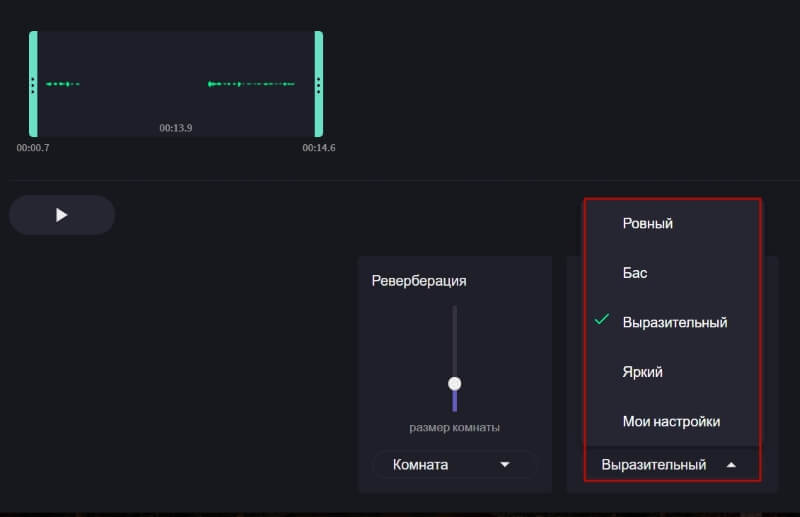
Тут же можно выбрать формат аудио для скачивания и нажать «Сохранить». Запись скачается на ваш компьютер.
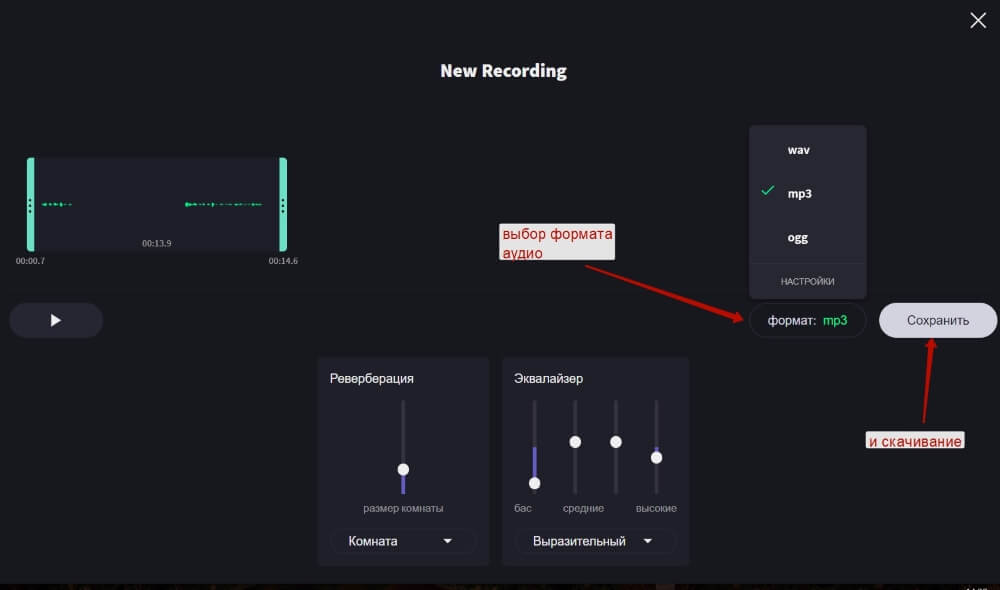
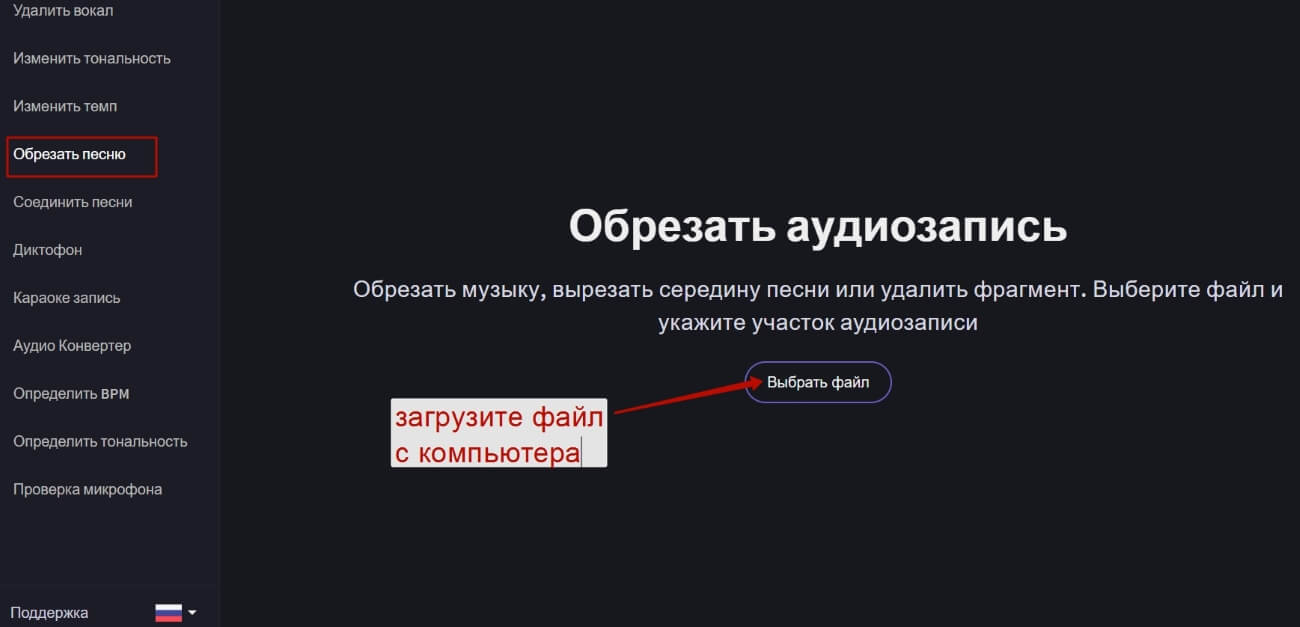
На панели слева есть доп. инструменты обработки звукового файла. Например, обрезка. Нужно загрузить аудиофайл с компьютера.
У вас откроется редактор:
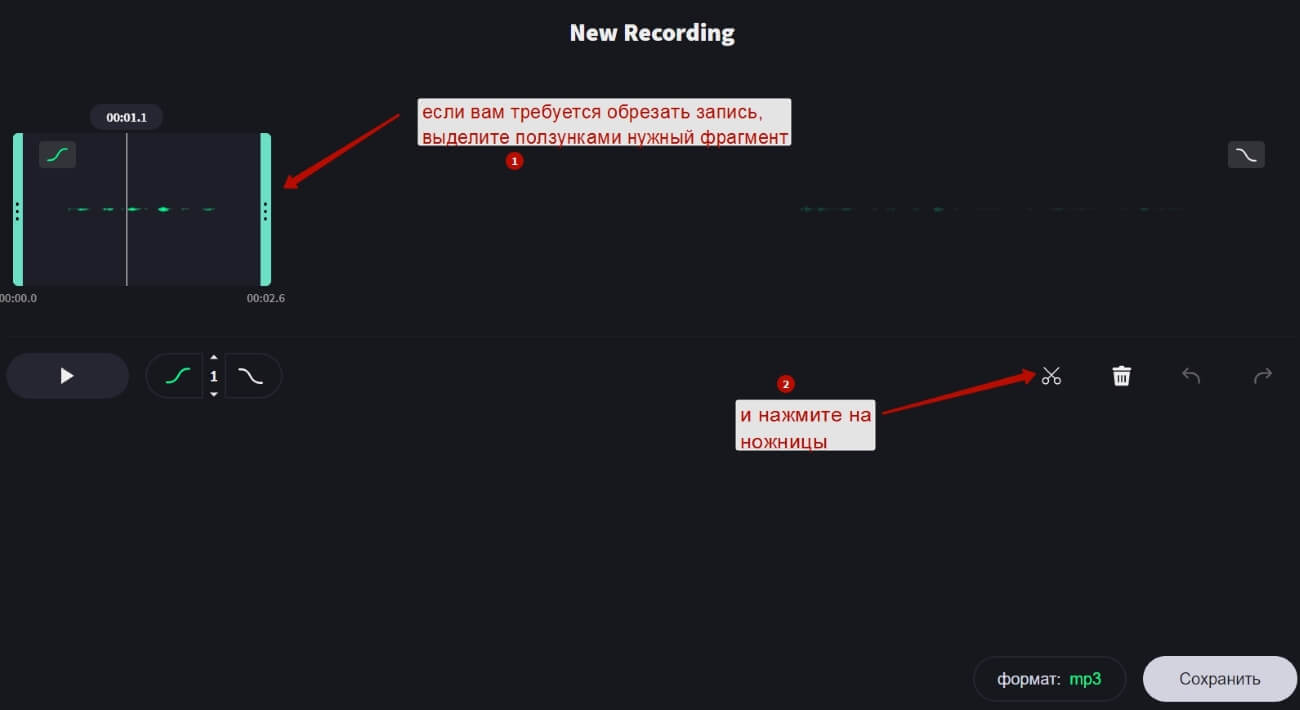
Если вам нужно вырезать фрагмент внутри записи – выделите его ползунками и нажмите на корзинку.
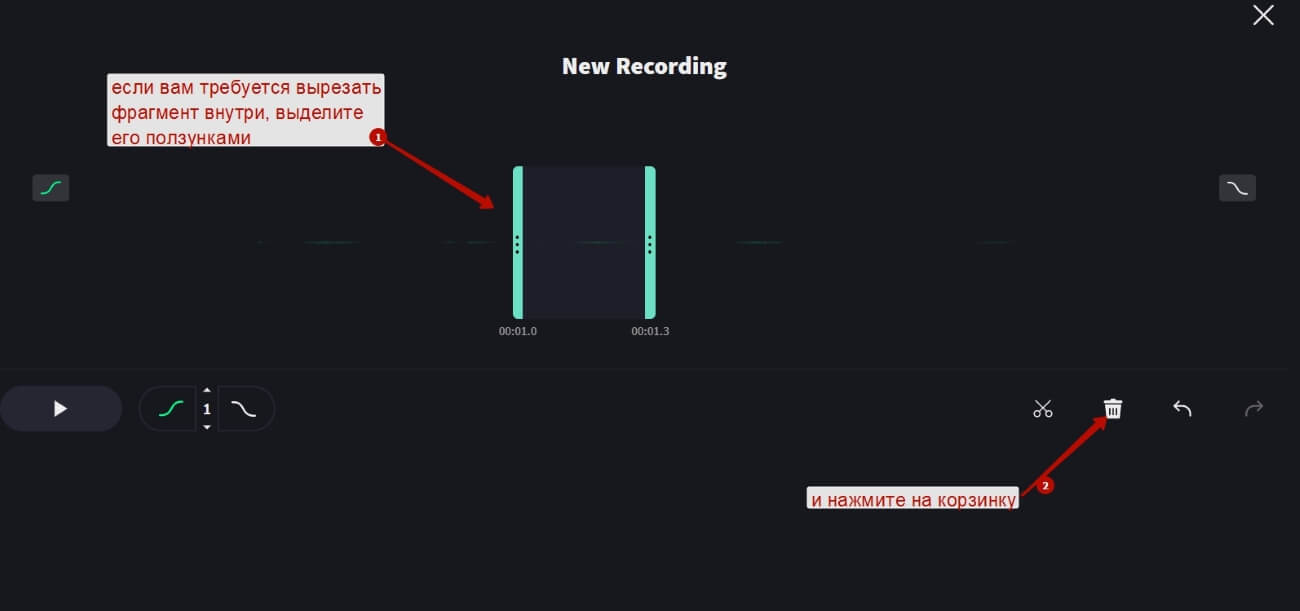
Также здесь есть настройка плавного нарастания (в начале) и затухания (в конце) громкости аудиофайла.
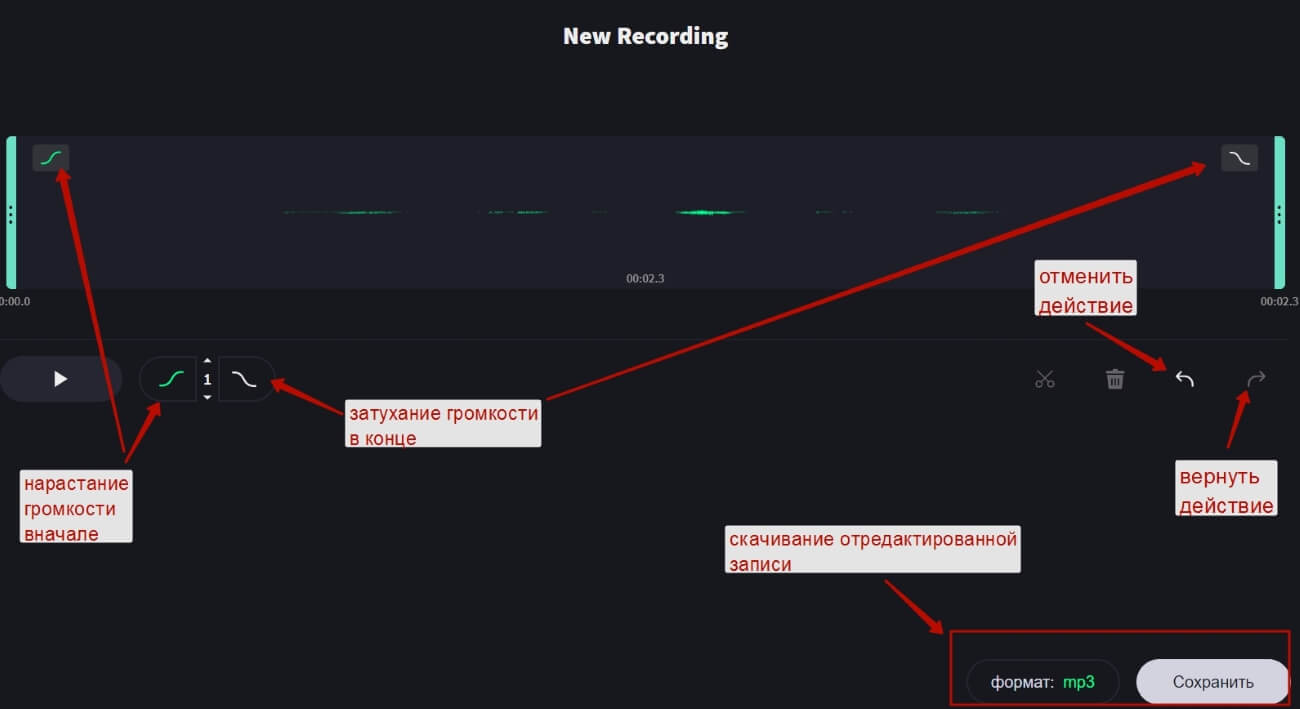
Стрелки влево/вправо – отменить действие и вернуть, соответственно.
Отдельно есть инструменты изменения тональности, скорости и др.
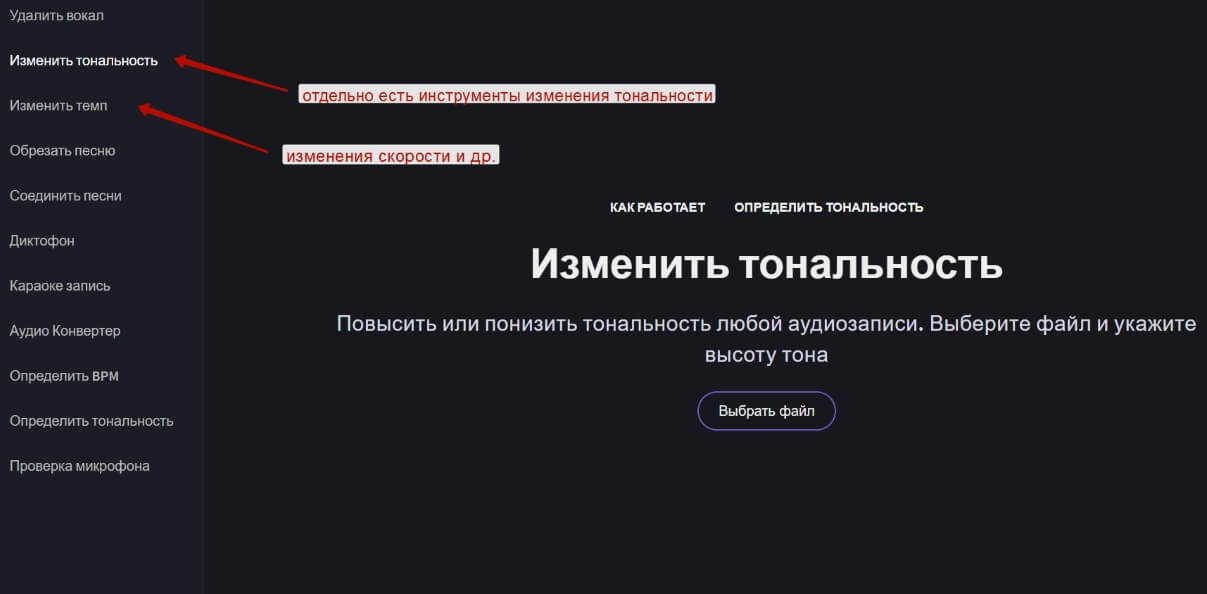
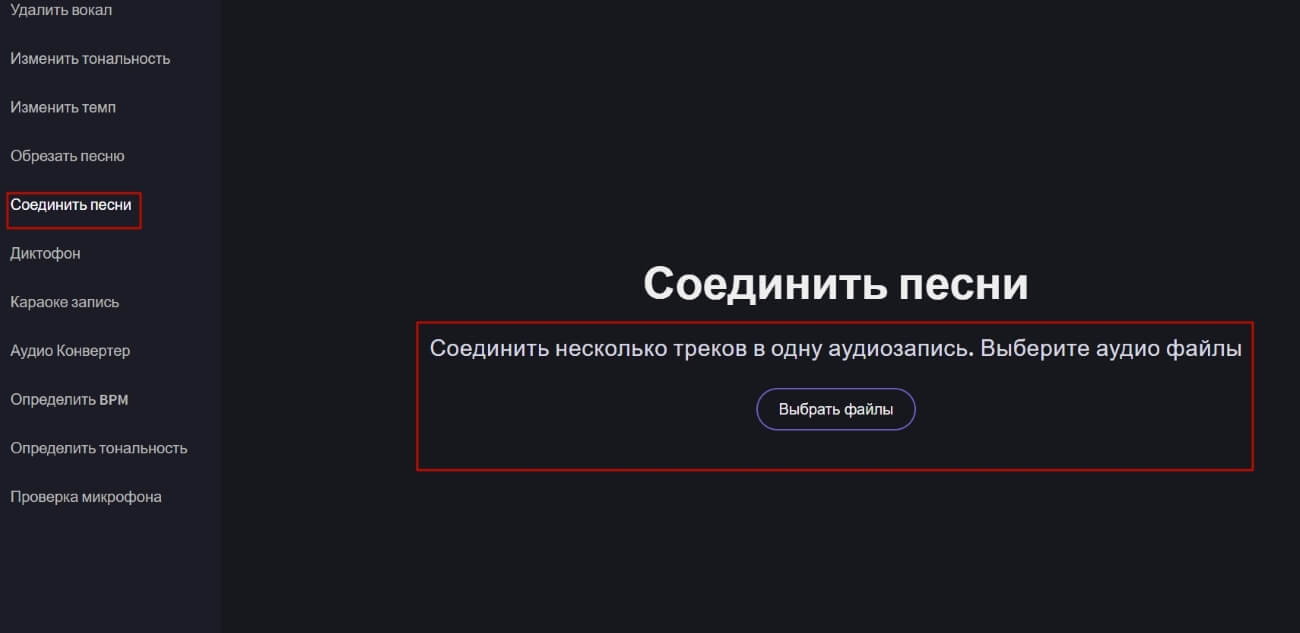
Как и в предыдущих сервисах, на vocalremover предлагается аудиоконвертер из одного формата в другой. Одновременно можно конвертировать несколько файлов.
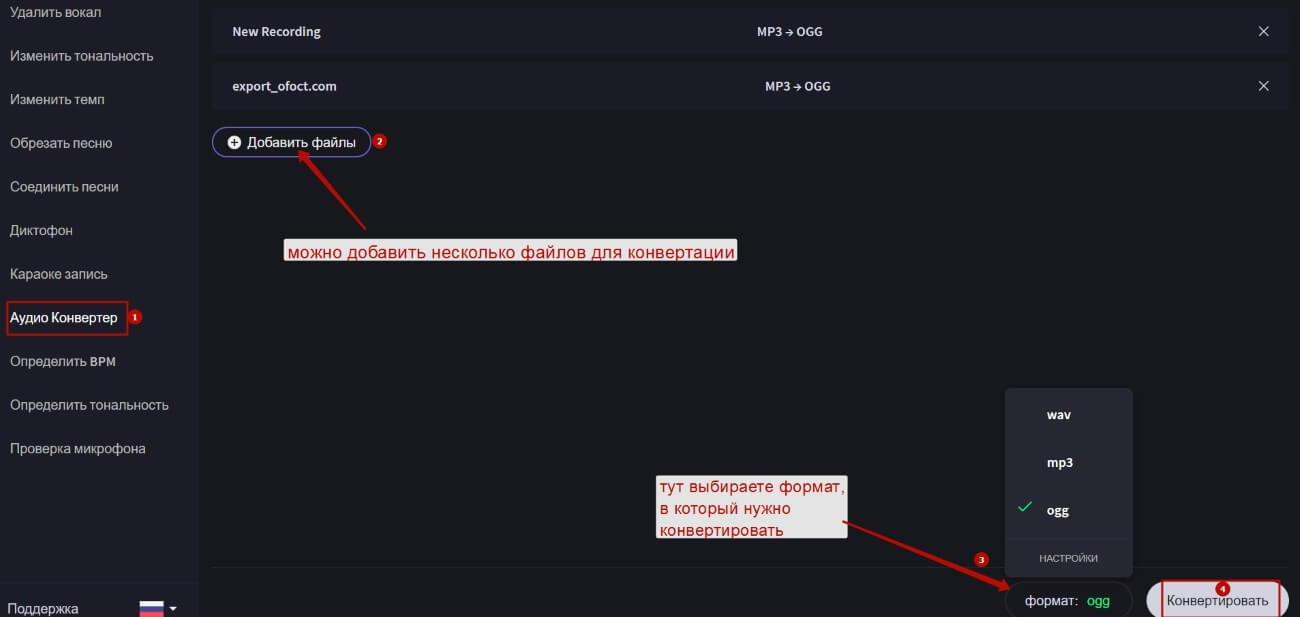
Итого, в этой статье мы познакомились с несколькими онлайн-сервисами по записи и редактированию аудиофайлов (голосовых файлов).
Читайте также:


