Bandicam не записывает звук
Так как Bandicam чаще всего применяется именно для туториалов, – возникает необходимость комментировать запись. К сожалению, нередко пользователи сталкиваются с проблемами в функционировании микрофона. Как записывать звук в Bandicam и как настроить микрофон?
Прежде, чем начинать какие-либо действия, рекомендуется скачать Bandicam последней версии. Обычно новые программы работают гораздо лучше.
Причина №1 – микрофон не активирован
Перейдите во вкладку «Видео» (слева на панели управления) и кликните на клавишу «Настройки» в разделе «Звук».
Перед вами откроется новое окно «Настройки записи» и вкладка «Звук». Если «Запись звука» не активирована, этот пункт требуется отметить галочкой – после, станут доступными остальные настройки. Здесь нас интересует «Дополнительное устройство» – возможно оно отключено.
Для активации микрофона требуется выбрать в этой же вкладке необходимое звукозаписывающее устройство. Заодно проверьте, чтобы отметка «Громкость» была на 100%, в противном случае записывающиеся комментарии могут быть слишком тихими.
После этого кликните на клавишу «ОК» и программа сохранит новые настройки.



Причина № 2 – выбрано не то устройство записи
В случае, если у вас подключено более одного микрофона к ПК, ошибка может заключаться в выборе не того устройства. Для проверки требуется также перейти в окно «Настройки записи». Рядом с выбранным «Дополнительным устройством» кликните на клавишу «Настройки». Перед вами откроется новое окно «Звук», вкладка «Запись». Возле подключенного микрофона есть шкала громкости (справа). Если она изменяется, когда вы что-то говорите, устройство функционирует корректно, если нет – попробуйте выбрать другой микрофон.

Проверка микрофона
Причина №3 – выбранный микрофон не работает
Если вы удостоверились, что подключили нужный микрофон, поставили громкость на отметку 100%, но голос так и не записывается – проверьте исправность звукозаписывающего устройства. Поломка может скрываться в любом конструкционном элементе микрофона, гарнитуры, на которой он установлен, соединительного шнура или вовсе в разъеме ПК.
Воспользовавшись советами, вы однозначно исправите возникшую проблему. А также посмотрите это видео:

Есть много жалоб на неработающий звук Bandicam. Чтобы быть более конкретным, проблему можно разделить на части до, во время и после.
Часть 1: Альтернатива Bandicam - Запись внутреннего и внешнего аудио
Если вы хотите попробовать что-то более простое для записи экрана, вы можете взглянуть на FoneLab Screen Recorder. Пользовательский интерфейс удобен для новичков. По сравнению с интерфейсом Bandicam вы можете быстро получить доступ к параметрам записи звука и настройкам. Управлять входным аудиоисточником легко.
Вы можете обрезать файл аудиозаписи, чтобы извлечь то, что вам нужно, перед экспортом. После этого вы можете свободно сохранять или делиться записанным аудиофайлом. Одним словом, вы можете записывать, редактировать аудио на своем компьютере за одну остановку.
-
, микрофон и другие источники.
- Без ограничений по времени. Или вы можете установить запланированное задание на автоматическую запись звука.
- Используйте встроенный звуковой триммер, чтобы предварительно прослушать и удалить ненужные клипы.
- Сохраните файл аудиозаписи в формате MP3, M4A, AAC или WMA.
- Безопасный, чистый и простой в использовании.
FoneLab Screen Recorder позволяет вам захватывать видео, аудио, онлайн-уроки и т. Д. На Windows / Mac, и вы можете легко настраивать размер, редактировать видео или аудио и многое другое.
- Записывайте видео, аудио, веб-камеру и делайте скриншоты на Windows / Mac.
- Предварительный просмотр данных перед сохранением.
- Это безопасно и просто в использовании.
Если запись звука Bandicam не работает должным образом, вы можете сделать это, как показано ниже. Это действенные способы узнать, почему звук Bandicam не записывается, и как решить эту проблему. Просто прочтите и проверьте.
Способ 1: Bandicam не записывает звук - проверьте настройки записи звука Bandicam
После установки Bandicam вам нужно перейти в настройки Bandicam, чтобы проверить детали. Иногда вам нужно добавить звук в Bandicam вручную.
Шаг 1 Откройте Bandicam. Выбрать Видео меню на левой панели.
Шаг 2 Нажмите Параметры икона. Затем найдите Звук меню.
Шаг 3 Под Основное звуковое устройство раздел, выбрать Звуковое устройство по умолчанию.
Шаг 4 Если вы хотите записывать экранное видео с голосом, вы можете установить микрофон в качестве Вторичное звуковое устройство опцию.
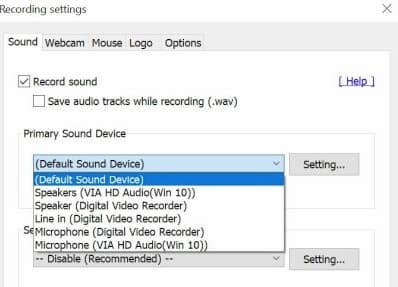
Способ 2: нет звука в записанном видео Bandicam - выберите правильное основное звуковое устройство
После проверки параметров основного и дополнительного звуковых устройств вы можете отрегулировать громкость, чтобы попробовать. Таким образом можно решить проблему со звуком Bandicam.
Шаг 1 Перейти в системный трей. Выбрать Устройства воспроизведения опцию.
Шаг 2 Набор Оратор or Наушники as Устройство по умолчанию в зависимости от ваших потребностей. Вы можете получить эту опцию из контекстного меню.
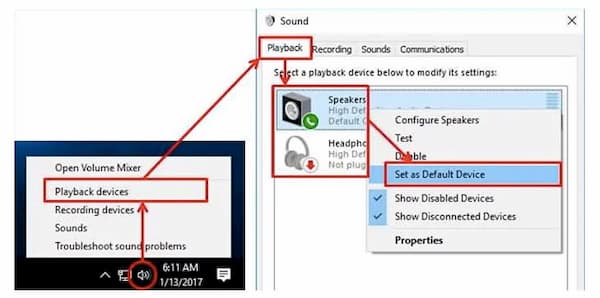
Способ 3: Bandicam Audio не работает - проверьте источник входного звука
Если настройки записи звука Bandicam верны, вам необходимо проверить, используется ли аудиоустройство другими программами.
Шаг 1 Закройте другие программы, которые могут использовать звук. Принудительно закрыть и снова открыть Bandicam.
Шаг 2 Начните запись звука с помощью Bandicam, чтобы узнать, существует ли проблема с неработающим звуком Bandicam.
Шаг 3 Вы можете удалить и переустановить последнюю версию драйвера звуковой карты, чтобы попробовать.
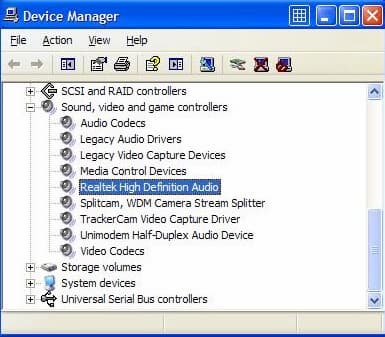
Часть 3: Часто задаваемые вопросы о Bandicam Audio Not Working
Можно ли записывать игру и голос одновременно с Bandicam?
Да. Вы можете одновременно записывать звук в игре и свой голос с помощью Bandicam. Просто установите правильный источник входного звука.
Как записать голос с Bandicam?
Перейти к Bandicam Общие раздел. выберите Advanced и перейдите в Другое. Нажмите Настройки видеозаписи. В Звук раздел включите дополнительное звуковое устройство в качестве микрофона. Позже вы сможете запись голоса с микрофонным входом через Bandicam.
Что делать, если я не могу открыть Bandicam для записи звука?
Сначала удалите драйвер графического процессора Nvidia. Затем перезагрузите компьютер, чтобы удалить сбои. Если звук Bandicam не работает или проблема с записью все еще существует, вы можете удалить распространяемые пакеты Visual C ++. После того, как Bandicam запишет звук в обычном режиме, вы можете снова установить драйвер графического процессора вручную.
FoneLab Screen Recorder позволяет вам захватывать видео, аудио, онлайн-уроки и т. Д. На Windows / Mac, и вы можете легко настраивать размер, редактировать видео или аудио и многое другое.
Снимать видео при помощи Bandicam несложно. Достаточно установить программу, запустить, выбрать режим работы и кликнуть по клавише «Rec». Но чтобы получить качественный результат, нужно перед записью видео выставить подходящие параметры. Практика показывает, что чаще всего сложности возникают со звуком, поэтому стоит разобраться, в первую очередь, с его настройками.
Основные звуковые параметры
Для начала переходим в раздел меню «Видео» и кликаем по кнопке «Настройки» или по значку с изображением микрофона в верхней панели.

Появится окно, в котором мы должны подключить запись звука. Для этого ставим галочку напротив соответствующей команды, выбираем основное и дополнительное аудиоустройства (динамики, микрофон).

Здесь же при необходимости сохранить звук в файле с расширением .WAV, активируем эту опцию.
Если позже вы захотите записать видео без звука, достаточно будет убрать галочку рядом с надписью «Запись звука».
Подключение динамиков
По аналогии с микрофоном выбираем на странице звуковых настроек устройство выведение звука. Дальше проверяем подключение, кликнув по кнопке «Настройки» рядом с названием микрофона. Здесь будет изображение устройства и звуковая шкала. Включаем на компьютере любую запись со звуком и наблюдаем за этой шкалой. Если она начинает колебаться, динамики выбраны правильно.
Настройка микрофона
Чтобы в записи был слышен голос, должен быть подключен микрофон. Для этого в настройках добавляем устройство, как было описано выше, и проверяем подключение. Как и в случае с динамиками, включаем на ПК любую запись и смотрим, есть ли реакция выбранного в настройках микрофона.

Подключая устройство звукозаписи, следует учитывать такие нюансы.
• Если вы планируете не слишком активно комментировать видео и как можно меньше портить звук дополнительными шумами, вам очень пригодится функция контроля записи звука.
• Чтобы заблокировать возможность отключения голоса при просмотре видеозаписи, используется опция «Общая звуковая дорожка».
Если не записывается звук, поступающий с микрофона, прежде всего, нужно перепроверить, какое устройство вы выбрали. Просто стучим по нему и смотрим, колеблется ли звуковая шкала в настройках. Кроме того, оцениваем, все ли настроено правильно. Если ошибок нет, проверяем, корректно ли подключено устройство. Причиной отсутствия звука может быть отключение микрофона в Windows или отсутствие нужных драйверов.
Звук при захвате
Записывая в Бандикаме звук, пользователи чаще всего используют устройство захвата или даже несколько. И дорожка читается не только с динамиков, но и параллельно с микрофона. Кроме того, можно дополнительно использовать веб-камеру с микрофоном. Все это нужно настроить таким образом.
Настройка захвата
Указываем в звуковых настройках соответствующие дополнительные устройства и отмечаем, что звуковая дорожка должна быть общая с основным.

Захват настроен, но теперь, чтобы получить хороший звук, переходим к установке параметров рендеринга.
Обработка звука
В Бандикаме для сохранения видео используются форматы MP4 и AVI, требующие определенных кодеков для записи звука и дополнительных звуковых настроек. Пользователь должен настроить соответствующую конфигурацию вручную, чтобы в результате в готовом файле звук воспроизводился максимально качественно. Действовать нужно по такому алгоритму.
• Из главного меню заходим в раздел меню «Видео» и здесь разворачиваем перечень шаблонов, чтобы выбрать заранее подготовленный набор опций.

• Здесь есть несколько вариантов настройки, но они в основном отличаются параметрами картинки, а не звука. Можно также создать собственную конфигурацию, и в дальнейшем не придется каждый раз настраивать все заново. Для этого предварительно задаем настройки и после этого добавляем новый шаблон, придумав для него название.
• На этой же странице можно подключать и отключать щелчки мыши. Это тоже звуковая настройка. Уберите галочку, если не хотите слышать щелчки.
• Переходим в «Настройки». Здесь мы должны выбрать один из кодеков. Их набор зависит от выбранного медиаконтейнера.

• Дальше задаем качество звука и выбираем канал (моно или стерео). Частоту обычно оставляют ту, которая указана по умолчанию.
• При выборе кодека МР3 нужно предварительно отметить как формат итогового файла AVI. Есть также возможность выбрать кодек РСМ, чтобы обеспечивалась многоканальная запись с высокой четкостью.
Сохранив все внесенные коррективы, можно начинать захват экрана и записывать нужный материал.
Оптимальные настройки звука
В Бандикаме все заранее продумано, и в большинстве случаев звуковые настройки, установленные по умолчанию, позволяют записывать качественное видео. Повышать показатели бессмысленно, так как никаких серьезных улучшений это не даст. Что касается уменьшения, оно имеет смысл только в том случае, если ваш компьютер малой мощности и при записи звука возникают лаги.
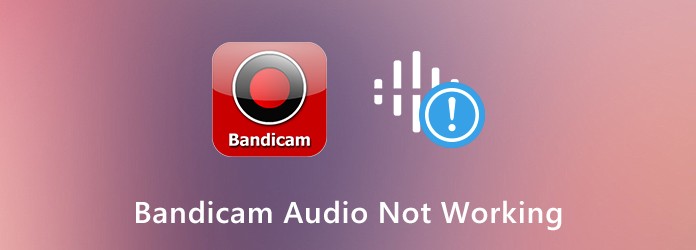
Bandicam аудио не работает
Часть 1: 4 метода исправления звука, не работающего с записанным файлом Bandicam
1: Как добавить звук в Bandicam
Шаг 1 : После того, как вы установили BandicamВы можете запустить программу и выбрать Видео меню на левой панели. После этого вы можете нажать Параметры под запись .
Шаг 2 : Перейдите к Настройки записи выберите вкладку Звук и убедитесь, что Записанный звук опция отмечена Выберите Звуковое устройство по умолчанию вариант под Основное звуковое устройство опцию.
Шаг 3 : Если вы хотите добавить звук микрофона в Bandicam, вы можете выбрать микрофон в Вторичное звуковое устройство вариант. Это позволит вам записывать звук с вашего микрофона.
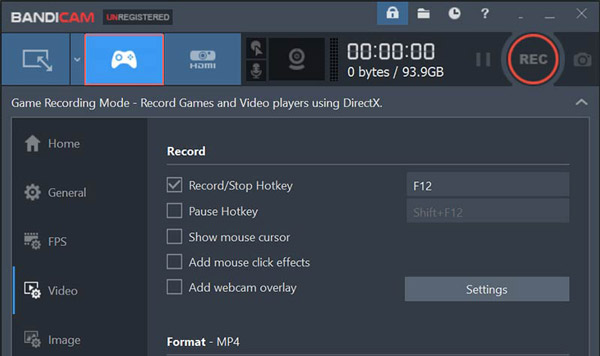
2: Нет звука в видео, снятом на Bandicam
Шаг 1 : Просто следуйте аналогичному методу, чтобы выбрать Основное звуковое устройство вариант и Вторичное звуковое устройство вариант в Звуковое устройство по умолчанию возможность убедиться, что Bandicam записывает звук.
Шаг 2 : Перейдите в системный трей и выберите Устройства воспроизведения вариант. На вкладке «Воспроизведение» в открывшемся окне необходимо установить динамики в качестве устройства по умолчанию.
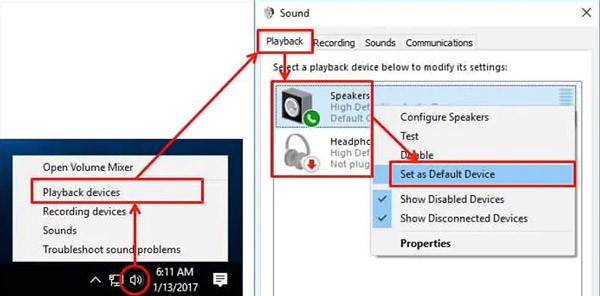
3: Bandicam не запускает аудиозахват
Шаг 1 : Выполните ту же процедуру, чтобы проверить настройки Bandicam и опцию аудио системы Windows. Если Bandicam не записывает аудиофайлы, убедитесь, что аудиоустройство не используется другой программой.
Шаг 2 : Отключите голосовой чат, настройку звука или другие программы записи и попробуйте снова. Конечно, вы также можете установить подходящий драйвер звуковой карты от производителя звуковой карты.
4: Нет звука в Bandicam при редактировании
Шаг 1 : При использовании настроек по умолчанию для записи видео с Bandicam вы не сможете найти аудиофайл при редактировании записанного видео с помощью Sony Vegas и другого программного обеспечения для редактирования аудио.
Шаг 2 : Записанный звук изменится с MPEG-1 на кодек PCM, который не может быть отредактирован некоторыми видео / аудио редакторами. Что касается случая, вы можете конвертировать видео или использовать другую программу.
Шаг 3 : Конечно, вы также можете выбрать аудио рекордер другой профессии для захвата видео и аудио с желаемым кодеком, качеством и другими настройками в соответствии с вашими требованиями.
Часть 2: Окончательное решение для исправления Bandicam Audio не работает
- 1. Запишите аудио, видео, снимок и все экранные действия на вашем компьютере.
- 2. Снимайте игровое видео и лекции в высоком качестве.
- 3. Настройте область записи, настройте качество видео / аудио / код и многое другое.
- 4. Захват видео с аудио-файлами с высоким качеством без каких-либо ограничений.
Шаг 1 Скачайте и установите альтернативу Bandicam, вы можете запустить программу на своем компьютере. Выбрать Видеомагнитофон в главном интерфейсе, чтобы выбрать желаемую область записи, например, окно игрового процесса.

Шаг 2 : Если вы хотите записать аудиофайлы, вы можете включить Звуковая система возможность получить аудиофайлы с компьютера или микрофон, чтобы получить звук с микрофона. Кроме того, вы можете записывать оба аудиоканала одновременно.

Шаг 3 : Чтобы записать аудиофайлы по своему усмотрению, вы можете щелкнуть значок Gear в главном интерфейсе. После этого вы можете нажать Результат возможность настройки формата видео, аудио формата, частоты кадров, качества звука, видеокодека и других настроек записанного файла.

Шаг 4 : Когда вы будете готовы, вы можете нажать на REC кнопка для записи всех действий на экране. Если вы не можете записывать звук с помощью Bandicam, вы всегда можете использовать программу для записывать геймплей, и другие файлы с легкостью.

1. Почему Bandicam не может записывать звук с интернет-сайтов?
Конечно, вы можете просто включить режим DirectX / OpenGL Bandicam для записи видео с онлайн-сайтов. Но когда драйверы графического процессора вместе с программным обеспечением оптимизатора игры создают конфликт между оптимизатором и Bandicam. Это причина того, что звук Bandicam не работает. Что касается случая, он не будет записывать аудиофайл Bandicam с онлайн-сайтов.
2. Не удается открыть Bandicam для записи аудио файлов?
Просто удалите драйверы Nvidia GPU и перезагрузите компьютер. Откройте Bandicam, чтобы узнать, работает ли он. Если это по-прежнему не работает, вы можете удалить распространяемые пакеты Visual C ++ со своего компьютера. Когда программа работает для записи аудиофайлов, вы можете снова загрузить драйвер графического процессора.
3. Можете ли вы записать звук игры с Bandicam?
Bandicam позволяет записывать любое аудио с вашего компьютера с помощью функции записи нескольких аудиопотоков. Он обеспечивает опцию Two Sound Mixing, которая позволяет игрокам одновременно записывать звук игры и звук микрофона.
Заключение
Если вы не можете записывать звук с помощью Bandicam, вы можете узнать больше о 5 лучших методах, чтобы легко решить проблему, из статьи. Если решения не работают для вас, вы также можете выбрать AnyMP4 Screen Recorder в качестве альтернативы Bandicam. Другие вопросы о проблемах со звуком Bandicam, вы также можете поделиться более подробной информацией в комментариях.
Что вы думаете об этом посте.
Рейтинг: 4.8 / 5 (на основе рейтингов 214)
Если вам нужно записывать аудиофайлы с видео или других онлайн-платформ, вам нужно записывать аудио из браузера, вот 3 часто используемых метода, которые вы должны знать.
Хотя в службе Discord нет встроенной функции записи, вы можете получить несколько методов для выполнения этой работы из этой статьи, а также пошаговое руководство.
Как записать звонок в WhatsApp? Какой лучший рекордер звонков в WhatsApp? В этой статье представлен список отличных приложений для записи звонков в WhatsApp, которые помогут вам записывать видео и аудио звонки в WhatsApp на ПК / Mac, а также на портативные телефоны Android и iPhone / iPad.
Знаете ли вы, что вы можете записать экран с VLC Media Player? В этой статье мы расскажем вам, как записывать экран с VLC, и как работать с VLC, не записывая, если у вас есть какие-либо проблемы при записи видео или аудио с VLC.
Читайте также:


