От чего работает ноутбук нужна ли ему симка
Многие мобильные операторы помимо основных предложений сотовой связи предоставляют своим пользователям беспроводной интернет для ноутбука. Суть такового вида связи заключается в том, что абонент подключается к сети, через специальную СИМ-карту, которую пользователь должен вставить в модем. Устройство же в свою очередь будет подключено к ноутбуку.
Тарифы с мобильным интернетом для ноутбука
Тарифные планы подобного беспроводного интернета различаются скоростью соединения, количеством предоставляемого трафика и зоной покрытия сети. Поэтому стоит рассмотреть каждый вариант отдельно.
Тинькофф Мобайл
Как такового тарифа для беспроводного интернета для ноутбука у виртуального оператора Тинькофф Мобайл не существует. Однако в модем можно вставить обычную СИМ-карту от данной компании. Благо свободный выбор позволяет настроить интернет по вкусу.
Стоимость подключения будет полностью зависеть от пакета интернет-трафика:
| Предоставленные в месяц гигабайты | Ежемесячная абонентская плата в рублях |
| 2 Гб | 199 |
| 5 Гб | 269 |
| 10 Гб | 389 |
| 20 Гб | 449 |
| Безлимитный интернет | 999 |
Так как мобильный оператор Тинькофф Мобайл — виртуальный, то зона покрытия у него совпадает с телекоммуникационной компанией Теле2, так как именно их вышки обслуживают данные СИМ-карты.
Мегафон
У мобильного оператора Мегафон интернет для ноутбука представлен линейкой тарифных планов «Твой интернет». Данное предложение предлагает клиентам три ТП для модема, который раздаёт трафик.
Тарифные планы различаются по количеству предоставляемых пользователю данных:
- 15 Гб обойдутся абоненту в 550 рублей в месяц;
- 30 Гб с ежемесячной абонентской платой 900 рублей;
- 50 Гб в дневное время и безлимитный интернет ночью. Абонентский платёж данного предложения составит 1300 рублей в месяц.
Помимо интернет-трафика, пользователю предоставляется услуги IP-телевидения. В зависимости от выбранного ТП будет различаться количество предоставляемых телеканалов:
- «Твой интернет 15 ГБ» — 50 ТВ-каналов на 6 месяцев;
- Твой интернет 30 ГБ» — 50 телеканалов на полгода;
- Твой интернет 50 ГБ» — 100 каналов на неограниченное время.
Также клиент Мегафон может подключить безлимитный интернет-трафик на 6 месяцев или год. Обойдётся данная услуга в сумму 5000 или 9000 рублей в зависимости от выбранного времени.
Билайн
Телекоммуникационная компания Билайн также обладает тарифов для подключения к Глобальной сети посредством модема. Данное предложение носит название «Для компьютера» и предлагает своим абонентам пользоваться пакетом установленного трафика. На месяц абоненту предоставляется 30 гигабайт данных. Однако трафик вычитается только с 8 утра до часу ночи. После остальные 7 ночных часов тарифный план переходит на безлимитный интернет.
Помимо подключения к сети ТП предлагает также мобильную связь с поминутной тарификацией. За минуту голосового вызова придётся заплатить 2 рубля 50 копеек.
Также на ТП «Для компьютера» клиент может перейти со старым номером от другого оператора сотовой связи. Польза от этой функции спорна, так как обычно такие СИМ-карты не используют для разговоров, однако сама услуга присутствует.
Ежемесячная абонентская плата составит сумму равную 900 рублям.
Тариф «Для ноутбука» предоставляет безлимитный интернет для портативного компьютера со скоростью до 4 мегабайт в секунду. Подключение доступно на всей территории России.
Ежемесячный абонентский платёж составляет 800 рублей. Подключить тариф можно в любом салоне связи МТС или заказать на официальном сайте компании доставку СИМ-карты с помощью курьера.
Теле2
Аналогичным предложением для подключения к сети от мобильного оператора Теле2 является их тарифный план «Интернет для устройств».
Данный тариф может показаться интересным с точки зрения его использования. Дело в том, что как таковое подключение СИМ-карты абсолютно бесплатная. Абонентская плата по тарифу составляет 0 рублей в месяц.
Однако при подключении пользователь получает абсолютно пустой тарифный план и самостоятельно решает, какую из трёх опций интернет-соединения, он желает подключить:
- 15 Гб стоят у Теле2 — 400 рублей в месяц;
- 25 Гб с ежемесячной абонентской платой в 600 рублей;
- 40 Гб за 900 рублей в месяц.
Также присутствует стандартная функция безлимитного подключения в ночное время. У Теле2 не снимается трафик из подключенного пакета услуг в промежуток между 00:00 и 06:59.
У телекоммуникационной компании Yota самый обширный выбор видов подключения для беспроводного интернета на компьютер. Обеспечивает это многообразие тарифный план «Yota для компьютера».
Несмотря на то, что предложения для беспроводного интернета для ноутбука ограничивается этим тарифом, пользователь может настроить его как удобно.
Абонент может выбрать срок предоставляемых данных. Минимальный составляет 2 часа, максимальный один год. Также в каждом отрезке времени присутствует своя скорость, от самой маленькой в 64 кбит/с до 15 гбит/с.
Стоимость также варьируется в зависимости от настроенных данных. От 0 до 9000 рублей на разный срок. При нулевом балансе лицевого счёта интернет не отключается, а просто ограничивается в скорости до 64 килобит в секунду.
Оформить данный тарифный план можно в ближайшей точке продаж Yota или сделав заказ на сайте мобильного оператора.
Danycom
Виртуальный оператор Danycom не обладает специализированным тарифным планом для подключения к интернету с помощью модема. Однако это не значит, что в данное устройство нельзя вставить СИМ-карту от этой телекоммуникационной компании с любым подходящим тарифом.
На первый взгляд кажется, что брать подобный тариф пустая трата денег, ведь мало кто пользуется видами связи, когда покупают СИМ-карту для модема. Однако стоит сравнить условия этого тарифа с аналогами у конкурентов. За 350 рублей Danycom предоставляет 10 гигабайт в месяц, в то время как Тинькофф за те же 10 Гб просит 389 рублей, Теле2 за 15 Гб за 400 рублей, а мегафон за 15 Гб — 550 рублей.
Единственный минус, который может возникнуть небольшая зона покрытия принимаемого сигнала. Перед покупкой следует уточнить информацию на официальном сайте оператора.
СберМобайл
Виртуальный оператор СберМобайл также не имеет самостоятельного тарифного плана для модема. Из уже готовых тарифов наиболее подходящим является предложение «Комьюнити+».
Данный тарифный план состоит из следующих пакетов с трафиком:
Обойдётся «Комьюнити+» пользователю в сумму равную 499 рублям в месяц.
Вместе с пакетами трафика пользователю также предоставляется безлимитный трафик на популярные мессенджеры. Однако эта функция работает только в приложениях, а большинство из них предназначены исключительно для смартфонов.
Какой модем выбрать для ноутбука
Однако, чтобы переносной интернет для ноутбука работал, пользователю необходимо специальное оборудование — модем. Кто-то, как мобильный оператор Yota, продаёт данное устройство в комплекте с СИМ-картой, в иных случаях модем придётся покупать отдельно.
Модем Huawei E3372h
Популярный вариант для подключения беспроводного интернета к ноутбуку. Устройство, внешне напоминающее флешку, подключается к персональному компьютеру с помощью USB разъёма.
Модем обладает прочным пластиковым корпусом и компактностью. Главным минусом можно считать проблемы со скоростью принятия сигнала.
Стоит такое устройство в районе 200 рублей.

Модем ZTE MF79
Модем принимает 4G LTE сигнал. Имеет стандартный пластиковый корпус. Максимальная скорость — 150 Мб/с, которая достигается при 4G подключении.
Из преимуществ можно выделить способность создавать точку доступа Wi-Fi, чтобы раздавать интернет-сигнал другим устройствам.
Цена варьирует в районе 2700 рублей.
Модем Huawei E8231
В отличие от модели Huawei E3372h, данный модем принимает исключительно 3G сигнал. Внешне сильно напоминает более продвинутый аналог, однако из-за того, что LTE 4G связь для рассматриваемого устройства недоступна, то в условиях современного интернета, практически бесполезен.
Стоимость находится в районе 1800 рублей.

Модем ZTE MF825 (830FT)
Модем схож со своим аналогом ZTE MF79. Обладает стандартным пластиковым корпусом, подключается с помощью разъёма USB и способен принимать скорость до 100 Мб/с. Обычно данное устройство продают операторы сотовой связи.

Можно ли везде иметь доступ к интернету? Можно, если ваш ноутбук оснащен встроенным WWAN-модемом не младше 4 поколения. В чем преимущество этой технологии и почему каждый современный ноутбук должен иметь такой приемник, расскажем в нашей статье.

Интернет стал важной частью нашей повседневной жизни: большинство задач решается «на ходу», а не за столом в офисе. Современные устройства должны быть мобильны и не зависеть от проводов. Так появились ноутбуки со встроенным WWAN-модулем. Они позволяют с легкостью организовать рабочее место в любой обстановке и везде иметь доступ к сети.
Интернет объединил в себе все необходимые для работы функции: отчетность, доступ к базам данных, общение и т.д. Все больше людей отказываются от телефонных разговоров в пользу мессенджеров и приложений, обеспечивающих голосовую связь по сети.
По данным компании HP, офисные сотрудники тратят до 40% рабочего времени на обсуждение текущих задач в интернете. А сколько часов уходит на веб-серфинг и поиск информации в сети? Точно не меньше. Подключение к интернету нужно всегда: в командировке или во время отпуска, в другом городе или стране. Везде хочется иметь возможность связаться с коллегами, открыть веб-приложение или проверить почту.
3G и 4G внутри ноутбука

Изначально ноутбуки подключали к интернету через сетевой кабель. Однако проводное соединение не обеспечивает ту мобильность, которая необходима современному пользователю. Следующим этапам на пути к мобильности стали «карманные» USB-модемы, которые можно носить с собой. Но маленький гаджет занимает USB-порт и не всегда гарантирует высокую скорость интернета. Современные ноутбуки должны иметь встроенный 3G/4G-модем. В чем его преимущество?
Надежность
По сравнению с внешними модемами внутренний приемник имеет более высокий уровень приема-передачи сигнала, что гарантирует высокую скорость обмена данными в современных сетях. Такое преимущество встроенного приемника обеспечивает антенна большей площади. Достаточно сравнить размеры модемов — USB-гаджет может быть оснащен максимум 5 сантиметровой антенной, а у встроенного модуля WWAN-антенна сравнима с длиной крышки ноутбука.
Справедливо говоря, в зоне с хорошим покрытием вы не заметите сильной разницы между использованием внутреннего или внешнего модема. Но что насчет тех случаев, когда на телефоне далеко не 5 из 5 делений? В области неуверенного приема интернет начнет тормозить, а малейшие помехи и вовсе грозят оборвать сигнал. Встроенная в ноутбук антенна позволит получить максимально качественную и надежную связь даже в зоне пограничного приема.
Безопасность
Подключение к интернету с помощью внутреннего модема намного безопасней, чем Wi-Fi. WWAN использует мобильные сети, которые применяют лицензированный спектр частот, обеспечивают шифрование данных и безопасный веб-серфинг. Сотовые провайдеры могут гарантировать надежность WWAN-соединения, в отличие от общедоступных Wi-Fi-спотов, за безопасность которых никто не отвечает.
При работе с Wi-Fi, ноутбук становится уязвимым. Всевозможные вирусы, потеря данных и хакерские атаки при использовании Wi-Fi гораздо более вероятны, чем при подключении с помощью WWAN. Кроме того, радиус действия мобильных сетей значительно больше, чем Wi-Fi, а зоны покрытия сотовых операторов увеличиваются с каждым годом.
Скорость
LTE-соединение – самый быстрый способ подключить ноутбук к интернету без проводов, если рядом нет надежного Wi-Fi-спота. Стандарт 4G LTE оптимизирован для просмотра веб-контента и отличается минимальной задержкой сигнала на уровне 30-50 мс. Сегодня встроенный LTE-модем может обеспечить практически мгновенный доступ к интернету: с таким соединением можно проводить видеоконференции, открывать онлайн-приложения и быстро загружать тяжелые файлы.
Мобильность
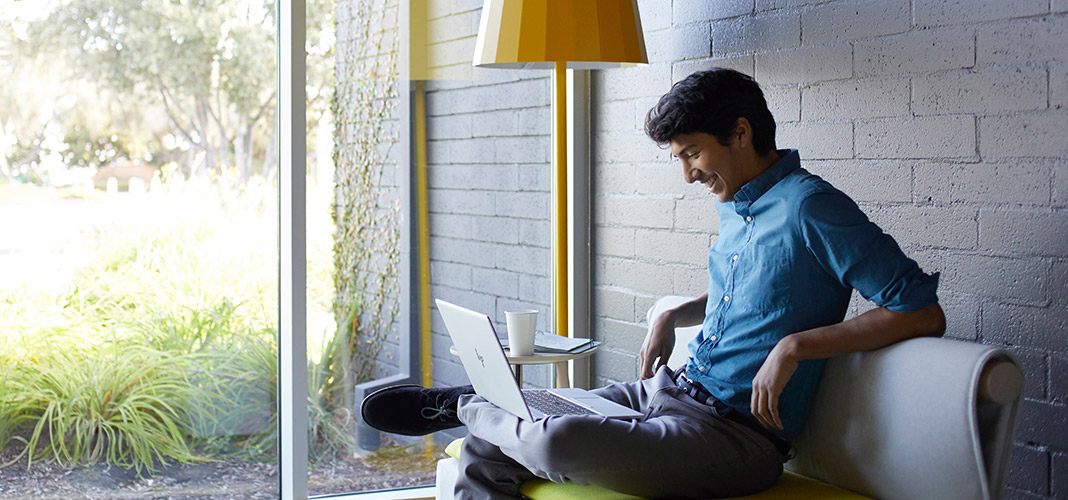
Удобство использования — пожалуй, самое очевидное преимущество встроенного приемника. Такая особенность ноутбука сокращает время подключения к сети и позволяет носить с собой меньше гаджетов — современному пользователю не нужны USB-модем или смартфон для выхода в интернет. Кроме того, внутренний модем точно не потеряется, как это может случиться с маленьким USB-свистком.
Подключая интернет с помощью смартфона, необходимо либо всегда находиться в зоне действия беспроводной сети, либо использовать кабель для соединения ноутбука и телефона. Большую роль в концепции PC 2.0 играет мобильность — встроенный LTE-модем позволяет свободно перемещать устройства и избавиться от лишних проводов.
Доступность
Сотовая связь доступна и экономична. Мобильный интернет обладает низкой стоимостью, а провайдеры предлагают множество тарифов на любой вкус и кошелек. Докупить пару Гбайт или сразу оплатить безлимитный доступ к сети — все решает пользователь. При этом вы платите только за тот трафик, который используете, получаете поддержку оператора и гарантию качества соединения.
3G и 4G: в чем разница?
Сети 3G и 4G уже зарекомендовали себя как самый удобный способ беспроводной передачи данных на мобильных устройствах. Но что скрывается за этими маркировками? 3G и 4G — третье и четвёртое поколение сотовой связи. Основная разница между этими технологиями, которую заметит пользователь — скорость передачи данных. 4G обеспечивает беспроводное соединение со скоростью до 100 Мбит/с, а 3G — 21 Мбит/с.
- 3G — до 21 Мбит/с
- 4G — до 100 Мбит/с
- 4G LTE — до 150 Мбит/с
Стандарт 4G LTE делает возможным высокоскоростной доступ к интернету — его пропускная способность увеличена за счёт использования специального радиоинтерфейса вместе с улучшенным ядром сети. Таким образом, LTE-модем обладает максимальной скоростью соединения 150 Мбит/с.
Последний стандарт сотовой связи — LTE Advanced — представляет собой улучшенную версию LTE и разгоняет мобильный интернет до 300 Мбит/с. Такие сети активно применяются по всему миру и уже появились в некоторых городах России.
Доступ к сети в любом регионе
В разных регионах используются свои стандарты мобильной связи: протоколы и полосы пропускания частот часто зависят от местного оператора. Например, если ноутбук разработан для американского или японского рынка, велика вероятность, что он не обеспечит качественную связь в России или Европе. Надежней всего покупать портативный компьютер с внутренним модемом в том регионе, в котором вы собираетесь работать большую часть времени.

Полоска на крышке EliteBook — GSM-антенна
Компания НР использует в своих продуктах приемники, которые поддерживает до 12 LTE-диапазонов мобильных частот: большой охват в сочетании с постоянной поддержкой оператора гарантирует высокий уровень сигнала везде, где бы вы ни находились. Все ноутбуки HP серии ProBook 600 и выше уже оснащены встроенными антеннами для приема и передачи сигнала. Чтобы подключить такое устройство к интернету, достаточно установить в ноутбук WWAN-модем.
Например, в моделях серии EliteBook 800 G4 может быть WWAN-модуль HP lt4120 Qualcomm Snapdragon X5 LTE с чипсетом Qualcomm MDM 9625, который обеспечит передачу данных со скоростью до 150 Мбит/с (CAT 4). Ноутбуки младшей серии ProBook 400 тоже не останутся оффлайн — установить антенну и WWAN можно сразу при заказе такого устройства.
Кроме того, WWAN-модуль можно дополнить GPS-приемником, который обеспечит работу сервисов на основе местоположения и поможет отследить устройство с помощью системы «Анти-Вор».
Если вы уверены в безопасности хотспота, современный портативный компьютер, оснащенный новейшим Wi-Fi-приемником, обеспечит максимально быструю и комфортную работу в интернете. Так, например, в бизнес-ноутбуках HP используются Wi-Fi-карты последнего поколения 802.11ac Wave 2. Радиус действия и пропускная способность беспроводных сетей постоянно растет. Новый стандарт Wi-Fi делает возможным подключение к интернету со скоростью до 867 Мбит/с — еще пять лет назад о такой быстрой беспроводной связи можно было только мечтать.
Приобретение ноутбука, оснащенного современными интернет-приемниками — шаг навстречу мобильности и комфорту. Надежность и скорость подключения позволяют всегда оставаться на связи, повысить продуктивность работы и идти в ногу со временем.

Без интернета сегодня никуда — к счастью, теперь не обязательно искать точки Wi-Fi , а можно пользоваться возможностями сотовой связи. И, если смартфон всегда подключен к Сети, то с ноутбуком или компьютером сложнее. Скорее всего, вам понадобится модем 4g для интернета: какой лучше купить в 2019 году?
Проверяем, есть ли модем в ноутбуке
Да, все верное. некоторые модели ноутбуков уже имеют встроенный модем. Достаточно только установить в него сим-карту, и можно пользоваться. Проверить, есть ли такой в вашем ноуте, достаточно просто.
- Заходим в «Проводник», открываем «Компьютер»;
- Щелкаем по пустому пространству в окне правой кнопкой мыши и ищем в выпадающем меню строчку «Система»;
- Кликаем на строчку «Диспетчер устройств» в левом столбце;
- Ищем модем. Если не нашли — значит, его нет.
Выбираем сеть для интернета
Какой модем лучше для интернета? На сегодня самым совершенным стандартом с точки зрения скорости и стабильности соединения является 4G — он же LTE. Но во многих городах покрытие сетей 4G все еще оставляет желать лучшего. Если вы живете в небольшом населенном пункте и уверены, что сотовая связь быстро развиваться в вашем районе не будет, можно купить модем 3G . Например, вот такой:
Но более рациональным выбором будет покупка устройства 4G . Оно сможет без проблем работать и с 3G , но при появлении более современной сети вы легко перейдете на нее.
Модемы от сотовых операторов: стоит ли их брать?

Многие уверены, что модемы под брендами сотовых операторов могут работать исключительно в их собственных сетях. Но это не так. Такие устройства просто выпускаются под брендом оператора, но они универсальны, как и любые другие. Единственная их особенность — низкая цена.
Разумеется, сами компании их не производят — заказывают «на стороне». Как правило, это простенькие модели, качество приема которых не всегда идеально. Если вы собираетесь использовать модем в зоне уверенного приема, вполне можно сэкономить и купить такой «свисток» от оператора.
Выбираем интерфейс
По большому счету все LTE модемы делятся на два класса по способу подключения.

Тип 1: вставляются в USB-разъем.
Это самая популярная категория, таких в ассортименте большинство.
Что хорошо: нужно только вставить модем в разъем и запустить софт.
Что плохо: устройство будет занимать разъем, к тому же без ноутбука работать не сможет.

Тип 2: самостоятельные «коробочки».
Такие устройства дороже, но они универсальнее: например, можно подключить такое к бортовой сети автомобиля и всегда иметь собственную Wi-Fi в машине.
Что хорошо: модем работает сам по себе, не занимает гнездо USB.
Что плохо: понадобится подавать питание (хотя бы для зарядки аккумулятора).
На что обратить внимание при выборе 4G-модема?
Если вы выбираете модем с USB-интерфейсом, по сути вас должна волновать только скорость. Но учтите, что в характеристиках устройства указывается только «максималка»: реальная скорость передачи данных будет зависеть прежде всего от загруженности сети и устойчивости сигнала. Для устройств 4G обещают порядка 150 Мбит/с, но не факт, что вы когда-либо увидите это значение. Кстати, скорость соединения всегда можно проверить с помощью нашего сервиса: можете сделать это прямо сейчас. Из простых вариантов можно взять, например, такой:
Спойлер: дальше в статье будет много продуктов Huawei и ZTE — не потому, что мы сильно любим эти бренды, просто они фактически захватили российский рынок доступных 4G-модемов.
Существуют специальные решения для тех, у кого сигнал не стабилен и часто пропадает. Для таких случаев производители предлагают подключать внешнюю антенну — соответственно, нужно выбирать модем с возможностью такого подключения. Это не магическое средство, так что гигабитным каналом антенна вас не обеспечит, но, возможно, поможет добиться хоть какой-то стабильности и хорошего качества приема. Например, подойдет вот такой модем: в его характеристиках вы как раз можете прочитать про возможность «апгрейда» в помощью антенн.
Еще одна особенность, с которой вам придется столкнуться. В некоторых USB-модемах есть слот для карты памяти. Он позволяет использовать устройство еще и как флешку, но пользоваться ей будет не очень удобно. Ведь каждый раз, вынимая модем, чтобы перенести информацию на другой компьютер, вы будете лишать себя интернета.
И снова о высоких технологиях. Хотя все модемы выглядят примерно одинаково, не ленитесь зайти в описания и посмотреть, что особенного может предложить то или иное устройство. А интересного там может быть немало. Например, технология MIMO: несколько антенн и, соответственно, каналов для приема и передачи данных. Это актуально, если вы планируете подключать не одно устройство, а сразу два или три, и активно ими пользоваться. После названия технологии обычно указывают количество антенн на прием и передачу. Например, MIMO 2*2 означает, что у вас будет по два канала в обе стороны.
Модем как отдельное устройство: стоит ли покупать?
Как мы уже упоминали, помимо девайсов с USB-интерфейсом, есть и самостоятельные устройства, не требующие физического подключения к компьютеру. Недавно мы проводили тест одного из них, новой модели ZTE MF927U — почитайте, чтобы больше узнать. Несмотря на наличие аккумулятора, стоят такие устройства не намного дороже «свистков». Например, тот же ZTE MF927U можно купить примерно за 3500 руб.
Такие отдельные устройства хороши тем, что их можно носить с собой и включать по мере необходимости. Например, положить модем в рюкзак и включить его: никаких дополнительных элементов на ноутбуке, которыми так и норовишь за что-то зацепиться.
Очень нравятся мобильные 4G-модемы автомобилистам. Маленькую коробочку можно спрятать в любом месте салона, при желании подвести к ней питание (или просто «кинуть» провод от USB-розетки), и наслаждаться собственным Wi-Fi . К этой сети может быть подключена, например, автомагнитола с навигатором. Разумеется, внутрь модема нужно установить сим-карту любого оператора.
Софт: это тоже важно!
Создавая WiFi сеть, нужно в первую очередь защитить ее паролем. Это позволяет сделать практически любое ПО, которое идет в комплекте с устройством или скачивается дополнительно. Но установкой пароля возможности софта не ограничиваются. К примеру, некоторые модели позволяют создавать собственную локальную сеть, обеспечивать доступ только устройств из введенного списка и ограничивать объем трафика для каждого устройства. Это полезно, если сетью пользуетесь не только вы, а все члены семьи: можно выделить ребенку по 100 Мбайт в день, и не думать о перерасходе трафика.

Для настройки софта можно использовать не только ноутбук, но и смартфон — достаточно скачать фирменное приложение (обычно есть и для андроид, и для iOS ).
Какой модем выбрать для домашнего интернета?
Если вы хотите пользоваться интернетом дома, можно не мелочиться и купить полноценный Wi-Fi роутер. У него будут более широкие возможности по защите и созданию локальной сети, к тому же рано или поздно вам проведут проводной интернет, и не надо будет искать новое устройство для раздачи. Выбрать такой роутер просто: как обычно, ищете в интернете и обращаете внимание на модели, у которых указана «поддержка 3G/4G сетей». Один из популярных — опять-таки Huawei :
У таких роутеров нет аккумуляторов, они требуют постоянного наличия питания. Зато отличаются высокой мощностью сигнала: например, мобильные модели могут не «пробивать» несколько бетонных стен, а у стационарных с этим проблем не возникнет.
На крайний случай: раздача со смартфона
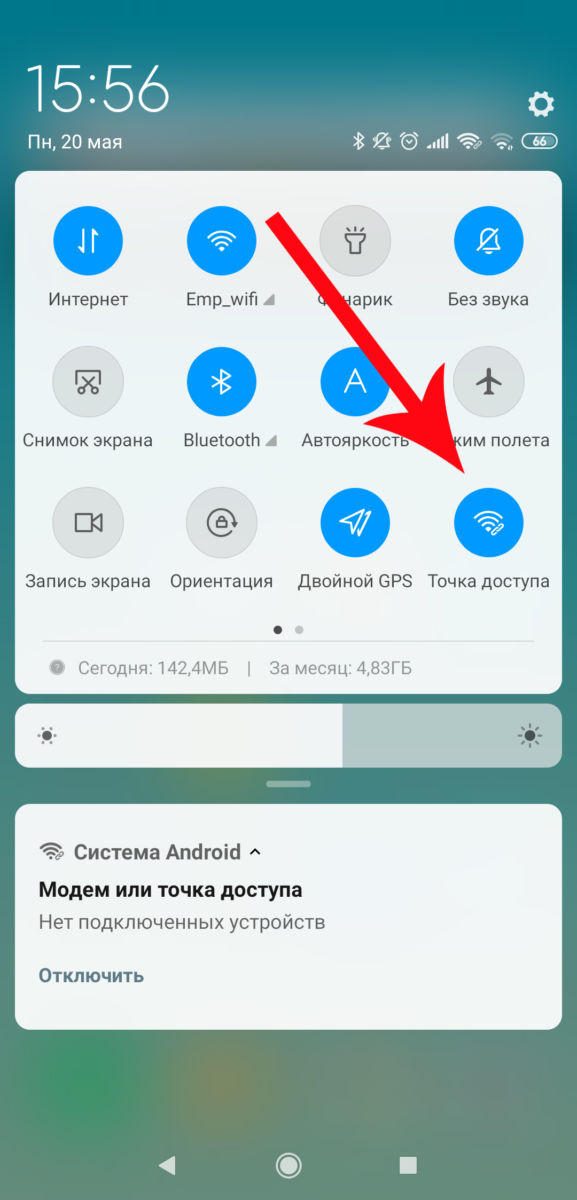
Нередко 4G-модемы покупают «на всякий случай», то есть для того, чтобы пользоваться ими при отключении проводного интернета или во время редких выездов в места, где сложно найти Wi-Fi . Тут нужно понимать, что модемы не работают сами по себе: им нужна сим-карта с подключенным тарифом. Как правило, тарифы для модемов подразумевают абонентскую плату, поэтому по факту вам придется платить за «перестраховку» каждый месяц.
А стоит ли в такой ситуации вообще покупать модем? Можно обойтись возможностями смартфона: практически каждый из них может создавать собственную Wi-Fi сеть. Правда, скорость будет ниже, чем при использовании модемов, при этом гаджет будет очень быстро разряжаться. Но «на всякий случай» сойдет.
Подводим итоги. Интернет модем для ноутбука: какой лучше?
USB-модем : самое простое и доступное по цене решение. Если вам не будет мешать «свисток» в порту ноутбука, вполне можно выбрать и такой.
Отдельное устройство : универсальный вариант с собственным аккумулятором. Носите его с собой и включайте, когда нужно — никаких соединений не потребуется.
Роутер с поддержкой 3G/4G сетей : на тот случай, если потенциально вы рассчитываете на проводной интернет. Привязан к розетке, так что с собой не возьмешь, зато обеспечивает хорошее покрытие и готов к появлению Ethernet.
У вас уже есть ноутбук или вы только собираетесь его купить? Тогда целесообразно задуматься о подключении к интернету, иначе полноценно пользоваться техникой не удастся. Скачивание программ, обновлений, антивирусных баз, а также фильмов и музыки без него невозможно. Способов подключиться к глобальной сети существует очень много. Возможен проводной и беспроводной доступ. Некоторые из них не требуют затрат, а другие вынуждают к покупке вспомогательного оборудования. Рассмотрим, как подключить ноутбук к интернету всеми существующими способами.

Проводное подключение
Проводной доступ считается самым надёжным и стабильным, при этом самый малозатратным. Достаточно воткнуть кабель в разъём на ноутбуке и произвести несложные настройки. Применяются несколько технологий: оптический кабель и ADSL, функционирующий через телефон.
Кабель
Существует также несколько типов интернет-соединения. Каждый из них немножко отличается настройками.
Динамический и статический IP-адрес
При статическом IP нужно ввести IP-адрес, а также маску подсети, шлюз и DNS-сервер в настройки сетевой карты вручную. При динамическом IP все данные присваиваются оператором, и вам не нужно производить дополнительные настройки.
Внизу экрана при подсоединении кабеля должен загореться жёлтый знак. Кликните правой кнопкой мыши и пройдите в Центр управления сетями — Изменение параметров адаптера. Вы увидите значок с надписью Ethernet или Локальная сеть. По значку двойной клик — Интернет версии 4 — Свойства.

Если оператор предоставляет динамический адрес, укажите автоматическое получение IP и DNS. Когда статический — введите все данные, указанные в договоре. Нажмите OK. Теперь интернет заработает, и жёлтый восклицательный знак исчезнет.
PPPoE
При этом типе нужно знать лишь логин и пароль. В Центре управления сетями кликните на Создание и настройка нового подключения — Подключение к интернету — Высокоскоростное (с PPPoE). Впечатайте имя пользователя и пароль из договора услуг и придумайте название. Если вы введёте все данные корректно, через пару секунд соединение установится.
В последующем для подключения кликните внизу экрана на значок сети и нажмите «Высокоскоростное подключение». При пользовании Windows 10 вас перенаправит в меню Набора номера, где вы сможете подключиться, изменить или удалить соединение.
VPN по L2TP/PPTP
Некоторые провайдеры, например, Билайн, подключают своих абонентов по технологии VPN, используя стандарт L2TP либо PPTP. В меню создания нового соединения выбираем Подключение к рабочему месту — Использовать моё подключение к интернету — Адрес в интернете, вводим данные из договора. Придумайте имя, к примеру, название провайдера, и кликните «Создать».
Теперь переходим в меню изменения параметров адаптера. Правой кнопкой кликните на названии вашего подключения (адаптер будет называться WAN miniport) — Свойства — в «Тип VPN» выбираем рекомендуемые провайдером параметры. Подключаться будем из меню сетей, нажав на название. Если у вас Windows 10, вас перенаправит в меню подключения.
ADSL-модем
Доступ по ADSL не такой популярный. Сигнал приходит с телефонной линии, при этом сам телефон продолжает работать, как обычно. Подсоедините телефон и модем к сплиттеру, который распределяет сигнал с линии, модем вторым разъёмом — к ноутбуку, после чего настройте на компьютере соединение. Процедура не отличается от кабельного интернета.

Поставщик услуг укажет, по какому соединению он предоставляет проводной интернет. Чаще всего это статический IP или PPPoE. Воспользуйтесь предыдущим пунктом, чтобы настроить модем.
Беспроводное подключение
Чтобы получить беспроводной доступ, нужно приобрести Wi-Fi-роутер. Подключите его в розетку, кабель интернета воткните в отведённый разъём (он всегда отличается по цвету). Далее войдите в интерфейс настроек по беспроводной сети Wi-Fi или через кабель. Информация о параметрах входа указывается на самом роутере или в инструкции к нему. Вводим IP-адрес, логин и пароль.
При первом подключении вам будет предложена быстрая настройка. Выберите свой город и название провайдера и введите данные подключения. Если в списке вашего провайдера нет, уточните у него тип соединения, выберите его в настройках сети, введите данные, сохраните и подключитесь.

На ноутбуке проверьте наличие драйверов на беспроводной модуль Wi-Fi. Это можно сделать через Диспетчер устройств. Если модуль работает корректно, его название будет отображаться полностью. Если драйвера отсутствуют или установлены некорректно, возле названия «Беспроводной адаптер» будет стоять жёлтый восклицательный знак. Вам нужно будет скачать драйвер на беспроводной модуль Wi-Fi с сайта изготовителя ноутбука.
Wi-Fi-адаптер должен быть включён, его можно активировать комбинацией клавиш FN + F1–F12. Подробнее можно узнать из инструкции к ноутбуку. В правом углу нижней части экрана вы увидите значок интернета в виде антенны с жёлтой звёздочкой. Нажмите на него, выберите из доступных подключений вашу беспроводную сеть, введите пароль и нажмите «Подключиться».
Мобильная связь
Когда у вас нет возможности подключить стационарный интернет, можно воспользоваться предложением мобильных операторов. Качество этих услуг на высоком уровне. Во многих городах скорость доступа приравнивается к домашнему интернету. Можно подсоединиться через 3G-модем, мобильный 3G-роутер, а также использовать телефон как точку доступа.
3G-модем
По виду напоминает флешку, в которую вставляется сим-карта. При первом подключении система запускает программу для настройки соединения. Если вы приобрели модем в официальном салоне связи операторов, она будет иметь фирменный вид и настройки для работы в сети именно этой компании. За редчайшим исключением не придётся вручную прописывать настройки. Вам нужно будет выбрать тариф, с помощью меню активировать сим-карту и баланс на ней и подключиться. Впоследствии достаточно будет вставить модем в ноутбук и нажать кнопку «Подключить» в меню программы.

3G-роутер
По функционалу это обыкновенный роутер, только вместо кабеля в него вставляется сим-карта. Учитывая, что большинство моделей имеют встроенный аккумулятор, можно раздавать мобильный интернет через Wi-Fi, не будучи привязанным к сетевому шнуру. Вставив сим-карту, проведите процедуру настройки как обычного роутера через веб-интерфейс.

Телефон как точка доступа
Ещё один несложный вариант — использование телефона на Android или iOS в качестве модема. Достаточно активировать пункт в меню. Подробнее об этом способе можно прочесть в нашей статье «Как подключить планшет к интернету». Однако следует учесть, что батарея телефона очень быстро истощается. Поэтому желательно подсоединить его к источнику питания или подключить через USB.

Заключение
Теперь вы знакомы со всеми способами подключения интернета на своём ноутбуке. Наладить его по кабелю, через Wi-Fi или модем совсем несложно. Все поставщики услуг стараются максимально облегчить жизнь своим пользователям. Даже если что-то не получается, можно позвонить в техподдержку.
А по какой технологии подключаетесь к интернету вы? Делитесь своим опытом в комментариях.
Читайте также:


