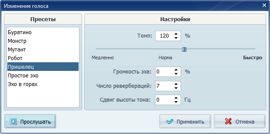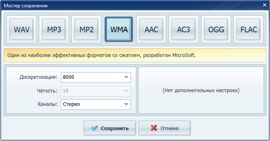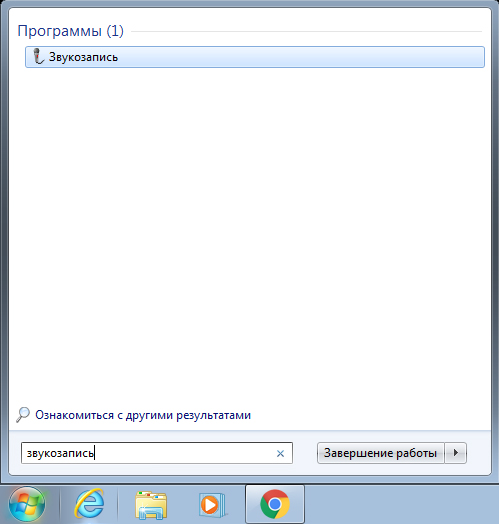Как записать голос на компьютер с микрофона
Рассмотрим несколько способов аудиозаписи. При наличии ноутбука воспользуйтесь встроенным микрофоном. Если его нет, то воспользуйтесь микрофоном, которые сейчас стали доступны в продаже. Выбор микрофона зависит от потребности в нем, т.е. от того, что вы хотите услышать на аудиозаписи. Для сравнения своего голоса в реальности вполне подойдет недорогой микрофон. Если мы хотим учиться тренировать свой вокал, то нам потребуется микрофон более высокой цены (микрофоны известных торговых марок).
Простейший способ записать свой аудиклип, имея установленную ОС Windows на Вашем ПК - воспользоваться встроенной программой звукозаписи. Найти ее можно через меню Пуск: Пуск /Программы/Стандартные/Развлечения/Звукозапись. Данная программа очень проста (при этом качество записи может достигать качества компакт диска), но стоит отметить, что длина для одного аудиоклипа ограничена 1 минутой.
Другой способ, более сложный, так как требует установки стороннего ПО, а оно в свою очередь не всегда является бесплатным. Одна из самых известных программ профессионального уровня для таких целей - это Sound Forge.
Стоить отметить, что автор данного ответа не призывает ограничиваться только программой Sound Forge. В наше время в сети гуляет достаточное количество аналогов, не уступающих при этом по качеству и набору функций данной программе.
система выбрала этот ответ лучшим
Запись голоса через микрофон на компьютер
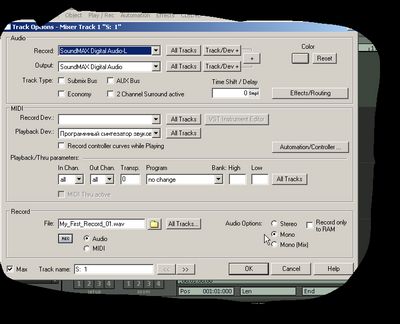
Если вам понадобилось срочно записать на компьютер через микрофон голоса, то сначала нужно собрать необходимую информацию. Здесь вам помогут различные библиотеки.
В них вы можете найти требования к помещениям для звукозаписи, приводятся примеры планировки студий, описываются способы снижения помех.
- Например, вам предстоит записать живой звук через микрофон.
- Какие основные требования вам надо выполнить?
Большое значение для качественной записи имеет помещение. Здесь важно, чтобы уровень шумов был минимален. Надо исключить даже шум от работающего компьютера.
Также важно, чтобы был минимальный уровень отраженных звуков (от стен и предметов). С этой целью, помещение оборудуется специальными материалами, которые имеют свойство поглощать звуки. Например, в работе (38) рекомендуется применять для этой цели ковры.
Можно получить терпимое качество записи (для пробных демонстрационных версий) и в необорудованных помещениях. Для этого нужно использовать компьютерную обработку звука. С помощью этой обработки вы можете удалить часть посторонних звуков (или ослабить их), которые уже попали в запись.
Вообще, качество записи живых звуков зависит от множества факторов.
Выделим те факторы, которые оказывают основное влияние на запись звука:
- должен быть хороший преобразователь аналоговых звуков в цифровой формат (АЦП)
- не менее важно иметь хороший преобразователь из цифрового формата в аналоговый (ЦАП)
- необходимо иметь высококачественный усилитель и микшер сигналов
- должно быть специально подготовленное помещение
- большое значение зависит и от микрофона.
- Про помещение мы уже немного поговорили, теперь рассмотрим влияние микрофона.
- Микрофон является одним из самых важных звеньев во всей цепи записи звука.
Если у вас плохой микрофон, то уже не поможет никакая качественная усилительная аппаратура. Все недостатки плохого микрофона многократно усилятся, так как основная цель качественных усилителей – это передать звук точно (без искажений).
Если у вас хороший микрофон, то он может ослабить влияние помещения на запись звука.
Как записать голос на компьютер?
Часто мы задаемся вопросом: как записать голос на компьютер . Что для этого нужно? Неужели придется покупать суперсовременное оборудование и делать из своей комнаты студию звукозаписи?
Как чисто записать голос с обычного микрофона
Когда Вы записываете звук, свой голос на компьютер с самого дешёвого микрофона, то голос при воспроизведении трещит, скрипит и слышится много разных шумов. Вы тогда идёте в магазин и покупаете дорогой микрофон за 1500 рублей, чтобы чисто записать голос. Это делать
совершенно не обязательно. Сегодня я научу Вас, как чисто записать свой голос при помощи самого дешёвого микрофона, который стоит всего 300 рублей в любом магазине техники. Ещё Вам потребуется скачать и установить на компьютер одну из лучших любительских программ для записи и редактирования голоса, звука. Называется
2. Взять тонкий вспененный полиэтилен (в него обычно упаковывают технику). Можно взять тонкий паралон, синтипон. Из этого материала по шаблону вырезать выкройку.
3. Свернуть выкройку воронкой и скрепить края степлером или прошить ниткой.

4. Продеть микрофон в воронку и обмотать узкий конец воронки изолентой, чтобы ваша воронка могла перемещаться по ножке микрофона). Смотри фото.
В знак благодарности
нажмите на ре-му. С уважением, Юрий Москвин.
Перейди на главную и почитайте очень полезные советы, кулинарные рецепты, стихи, поздравления в стихах.
Читай очень полезные советы:
- Для записи песен с CD-плеера на компьютер настройте ваш компьютер на определение линейного входа вместо входа для микрофона:
- Откройте Панель управления звуковыми устройствами , нажав на кнопку меню Пуск и выбрав Панель управления . В поисковую строку введите "звук", затем кликните по Звук в результатах поиска.
- Перейдите на вкладку Запись .
- Щелкните по Line In (Линейный вход) и выберите По умолчанию
- Кликните по кнопке Свойства , перейдите на вкладку Уровни и перетащите ползунок громкости вправо, чтобы увеличить громкость записи, затем нажмите OK .
- В диалоговом окне Звук нажмите OK .
- Вы хорошо справились!
SoundRecorder/FILE filename.filetype /DURATION hhh:mm:ss
Например, если вы хотите сделать запись в формате wma с именем "FunkyBunky" длительностью 3 минуты 20 секунд, введите следующее
SoundRecorder/FILE FunkyBunky.wma/DURATION 0000:03:20
- Подключите одну сторону кабеля к гитаре, а другую - к переходнику с 6,3 мм на 3,5 мм, затем - к разъему микрофона. Это сработает.
- Однако, если вы хотите получить действительно качественный звук, задумайтесь о приобретении USB аудио-интерфейса или другого активного (с питанием) интерфейса между компьютером и гитарой.
В последнее время запись с микрофона становится все более популярной среди аудио любителей. Вопреки расхожему мнению, что без дорогого оборудования сделать достойную запись дома невозможно, это не так. Существует ряд русскоязычных программ, предоставляющих возможность удобной записи голоса и музыкальных инструментов. К примеру, это редактор аудио АудиоМАСТЕР от компании AMS Software.
В этой статье речь пойдет о том, как записать звук с микрофона в домашних условиях быстро и качественно. Несколько простых шагов помогут вам самостоятельно освоить АудиоМАСТЕР.
Для начала вам необходимо «АудиоМАСТЕР» - ваш основной рабочий инструмент. Размер дистрибутива составляет 50 Мб, что вполне приемлемо при хорошей скорости интернет-подключения. После того как вы скачали установочный файл, откройте его двойным кликом мыши. Воспользуйтесь инструкцией, которую предлагает Мастер Установки , и переходите к следующему шагу.
Записать звук с микрофона совсем несложно. Для этого в главном окне программы выберите «Записать звук с микрофона» . В появившемся диалоге отметьте записывающее устройство и кликните «Начать новую запись» . Процесс записи стартует ровно через 3 секунды, поэтому приготовьтесь к нему заранее. Если что-то пошло не так, вы всегда можете нажать паузу или отмену. Как только нужный звук или голос записался, нажмите «Сохранить» .
![]()
Записанный вами аудиофайл откроется в самой программе. Теперь вы можете его прослушать, отредактированить а также . В том случае, если необходима его обработка или коррекция, примените одну или несколько функций.
Инвертирование . Если при воспроизведении файла вы услышали посторонние шумы, которых при записи не было, это может быть связано с неполадками в работе оборудования. В связи с этим целесообразно использовать функцию инвертирования - изменения фазы аудиосигнала. Для этого в панели действий выберите «Инвертировать» , а затем - «Применить» .
Настройка эквалайзера . Эквалайзер нужен для того, чтобы улучшить качество звучания аудиозаписи путем регулирования частот. Нажмите на кнопку «Эквалайзер» , расположенную в панели действий. Ознакомьтесь с готовыми настройками и определитесь, которая из них вам нужна. Если музыкальный инструмент записался плохо, рекомендуем вам воспользоваться командой «Подавление шума» . Понизив уровень определенной частоты в этом пресете, вы легко устраните звуковые дефекты. Чтобы сделать речь более разборчивой, выберите настройку «Разборчивая речь» . Сохранить изменения можно с помощью кнопки «Применить» .
Изменение голоса . Суть данной функции – создание оригинального эффекта. Если вы хотите поэкспериментировать со звучанием собственного голоса в записанной аудио дорожке, в панели действий кликните «Изменить голос» . Из числа доступных настроек выберите необходимую вам. Кроме этого, вы можете изменить темп, громкость эха и т.д. Внесенные изменения можно предварительно прослушать с помощью кнопки «Прослушать» , а затем применить – с помощью кнопки «Применить» .
![]()
Программа позволяет сохранить звукозапись в формате MP3, WAV, WMA и т.д. Нажмите «Файл» > «Сохранить как» в главном меню и вы увидите список доступных расширений. В случае необходимости вы можете прочитать информацию о любом из них – достаточно лишь один раз кликнуть мышкой. Теперь нажмите «Сохранить» . Также у вас есть отличная возможность сохранить аудиофайл в качестве рингтона для мобильного устройства. Чтобы сделать это, необходимо выбрать в главном меню «Файл» > «Сохранить как рингтон» . Далее проставьте время обрезки нужного фрагмента и кликните «Сохранить» .
Совместимость
Программа поддерживает:
Windows 7, XP, Vista и Windows 8В этой инструкции - несколько способов записать звук, воспроизводимый на компьютере с помощью этого же компьютера. Если вы уже встречали способ записи звука с помощью «Стерео микшер» (Stereo Mix), но он не подошел, так как такое устройство отсутствует, я предложу и дополнительные варианты.
Не знаю точно, для чего это может понадобиться (ведь почти любую музыку можно скачать, если речь о ней), но пользователи интересуются вопросом о том, как поставить на запись то, что слышишь в колонках или наушниках. Хотя некоторые ситуации предположить можно - например, необходимость записи голосового общения с кем-либо, звук в игре и тому подобные вещи. Способы, описанные ниже, подойдут для Windows 10, 8 и Windows 7.
Используем стерео микшер для записи звука с компьютера
Стандартный способ записи звука с компьютера - использование специального «устройства» записи вашей звуковой карты - «Стерео микшер» или «Stereo Mix», которое по умолчанию обычно бывает отключено.
Чтобы включить стерео микшер, кликните правой кнопкой мыши по значку динамика в панели уведомлений Windows и выберите пункт меню «Записывающие устройства».
С большой вероятностью, в списке устройств записи звука вы обнаружите только микрофон (или пару микрофонов). Кликните в пустом месте списка правой кнопкой мыши и нажмите «Показать отключенные устройства».
Если в результате этого в списке появится стерео микшер (если ничего подобного там нет, читаем далее и, возможно, используем второй способ), то точно также кликните правой кнопкой по нему и выберите пункт «Включить», а после того, как устройство будет включено - «Использовать по умолчанию».
![]()
Теперь, любая программа для записи звука, использующая системные настройки Windows, будет записывать все звуки вашего компьютера. Это может быть стандартная программа «Звукозапись» в Windows (или Voice Recorder в Windows 10), а также любая сторонняя программа, одна из которых будет рассмотрена в следующем примере.
Кстати, установив стерео микшер в качестве устройства записи по умолчанию, вы можете использовать приложение Shazam для Windows 10 и 8 (из магазина приложений Windows), чтобы .
![]()
Примечание: для некоторых не самых стандартных звуковых карт (Realtek) вместо «Стерео микшер» может присутствовать другое устройство для записи звука с компьютера, например, у меня на Sound Blaster это «What U Hear».
Запись с компьютера без стерео микшера
На некоторых ноутбуках и звуковых платах устройство «Стерео микшер» либо отсутствует (вернее, не реализовано в драйверах) либо по какой-то причине его использование заблокировано производителем устройства. В этом случае все равно имеется способ записать воспроизводимый компьютером звук.
Поможет в этом бесплатная программа Audacity (с помощью которой, кстати, удобно записывать звук и в случаях, когда стерео микшер присутствует).
Среди источников звука для записи Audacity поддерживает специальный цифровой интерфейс Windows WASAPI. Причем при его использовании, запись происходит без преобразования аналогового сигнала в цифровой, как в случае со стерео микшером.
![]()
Чтобы записать звук с компьютера с помощью Audacity, в качестве источника сигнала выберите Windows WASAPI, а во втором поле - источник звука (микрофон, звуковая плата, hdmi). В моем тесте, несмотря на то, что программа на русском, список устройств отображался в виде иероглифов, пришлось пробовать наугад, второе устройство оказалось нужным. Обратите внимание, что если и вы столкнетесь с такой же проблемой, то при выставлении записи «вслепую» с микрофона, звук все равно будет записываться, но некачественно и со слабым уровнем. Т.е. если качество записи низкое, попробуйте следующее устройство в списке.
Записываем звук с компьютера с помощью средств NVidia
В свое время я писал о способе записи экрана компьютера со звуком в NVidia ShadowPlay (только для владельцев видеокарт NVidia). Программа позволяет записывать не только видео из игр, но и просто видео с рабочего стола со звуковым сопровождением.
При этом также может вестись запись звука «в игре», что в случае включения записи с рабочего стола, записывает все звуки, воспроизводимые на компьютере, а также «в игре и с микрофона», что позволяет записать сразу и воспроизводимый на компьютере звук и то, что произносится в микрофон, - т.е., например, можно записать полностью разговор в Skype.
![]()
Как именно происходит запись технически я не осведомлен, но работает в том числе и там, где нет «Стерео микшера». Итоговый файл получается в видео-формате, но из него легко извлечь звук в виде отдельного файла, почти все могут конвертировать видео в mp3 или другие звуковые файлы.
На этом завершаю статью, а если что-то осталось непонятным, спрашивайте. Заодно, было бы интересно узнать: а для чего вам требуется запись звука с компьютера?
Помимо задач, которые мы привыкли решать за компьютером ежедневно, периодически возникают не совсем обычные. Одной из таких задач является запись звука на ПК . Немногие знают, что всё это делается очень просто и занимает всего пару минут. В этой статье подробно рассмотрим, как записать свой голос на компьютер. Давайте разбираться. Поехали!
Записать звук на ПК с операционной системой Windows можно двумя способами: используя встроенные средства системы и при помощи сторонних программ.
В Windows имеется специальная утилита, которая называется «Звукозапись». Она установлена во всех версиях операционной системы как в новых, так и в старых. Разумеется, эта программа не подойдёт для решения каких-то сложных задач, но для домашнего пользования её хватит с головой, например, осуществлять запись, редактировать его, склеивать фрагменты, вставлять музыкальное сопровождение, добавлять комментарии. Найти эту программу можно следующим образом:
- Откройте «Поиск» Windows.
- В соответствующем поле введите (без кавычек) «Звукозапись».
- Далее, выберите одноимённый пункт из списка найденных вариантов.
![]()
Обратите внимание, что если на вашем ПК отсутствует микрофон , то утилита не запустится. Каждый ноутбук имеет встроенный микрофон, а вот владельцам стационарных компьютеров придётся приобрести это устройство. Также покупать микрофон стоит в том случае, если вас не удовлетворяет качество встроенного.
Пользоваться утилитой очень просто. Достаточно кликнуть по кнопке «Начать звукозапись» (Start Recording), чтобы программа начала писать звук или речь. По окончании нажмите кнопку с квадратом, чтобы остановить процесс. Затем сохраните файл. По умолчанию максимальная продолжительность аудиофайла - минута, но не спешите расстраиваться, если вам не хватило, то стоит скачать приложение из интернета.
Существует множество программ, позволяющих писать голос. Есть как платные - для серьёзной работы со звуком, так и простые бесплатные для домашнего пользования. Практически все приложения не имеют ограничений на длительность записи и обладают различными дополнительными настройками звука, микшерами и звуковыми эффектами которые позволят сделать аудиозапись лучше и качественней. Однако, необходимо понимать, что без более-менее качественного микрофона ни одна программа не поможет вам сделать аудиозапись хорошего качества. Также вы сможете выбирать формат аудиофайла, что является несомненным плюсом, поскольку «.wav» не отличается высоким качеством. Среди большого числа подобных приложений стоит обратить внимание на следующие:
- Sony Sound Forge;
- WaveLab;
- GoldWave;
- Audacity.
![]()
Эти приложения обладают широким функционалом и предлагают пользователю довольно внушительные возможности, однако, подойдут они только для серьёзных целей. Для домашнего пользования эти программы не годятся по причине своей сложности и громоздкости.
Вот таким образом можно самостоятельно записать голос на компьютере. Как вы можете убедиться, это делается очень просто и быстро. Выбирайте тот способ, который является более оптимальным для решения поставленных задач. Пишите в комментариях была ли полезной для вас эта статья и задавайте любые интересующие вопросы по рассмотренной теме.
5.0 Оценок: 4 (Ваша: ) Необходимость записать голос на компьютер через микрофон вызывает много вопросов у неопытных пользователей. Непонятно, как настроить процесс, устранить типичные ошибки, какие ресурсы и сколько времени для этого понадобится. При этом каждый хочет получить достойный результат, независимо от того, что записывает, – вокал для собственной песни, поздравление для родственников или аудио-курс для клиентов. Качественно решить вопрос можно с помощью программ и онлайн-сервисов с поддержкой звукозаписи. Каждый из вариантов имеет свои плюсы и минусы, с которыми мы предлагаем ознакомиться.Простая звукозапись средствами Windows
Встроенная в Виндовс 10 утилита так и называется «Запись голоса», а в более ранних версиях (Windows 7, 8) — «Звукозапись». В последнем обновлении появилась возможность обрезки лишних фрагментов, а продолжительность одного файла может достигать 24 часов. До этого максимальная продолжительность дубля составляла всего 1 минуту, но после возобновления можно было продолжить «писать» звук в тот же файл.
Вот как использовать запись голоса в Windows 10:
-
В меню «Пуск» кликнете по строке с названием программы. При необходимости разрешите приложению доступ к микрофону.
Вы также можете найти утилиту для записи голоса через поиск по приложениям
Подключите микрофон и запустите процесс записи голоса на компьютере
У вас будет возможность обрезать неудачные дубли и паузы
Сохраните звукозапись и оцените качество
- самый простой способ, как сделать запись голоса на ноутбуке;
- минималистичный дизайн, в котором невозможно запутаться;
- можно вырезать тишину и неудачные места;
- есть почти на каждом современном компьютере с Windows.
- только 1 формат сохранения файла, который может не открываться в некоторых проигрывателях или на устройствах;
- ограничение времени дубля в старых версиях;
- нет расширенного редактирования готового трека, спецэффектов.
Запись голоса с помощью звукового редактора
Существуют десятки аудиоредакторов для записи и сведения звука на высочайшем уровне. Например, Adobe Audition, PreSonus Studio One, Reaper. Любой из них поможет записать голос с микрофона на компьютер дома в хорошем качестве, однако они крайне требовательны к ресурсам системы, сложны в освоении и доступны только после покупки/подписки. Непрофессионалам стоит воспользоваться редакторами чуть проще, но и тут важно не ошибиться в выборе. Здесь для примера возьмем звуковой редактор АудиоМАСТЕР – компромиссный вариант между очень сложными и слишком простыми программами.
Инструкция по записи звука в АудиоМАСТЕРЕ:
Вы сможете приступить к записи голоса сразу после запуска программы
В качестве устройства записи могут выступать как встроенные, так и внешние микрофоны
Как правило, в списке присутствует только одно устройство – микрофон, работающий по умолчанию, как раз он вам и нужен. Но есть и исключения – к примеру, на ноутбуке могут отображаться одновременно встроенный и внешний микрофоны, в списке могут появиться звуковая карта или стерео микшер, если он включен. В этом случае вам нужно указать устройство, которое даст наилучшее качество записи, чаще всего это именно внешний микрофон.Не бойтесь запинок и ошибок - продолжайте запись, потом вы сможете вырезать лишнее в редакторе
В АудиоМАСТЕРЕ вы сможете не только изменить темп и тон голоса на записи, но и применить эффекты
Выберите оптимальный формат и при необходимости настройте параметры качества
Если вы хотите максимально качественное и четкое звучание без потерь, рекомендуем сохранить звукозапись в формате WAV. Если же безупречное качество звука не требуется, и вам нужен легкий файл, который можно за пару секунд выгрузить в соцсеть, используйте формат MP3.- старт записи за три клика мышкой;
- простой и понятный интерфейс;
- обширные возможности редактирования и доработки звука;
- сохранение в любом популярном формате c настройкой качества.
- нет возможности записывать звук, параллельно слушая себя через наушники.
Способ подойдет для тех случаев, когда нужно получить:
- высокое качество звука;
- минимальный размера файла;
- элегантно оформленный спецэффектами трек.
Онлайн-диктофон
Если некогда разбираться с новыми программами, можно записать голос на онлайн-диктофон. Весь процесс рассмотрим на примере сервиса dictaphone.audio, который не требует регистрации и не захламлен назойливой рекламой.
Вот как им пользоваться:
Дизайн сайта с онлайн-диктофоном удобный и понятный, нет ничего лишнего
Позже в настройках браузера вы сможете отключить доступ к своему микрофону
Сохраните запись своего голоса или оставьте ее храниться на сервере с доступом по ссылке
- ничего не нужно скачивать и инсталлировать;
- запись доступна бесплатно, без регистрации, рекламного спама и голосовых логотипов;
- возможна работа с несколькими звуковыми слоями;
- можно зайти с любого устройства.
- требуется интернет-подключение с высокой скоростью, без перебоев;
- доступен только один формат для экспорта;
- нельзя обрезать ненужные части, редактировать громкость, убирать шумы, настраивать качество;
- сайт получает доступ к микрофону (параноикам придется каждый раз в конце работы его запрещать).
Чек-лист по подготовке к записи голоса дома
Итак, с доступными способами звукозаписи на компьютере разобрались – выберите тот, который считаете наиболее оптимальным в вашем случае. Однако, хороший рекордер – далеко не все, что требуется для достойного результата. Ниже предлагаем 7 советов от профессионалов о том, как красиво записать голос в домашних условиях. Сверьтесь со списком при подготовке к сессии!
-
Микрофон рекомендуется настроить на 60-70% чувствительности. Такой уровень позволит минимизировать искажения и посторонние шумы. Для этого правой кнопкой кликают по значку динамика в правом углу панели задач и переходят в раздел параметров. Если этот вариант по какой-либо причине невозможен, то настройку производят в программе звукозаписи.
Настройте параметры микрофона перед тем, как записывать свой голос
Заключение
Вы узнали о 3 простых способах того, как качественно записать свой голос на компьютере. Вы можете сделать это с помощью встроенной утилиты Windows, стороннего звукового редактора или в онлайн-сервисе. 1 и 3 варианты – самые быстрые, так как не требуют дополнительной загрузки софта, но обладают ограниченным функционалом. Подойдут для самых простых задач (например, ведение дневника). Внештатный аудиоредактор поможет до блеска отредактировать получившуюся запись и сохранить в любом популярном формате. Подойдет для решения сложных задач (создание полупрофессиональных треков, ремиксов, каверов, аудиокниг, подкастов или озвучек для видеороликов).
Всем доброго времени!
Иногда возникает, казалось бы, достаточно простая задача: записать звук, который слышно из наушников/колонок (или тот, который вы сами просто наговорите в микрофон).
Ну, например, услышали вы какую-то интересную онлайн-передачу, вам нужно записать аудио-урок для подчиненных или говорите с дальними родственниками и хотите поделиться записью с близкими. Но по закону подлости, с самыми простыми задачами, вроде этой, можно просидеть не один час, пока добьешься оптимального качества .
Собственно, в этой статье хочу показать пару примеров, как и чем можно записать звук на ПК. Думаю, заметка может быть весьма полезной для всех начинающих аудио-редакторов.
![ускорение ПК]()
Как и чем записать звук
Сначала проверьте работоспособность микрофона
Если вы собираетесь вести запись с микрофона - проверьте в первую очередь его работоспособность. Для этого нажмите сочетание Win+R, и в окне "Выполнить" используйте команду mmsys.cpl (см. пример ниже).
![Win+R - mmsys.cpl - настройки звука]()
Win+R - mmsys.cpl - настройки звука
Далее откройте вкладку "Запись" и укажите рабочий микрофон.
Важно! Если у вас в этой вкладке несколько устройств, то при неправильно выбранном микрофоне - вы не сможете сделать звукозапись (вас просто не будет слышно).
![Выбираем устройство по умолчанию]()
Выбираем устройство по умолчанию
Для правильного выбора - обратите внимание на ползунки справа (напротив каждого устройства). Если вы скажете что-нибудь в микрофон - вы увидите, как они позеленеют (в зависимости от громкости). См. пример ниже.
![Проверка микрофона]()
Кстати, обратите также внимание на то, что у современных ноутбуков есть встроенный микрофон: обычно расположен рядом с веб камерой, над экраном. См. пример на фото ниже.
Просто многие пользователи подключают к ноутбуку внешний микрофон, а выбирают в качестве используемого по умолчанию встроенный микрофон.
В результате их очень плохо слышно, т.к. говорят они не в тот микрофон (сумбурно объяснил, но думаю суть понятна. ).
![Где обычно располагается микрофон на ноутбуке]()
Где обычно располагается микрофон на ноутбуке
Встроенное приложение в Windows: звукозапись (или запись голоса)
В ОС Windows уже встроено очень простое приложение для записи звука с микрофона. В Windows 7 оно называется "Звукозапись" (см. скрин ниже), в Windows 10 — "Запись голоса" (его проще запустить через поиск, см. пример ниже).
![Звукозапись в Windows 7]()
Звукозапись в Windows 7
![Запись голоса (Windows 10)]()
Запись голоса (Windows 10)
В своем примере ниже покажу программу "Запись голоса" . После запуска программы — вам достаточно нажать только одну кнопку "Запись" (либо сочетание кнопок Ctrl+R).
![Главное окно (запись голоса)]()
Главное окно (запись голоса)
Далее вы сможете наблюдать за процессом записи: обратите внимание, что круг возле кнопки "Остановить запись" будет показывать активность микрофона (чем громче звук — тем больше в диаметре круг, см. скрин ниже).
![Процесс записи]()
После остановки записи, она отобразиться в меню слева. Ее можно прослушать, отрезать от нее ненужные фрагменты, переименовать, поделиться с кем-нибудь и пр. В общем-то, все самое необходимое для неискушенного пользователя.
![Сделанные записи]()
Если возможностей стандартной программы в Windows вам недостаточно, рекомендую обратить внимание на специализированные программы (о паре из них расскажу ниже).
Audio Master (Аудио Мастер)
![АудиоМастер - главное окно программы]()
Аудио Мастер - главное окно программы / Кликабельно
Многофункциональная программа для работы с аудио. Позволяет не только полноценно редактировать аудио файлы, но и записывать речь с микрофона (или любой звук с колонок/наушников, например), извлекать музыку с аудио-CD дисков, создавать рингтоны для смартфонов, различные эффекты и пр.
- программа позволяет захватывать звук с различных аудио-устройств: микрофона, звуковой карты, ТВ-тюнера и пр. (причем, захваченные части можно в последствии объединить). Аудио дорожку можно будет сохранить в форматы OGG, MP3, или WAV;
- можно конвертировать музыку с аудио дисков (также в форматы OGG, MP3, или WAV). Причем, в процессе захвата можно отредактировать любой из треков: например, отрезать от него лишнюю часть;
- возможность извлечь звук из видеофайла (например, многие "достают" свои любимые песни, мелодии и фразы и ставят их к себе на телефон);
- программа позволяет работать со всеми популярными аудио-форматами: MP3, WAV, WMA, OGG, FLAC, M4R и др.;
- возможность обрезать файлы и соединять несколько аудио-дрожек в одну;
- есть возможность накладывать десятки различных эффектов (например, можно добавить эхо, попытаться изменить свой голос и пр.);
- интуитивно просто интерфейс: для выполнения нужной задачи, достаточно выбрать ее из левого меню (см. скрин выше);
- поддержка русского языка, и популярных ОС Windows 7, 8 ,10 (32/64 bits).
Что касается процесса начала записи — то сразу после установки и запуска приложения, просто выберите в окне вариант "Записать звук с микрофона" .
![Запись звука с микрофона]()
Запись звука с микрофона
После укажите устройство записи (Микрофон, см. скрин ниже), и начните запись. В общем-то, достаточно просто!
![Начать запись]()
Audacity
Загрузить можно с Source Forge
![Audacity - главное окно программы]()
Audacity - главное окно программы / Кликабельно
Бесплатная программа с открытым исходным кодом, позволяющая редактировать аудио-файлы. Также с ее помощью можно записать звук как с микрофона, так и с любого другого источника звука. Работает в ОС Windows, Mac OS X, GNU/Linux и др.
Отмечу, что по сравнению с предыдущим ПО, это несколько сложнее в освоении, т.к. здесь гораздо больше функций.
- Audacity может записать живой звук с микрофона или аудио-карты компьютера (можно сделать это параллельно);
- возможность обрезки, склеивания, копирования и удаления аудио-треков, добавленных в окно программы;
- возможность добавить на редактировку в программу любые ваши прошлые записи, музыкальные треки и пр.;
- поддерживает звук разной битности: 16-bit, 24-bit и 32-bit;
- программа поддерживает плагины (причем, эффекты, которые они создают, могут быть изменены вами с помощью редактирования обычного текстового файла!);
- любые ваши действия в программе могут быть отменены (причем, вы можете откатиться на любое количество шагов назад);
- большинство действий по редактированию трека могут осуществляться с помощью клавиатуры (а значит, со временем, привыкнув, вы сможете очень быстро редактировать файлы);
- режим просмотра спектрограммы частот (для визуального и простого восприятия).
Для справки : для записи звука, необходимо сначала установить уровень входного сигнала (см. скрин ниже, №1), затем выбрать устройство "Микрофон" (2), нажать кнопку записи (3).
Обратите внимание, как у вас начнет "играть" звуковая дорожка, в зависимости от громкости поступающего звука (4). Для остановки записи — нажмите кнопку "Стоп" (5).
![Инструкция по записи звука в Audacity]()
Инструкция по записи звука в Audacity
![Запись голоса с микрофона на компьютер]()
Для создания голосовой записи необходимо подключить и настроить микрофон, установить дополнительное программное обеспечение или воспользоваться встроенной утилитой Windows. Когда оборудование подключено и настроено, можно переходить непосредственно к записи. Сделать это можно разными способами.
Способы записи голоса с микрофона на компьютер
Если вы хотите записать только чистый голос, то достаточно будет обойтись встроенной утилитой Windows. Если планируется дальнейшая обработка (редактирование, наложение эффектов), лучше использовать специальное программное обеспечение.
Способ 1: Audacity
Программа Audacity подходит для записи и простейшей пост-обработки аудиофайлов. Полностью переведена на русский язык и позволяет накладывать эффекты, добавлять плагины.
Как записать голос через Audacity:
-
Запустите программу и из выпадающего списка выберите нужный драйвер, микрофон, каналы (моно, стерео), устройство воспроизведения.
![Выбор устройств, драйвера, каналов в Audacity]()
![Начало записи в Audacity]()
![Добавление новой дорожки в Audacity]()
![Включение режима Соло в Audacity]()
![Прослушивание готового трека в Audacity]()
![Сохранение файла в Audacity]()
![Настройка дополнительных параметров для аудио в Audacity]()
Способ 2: Free Audio Recorder
Free Audio Recorder автоматически определяет все подключенные к компьютеру устройства ввода и вывода сигнала. Отличается минимальным количеством настроек и может использоваться как замена диктофону.
Как записать аудио с микрофона через Free Audio Recorder:
-
Выберите устройство для записи. Для этого кликните на значок в виде микрофона и выберите «Config Device».
![Изменение устройства по умолчанию в Free Audio Recorder]()
![Выбор устройства для записи в Windows]()
![Сохранение файла в Free Audio Recorder]()
![Управление записью в Free Audio Recorder]()
![Изменение формата файла в Free Audio Recorder]()
Free Audio Recorder может использоваться в качестве замены для стандартной утилиты «Звукозапись». Программа не поддерживает русский язык, но благодаря интуитивно понятному интерфейсу может использоваться всеми пользователями.
Способ 3: Звукозапись
Утилита подходит для случаев, когда нужно срочно записать голос. Быстро запускается и не позволяет настраивать дополнительные параметры, выбирать устройства ввода-вывода аудио сигнала. Для записи через диктофон Виндовс выполните следующие действия:
-
Через меню «Пуск» — «Все программы» откройте «Стандартные» и запустите утилиту «Звукозапись».
![Запуск инструмента Звукозапись]()
![Начало записи в Звукозапись]()
![Индикатор громкости в Звукозапись]()
![Остановка записи в Звукозапись]()
![Сохранение аудиофайла в Звукозапись]()
![Возобновление записи в Звукозапись]()
Если звуковая карта поддерживает работу с ASIO, скачайте последнюю версию драйвера ASIO4All. Он доступен для бесплатной загрузки с официального сайта.
Перечисленные программы подходят для записи голоса и других сигналов с помощью микрофона. Audacity позволяет осуществлять постредактирование, обрезать готовые треки, накладывать эффекты, поэтому может считаться полупрофессиональным софтом для звукозаписи. Для выполнения простой записи без редактирования можно использовать другие предложенные в статье варианты.
Мы рады, что смогли помочь Вам в решении проблемы.![Закрыть]()
Отблагодарите автора, поделитесь статьей в социальных сетях.
Опишите, что у вас не получилось. Наши специалисты постараются ответить максимально быстро.![Закрыть]()
Читайте также: