Как синхронизировать onedrive и google disk
В этой статье мы рассмотрим что такое Google Диск , каковы его преимущества, процесс синхронизации ПК и облачного хранилища, и, наконец, как восстановить стертые данные.
Облачное хранилище — один из важнейших аспектов в работе с данными. Существует огромное количество всевозможных ошибок, способных привести к потере наших ценных файлов и мы, зачастую, упускаем объективно полезные инструменты в работе с ними. Они способны помочь не только восстановить стертые документы, но и обеспечат вам полное спокойствие, ведь теперь данные никуда не пропадут.
Если вам пока не доводилось работать с облачными хранилищами, рекомендуем задуматься над использованием Google Диск . Одна из причин тому — его привязка к Google-аккаунту, который у большинства пользователей является основным почтовым ящиком.
Google Диск и его конкуренты
Вы уже наверняка слышали или даже работали с Google Диск, OneDrive (облачное хранилище от Microsoft) и DropBox. Однако в чем же между ними разница? Давайте разберем.
Google Диск
Доступ к данному сервису вы всегда можете получить через собственный браузер, компьютерное или же мобильное приложение.
После авторизации, Google предоставляет вам свободные возможности по загрузке отдельных файлов в размере до 5 Тб , созданию новых папок, различных документов, таблиц, презентаций и Google Рисунков.
Установив клиент Google для рабочего стола, вы также сможете синхронизировать выбранные папки с облачным хранилищем, тем самым обеспечив резервное копирование всех важных документов.
Локальная копия никуда не пропадает, она по прежнему остается на компьютере, однако теперь вы имеете точные их дубликаты на Google Диске. Любым из этих файлов вы всегда можете поделиться, передав их по электронной почте, ссылкой или же с помощью приглашения других пользователей Google.
Dropbox, аналогично инструменту Google Диск, всегда доступен как через веб-браузер, так и приложения, разработанные для ПК и смартфонов. Вы можете загружать файлы любого размера, совершая их моментальную синхронизацию, однако, в отличие от Google, теряете возможность загрузки целых папок.
Одной из важных особенностей Dropbox является работа с локальной сетью. Обычно скорость загрузки файлов ограничивается скоростью интернета и это логично.
Тем не менее, включив синхронизацию по LAN , вы можете значительно увеличить скорость синхронизации файлов со всеми необходимыми вам устройствами. Данная функция особенно полезна, если есть необходимость поделиться с друзьями новым просмотренным фильмом или же выслать семье архив фотографий с курорта.
Dropbox также отслеживает полную историю изменений файлов и если кто-то случайно удаляет документы, которыми вы поделились, вы всегда можете восстановить их — данные никогда не пропадут с серверов мгновенно.
Разработчики предвидели подобные ситуации и установили срок 30 дней на восстановление случайно удаленных из хранилища файлов.
Другие файлы требуют иного подхода — вы сможете комментировать их, делиться, однако с одним отличием — не в режиме реального времени.
Dropbox по прежнему остается невероятно полезным облачным хранилищем, однако используя его можно столкнуться с путаницей, когда два человека одновременно пытаются внести изменения в один файл.
OneDrive является прямым ответом компании Apple на создание iCloud. Единственное отличие детища Microsoft — их хранилище способно работать сразу с несколькими платформами. Это означает, что OneDrive прекрасно подходит для всех, кто работает с технологиями, так или иначе связанными с продукцией Microsoft.
Как и в случае с другими облачными хранилищами, доступ к OneDrive вы можете получить следующими способами: через веб-браузер, приложение для рабочего стола Windows и мобильную версию.
Дополнительной особенностью работы с хранилищем от Microsoft можно назвать его полную синхронизацию с компьютером. Поэтому вы всегда можете получить доступ к облачному хранилищу просто открыв Проводник и перейдя в раздел OneDrive.
Вы можете загружать в облако любые файлы или папки размером до 10 Гб , а сервис, в свою очередь, тщательно отсортирует их по типу и формату.
Нельзя оставить незамеченной и синхронизацию OneDrive с Outlook. Это говорит о том, что вы всегда сможете прикрепить к электронному письму любой необходимый документ без необходимости дополнительной загрузки — просто укажите его расположение в облаке.
Интеграция Microsoft Office существенно облегчает обмен документами, таблицами и слайд-шоу. А подписчики Office 365 получают приятный бонус — возможность работы в режиме реального времени, что позволяет компании одновременно просматривать и корректировать важные документы.
Синхронизация компьютера и Google Диска
Мало что может быть важнее для пользователей, работающих с ценными документами, чем безопасность их данных. Именно по этой причине рекомендуем вам провести синхронизацию файлов с любым удобным облачным хранилищем.
В этой же статье, как пример, мы рассмотрим процесс работы с Google Docs . Давайте приступим!
1. Скачайте приложение Автозагрузка и синхронизация с сайта Google.
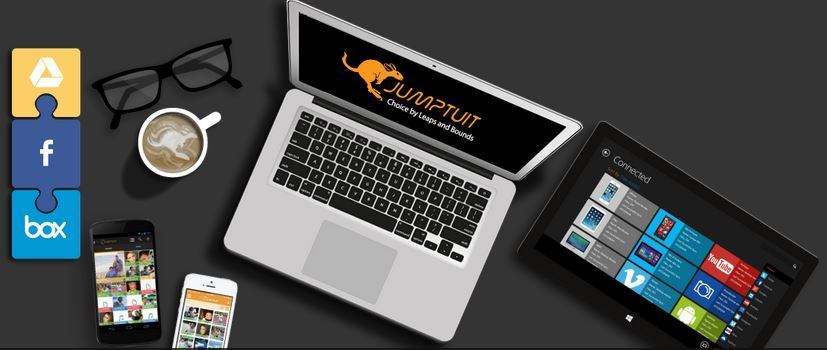
Jumptuit это сервис, который позволяет объединять несколько учетных записей и сервисов в облаке, а затем управлять ими с одного места. Более того, служба поддерживает не только учетные записи в облаке, но и наши данные с сайтов социальных сетей. Список поддерживаемых услуг и сервисов включает OneDrive, Google Диск, Dropbox, Facebook, Box, Flickr, Photobucket, YouTube и Vimeo. Таким образом, мы можем просматривать фотографии из Facebook, документы из Google Диска и файлы Dropbox в одном месте.
Подключение учетных записей к Jumptuit
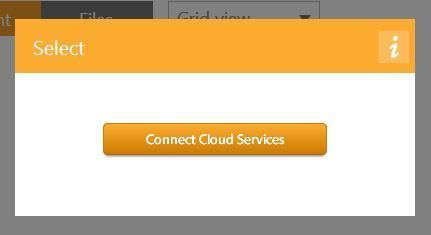
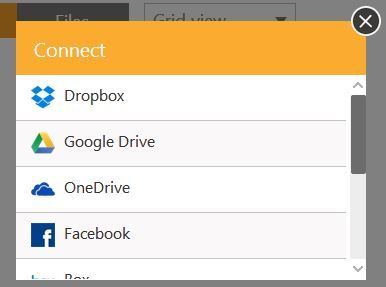
Просмотр файлов в Jumptuit
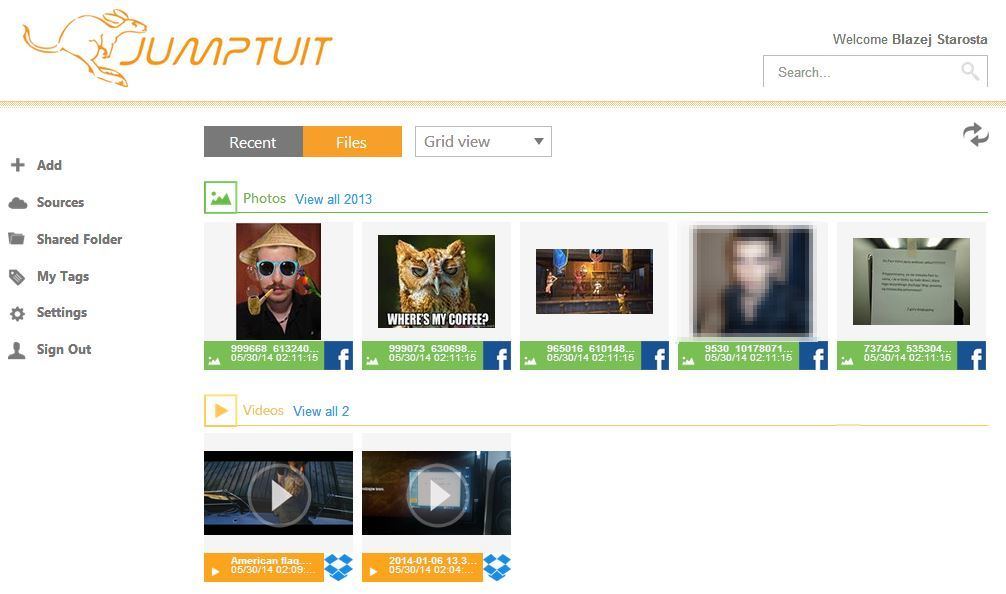
Однако ничто не мешает вам фильтровать файлы на основе вашей учетной записи. В боковом меню просто разверните вкладку «Источники», на которой отображается список подключенных учетных записей. При нажатии на один из аккаунтов будут отображаться файлы только с данного облака / сайта.
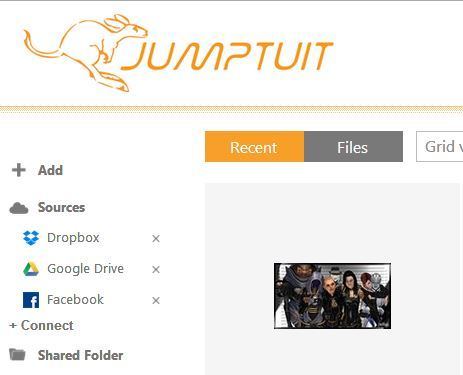
Мы также можем переключаться между представлением с разделением файлов на типы (Music, Movies, Documents) и традиционным представлением с разделением на папки.
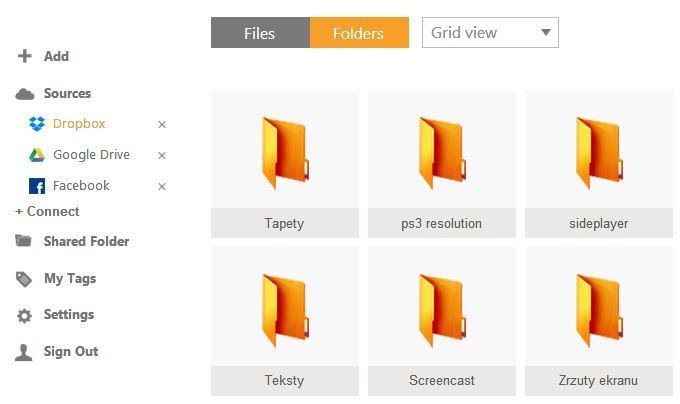
Копирование, удаление и перемещение файлов между облаками
Jumptuit отлично работает как File Explorer, аналогичный тому, который мы имеем в системе для просмотра локальных данных. И так же, как в Windows, мы можем передавать файлы между каталогами и дисками, поэтому здесь мы можем копировать или перемещать файлы из одного облака в другое.
Достаточно нажать на выбранный файл, чтобы его данные отображались. Если мы выбрали фотографию, она будет увеличена. Над подробным представлением выбранного файла отображаются кнопки с параметрами, которые мы можем выполнить в файле.
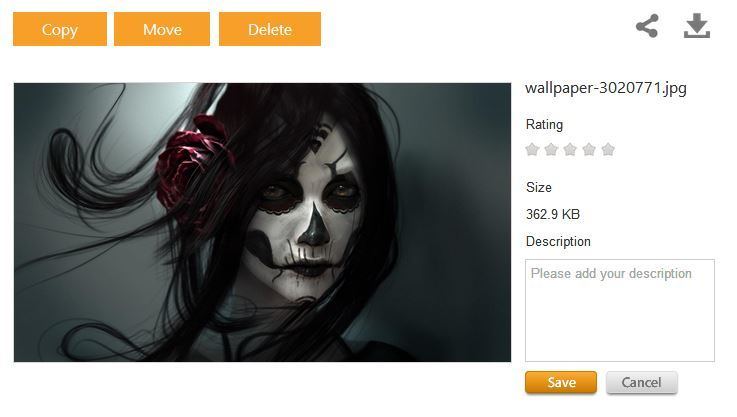
Мы можем скопировать файл между облаками (Копировать), переместить из одного облака в другое (Переместить) или удалить (Удалить) полностью. Достаточно выбрать данную опцию, а затем указать место назначения, которому мы хотим скопировать / переместить выбранный файл. Также можно загрузить файл на локальный диск, используя значок со стрелкой загрузки справа.
суммирование
Более того, на веб-сайте есть собственное приложение для Android, iOS и Windows Phone, которое позволяет вам использовать все службы с одного места на вашем смартфоне или планшете. Пользователи компьютеров могут использовать сайт с помощью браузера или с помощью современного приложения для Windows 8.
облако Службы хранения - все более широко используемый инструмент, который не позволяет нам хранить и всегда иметь все наши файлы под рукой, без необходимости их физического присутствия на жестком диске нашего компьютера. Таким образом мы также можем освободить от него место. Двумя наиболее важными облачными сервисами являются: Google Drive и Один диск. Если у вас есть учетная запись в этих сервисах, теперь вы можете удобно управлять ими с помощью В синхронизации .
Insync это приложение, которое позволяет нам управлять нашими Google Drive и OneDrive файлы прямо с рабочего стола нашего компьютера. Этот полезный инструмент позволит нам синхронизировать, редактировать, делать резервные копии и обмениваться файлами без необходимости открывать несколько окон в нашем браузере.
основные черты
- Мультиплатформенность: это позволяет нам синхронизировать наши файлы в Windows, MacOS и Linux.
- Полная интеграция с File Explorer.
- Позволяет назначать локальные папки синхронизации для Google Диска.
- Выборочная синхронизация, которая позволяет нам синхронизировать любой элемент облака с нашим компьютером или наоборот.
- Это позволяет объединять папки в облаке с папкой на вашем компьютере с другим именем и синхронизировать ее.
- Синхронизируйте внешние диски, сетевые диски, флешки и SD-карты.
- Система Multicloud, которая позволяет синхронизировать наши файлы Google Drive и OneDrive из одного приложения.
- Позволяет синхронизировать несколько учетных записей в одном приложении.
- Браузер в облаке, который позволяет нам просматривать наши файлы без веб-браузера и даже в автономном режиме.
- Облачные ярлыки для открытия, обмена, переименования или удаления файлов без использования браузера.
- Делитесь файлами и папками по ссылкам без необходимости в браузере.
- Он позволяет автоматически конвертировать из Google Docs в MS Office / OpenDocument или MS Office в OpenDocument при синхронизации.
Управляйте своими счетами с Insync
После того, как приложение загружено и установлено, нам нужно будет использовать только то, что доступно на Google Диске и OneDrive, чтобы начать управлять ими из приложения. Весь процесс делается просто и быстро, просто входя в наш e-mail и пароль начать использовать приложение.
Позже появится его главное меню с простой интерфейс он позаботится о том, чтобы показать нам все файлы, которые у нас есть в нашей учетной записи. Все в Английский и у вас нет возможности сменить язык на испанский, что было бы полезно для самых неопытных пользователей.
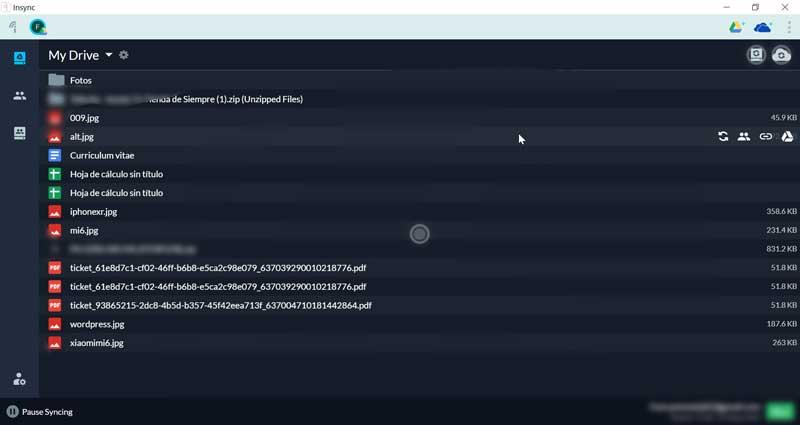
В главном меню мы увидим колонку с левой стороны с тремя разными значками. Первая иконка «Мой драйв» где мы можем видеть наши папки и файлы, которые мы сохранили в нашей учетной записи, имея возможность управлять любой операцией из нее. Чуть ниже мы находим значок "Поделился со мной" где мы найдем все файлы и папки, которыми мы поделились с другими людьми. Наконец, у нас есть «Общие диски» значок, где мы можем синхронизировать единицы, которые мы поделились в других местах.
В нижней части столбца у нас будут настройки учетной записи. Если мы нажмем здесь, мы получим доступ к различным настройкам, которые мы можем установить в приложении. Вверху у нас будут вкладки «Конфликт» и «Конвертация документов» как наиболее актуальные.
конфликт
С помощью этой опции мы можем управлять тем, что делать в случае любого конфликта с приложением. В этом случае мы можем настроить его так, чтобы он всегда запрашивал нас, сохранял изменения и делал загрузку или оставлял в облаке изменения и загрузки.
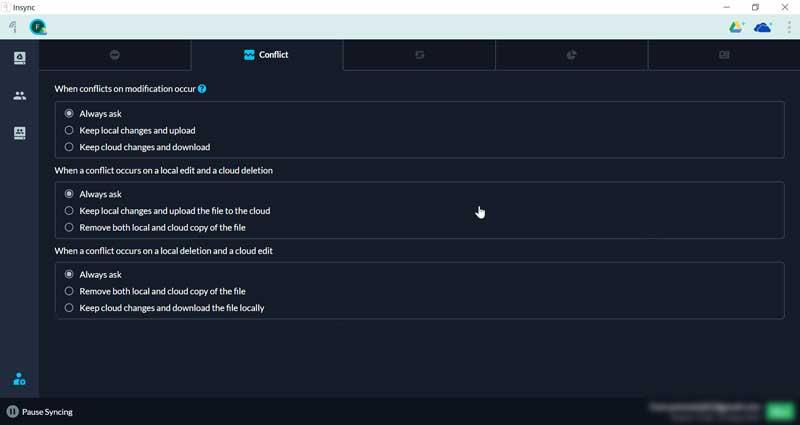
Конвертация документов
Из этого раздела можно осуществить преобразования документов . По этой причине мы можем конвертировать таблицы, слайды и рисунки Google в формат для настольных компьютеров. Отсюда мы можем выбрать, хотим ли мы, чтобы файлы формата Google не конвертировались, чтобы преобразовать их как Microsoft Файлы Office или преобразовать их в формат OpenDocument, формат файла с открытым исходным кодом для хранения текстовых документов, электронных таблиц. и презентации.
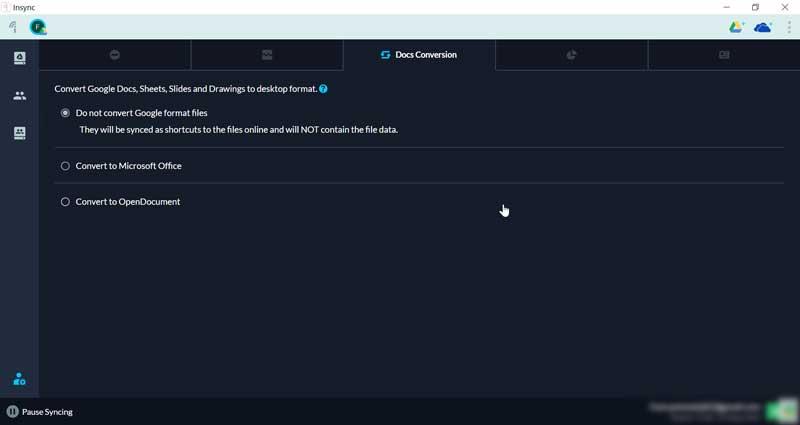
Insync является коммерческим приложением, поэтому мы должны получить его лицензию, чтобы иметь возможность использовать его. Тем не менее, можно скачать 14-дневный бесплатная пробная версия с их сайта, чтобы проверить, если это приложение, которое нам нужно. В программе есть Премьер версия для лиц, которые имеют цену 29.99 евро за учетную запись Google, с которой у нас будет доступ к мультиплатформенной синхронизации, доступ к нескольким учетным записям и поддержка.
Она также имеет Версия для команд , направленных на рабочее место компаний, которые имеют стоимость 49.99 евро и с помощью которого мы можем получить доступ ко всем функциям Prime плюс синхронизация нескольких команд. В обоих случаях цена будет за лицензию и за один раз. Его последняя доступная версия v.3.2.1.40839 .
Альтернативы Insync
Если вы ищете приложение для управления всеми своими учетными записями в облаке, вы можете выбрать некоторые из этих альтернатив Insync.
CloudMounter
С помощью этого приложения мы можем легко подключаться и управлять нашими учетными записями Dropbox, Microsoft OneDrive или Google Drive, чтобы работать с ними так же, как с нашим локальным отделением. Кроме того, он сохраняет все файлы полностью защищенными с использованием стандарта шифрования AES256. Вы можете скачать бесплатную пробную версию с его веб-сайт Честного ЗНАКа Или купи свою лицензию за 32 евро.
Multcloud
Это платформа, которая позволяет объединять несколько онлайн-сервисов для размещения файлов, таких как Dropbox, OneDrive, Google Drive и т. Д. в едином интерфейсе , чтобы мы могли удобно управлять ими одновременно, перемещать файлы из одного в другой и объединять пространство, доступное между ними. Мы можем скачать бесплатную пробную версию с его Официальный сайт и у него есть бесплатный сервис и несколько платных.
Я ищу способы перенести все мои данные, хранящиеся на Google Диске, в OneDrive. Я знаю, что могу получить доступ к данным и загрузить их, но при этом мне приходится каждый раз выполнять один и тот же метод для получения файлов. Есть ли способ переместить файлы с Google Диска в OneDrive сразу? Кто-нибудь из ваших пользователей OneDrive когда-нибудь покидал Google Диск?
Ответ на заданный выше вопрос очень прост: да, вы можете выполнить массовый переход с Google Диска на OneDrive, выполнив несколько очень простых шагов, которые упомянуты в следующем разделе.
Зачем нам нужно выполнять миграцию с Google Диска на OneDrive?
На крупных предприятиях пользователи в основном переносят данные с дисков Google в OneDrive. Причина в том, что OneDrive лучше подходит для делового сотрудничества, чем Google Диск. Microsoft никогда не пойдет на компромисс в отношении своей функции хранения, которая есть в OneDrive, в то время как хранилище учетной записи Google будет совместно использоваться Gmail, Google+ и G Drive.
В отличие от Google, который полностью основан на браузере, Microsoft Office является настольным приложением. OneDrive предоставляет несколько различных диапазонов цен на подписку, а это значит, что вы должны платить в соответствии с вашими потребностями. В то время как у Google везде одна и та же схема фиксированных цен. Платформа для настольных ПК хорошо известна в Google, что делает OneDrive лучшим носителем для облачного хранилища. Это приводит к переносу Google Диска в учетную запись OneDrive.

Профессиональный и быстрый подход к миграции с Google Диска на OneDrive
В настоящее время многие пользователи выбирают умный, надежный и быстрый способ переноса Google Диска в учетную запись OneDrive. Вся идея заключается в том, что ручной метод намного дольше и требует больше времени по сравнению с профессиональным методом. Также требуется более быстрое подключение к Интернету. Итак, из всех существующих методов лучшим является инструмент миграции с Google Диска на OneDrive. Он может переносить все элементы Google Диска, такие как PDF, .txt, .jpg, MP3 и т. Д., В OneDrive за несколько кликов. Вы также можете перенести фотографии из GDrive в OneDrive. Этот инструмент также поддерживает перенос файлов, защищенных паролем, без потери каких-либо данных.
Теперь мы собираемся кратко обсудить общие этапы работы инструмента.
Шаги по перемещению данных с Google Диска в OneDrive
Шаг 1: Загрузите и запустите инструмент миграции, чтобы начать миграцию с Google Диска на OneDrive.
Шаг 2: Укажите учетные данные Google Диска.

Шаг 3: Чтобы перенести файлы с G Drive в OneDrive, выберите источник и место назначения и внимательно добавьте все данные. После этого выберите ключевой файл P12.

Шаг 4: Наконец, выберите вариант Office 365 и введите идентификатор клиента исходной службы, путь к ключу pfx и пароль файла pfx.

Шаг 5: Сохраните данные и аккуратно добавьте области, и вы успешно пройдете аутентификацию для переноса Google Диска в OneDrive.

Пошаговое руководство по миграции с Google Диска на OneDrive вручную
Есть два ручных метода, с помощью которых вы можете перенести данные, хранящиеся на Google Диске, в OneDrive.
Метод 1. Перенос Google Диска на OneDrive по очереди
Перед переносом документов Google Диска в OneDrive пользователи должны загрузить каждый файл с диска G. Теперь загрузите их в OneDrive. Выполните следующие шаги, чтобы выполнить задачу:
Метод 2. Перенос Google Диска в OneDrive в пакетном режиме
Следуйте инструкциям с максимальной осторожностью, чтобы начать Переход с Google Диска на OneDrive однажды:
Ограничения ручной техники
Основным недостатком ручного метода является то, что он занимает больше времени, а также подключение к Интернету играет решающую роль во время преобразования данных диска G в OneDrive. Кроме того, если миграция диска Google на OneDrive прервана из-за отключения электроэнергии или подключения к Интернету, его нельзя будет возобновить. Это приводит к потере данных.
Заключительное заявление
Мы рассмотрели полную пошаговую процедуру миграции с Google Диска на OneDrive в вышеупомянутом блоге, используя как ручные, так и автоматизированные решения. Одним из основных недостатков ручного метода является то, что он может привести к потере данных во время процесса миграции, что считается самой большой потерей. Итак, вам, нашим читателям, предстоит выбрать оптимальное решение.
OneDrive, ранее называвшийся SkyDrive, - это служба хостинга файлов, которая позволяет пользователям синхронизировать файлы и впоследствии получать к ним доступ из веб-браузера или мобильного устройства. OneDrive является частью онлайн-сервисов, ранее известных как Windows Live. OneDrive предлагает бесплатное и платное хранилище для разных пользователей. Однако 15 января 5 года бесплатное хранилище OneDrive будет уменьшено с 31 ГБ до 2016 ГБ, что является одной из причин, по которой пользователи переходят с OneDrive на Google Диск, который по-прежнему предлагает 15 ГБ бесплатного хранилища для бесплатных пользователей.

Вы также можете копировать файлы из OneDrive в Google Drive по другим причинам. Нередко бывает более двух облачных учетных записей для массового хранения данных, например, у вас есть еще одна облачная учетная запись рядом с Google Drive и OneDrive. Кстати, это может быть проще, чем вы думаете, управлять несколькими учетными записями Dropbox, OneDrive и Google Drive одновременно. Тем не менее, чтобы перейти от Один диск на Google Drive, правильный путь приносит вам вдвое больше результатов с половиной усилий. Продолжайте читать следующие разделы, мы предлагаем вам два способа, с помощью которых вы можете получить запрос на передачу из OneDrive в Google Drive.
Зачем переносить контент Onedrive в Google Drive?
Для переноса данных Google Диска из одной учетной записи в другую может быть несколько причин, например:
- Текущая учетная запись Onedrive не работает должным образом.
- Вы используете профессиональную учетную запись электронной почты и недостаточно свободного места.
- Вы хотите изменить свой аккаунт для личного или профессионального использования.
- У вас есть важные документы в общей учетной записи, и вы хотите перенести их в личную учетную запись.
Ноябрьское обновление 2021:
Теперь вы можете предотвратить проблемы с ПК с помощью этого инструмента, например, защитить вас от потери файлов и вредоносных программ. Кроме того, это отличный способ оптимизировать ваш компьютер для достижения максимальной производительности. Программа с легкостью исправляет типичные ошибки, которые могут возникнуть в системах Windows - нет необходимости часами искать и устранять неполадки, если у вас под рукой есть идеальное решение:

Ручная загрузка и загрузка файлов

К сожалению, нет прямого способа миграции между облачными сервисами. Их единственный вариант - вручную загрузить весь контент из одного облака, а затем снова загрузить его в другое. Однако это может быть сложной и трудоемкой задачей.
С обоими сервисами все, что вам нужно сделать, это выбрать все элементы облачного хранилища и нажать кнопку «Загрузить». После завершения загрузки просто принесите эти элементы и загрузите их в другой облачный сервис.
Кроме того, вы можете просто перетащить элементы из окна клиента рабочего стола OneDrive в окно клиента рабочего стола Google Диска, и они автоматически начнут переноситься.
Заключение
Хотя кросс-совместимость между OneDrive и Google Drive пока недоступна, пользователи, безусловно, найдут это чрезвычайно полезным.
Знаете ли вы о другом способе простого переключения с OneDrive на Google Drive? Расскажите нам о решениях, которые вы нашли в разделе комментариев ниже.
CCNA, веб-разработчик, ПК для устранения неполадок
Я компьютерный энтузиаст и практикующий ИТ-специалист. У меня за плечами многолетний опыт работы в области компьютерного программирования, устранения неисправностей и ремонта оборудования. Я специализируюсь на веб-разработке и дизайне баз данных. У меня также есть сертификат CCNA для проектирования сетей и устранения неполадок.
Читайте также:


