Как закачать игру на телефон самсунг а 01 с компьютера
Для установки игры на мобильном устройстве следует воспользоваться Play Market: ввести название в строку поиска и нажать соответствующую кнопку. Однако не всегда есть высокоскоростной выход в Интернет через Wi-Fi или подключенный аккаунт Google на телефоне. В качестве альтернативы рассмотрим, как установить игру на Андроид с компьютера.
Выполнить задачу можно несколькими способами: используя подключение через USB, направив удаленную команду на смартфон или загрузив установочный пакет на почту. Каждый вариант содержит в себе определенные нюансы и условия для успешного завершения. Разберемся в каждом методе более детально.
Как скачать игры с компьютера на телефон Андроид через USB?
Использование USB-шнура предполагает полную автономность передачи, то есть не потребуется подключение к Wi-Fi или мобильному Интернету. Чтобы выполнить операцию указанным методом, необходимо:
Как скачать игры с кэшем на Андроид с компьютера?

Простые игры по типу «три в ряд» устанавливаются исключительно при помощи «apk» файла, в то время как более объемные требуют дополнительного перемещения кэша.
Если на странице загрузки игры также присутствует zip-архив, то его содержимое следует скопировать в определенную папку на смартфоне.
Процедура установки игр с кэшем происходит по аналогичному сценарию, но с добавлением следующих действий:
-
Распаковать zip-архив на компьютере, используя WinRAR или другую подобную программу. Сделать это можно и на мобильном устройстве, но тогда потребуется дополнительное приложение и место для размещения компонентов.
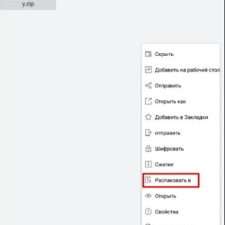
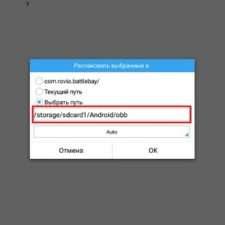
Указанный путь не является универсальным, но подходит для большинства игр. Некоторые разработчики изменяют месторасположение папки кэша. Обычно такая информация добавляется на странице скачивания.

Кэш может распространяться без папки, в таком случае ее потребуется создать самостоятельно (точное название должно быть указано в инструкции).
Удаленное скачивание и установка
Метод подойдет, если, например, на компьютере была найдена подборка лучших игр, а желания их искать в Play Market на телефоне – нет. Тогда можно воспользоваться функцией удаленной установки, не отходя от монитора. Для выполнения процедуры необходимо:
- Открыть страницу игры в магазине приложений и войти в тот же аккаунт, который привязан к мобильному устройству.
- Нажать кнопку «Установить».
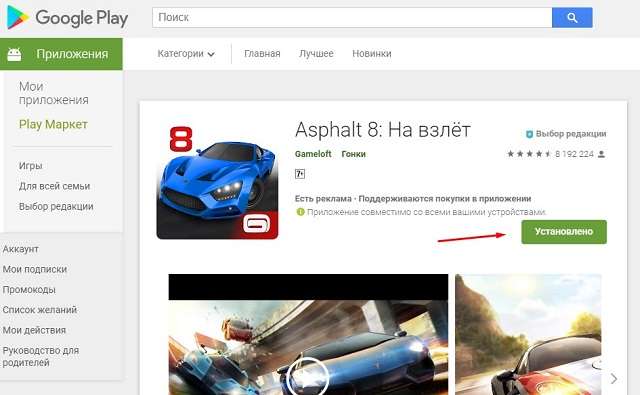
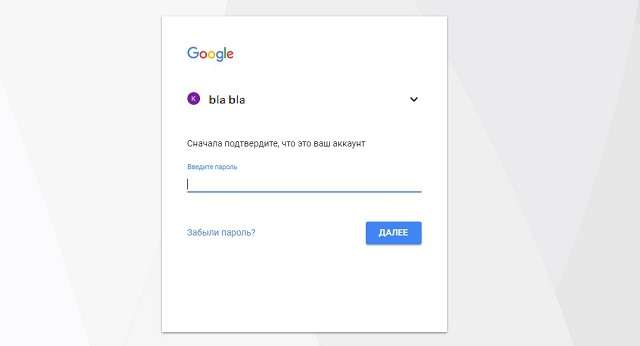
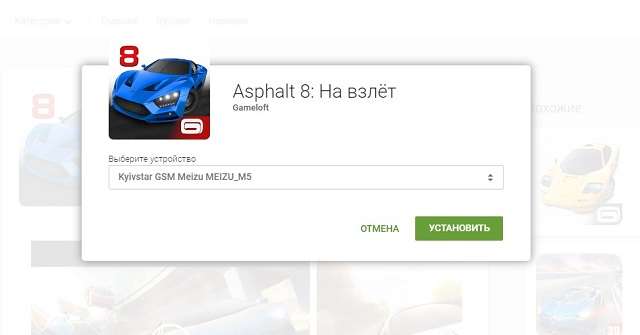
После выполнения указанных действий операционная система смартфона начнет самостоятельную установку игры.
Скачивание через почту
Еще одним необычным, но действенным способом, как скачать игру на телефон через компьютер, является использование почтового клиента. Суть метода заключается в следующем:
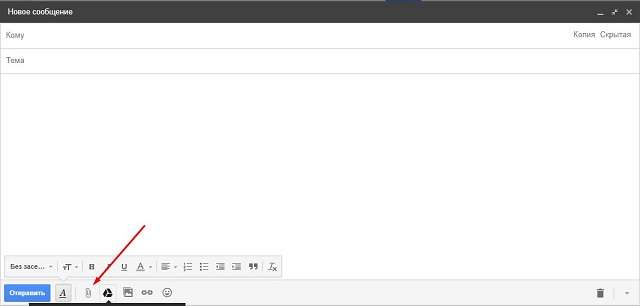

Единственным недостатком метода является ограничение по весу прикрепляемого документа. Иными словами, скопировать на телефон простую аркаду получится, а для тяжелой игры с кэшем лучше воспользоваться другим методом.
Представленные в статье варианты помогут переместить игры с компьютера на телефон и выполнить их дальнейшую установку. Выбирать метод следует в зависимости от наличия интернет-соединения и веса файла.

Как скачать и установить
Судя по всему этот вопрос волнует если не всех, то многих владельцев смартфонов и планшетов Samsung Galaxy. Уделив всего несколько минут на прочтение данной статьи, вы будете наверняка знать как скачивать приложения и игры с нашего сайта и магазина Google Play, а после этого сможете легко установить все что нужно в ваш смартфон или планшет.
В этой инструкции вы узнаете:
- Как устанавливать игры
- Как установить аську, агент и оперу на ваш Самсунг
- Как устанавливать приложения для навигации и карты
- Как установить тему и многое другое.
Теория.
Итак, немного теории. В Android устройствах изначально используются установочные пакеты, имеющие расширение apk. Они представляют собой ни что иное, как архив, который можно преспокойно открыть, переименовав apk в rar или tar. Изначально в большинстве андроид смартфонов запрещена установка приложений из непроверенных источников и если в iOS это обойти порой сложно, то в Android достаточно зайти в настройки и поставить галочку на соответствующий пункт.

Как скачивать с этого сайта.
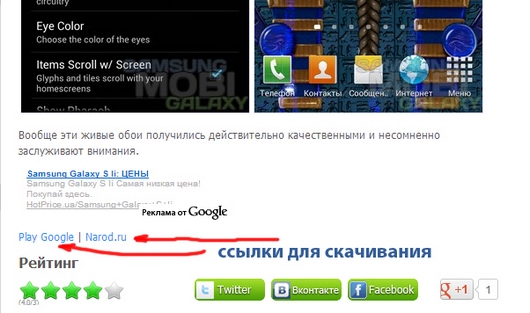
Сделать это можно соединив телефон и компьютер с помощью кабеля, но удобнее всего через облачный сервис Dropbox. Вам достаточно установить клиенты на ПК и Android и вы сможете без проблем перетаскивать любые файлы по воздуху. Итак, закачали, находим в устройстве нужную папку и файлы, которые закидывали, нажимаем на каждый по очереди, устанавливаем.
Собственно вот и все, что нужно знать касаемо установки софта на Андроид устройствах. Если у вас возникли вопросы, пишите в комментариях.


Что нужно для скачивания игры?
Изначально нужно дать разрешение на установку софта:
После этого разрешения, пользователь сможет устанавливать программы, скачивая их с интернета. Во всемирной сети представлено огромное количество разных игр и полезных утилит, которые в Google Play предлагаются за определенную плату. Например, большинство владельцев Android предпочитают популярный форум 4PDA, где можно скачать игры не только для смартфонов Galaxy, но и для планшетов.
Дополнительным подготовительным шагом станет создание отдельной папки в телефоне. Подключите устройство к компьютеру, откройте его и создайте папку с любым названием, допустим «Downloads».

Третий шаг – установите на телефон программу ES проводник. В дальнейшем она поможет перемещать нужные файлы в другие папки.

После создания, в телефоне появится дополнительный каталог.
Установка APK
Когда вы скачаете файл APK, его нужно перенести с компьютера в папку, созданную нами ранее. Затем, чтобы установить игру на смартфон:
Когда установка завершится, вы увидите новый ярлык на рабочем столе в телефоне. Таким образом можно с легкостью поставить нужный софт. Но, если отсутствуют файлы кэша, то инструкция немного усложниться.
Как поменять клавиатуру на Андроид Самсунг - замена клавиатуры на телефонеВыбор КЭШа
Если вы решили скачать игры на телефон с интернета, то важно знать, что делать при отсутствии кэш файлов. Представим, будто вы решили установить развлекательную игрушку «Rage os the Gamelion». Изначально вы должны скачать на компьютер запакованные файлы игры с расширением .zip. Разархивируйте их.

Рекомендуется проводить эту процедуру посредством компьютера. Если использовать телефон, то придется устанавливать дополнительное приложение, которое откроет папку с расширением .zip
Если вы решили распаковать архив на телефоне, инструкция:
Скачивание игры
Установка игры на телефон
Установка приложения на мобильное устройство происходит по стандартной процедуре. Задача пользователя – скачать приложение и проследовать инструкции, представленной выше. Порядок действий касаемо установки и скачивания подходит для всех телефонов на Андроид.
Частые ошибки
Порой может возникать ошибка. Например, приложение не может найти кэш. В таком случае убедитесь, что вы правильно перенесли папку. Проверьте, соответствует ли путь тому, что указан выше в статье.

Современный смартфон и Персональный Компьютер (ПК) – это два электронных устройства с зачатками Искусственного Интеллекта, которые вошли в нашу повседневную жизнь и стали нашими незаменимыми помощниками.
Это можно подтвердить на простом примере: эти два фактически «родных братья», соединённых между собой USB-кабелем могут попросту не «увидеть» друг друга. И это бывает очень часто. А ведь у них одинаковая кремневая душа и они оба из семейства цифровых гаджетов.
А почему компьютер, соединённый с телефоном Samsung Galaxy может не видеть его при подключении по USB?
Оказалось, что хотя наши электронные помощники оснащены многофункциональными возможностями, но при соединении USB-кабелем требуют вмешательство человека, который должен настроить это соединение.
Чаще всего, при подключении телефона по USB-кабелю к ПК, смартфон, получив доступ к питанию компьютера, сразу активирует зарядку своей батареи, тем самым «отключая» все остальные функции USB-соединения.
А как переключить режим USB-соединения на смартфоне Samsung Galaxy для передачи файлов?
Далее мы опишем порядок переключения режима USB-соединения на смартфоне Samsung Galaxy на примере редакционного смартфона Samsung Galaxy A50 c ОС Android 10 и ноутбука SONY Vaio с ОС Windows 7. Переход к инструкции.
Ещё ниже мы приведём инструкцию по конфигурации USB по умолчанию, чтобы при каждом новом USB-подключении у вас была активирована необходимая вам функция. Переход к инструкции по конфигурации USB по умолчанию.
Инструкции по настройке USB-соединения для передачи файлов между смартфоном Samsung Galaxy и компьютером
1. Вы только что осуществили соединение вашего смартфона с компьютером по USB-кабелю в соответствии с Инструкцией. Но ваш компьютер в приложении Проводник не видит раздел «Phone» вашего телефона.
В этом случае, скорее всего, ваш смартфон активировал службу «Только зарядка телефона». Поэтому вы с вашего компьютера не сможете получить доступ к памяти смартфона.
На экране компьютера приложение Проводник примет следующий вид.

Скрин №1 компьютера – вид приложения «Проводник» компьютера.
2. Для того, чтобы переключить USB-соединение в режим «Передачи файлов» нужно открыть панель уведомлений телефона свайпом вниз от верхней части экрана.

Скрин №2 – открыть панель уведомлений свайпом вниз от верхней строки состояния.
3. Далее нужно найти уведомление «Платформа Android. Зарядка по USB» и открыть его, нажав на значок стрелка вниз.
После этого нажмите на строчку «Нажмите для настройки USB подключения».
4. Теперь вы находитесь в разделе «Настройки USB».
Для работы с файлами на вашем смартфоне нужно активировать режим «Передача файлов/Android Auto». А для этого нужно отметить строчку «Передача файлов/Android Auto», нажав на неё.

Скрин №5 – нажать на строчку «Передача файлов/Android Auto». Скрин №6 – вид раздела «Настройки USB» с включенным режимом «Передача файлов».
5. Сразу после этого на экране компьютера вид приложения Проводник изменился – появился раздел «Phone» вашего смартфона. С этого момента вы получили допуск к работе с файлами телефона.

Скрин №7 компьютера – вид приложения Проводник с допуском к памяти смартфона «A50 – Phone» в разделе «Настройки USB».
Инструкция по настройке конфигурации USB-соединения по умолчанию на смартфоне Samsung Galaxy.
1. Настройка конфигурации USB по умолчанию осуществляется в разделе «Параметры разработчика» Настроек телефона. Если на вашем телефоне раздел «Параметры разработчика» не активирован, то вам необходимо провести эту простую процедуру по Инструкции, приведённой в статье «Как включить режим разработчика на смартфоне Samsung.». Для перехода к статье нажмите здесь.
2. Итак, чтобы осуществить конфигурацию USB по умолчанию нужно открыть приложение Настройки телефона с рабочего экрана.
3. После этого на основной странице Настроек нужно опуститься в самый низ, и войти в раздел «Параметры разработчика».

Скрин №9 – нажать на позицию «Параметры разработчика» в Настройках телефона.
4. В разделе «Параметры разработчика» нужно найти пункт «Конфигурация USB по умолчанию» и открыть его.

Скрин №10 – в разделе «Параметры разработчика» нажать на позицию «Конфигурация USB по умолчанию».
5. Теперь из списка функций USB-соединения нужно выбрать параметр, который будет применён при каждом подключении к другому устройству (в нашем случае к компьютеру) или разблокировке экрана.
Для того, чтобы при соединении телефона с ПК по USB вы всегда сразу имели доступ к работе с файлами смартфона нужно отметить позицию «Передача файлов/Android Auto».

Скрин №11 – отметить позицию «Передача файлов/Android Auto». Скрин №12 – вид конфигурации USB-соединения по умолчанию для «Передачи файлов».
6. Вот таким образом настраивается конфигурация USB-соединения по умолчанию, которая позволяет сразу с Компьютера получить доступ к памяти смартфона Samsung Galaxy.
Читайте также:


