Google chrome синхронизация паролей
Что делать, если потребовалось перенести свои закладки, которые так долго и старательно собирали.
И сохранённые пароли, в том числе. Сразу к делу. Идём от простого к чуть более сложному.
Как перенести пароли и закладки Google Chrome на другой компьютер Как перенести пароли и закладки Google Chrome на другой компьютер1. Синхронизация (доступна в новых версиях браузера)
Один из лёгких и безопасных способов, если доверяете корпорации Google, на серверах которой сохранятся ваши данные.
Войдите под своей учётной записью, активируйте синхронизацию, на старом и новом ПК. Это обеспечит перенос данных между браузерами.
2. Экспорт и импорт
Чуть сложнее. Подойдёт, если вы не доверяете синхронизации или не имеете доступа к сети Интернет. Редкий случай, но возможный.
🔹 Как перенести Панель закладок
- Шаг 1. « Закладки – Диспетчер закладок – команда меню « Экспорт закладок », в итоге получаем файл «bookmarks_<дата>.html», который переносим на другой ПК.
- Шаг 2. « Закладки – Диспетчер закладок – команда меню «Импортировать закладки» , где выбираем подготовленный файл. Всё, закладки перенесены.
🔹 Как перенести Пароли
- Шаг 1. « Настройки – Автозаполнение – Пароли – команда меню «Экспорт паролей », где сохраняем файл «Пароли Chrome.csv». Внимание, ваши пароли будут видны всем, у кого есть доступ к файлу экспорта. Будьте осторожнее.
- Шаг 2. На другом ПК на странице « chrome://flags » включите параметр « Password import », значение «Enabled», и перезапустите браузер.
- Шаг 3. « Настройки – Автозаполнение – Пароли – команда меню «Импорт », укажите сохранённый файл с паролями.
3. Копирование папки профиля
Ага, значит дочитали – и вам хочется узнать больше. Молодцы.
Закрываем Chrome на старом ПК и открываем папку с профилями « %LocalAppData%\Google\Chrome\User Data ».
Если профиль один, то нас интересует папка Default, если несколько – ищите каталог с необходимым названием профиля. Копируем папку Default в резервное место.
На другом ПК один раз запускаем браузер для автоматического создания профиля. Закрываем Chrome и переносим файлы профиля в расположение Default на новом месте.
✅ Пользуйтесь. Такими нехитрыми способами вы перенесете свои закладки и пароли браузера Chrome.
⚡ Подписывайтесь на канал или задавайте вопрос на сайте — постараемся помочь всеми техническими силами. Безопасной и производительной работы в Windows и Google Chrome.
В Google Chrome есть встроенный менеджер паролей, который сохраняет ваши учетные данные (имя пользователя и пароли) и хранит их в безопасном месте. Это безопасное хранилище позволяет пользователям входить на веб-страницы и другие веб-инструменты без учетных данных.
Ещё одна функция – Chrome автоматически синхронизирует обновленные пароли и измененные пароли, чтобы обеспечить беспрепятственный вход в систему. Учетные данные также хранятся в безопасности и не могут быть просмотрены, пока пользователь не введёт учетные данные для входа в Windows 10. Однако, бывают случаи, когда пользователи сталкиваются с проблемой, когда пароли из Chrome не синхронизируется в Windows 10.
Причина, по которой Google Chrome не синхронизирует пароли, четко не определена, но вероятная причина может включать в себя неисправные обновления, поврежденные профили пользователей, настройки синхронизации и т.д.
Есть несколько способов, которые мы использовать для устранения проблем с синхронизацией паролей Chrome.
Шаги по устранению проблемы с синхронизацией паролей Chrome
Обновите браузер Chrome
В Google Chrome есть исследовательская группа, которая работает круглый год, чтобы обеспечить максимальное удобство для всех пользователей Chrome. И чтобы поддерживать этот опыт, Chrome выпускает обновления и часто рассылает их всем пользователям.
Если у вас возникли проблемы с Chrome, то лучшее решение для многих из таких проблем – обновить Google Chrome и перезагрузить компьютер.
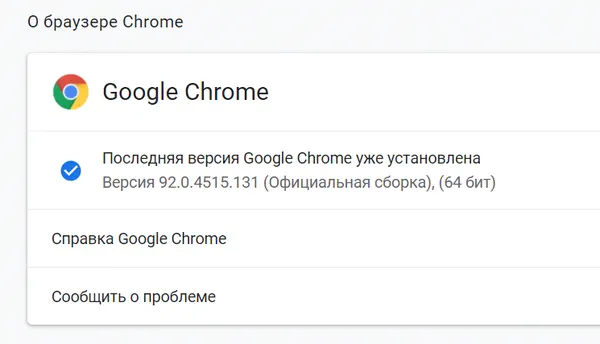
Щелкните три точки в правом верхнем углу и выберите «Справка» в контекстном меню. Затем нажмите «О браузере Google Chrome», и он автоматически проверит наличие обновлений.
Диспетчер паролей Google
Google поддерживает диспетчер паролей, который хранит все пароли в сети. Вы можете посетить этот онлайн-инструмент здесь и проверить наличие ошибок и предупреждений. Вы можете проверить несколько ссылок и проверить, исправлены ли и обновлены ли сохранённые пароли.
Проверьте синхронизацию паролей
Другая возможная причина того, что пароли Chrome не синхронизируются, может быть связана с опцией синхронизации паролей в Chrome.
Чтобы проверить настройки Chrome Sync, выполните следующие действия:
- Нажмите на три точки и выберите «Настройки» в раскрывающемся меню.
- На вкладке «Настройки» выберите «Я и Google» в вариантах слева.
- Затем нажмите «Синхронизация сервисов Google», а затем нажмите «Управление данными для синхронизации».
- Наконец, выберите вариант «Синхронизировать всё».
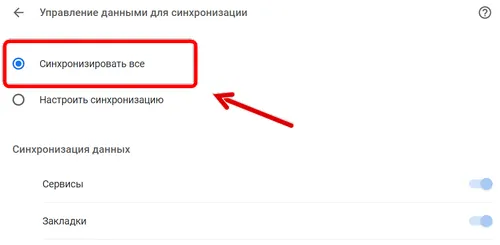
Удалите данные для входа
Google Chrome загружает пароли с серверов Google, но этот процесс может быть затруднен из-за наличия кэша данных. И это, в конечном итоге, приведёт к тому, что Chrome не синхронизирует пароли. Решением этого будет ручное удаление кэша данных, что заставит Chrome синхронизировать данные и пароль, как обычно.
Чтобы очистить кэш данных, выполните следующие действия:
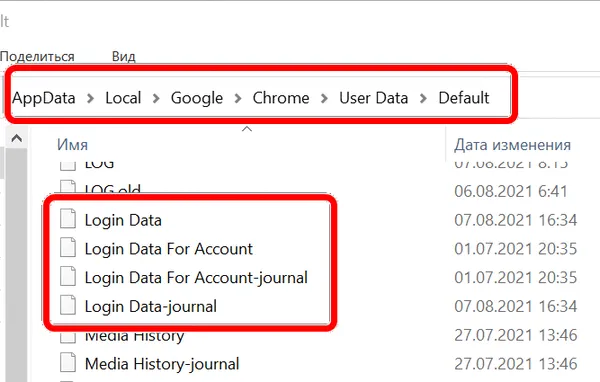
Сбросьте настройки браузера Google Chrome
Это последний шаг к решению проблемы синхронизации Chrome, если все другие методы не помогли. Сброс подразумевает чистую установку Chrome и восстановление заводских настроек. Это означает, что вы можете потерять свои уже сохраненные учетные данные и другие настройки.
Чтобы инициировать сброс в Chrome, выполните следующие действия:
- Нажмите на три точки, а затем нажмите «Настройки».
- Из опций слева нажмите «Дополнительные», а затем нажмите «Сброс настроек и удаление вредоносного ПО».
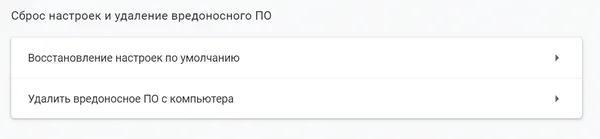
Запоминание одного пароля безопасно, но что вы будете делать, когда их 15 или больше, включая учетные записи в социальных сетях, офисную и личную электронную почту, веб-сайты электронной коммерции, бесчисленное множество других веб-сайтов и веб-инструментов.
Ответ – использовать менеджер паролей и спасибо Chrome; у нас есть эффективный хранитель паролей, который встроен в сам браузер Chrome. Описанные выше методы наверняка исправят любые проблемы, связанные с тем, что Chrome не синхронизирует пароли.
Если вы включите синхронизацию, на всех ваших устройствах будут доступны:
- закладки;
- история и открытые вкладки;
- пароли;
- платежные данные;
- адреса, номера телефонов и прочее;
- настройки.
- платежные данные, сохраненные в Google Pay;
- пароли, сохраненные в аккаунте Google.
Как настроить синхронизацию данных
Когда включена синхронизация, все данные профиля сохраняются в вашем аккаунте Google. Однако вы можете выбрать, какая именно информация должна синхронизироваться.
- Откройте Chrome на надежном компьютере.
- В правом верхнем углу окна нажмите на значок с тремя точками Настройки.
- В разделе "Я и Google" выберите пункт Синхронизация сервисов Google.
- Чтобы узнать, какие данные у вас синхронизированы, нажмите Проверить синхронизированные данные.
- В разделе "Синхронизация" выберите Управление данными для синхронизации.
- Отключите параметр "Синхронизировать все".
- Выберите, какие данные не должны синхронизироваться.
При смене аккаунта все закладки, пароли, история и другие синхронизированные данные будут скопированы в новый аккаунт.
- Откройте Chrome на компьютере.
- В правом верхнем углу окна выберите значок с тремя точками Настройки.
- В разделе "Я и Google" в верхней части страницы нажмите ОтключитьОтключить.
- В разделе "Я и Google" выберите Включить синхронизацию.
- Войдите в нужный аккаунт Google.
- Нажмите ОК.
Если браузером, кроме вас, пользуется кто-то другой или вы хотите хранить данные разных аккаунтов отдельно, то можете создать ещё один профиль. Подробнее…
Управление Историей приложений и веб-поиска доступно на странице Мой аккаунт. Подробнее…
Не хотите настраивать сервисы Google? Вы все равно можете пользоваться нашим облачным хранилищем для размещения и синхронизации данных Chrome. Обратите внимание, что эта информация будет недоступна Google. Подробнее…
Как обеспечить дополнительную защиту информации
Создав кодовую фразу, вы сможете пользоваться облаком Google для хранения и синхронизации данных Chrome. У нас не будет к ним доступа. Обратите внимание, что шифрование с помощью кодовой фразы не применяется к способам оплаты и адресам из Google Pay.
Использовать кодовую фразу необязательно. Синхронизированная информация всегда шифруется при передаче между устройством и сервером.
Если вам не удается выполнить синхронизацию с помощью кодовой фразы, установите последнюю версию Chrome.
Если вы создадите кодовую фразу:
- Ее нужно будет вводить при включении синхронизации на новом устройстве.
- Ее будет нужно ввести на устройствах, на которых уже выполняется синхронизация.
- В ленте перестанут появляться подсказки, основанные на истории браузера Chrome.
- Сохраненные пароли больше не будут доступны на сайте passwords.google.com. Вы также не сможете использовать функцию "Smart Lock для паролей".
- Перестанет синхронизироваться история с разных устройств, за исключением веб-адресов, введенных в адресной строке Chrome.
Чтобы создать кодовую фразу, выполните перечисленные ниже действия.
Шаг 1. Включите синхронизацию
Если вы вошли в Chrome, сначала включите синхронизацию.
Шаг 2. Создайте кодовую фразу
- Откройте Chrome. В правом верхнем углу окна нажмите на значок с тремя точками Настройки.
- В разделе "Я и Google" в верхней части страницы выберите Синхронизация.
- В разделе "Параметры шифрования" нажмите Задать кодовую фразу для шифрования синхронизированных данных. Обратите внимание, что шифрование не применяется к способам оплаты и адресам из Google Pay.
- Введите и подтвердите кодовую фразу.
- Нажмите Сохранить.
Если вы измените кодовую фразу, все синхронизированные данные будут удалены с серверов Google, а устройства – отключены от аккаунта. Обратите внимание, что шифрование не применяется к способам оплаты и адресам из Google Pay.
Закладки, пароли, история и другие настройки Chrome останутся на устройстве. После повторного включения синхронизации данные снова начнут сохраняться на всех устройствах.
Шаг 1. Удалите кодовую фразу
- Откройте Chrome на компьютере.
- Откройте Личный кабинет Google.
- В нижней части страницы выберите Остановить синхронизацию.
- Нажмите ОК.
- Снова включите синхронизацию.
Синхронизация возобновится, но без кодовой фразы.
Шаг 2. Создайте кодовую фразу снова (необязательно)
- Откройте Chrome. В правом верхнем углу окна нажмите на значок с тремя точками Настройки.
- В разделе "Я и Google" в верхней части страницы выберите Синхронизация.
- В разделе "Параметры шифрования" нажмите Задать кодовую фразу для шифрования синхронизированных данных. Обратите внимание, что шифрование не применяется к способам оплаты и адресам из Google Pay.
- Введите и подтвердите кодовую фразу.
- Нажмите Сохранить.
Выполнив эти действия, повторно включите синхронизацию на других устройствах. Подробнее о том, как это сделать…
Как использовать данные Chrome на всех устройствах
Включив синхронизацию данных, вы сможете пользоваться ими на других своих устройствах. Если вы вошли в аккаунт в браузере Chrome, вам также будут доступны пароли, сохраненные в аккаунте Google, и платежные данные из Google Pay.
- Откройте Chrome на компьютере.
- В правом верхнем углу окна нажмите на значок с тремя точками .
- Выберите ЗакладкиМенеджер закладок.
- Слева появятся папки со всеми закладками.
- Откройте Chrome на компьютере.
- В правом верхнем углу окна нажмите на значок с тремя точками .
- Выберите ИсторияИстория.
Если вы используете кодовую фразу, то увидите в истории сайты с других устройств, только если вводили их веб-адреса в строку поиска.
- Запустите Chrome на компьютере.
- В правом верхнем углу окна нажмите на значок с тремя точками .
- Выберите ИсторияИстория.
- В левой части страницы нажмите Вкладки с других устройств.
- Откройте Chrome на компьютере.
- Перейдите на страницу passwords.google.com.
- Войдите в аккаунт Google.
- В разделе "Сохраненные пароли" появятся все сохраненные пароли.
Разрешив синхронизацию сохраненных паролей с браузером Chrome, вы сможете использовать их при входе в некоторые приложения на устройствах Android. Подробнее…
- Откройте Chrome на компьютере.
- В правом верхнем углу окна нажмите на значок профиля "Способы оплаты" или "Адреса и другие данные" .
- Откройте Chrome на компьютере.
- В правом верхнем углу окна нажмите на значок с тремя точками .
- Выберите Дополнительные инструментыРасширения.
Настройки будут изменены на всех устройствах. Новые темы и приложения появятся в Chrome на всех компьютерах.
Как устранить проблемы с синхронизацией
В устаревших версиях браузера могут возникать проблемы с синхронизацией. Установите последнюю версию Chrome.
Браузер Гугл Хром отличается огромным количеством удобных и полезных функций. Одной из таких является функция «Автозаполнение». Смысл ее заключается в том, что при входе на сайт с авторизацией, то есть там, где требуется вводить логин и пароль, браузер предлагает запомнить эти данные, и в следующий раз заполняет их автоматически. Такой способ работы очень удобен, позволяет экономить время и войти на свою страницу, даже если забыли пароль. Но вот что делать, если вы установили Google Chrome на другой компьютер? Можно ли перенести настройки вместе с паролями в браузер на другое устройство или другой компьютер?
Можно ли перенести пароли в Гугл Хром на другой ПК
Если вы затеяли установить Гугл Хром на другом компьютере и хотите в него перенести пароли для удобного и быстрого входа на сайт, на личную страницу, то сделать это можно при помощи встроенного инструментария. Функционал браузера Chrome позволяет копировать файл с паролями и отправлять его, а также пересохранять. Кроме того, есть еще одна альтернативная возможность, которая подходит только для переноса из Гугл Хром в Гугл Хром – синхронизация. Поэтому можете не переживать, что какие-то данные у вас потеряются при работе в новом Хроме на другом компьютере
Способы переноса
Как перенести пароли к сайтам из одного браузера в другой? Есть два быстрых и несложных способа, с помощью которых даже неопытный пользователь сможет самостоятельно перенести данные для входа на сайт с Хрома.
Синхронизация между браузерами
Начнем с более простого. Браузер Google Chrome наделен такой функцией как синхронизация. Что это значит? Если вы войдите в аккаунт Google в браузере Хром на одном компьютере, и то же самое сделаете на другом устройстве, а после включите синхронизацию, то работа веб-обозревателя продублируется. Синхронизация включает в себя следующие пункты:
- пароли;
- настройки;
- историю посещений;
- закладки.
Синхронизация является очень удобной функцией, так как вы можете начать работу в интернете на одном компьютере, а продолжить ее на другом – ПК, ноутбуке, смартфоне, везде, где есть браузер Chrome с вашей учетной записью.
Поэтому если вы хотите перенести пароли, а может и другие настройки, то включить синхронизацию можно следующим образом:
- Открываете браузер, с которого хотите перенести данные.
- Нажимаете справа вверху на иконку с человечком и входите в Google аккаунт.
- Если у вас нет почты Gmail или профиля в Гугл, то сначала нужно пройти регистрацию.
- Заходите в «Настройки» через три вертикальные точки справа вверху.
- Выбираете раздел «Пользователи», далее «Включить синхронизацию». Здесь вы можете сразу выбрать, что хотите перенести в браузер на другом устройстве, в том числе и закладки, настройки, историю посещения сайтов.
- Теперь открываете Гугл Хром на другом компьютере и заходите под этими же данными в аккаунт Google.
- Подтверждаете синхронизацию, и все необходимые данные автоматически переносятся. Они будут обновляться и после.
Импорт файла паролей
Также вы можете перенести пароли на другое устройство вручную. В браузере Chrome встроена функция, которая позволяет экспортировать и импортировать данные, а также сохранять их в виде отдельного документа:
- Запустите Хром.
- Нажмите на три вертикальные точки в правом верхнем углу.
- Переходите в «Настройки».
- Открывается отдельная страница с настройками, выбираете раздел «Автозаполнение», «Пароли».
- В графе «Сохраненные пароли к сайтам» напротив увидите три вертикальные точки.
- Нажимаете и из доступных функций выбираете «Экспорт паролей».
- Сохраняете пароли в отдельном файле на компьютере в формате csv.
- При помощи флешки или другими способами переносите файл на другое устройство и аналогичным образом через «Настройки», «Автозаполнение», «Пароли», выбираете «Импорт» и указываете сохраненный сайт.
Для того чтобы изменения вступили в силу, после импортирования паролей перезапустите браузер и проверьте, работает ли данный способ.
Как перенести пароли из других браузеров
Мы уже говорили, что браузер отличается удобством и многофункциональностью. Так вот, кроме импортирования паролей из Хрома в Хром на другом компьютере, вы можете перенести пароли, историю и список сохраненных закладок из другого браузера. Для этого предусмотрена отдельная функция. Чтобы ею воспользоваться, выполните следующие шаги:
- Запускаете Google Chrome.
- Нажимаете справа на три вертикальные точки вверху (кнопка меню).
- Из списка выбираете «Закладки», далее «Импортировать закладки и настройки».
- Браузер переносит вас на отдельную страницу, где появляется активное окно для переноса данных.
- В окне вы сначала вверху из выпадающего списка выбираете, из какого браузера вы хотите скопировать данные, а после ставите галочки, что именно перенести.
- Подтверждаете, нажав на кнопку внизу «Импорт».
Подобным образом вы сможете за пару минут перенести не только пароли, но и историю посещения, поисковые системы, сохраненные сайты в закладках. Такой способ позволяет решить массу проблем и быстро настроить комфортную работу в Гугл Хроме. Вы можете проводить подобную процедуру регулярно, если информация с другого браузера обновляется и у вас есть необходимость добавить ее в Гугл Хром.
Читайте также:


