Как загрузить xml файл
Вы приводили в порядок свой компьютер, когда нашли файл, который никогда не видели раньше. Вы пытались открыть его из любопытства, но не нашли способа сделать это. Возможно, вы не установили нужную программу или пропустили несколько шагов. В любом случае, не беспокойтесь: если вы читаете это руководство, значит помощь близка. Если это файл с расширением .xml, тогда нет ни малейшей проблемы: я объясню, как его открыть, но сначала позвольте мне кратко объяснить, с каким типом документа вы имеете дело.
В отличие от файла HTML, который является структурным документом с предопределенными тегами, XML является документом, который действует как контейнер для хранения данных, которые могут использоваться другим программным обеспечением. XML-файлы легко открываются: просто используйте соответствующую программу. Также этот тип файлов можно открыть с помощью онлайн-сервисов и приложений для мобильных устройств Android / iOS.
Как открыть .xml файлы в Windows
Чтобы открыть файл XML в Windows, вам не нужно загружать сложное дополнительное программное обеспечение, поскольку на вашем компьютере уже установлены некоторые базовые программы, которые позволяют просматривать xml за несколько кликов.
Открыть xml в блокноте или WordPad
Простой блокнот Windows способен мгновенно открывать файлы XML. Как это сделать? Просто щелкните правой кнопкой мыши по рассматриваемому файлу и в контекстном меню, которое будет показано, выберите пункты Открыть с помощью → Блокнот. И, вуаля! Перед Вам раскроется содержание данного файла!
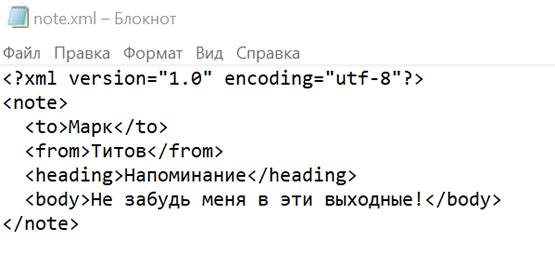
Даже простой текстовый редактор Windows, такой как WordPad, способен открывать файлы XML, так как эти типы файлов можно просматривать как простое текстовое содержимое: не забывайте, что файлы XML являются не чем иным, как контейнера данных.
Хотите знать, как открыть файл XML с WordPad? Это действительно легко! Щелкните правой кнопкой мыши по рассматриваемому файлу, а затем в контекстном меню выберите пункты Открыть с помощью → WordPad. Проще некуда, я прав?
Открыть xml с помощью браузера
Mozilla Firefox, Opera, Edge и другие интернет-браузеры без проблем откроют файл XML.
Чтобы сделать это, щелкните правой кнопкой мыши по рассматриваемому файлу и в появившемся вам контекстном меню щелкните элемент Открыть с помощью. Среди предложенных вариантов, выберите элемент, который относится к названию браузера, который вы хотите использовать.
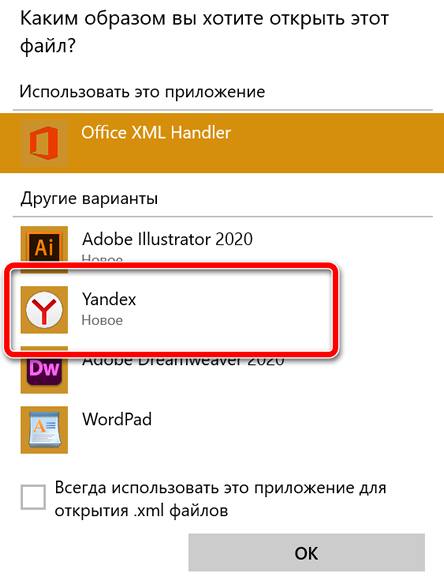
Файл XML будет открыт непосредственно в новой вкладке браузера, и вы сможете прочитать его текстовое содержимое.
Как открыть xml-файл на Mac
Если вы используете Mac и хотите понять, как открыть файл XML, вам не нужно усложнять свою жизнь установкой сложного программного обеспечения. Всё, что вам нужно, это открыть браузер Safari, который, как и любой другой браузер, может легко отображать файлы с этим расширением.
Чтобы открыть файл XML, щелкните правой кнопкой мыши по нему и в контекстном меню выберите пункты Открыть с помощью → Safari. В мгновение ока файл будет открыт с помощью стандартного веб-браузера macOS.
Кроме того, вы можете использовать программное обеспечение для заметок TextEdit, уже предустановленное в macOS. Чтобы открыть файл XML с помощью этого приложения, щелкните файл правой кнопкой мыши и в раскрывающемся меню Открыть с помощью выберите элемент TextEdit. И вот ваш файл открыт.
Как открыть xml-файл в Excel
Если вы обычно используете программное обеспечение пакета Office, вам будет приятно узнать, что некоторые из программ этого набора позволяют открывать файлы XML. Например, Word может отображать содержимое файлов этого типа, делая это также, как я уже показал вам для Блокнота или WordPad.
Даже Excel – популярное программное обеспечение для работы с электронными таблицами – абсолютно точно может отобразить XML-файл. Однако, рассматриваемый файл будет отображаться в виде таблицы XML, а не в виде простого текста, как в случае с Word.
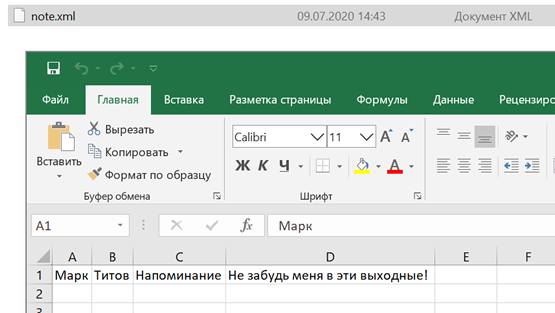
Чтобы открыть xml-файл в Microsoft Excel, запустите программу и в меню «Файл» выберите пункт Открыть → Обзор, чтобы найти нужный XML-файл. В открывшемся диалоговом меню откройте файл в виде таблицы XML, и всё готово! Вы видели, как это было легко? Могу поспорить, вы не думали, что это будет так просто.
Как открыть xml-файл онлайн
Вам важно узнать содержимое файла XML, который вы нашли, но не хотите загружать программное обеспечение? Нет проблем, это не обязательно. Чтобы открыть файлы с расширением .XML, вы можете использовать один из нескольких инструментов онлайн-просмотра.
Вот некоторые интернет-сайты, которые предлагают просмотр файлов XML: это простые в использовании и по-настоящему доступные инструменты.
Codebeautify
Интерфейс XML Viewer невероятно прост и функционален: следуя указаниям, которые вы найдете в следующих строках, вам не составит труда использовать его для просмотра файлов XML.
Сначала нажмите кнопку Browse , чтобы найти файл на вашем ПК или Mac. После выбора нажмите кнопку Открыть в диалоговом окне, чтобы завершить процесс импорта.
На экране XML Input слева вы увидите текст файла, который вы открыли, а на правом экране вы можете увидеть его в соответствии с другими структурами: нажав кнопку просмотра дерева, вы увидите структуру различных тегов и зависимостей; нажав на кнопку Beautify / Format , вы можете просмотреть хорошо отформатированный исходный код, а с помощью кнопки Minify вы можете удалить весь ненужный код.
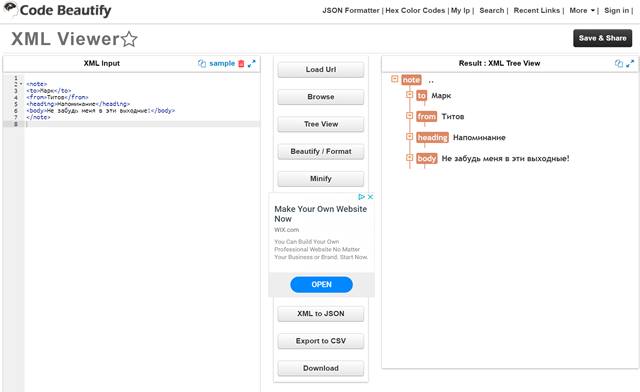
Кроме того, вы можете экспортировать XML в другие форматы, такие как CSV (Export to CSV) или в JSON (XML to JSON). Если вы хотите внести изменения, вы можете сохранить их, нажав кнопку Download , которая позволяет сохранить новый файл на ПК, всегда в формате XML.
XMLGrid
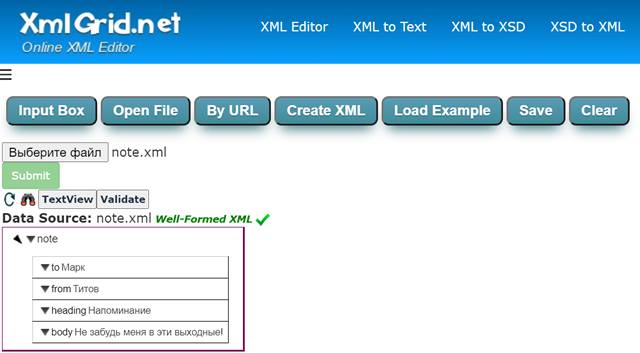
Как его использовать? Очень просто: сначала зайдите на главную страницу веб-сайта и, как только отобразится соответствующая веб-страница, нажмите Open File и Выберите файл. Очевидно, теперь вам нужно найти XML-файл на вашем компьютере, щелкнуть по нему, а затем по кнопке Открыть в диалоговом окне Windows или macOS, чтобы открыть его. После загрузки нажмите кнопку Submit .
Если всё прошло правильно, файл покажет Well-Formed XML . Затем файл отобразится в нижней панели, и вы можете нажать кнопку TextView , чтобы просмотреть его в полностью текстовом формате.
Среди дополнительных функций этого веб-сайта есть возможность использования таких инструментов, как онлайновые учебники по XML , чтобы узнать, как писать на XML, и онлайн-валидатор XML, чтобы проверить правильность написания.
XMLViewer
Как вы можете догадаться по доменному имени, основная функция заключается в том, чтобы позволить вам просмотреть содержимое файла XML. Сайт делает это очень хорошо и, кроме того, имеет пользовательский интерфейс, который действительно радует глаз.
Чтобы использовать его, перейдите на главную страницу веб-сайта, загрузите файл с помощью кнопки Browse и нажмите кнопку Format .
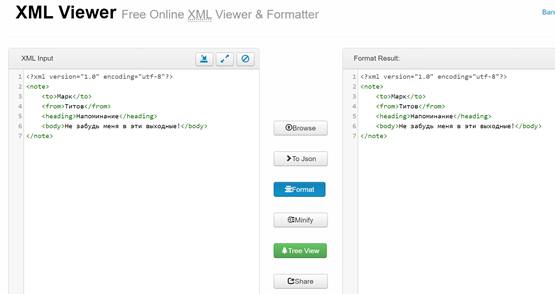
При желании вы можете отформатировать текст в формат Json, удалить лишний код (кнопка Minify ) и активировать древовидное представление (кнопка Tree View ).
Как открыть xml файл на смартфоне и планшете
Открыть файл XML на смартфоне или планшете Android очень легко. Так как xml-файл, по сути, является текстовым файлом, любой текстовый редактор устройства Android может открыть его. После загрузки файла на устройство, откройте его из файлового менеджера вашего устройства: вы увидите, что он откроется в мгновение ока с помощью инструмента «Текстовый редактор».
Если вы используете устройство iOS, загрузите файл из облачной службы, которую вы использовали, чтобы перенести его на мобильное устройство, например, iCloud. Будучи файлом, содержащим текстовые данные, просто нажмите на него, чтобы просмотреть как обычную текстовую заметку. Как вы уже видели, вам не нужно никакого стороннего приложения, чтобы открывать и просматривать xml-файл.
Как открыть xml файлы в PDF
Хотите открыть файл XML с помощью программного обеспечения для управления PDF? У меня есть решения, которые наверняка могут быть полезны для вас. На самом деле, вы должны знать, что в большинстве случаев XML-файл нельзя открыть напрямую с помощью программного обеспечения PDF, но вы можете преобразовать его.
Хотя существует некоторое программное обеспечение, позволяющее просматривать XML в формате PDF, например, для электронного выставления счетов, в некоторых случаях необходимо сначала выполнить его преобразование. Эта операция возможна с использованием одного из множества решений, проиллюстрированных в предыдущих главах, с помощью фукнции печать в формат PDF. Вы также можете использовать инструменты, которые позволяют выполнить немедленное преобразование XML в PDF.
Как открыть файл xml.p7m
Если вы получили электронный счет в формате XML или XML.P7M, использование одного из инструментов, предложенных в предыдущих главах, не является адекватным решением. Это связано с тем, что предлагаемое программное обеспечение позволяет просматривать текстовое содержимое файла XML без учета их структуры.
В связи с этим вам нужен инструмент, который может открывать этот тип файла, поддерживая структуру и форматирование счета, чтобы правильно его прочитать.

Документы в формате XML запускаются в любых текстовых редакторах, браузерах, а также в специальных онлайн-сервисах. Расскажем, как открыть файл XML: с тегами и без них, только для просмотра или для редактирования.
XML: что за формат и где часто используется
XML – язык разметки. С помощью него пользователи группируют, структурируют данные, которые представлены в виде обычного текста или таблицы. Для создания структуры (иерархии) используют самописный синтаксис – теги. Их придумывает сам автор документа. На рисунке ниже показан текст, обернутый в произвольные теги: <to> (от кого послание), <from> (кому), <heading> (заголовок послания), <body> (само послание).

Язык XML используют для передачи данных между разными видами приложений без потери их структуры. Формат отличается надежностью. Повредить информацию в таких файлах сложнее, поэтому документы, которые публикуют в интернете, часто идут именно с этим расширением. Файлы xml встречаются на ГосУслугах, в Росреестре и на других государственных сайтах.
Документ xml можно открыть разными способами. Выбор программы или веб-сервиса зависит от того, в каком виде должен быть представлен текст: с тегами или без них, с возможностью редактирования или просто чтение.
Только просмотр текста/таблицы доступен в любом браузере, в Microsoft Word и Excel. Редактировать файл можно в онлайн-сервисах и в стандартном «Блокноте» в Windows.

Программы для просмотра и редактирования файлов XML
Программы Microsoft Office есть практически на каждом компьютере с Windows, поэтому часто для запуска xml не нужно ничего дополнительно устанавливать.
Если Офиса у вас нет, и вы не хотите скачивать целый пакет, чтобы открыть один единственный файл, воспользуйтесь «Блокнотом» или сторонним приложением NotePad++.
Чтобы установить Word на ПК, нужно скачать целый пакет Microsoft Office, где будет сам текстовый редактор, Excel (для работы с таблицами) и Power Point (для создания презентаций).
Не все версии Microsoft Word умеют открывать документы xml без тегов. Подойдут варианты Word 2007 и выше. Версии ниже показывают информацию только с тегами.
В Word вы сможете просматривать текст, отправлять его на печать в принтер. Редактирование документа здесь недоступно.
Как открыть файл XML в Word:
Excel
Если данные документа представлены в виде таблицы, используйте другую программу из пакета Microsoft Office – инструмент Excel.
Открыть документ в Excel можно таким же образом, как и в Word. Кликнуть по файлу правой клавишей, а затем в списке «Открыть с помощью» выбрать Excel.
Если Excel в списке не оказалось, используйте другой метод запуска:
Стандартный «Блокнот»
В «Блокноте» откроется текст, обернутый в теги. При необходимости вы сможете его отредактировать в окне.
Запустить файл можно через то же контекстное меню документа. Выбираете «Открыть с помощью», нажимаете на «Блокнот».

Если «Блокнота» в списке приложений не оказалось, используйте другой способ:
Через Google Chrome и другие браузеры
Для Google Chrome и любого другого браузера действует тот же способ запуска: через пункт «Открыть с помощью» в контекстном меню файла. Можно выбрать «Гугл Хром» или любой другой веб-обозреватель: Internet Explorer, Yandex, Opera и т. д.

Еще один способ – перетаскивание файла на окно браузера. Откройте новую пустую вкладку обозревателя (обычно это иконка в виде плюса на панели с вкладками). Перетащите файл xml мышкой на любую область пустой вкладки.

Подождите, пока браузер загрузит документ в свое окно.

NotePad++
В NotePad++ можно читать и редактировать готовые xml-документы, а также создавать новые. Приложение также работает с другими форматами веб-файлов, например, с YML.
При установке программы можно выбрать русский язык интерфейса. Плюс NotePad++ в том, что она выделяет корневую структуру кода, что упрощает работу с документом. В «Блокноте», к примеру, теги идут чуть ли не сплошным текстом.
Как открыть XML-файл в NotePad++:
Онлайн-сервисы для редактирования файлов XML
Для работы онлайн-сервисов понадобится стабильный скоростной интернет. Рассмотрим два инструмента: XML Grid и TutorialsPoint.
XmlGrid
Сервис простой и функциональный. Здесь можно создавать свои файлы xml, редактировать готовые документы. Документ можно загрузить двумя способами: вставить ссылку на файл в интернете либо загрузить физический документ с жесткого диска ПК.
Интерфейс у сервиса на английском языке, но разобраться в нем сможет каждый:
TutorialsPoint
Сервис работает с множеством файлов: XML-документы, изображения, программные коды. Интерфейс тоже на английском языке.
Как работать в сервисе:
Если вам нужно лишь прочитать содержимое файла xml, выбирайте браузер, Word или Excel (если документ представлен в виде таблицы, а не обычным текстом). Для редактирования можно использовать стандартный «Блокнот», стороннюю программу NotePad++ либо онлайн-сервисы: XML Grid или TutorialsPoint.
Если вы ранее создали карту XML,вы можете использовать ее для импорта данных XML в ячейки, которые соеряду, но существуют также несколько способов и команд импорта данных XML без карты XML.
При наличии карты XML сделайте следующее для импорта данных XML в сопоставленные ячейки:
В карте XML выберите одну из сопоставленных ячеек.
На вкладке Разработчик нажмите кнопку Импорт.
Если вкладка Разработчик не отображается, см. раздел Отображение вкладки "Разработчик".
В диалоговом окне Импорт XML найдите и выберите файл данных XML (XML-файл), который вы хотите импортировать, и нажмите кнопку Импорт.
Другие способы импорта данных XML
Дополнительные сведения о проблемах см. в разделе Типичные проблемы при импорте данных XML в конце этой статьи.
Импорт файла данных XML в качестве XML-таблицы
На вкладке Разработчик нажмите кнопку Импорт.
Если вкладка Разработчик не отображается, см. раздел Отображение вкладки "Разработчик".
В диалоговом окне Импорт XML найдите и выберите файл данных XML (XML-файл), который вы хотите импортировать, и нажмите кнопку Импорт.
Если файл данных XML не ссылается ни на какую схему, Excel создает ее на основе этого файла.
В диалоговом окне Импорт данных выполните одно из следующих действий:
Выберите XML-таблицу на существующем компьютере, чтобы импортировать содержимое файла данных XML в XML-таблицу на вашем компьютере в указанной ячейке.
Чтобы импортировать содержимое файла в XML-таблицу на новом, начиная с ячейки A1, выберите XML-таблицу на новом. Карта файла данных XML отобразится в области задач Источник XML.
Если файл данных XML не ссылается ни на какую схему, Excel создает ее на основе этого файла.
Чтобы контролировать поведение данных XML (например, привязку данных, форматирование и макет), нажмите кнопку Свойства ,чтобы отобразить диалоговое окно Свойства карты XML. Например, при импорте данных по умолчанию существующие данные в диапазоне будут перезаписаны, но это можно изменить.
Импорт нескольких файлов данных XML
Выберите сопоставленную ячейку, чтобы импортировать несколько XML-файлов в один набор сопоставленных ячеек.
Если вы хотите импортировать несколько XML-файлов в несколько наборов сопоставленных ячеек, щелкните любую несопоставленную ячейку листа.
На вкладке Разработчик нажмите кнопку Импорт.
Если вкладка Разработчик не отображается, см. раздел Отображение вкладки "Разработчик".
В диалоговом окне Импорт XML найдите и выберите файл данных XML (XML-файл), который вы хотите импортировать.
Если файлы являются смежными, нажмите клавишу SHIFT, а затем щелкните первый и последний файл в списке. Все данные из XML-файлов будут импортированы и добавлены в сопоставленные ячейки.
Если файлы не являются смежными, нажмите клавишу CTRL, а затем щелкните все файлы списка, которые вы хотите импортировать.
Если вы выбрали несколько файлов, появится диалоговое окно Импорт <>.xml файл. Выберите карту XML, соответствующую импортируемому файлу данных XML.
Чтобы использовать одну карту для всех выделенных файлов, которые еще не были импортированы, установите флажок Использовать эту карту XML для всех выбранных файлов этой схемы.
Импорт нескольких файлов данных XML в качестве внешних данных
Если нужно импортировать несколько XML-файлов с одним пространством имен, но с разными схемами XML, вы можете воспользоваться командой Из импорта данных XML. Excel создаст уникальную карты XML для каждого импортируемого файла данных XML.
Примечание: При импорте нескольких XML-файлов, в которых не определено пространство имен, считается, что они используют одно пространство имен.
Если вы используете Excel с подпиской наMicrosoft 365, щелкните Данные > Получить данные > из файла > из XML.
Если вы используете Excel 2016 или более раннюю версию, на вкладке Данные нажмите кнопку Из других источников, а затем щелкните Из импорта данных XML.
Выберите диск, папку или расположение в Интернете, где находится файл данных XML (XML-файл), который вы хотите импортировать.
Выберите файл и нажмите кнопку Открыть.
В диалоговом окне Импорт данных выберите один из следующих параметров:
В XML-таблицу в существующей книге. Содержимое файла импортируется в новую таблицу XML на новом листе. Если файл данных XML не ссылается ни на какую схему, Excel создает ее на основе этого файла.
Существующий таблица Данные XML импортируется в двумерную таблицу со строками и столбцами, где теги XML показаны как заголовки столбцов, а данные — в строках под заголовками столбцов. Первый элемент (корневой узел) используется как заголовок и отображается в указанном расположении ячейки. Остальные теги отсортировали по алфавиту во второй строке. В этом случае схема не создается и вы не можете использовать карту XML.
На новый лист. Excel добавляет в книгу новый лист и автоматически помещает данные XML в его левый верхний угол. Если файл данных XML не ссылается ни на какую схему, Excel создает ее на основе этого файла.
Чтобы контролировать поведение данных XML, таких как привязка, форматирование и макет, нажмите кнопку Свойства ,чтобы отобразить диалоговое окно Свойства карты XML. Например, при импорте данных по умолчанию существующие данные в соеченом диапазоне перезаписываются, но это можно изменить.
Открытие файла данных XML для импорта данных
Выберите команду Файл > Открыть.
Если вы используете Excel 2007, нажмите Microsoft Office кнопку >открыть.
В диалоговом окне Открытие файла выберите диск, папку или веб-адрес, где расположен нужный файл.
Выберите файл и нажмите кнопку Открыть.
Если появится диалоговое окно Импорт XML, открытый файл ссылается на одну или несколько таблиц стилей XSLT, поэтому можно щелкнуть один из следующих параметров:
Открытие файла без применения таблицы стилей Данные XML импортируется в двумерную таблицу со строками и столбцами, где теги XML показаны как заголовки столбцов, а данные — в строках под заголовками столбцов. Первый элемент (корневой узел) используется как заголовок и отображается в указанном расположении ячейки. Остальные теги отсортировали по алфавиту во второй строке. В этом случае схема не создается и вы не можете использовать карту XML.
Открыть файл, применив следующую таблицу стилей (выберите одну). Выберите таблицу стилей, которую вы хотите применить, и нажмите кнопку ОК. Данные XML будут отформатированы в соответствии с выбранным листом стилей.
Примечание: Данные XML будут открыты в Excel в режиме "только для чтения", что позволяет предотвратить случайное сохранение первоначального исходного файла в формате книги Excel с поддержкой макросов (XLSM). В этом случае схема не создается и вы не можете использовать карту XML.
Если появится диалоговое окно Открыть XML, в XML-файле не будет ссылок на таблицу стилей XSLT. Чтобы открыть файл, выберите один из следующих параметров:
Щелкните XML-таблица для создания XML-таблицы в новой книге.
Содержимое файла импортируется в XML-таблицу. Если файл данных XML не ссылается ни на какую схему, Excel создает ее на основе этого файла.
Выберите в качестве книги, которая будет работать только для чтения.
Данные XML импортируется в двумерную таблицу со строками и столбцами, где теги XML показаны как заголовки столбцов, а данные — в строках под заголовками столбцов. Первый элемент (корневой узел) используется как заголовок и отображается в указанном расположении ячейки. Остальные теги отсортировали по алфавиту во второй строке. В этом случае схема не создается и вы не можете использовать карту XML.
Данные XML будут открыты в Excel в режиме "только для чтения", что позволяет предотвратить случайное сохранение первоначального исходного файла в формате книги Excel с поддержкой макросов (XLSM). В этом случае схема не создается и вы не можете использовать карту XML.
Щелкните Использовать область задач XML-источника.
Карта файла данных XML отобразится в области задач Источник XML. Для сопоставления элементов схемы с листом их можно перетащить на лист.
Если файл данных XML не ссылается ни на какую схему, Excel создает ее на основе этого файла.
Распространенные проблемы при импорте данных XML
Excel отображает диалоговое окно Ошибка импорта XML, если не может проверить данные в соответствии с картой XML. Чтобы получить дополнительные сведения об ошибке, нажмите кнопку Сведения в этом диалоговом окне. В следующей ниже таблице описаны ошибки, которые часто возникают при импорте данных.
Ошибка при проверке схемы
Когда вы выбрали в диалоговом окне Свойства карты XML параметр Проверять данные на соответствие схеме при импорте и экспорте, данные были импортированы, но не проверены на соответствие указанной карте XML.
Некоторые данные были импортированы как текст
Часть импортированных данных или все данные были преобразованы из объявленного типа в текст. Чтобы использовать эти данные в вычислениях, необходимо преобразовать их в числа или даты. Например, значение даты, преобразованное в текст, не будет работать должным образом в функции ГОД, пока вы не преобразуйте его в тип данных "Дата". Excel преобразует данные в текст в следующих случаях:
Данные в формате, который Excel не поддерживается.
Ошибка разбора XML
Средству синтаксического анализа XML не удается открыть указанный XML-файл. Убедитесь, что в XML-файле отсутствуют синтаксические ошибки и XML построен правильно.
Не удается найти карту XML, соответствующую этим данным
Эта проблема может возникнуть в том случае, если для импорта выбрано несколько файлов данных XML и Excel не удается найти соответствующую карту XML для одного из них. Импортируйте схему для файла, указанного в строке заголовка этого диалогового окна, сначала следует, а затем повторно выполните импорт файла.
Не удается изменить размер XML-таблицы для включения данных
Указанный XML-файл не ссылается на схему
XML-файл, который вы пытаетесь открыть, не ссылается на схему XML. Для работы с данными XML, содержащимися в файле, Excel требуется схема, основанная на его содержимом. Если такая схема неверна или не отвечает вашим требованиям, удалите ее из книги. Затем создайте файл схемы XML и измените файл данных XML так, чтобы он ссылался на схему. Дополнительные сведения см. в статье Сопоставление XML-элементов с ячейками карты XML.
Примечание: Схему, созданную Excel, невозможно экспортировать в качестве отдельного файла данных схемы XML (XSD-файла). Хотя существуют редакторы схем XML и другие способы создания файлов схемы XML, возможно, вы не имеете к ним доступа или не знаете, как ими пользоваться.
Выполните следующие действия, чтобы удалить из книги схему, созданную Excel:
На вкладке Разработчик выберите команду Источник.

Если вкладка Разработчик не отображается, см. раздел Отображение вкладки "Разработчик".
В области задач Источник XML выберите пункт Карты XML.
В диалоговом окне Карты XML щелкните карту XML, созданную Excel ,и нажмите кнопку Удалить.
Возникают проблемы при импорте нескольких XML-файлов, которые используют одно пространство имен, но разные схемы
При работе с несколькими файлами данных XML и несколькими схемами XML стандартным подходом является создание карты XML для каждой схемы, сопоставление нужных элементов, а затем импорт каждого из файлов данных XML в соответствующую карту XML. При использовании команды Импорт для открытия нескольких XML-файлов с одним пространством имен можно использовать только одну схему XML. Если эта команда используется для импорта нескольких XML-файлов, использующих одно пространство имен при разных схемах, можно получить непредсказуемые результаты. Например, это может привести к тому, что данные будут перезаписаны или файлы перестанут открываться.
Если нужно импортировать несколько XML-файлов с одним пространством имен, но с разными схемами XML, вы можете воспользоваться командой Из импорта данных XML (выберите Данные > Из других источников). Эта команда позволяет импортировать несколько XML-файлов с одним пространством имен и разными схемами XML. Excel создаст уникальную карты XML для каждого импортируемого файла данных XML.
Примечание: При импорте нескольких XML-файлов, в которых не определено пространство имен, считается, что они используют одно пространство имен.
Отображение вкладки "Разработчик"
Если вкладка Разработчик недоступна, выполните следующие действия, чтобы открыть ее.
В Excel 2013 и Excel 2010
Выберите Файл > Параметры.
Щелкните категорию Настроить ленту.
В разделе Основные вкладки установите флажок Разработчик и нажмите кнопку ОК.
Выберите категорию Основные.
В разделе Основные параметры работы с Excel установите флажок Показывать вкладку "Разработчик" на ленте и нажмите кнопку ОК.
Перед Вами возникла задача загрузки, выгрузки метаданных (документы, справочники, регистры. ).
Возникнуть такая задача может по разным причинам. Как правило — это бэкап и перенос из базы в базу. Сейчас нас не интересует причина, просто примем как данность: потребовалась выгрузка, а затем последующая загрузка. Ее мы и будем сегодня выполнять.
Для более тонкой настройки выгрузки/загрузки можно использовать конфигурацию «Конвертация». Выгружать /загружать тут можно что угодно и как угодно, но изучение данного продукта потребует не одной недели практики.
А у Вас ситуация: нужно срочно что-то выгрузить / загрузить и некогда разбираться c существующими инструментами, а конфигуратор открывать Вы умеете, или нужно доработать уже существующий механизм, или разработать свой для пользователя, который не хочет разбираться в Конвертации, а хочет иметь «волшебную» кнопку, которая сделает все за него.
Для начала выполнения кода по загрузке или выгрузке нам нужно 2 кнопки: по нажатии на одну будет происходить выгрузка, а по нажатии на другую будет происходить загрузка. Где они будут расположены не важно, для примера, создадим обработку, в которую добавим форму, а на форму закинем эти 2 кнопки.
Формат выгрузки выберем xml, это стандарт и будем ему следовать, да и обрабатывать такой файл легче, чем, допустим, текстовой.
Для примера, добавим возможность выгрузки за период. Так как в выгрузке у нас выгружается только то что нам нужно, то загружать будем все подряд (хотя дело Ваше, можете добавить условия и в загрузку).
В результате у Вас должна получиться форма похожая на:

Переходим в модуль формы и вставляем следующий текст:
Возвращаемся в форму. Переходим во вкладку команд формы. И указываем для команды выгрузить действие выгрузить, для команды загрузить действие загрузить:

В принципе, для моей конфигурации обработка уже рабочая. Но под Ваши задачи ее нужно переделать. А для этого разберем код.
Процедура ПриОткрытии устанавливает по умолчанию даты периода. Чтобы процедура срабатывала при открытии формы, ее следует указать в соответствующем событии формы.

Делать это не обязательно. Просто для удобства пользования.
Небольшое отступление.
Прежде всего, нам нужно понять, что наш персональный компьютер и сервер в большинстве случаев — это разные компьютеры. По крайней мере так рекомендовано. 1С и я вместе с ними будем исходить из того, что вы работаете за клиентским ПК, а исполняемый код и база данных находятся на другом — сервере.
Продолжаем исходить из того, что сервер — это отдельный компьютер (даже если это не так, но для универсальности кода придется так считать - Ваш ПК будет сервером для самого себя).
Так вот 1С решила, что добавлять/читать документы или записи в справочнике можно только на сервере.
Соответственно, код по добавлению, изменению, чтению, будет выполняться на ДРУГОМ ПК. Не на Вашем!
А так как файлы сервера — это не Ваши файлы, а Ваши файлы — это не файлы сервера. То нам нужно какое-то общее и для Вас и для сервера хранилище файлов. Вот в нем и будут происходить все операции. Такое хранилище называется временным.
Разбираем код выгрузки.
Команду выгрузки я подглядел в обработке ВыгрузкаЗагрузкаДанныхXML83.epf, о которой я говорил выше. Так что выгрузка у нас будет вполне себе типовая (правда я выкинул кучу строк ненужного кода, чем облегчил Вам труд)
Первым делом на клиенте создаем общее хранилище:
АдресФайлаВоВременномХранилище, так как мы не знаем ничего про него, то присваиваем ему пустой адрес.
Затем строчкой ВыгрузитьНаСервере(АдресФайлаВоВременномХранилище); мы заполняем наше временное хранилище данными которые хотим сохранить в виде файла.
Строкой ПолучитьФайл(АдресФайлаВоВременномХранилище, "Выгрузка.xml"); мы забираем из временного хранилища на свой компьютер данные, которые можно или посмотреть или сохранить в виде файла с названием Выгрузка.xml. Это стандартная процедура. Работает везде одинаково и разбору не подлежит.
А вот процедуру ВыгрузитьНаСервере(АдресФайлаВоВременномХранилище) разберем подробнее. Именно в ней происходит создание и заполнение временного файла обмена.
На сервере еще нет нужного нам файла, а потому первыми двумя строками мы определяем временный файл на сервере. Код выполняется на сервере, а потому временный файл тоже будет на сервере. Его мы заполним и поместим во временное хранилище из которого уже заберем себе на клиента.
Далее запросом получаем данные, которые необходимо выгружать в файл. Для примера, взят абстрактый документ, который называется ФП_Месячный, у него есть реквизиты: Дата, Номер, Период и табличная часть: Статьи.
Далее идет блок заполнения временного файла данными из запроса.
Первым делом мы объявляем новую ЗаписьXML. С помощью нее будет производиться запись во временный файл: ЗаписьXML.ОткрытьФайл(ИмяВременногоФайла,"UTF-8");
UTF-8 — это кодировка текста. Ее можно принять как стандарт для большинства случаев.
ЗаписьXML.ЗаписатьОбъявлениеXML() - записываем во временный файл служебную информацию, например, информацию о кодировке. Тут думать не надо. Метод стандартный, все что нужно сделает сам.
Далее запись информации идет по принципу скобок в тексте. Есть открывающая, есть закрывающая и что-то в середине. Можно вкладывать одни элементы в другие:
Открываем элемент: ЗаписьXML.ЗаписатьНачалоЭлемента("НазваниеЭлемента");
//что-то делаем, конкретно в нашем случае, мы делаем запись о реквизите документа либо о самом документе
Закрываем элемент: ЗаписьXML.ЗаписатьКонецЭлемента()
Во время записи активно пользуемся функцией XMLСтрока(), которая преобразует метаданные в строковой тип, понятный для записи/чтения XML.
Так как сохранять данные мы можем только простые (число, дата, строка, булево…). То ссылочный тип данных Вид (это справочник с видами статей) мы сохранить не можем. Но мы можем сохранить Код Вида из справочника видов — это строка. Когда мы будем наоборот загружать данные из ХML, то мы будем получать Код. По коду искать ссылку в справочнике. И уже эту ссылку записывать в документ.
После того как документ xml сформирован (а именно это мы и делали). Мы ЗаписьXML помещаем в файл, хотя по сути, он и так временный файл, проверяем всели у нас получилось, и если да, то помещаем данные во временное хранилище. Почему это так сделано, я не знаю, механизм типовой.
Ну и последним делом, мы удаляем на сервере временный файл. Если это не сделать, то сервер быстро переполниться временными файлами.
Вообще ситуация с временными файлами мне не нравится. Если загрузка/выгрузка будет идти постоянно, то накопитель сервера быстро выйдет из строя. Но так сделано разработчиками 1С. Этот код я подсмотрел у них в стандартной обработке.
Если можете подсказать как сделать все в оперативной памяти буду благодарен.
Разбираем код загрузки.
Тут уж я не поленился не стал брать типовой механизм, обшарил все форумы и нашел как провести загрузку без использования временных файлов.
Вообще варианта 2:
1. Простой. Считать xml файл в переменную (массив) на клиенте. А после передав эту переменную на сервер, читая данные из массива записывать новые документы.
2. Интересный. Передать xml файл на сервер и читать строки из него в оперативной памяти, не используя файлы вообще.
Оба этих метода требуют значительного количества памяти на сервере, а потому рекомендуется делать проверку на количество передаваемой информации. И если ее много, то всеже использовать файловый вариант и читать из файла блоками.
Рассмотрим вариант 2.
Помещать файл выгрузки на сервер во временное хранилище мы будем стандартной процедурой НачатьПомещениеФайла(). Так как механизм типовой, я просто скопировал код из примера 1С.
Для всех он будет одинаков. Единственно что я поменял, это фильтр (сделал xml). Стоит еще обратить внимание на размер. В моем случае он равен 4Гб. В Вашем, можете сделать меньше (больше нельзя).
Процедуру ПоместитьФайлКомандаЗавершение() переписал полностью. В ней я смотрю был ли выбран файл. Если файл был выбран, если он удовлетворяет размеру и расширению, тогда будет происходить чтение из данных указного файла в процедуре ОбработатьНаСервере(Адрес), где Адрес — это адрес временного хранилища. Ну а после того, как мы добавим данные, следует попросить систему перечитать базу, так как данные изменились. Это мы делаем процедурой ОповеститьОбИзменении(Тип("ДокументСсылка.ФП_Месячный")). Делать это не обязательно, но тогда чтобы увидеть результат нам придется закрыть и снова открыть список документов ФП_Месячный.
Рассмотрим процедуру ОбработатьНаСервере(Адрес)
Первым делом на сервере из временного хранилища нужно получить то, что мы помещали на клиенте: Данные = ПолучитьИзВременногоХранилища(Адрес);
Объявляем новую переменную с типом ЧтениеXML. В ней будет храниться весь документ XML.
Хитрая строка Парсер.УстановитьСтроку(ПолучитьСтрокуИзДвоичныхДанных(Данные,КодировкаТекста.UTF8)) преобразует двоичные данные в строку xml, которую затем записывает в объявленную ранее переменную с типом ЧтениеXML.
А далее читаем каждую строчку из XML и, в зависимости от данных, заполняем документ.
Ссылочные данные документа заполняются через их поиск по коду из xml.
Отступление.
Да возможность передачи ссылки имеется. Но я не рекомендую ее использовать, дабы данные не задвоились. То есть Документы с одинаковыми Кодами по сути будут разные так как у них разные ссылки (GUID). А если вести запись по коду документа, то документов с одинаковыми кодами Вы не получите. Будет сформировано исключительное событие и перенос данных в базу будет приостановлен. Поэтому я использую оператор попытка при записи документа. Если документ с таким кодом и датой уже есть, то запись произведена не будет, а будет переход к следующей записи.
PS. Благодаря подсказке Сергея, код преобразования данных в XML можно серьезно сократить. Просто замените функцию и процедуру. Будет менее понятно, что такое XML, как он должен заполняться и читаться, но ведь и не всем это надо:
Для создания структурированного документа в сервисе E-Invoicing путем загрузки файла в формате .XML необходимо сделать следующее:
-
В навигационном меню нажать на кнопку Новый документ и в выпадающем списке выбрать «Создать документ»;



Кроме того, Вы можете загрузить или удалить файл-приложение к уже созданному, но не отправленному документу. Процесс аналогичен редактированию существующего документа.

Примечание: Для файлов, загружаемых в качестве приложений к документу, установлено ограничение в размере 40 Мб. Если попытаться загрузить файл, превышающий вышеуказанный размер, то Системой будет выдано соответствующее предупреждение.
Созданный документ доступен для редактирования.

Для того чтобы отредактировать документ, необходимо в навигационном меню выбрать папку «Черновики» и в открывшемся списке документов выбрать тот, который необходимо отредактировать (нажать на название).
Откроется «Карточка документа», в которой необходимо нажать на кнопку Редактировать , после чего внести требуемые изменения и нажать на кнопку Сохранить .
Читайте также:


