Какое приложение позволяет открывать файлы обозначенные следующим значком


Какой из изображенных портов позволит подключить USB-флеш-накопитель?

Какой из изображенных портов не позволит выводить изображения на внешние периферийные источники (монитор, телевизор, проектор)?

Какой из изображенных портов позволит подключить кабель Ethernet для доступа в локальную вычислительную сеть и Интернет?

Каким образом вызвать такое меню?
· Щелчком правой кнопки мыши на «Рабочем столе»
· Щелчком левой кнопки мыши на «Рабочем столе»
· Сочетанием клавиш «Ctrl + Alt + Del»
Носитель (диск, карта памяти, флэш-накопитель) какого объема позволяет записать на себя файл данного размера?
Какое приложение позволяет открывать файлы, обозначенные следующим значком?
· Графический редактор Paint
· Текстовый редактор Word
· Программа для подготовки презентаций PowerPoint
· Программа для работы с таблицами Excel
Какое приложение позволяет открывать файлы, обозначенные следующим значком?
· Графический редактор Paint
· Текстовый редактор Word
· Программа для подготовки презентаций PowerPoint
· Программа для работы с таблицами Excel
Одна из программ «зависла» (не отвечает). Как вызвать диспетчер задач (показан ниже), чтобы выполнить команду «снять задачу»?

· Сочетанием клавиш «Ctrl + Alt + Del»
· Сочетанием клавиш «Ctrl + Shift»
· Сочетанием клавиш «Ctrl + Alt + Shift»
· Сочетанием клавиш «Ctrl + X»
Показанное ниже окно является активным. Вы хотите выделить все файлы в этом окне. Каким сочетанием клавиш это можно сделать?
Вы вставили в USB-порт съемный диск. На каком значке нужно щелкнуть мышкой, чтобы его увидеть?
Что произойдет, если нажать кнопку «Тип»?
· Файлы одного типа сгруппируются вместе
· Произойдет изменение типа выбранных файлов
· Столбец «Тип файла» будет удален
· Справа от столбца «Тип файла» добавится новый столбец
Что нужно ввести в указанное поле, чтобы в папке «Общие» найти все файлы формата MS Word (doc, docx)?
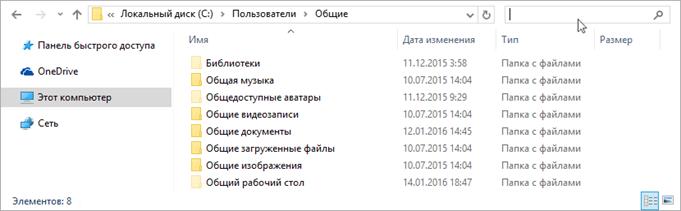

Файлы формата .docx представляют собой документы, созданные в Microsoft Word версии 2007 или в любой другой аналогичной программе.
По умолчанию Android устройства не поддерживают данное расширение. Если вам нужно просмотреть или отредактировать текстовый документ на смартфоне, то для этого придется воспользоваться специальным приложением. Далее мы расскажем, как открыть .docx на Андроид.
Приложения для работы с файлами .docx
В Play Маркет существует немало бесплатных приложений для работы с .doc и .docx файлами. Большая их часть подходит исключительно для просмотра и редактирования текстовых документов, но встречаются и полноценные офисные пакеты, позволяющие также открывать .xlsx таблицы, .pptx презентации и файлы других форматов. Рассмотрим самые популярные.
Docs Viewer
Docs Viewer — это простая утилита, которая позволяет открывать файлы практически всех известных форматов (среди которых .docx, .html, .ai, .cdr, .dwg, .svg и другие). Приложение распространяется бесплатно и подходит исключительно для просмотра документов, без возможностей для их редактирования.
Google Документы
Google Документы — это бесплатное приложение, которое позволяет просматривать и редактировать документы на телефоне. В отличие от другого аналогичного софта, Google Документы подходит для работы с текстовыми файлами Google Docs в режиме онлайн, без необходимости предварительной загрузки.
Совет: некоторые «читалки» (например, AlReader) совместимы с .docx файлами и подходят для просмотра простейших текстовых документов (без таблиц, изображений). Если у вас уже установлено подобное приложение, то сперва попробуйте воспользоваться им.
WPS Office
WPS Office — это полноценный офисный пакет для мобильных устройств на базе Android. Приложение распространяется бесплатно подходит для просмотра и редактирования файлов популярных форматов. Среди главных особенностей — возможности для автоматического сохранения документов в облаке и восстановления удаленных файлов в течение 30 дней.
Как отредактировать документ через WPS Office
Если вы планируете не только просматривать, но и редактировать .docx файлы, то для этой цели лучше всего использовать полноценный офисный пакет. В данной инструкции мы будем использовать WPS Office, но вы можете скачать любой другой аналогичный софт (например, OfficeSuite, Polaris Office). Как отредактировать текстовый документ на телефоне:
Шаг 1. Откройте Play Маркет и установите на телефон WPS Office.

Шаг 2. Запустите приложение и нажмите «Согласен», чтобы принять пользовательское соглашение.


Шаг 4. На главном экране тапните по строке «Поиск файлов», чтобы найти документ по ключевому слову и в открывшемся окне начните вводить его название.

Шаг 5. Выберите искомый документ из результатов поиска, чтобы открыть вордовский файл и начать с ним работу.

Шаг 6. Если для корректного просмотра файла не хватает каких-либо библиотек (например, нужного шрифта), то WPS Office предложит их загрузить (доступно только в платной версии приложения). Выберите «Больше не спрашивать», чтобы уведомление не появлялось.

Шаг 7. Нажмите на кнопку «Правка» в верхнем левом углу, чтобы начать редактировать документ.
Шаг 8. Нажмите на значок в нижнем левом углу, чтобы открыть расширенную панель инструментов.

Шаг 9. Не забывайте, что вы можете использовать стандартные для Android устройств инструменты редактирования текста (двойное нажатие, копирование, вставка, выделение). Нажмите на значок «Готово», чтобы перейти в режим просмотра и на «Сохранить», чтобы применить внесенные изменения.

Читайте также:


