Как загрузить расширение в режиме разработчика chrome
Имейте в виду, что устанавливать стоит только те расширения, в которых вы уверены. Даже в Chrome Web Store можно наткнуться на вредоносный аддон.
Как установить расширение в Google Chrome
Как установить расширение из Chrome Web Store
Главный источник расширений для вашего браузера — официальный магазин Chrome Web Store. Тут они доступны для установки бесплатно. Чтобы установить расширение, сделайте следующее.
Найдите нужное расширение. Можно воспользоваться строкой «Поиск по магазину» в левом верхнем углу экрана или выбрать что‑нибудь в категориях на главной странице. Щёлкнув нужное расширение, вы увидите его страничку. Справа будет большая синяя кнопка «Установить». Нажмите её.
Нажмите «Установить расширение» во всплывающем окне и подождите немного. Когда установка закончится, Chrome покажет уведомление в левом верхнем углу окна. Опционально может открыться страничка расширения с инструкциями.
Теперь расширение готово к работе.
Найти его можно в специальном меню, которое открывается при нажатии на кнопку со значком пазла на панели инструментов. Если вы часто используете это расширение и хотите всегда иметь к нему быстрый доступ, нажмите на значок булавки рядом с ним, и оно будет закреплено на панели инструментов.
А если решите убрать расширение обратно в меню, щёлкните его значок правой кнопкой мыши и выберите «Открепить из Быстрого запуска».
Как установить расширение в формате ZIP
Иногда нужного расширения нет в Chrome Web Store, но разработчик позволяет скачать его на своём сайте. В этом случае его придётся добавить в браузер вручную. В прошлом достаточно было скачать расширение в формате CRX и перетянуть в окно Chrome. Теперь Google убрала эту возможность по соображениям безопасности. Тем не менее установить сторонние расширения всё ещё можно.
Загрузите нужное расширение. Как правило, оно запаковано в архив ZIP. Распакуйте его в новую пустую папку в любом удобном для вас месте.
В Chrome нажмите «Меню» → «Дополнительные инструменты» → «Расширения».
Щёлкните переключатель «Режим разработчика».
Нажмите «Загрузить упакованное расширение» и выберите вашу папку. Готово, расширение установлено.
Как установить стороннее расширение в формате CRX
Некоторые расширения по старинке содержатся не в архиве ZIP, а в формате CRX. Их браузер позволяет установить, только если они были скачаны из Chrome Web Store. Иначе он просто откроет страничку магазина. Вот как обойти это ограничение.
Загрузите расширение формате CRX. Откройте сайт CRX Extractor и перетащите скачанный файл в поле справа.
Распакуйте полученный архив в новую папку и установите расширение, как показано в предыдущем пункте.
Как настроить расширение в Google Chrome
Нажмите «Меню» → «Дополнительные инструменты» → «Расширения» и найдите нужный вариант.
Щёлкните кнопку «Подробнее» рядом с ним — откроется окно параметров. Тут можно включить или выключить расширение, не удаляя его. В разделе «Доступ к сайтам» вы можете указать, нужно ли запускать расширение на всех сайтах, или на некоторых (их адреса нужно будет ввести вручную), или активировать его только при щелчке по значку аддона. А в «Разрешить использование в режиме инкогнито» — включить расширение для приватного режима.
Имейте в виду, что многие расширения собирают статистику посещений, так что используйте эту возможность с осторожностью.
Наконец, раздел «Параметры расширений» открывает меню настроек самого аддона.
У каждого расширения оно своё. Доступные для редактирования параметры, находящиеся тут, зависят от разработчика аддона.
Открыть параметры расширения также можно, щёлкнув по его значку на панели инструментов правой кнопкой мыши и выбрав «Параметры».
Кстати, не у всех расширений имеются настройки, открытые для редактирования, так что иногда эта кнопка недоступна.
Как удалить расширение из Google Chrome
Нажмите «Меню» → «Дополнительные инструменты» → «Расширения», найдите расширение, от которого хотите избавиться, и нажмите «Удалить». Ещё быстрее это можно сделать, щёлкнув правой кнопкой мыши по значку аддона на панели инструментов и выбрав в контекстном меню «Удалить из Chrome». Либо нажмите на значок пазла, отыщите нужное расширение там, нажмите на кнопку с тремя точками рядом с ним и щёлкните «Удалить из Chrome».
Подтвердите вашу команду, когда браузер переспросит вас, повторным нажатием кнопки «Удалить». Готово, расширение удалено.
Начиная с версии 35 (35.0.1916.114 m), как известно (англ.), браузер Google Chrome для ОС Windows перестал поддерживать установку новых и работу прежде установленных расширений, размещённых не в магазине Chrome WebStore. Это же касается и всех юзерскриптов, не размещённых в этом магазине. Группа Windows-пользователей — обширна, поэтому требуются новые инструкции о том, как с этим бороться. Линуксоидам и маководам это, к счастью, пока не грозит.
История
- Первое закручивание гаек в сентябре 2012 г.: версия манифеста 2.0;
- Полный запрет работы не из магазина в мае 2014 г.;
- Это планировалось ещё в ноябре 2013-го: Chrome users on Windows will soon have to get extensions through Google's store.
Что может быть в установке расширений плохого? В первую очередь, если скрипт (расширение или юзерскрипт) начинает работать на домене, который содержит пользовательские данные, его конфиденциальную информацию, его пароли, логин — всё это становится доступным скрипту, и далее только моральные вопросы к разработчику скрипта определяют не «сольёт» ли он куда-либо эти данные. Несмотря на некоторое различие между Global Scope расширения и остальной части страницы, нет никакой проблемы внедрить скрипт в основную страницу (даже путём подгрузки внешнего изменяемого скрипта) и после этого уже ничем не отличаться от скриптов страницы. Всё, за что отвечает владелец сайта (домена) в отношении пользовательских данных, получает потенциально и автор расширения или юзерскрипта. Об этом постоянно ранее предупреждал Google Chrome при попытке установить скрипт или расширение. Это будет и сейчас, но с разницей в том, что браузер по умолчанию будет устанавливать расширения только из магазина Google WebStore.
Теперь для установки расширений нужно использовать более сложную технику, чтобы обойти новые препятствия. Варианты есть. Для корпоративных пользователей специальных расширений есть даже возможность в различных ОС «подписать» браузер на разрешение скачивания с определённого производственного сайта и даже возможность автоматической загрузки или обновления всех необходимых предприятию расширений — при первой установке браузера или при очередном запуске.
Дальнейший текст предназначен для людей, понимающих, какие могут быть последствия установки непроверенных расширений Хрома не из магазина компании Google.
Варианты обхода ограничений
Есть разные способы: простые и сложные, ручные и автоматические. Не выбирайте сразу первый — возможно, вас устроит следующий простой, или способ со сменой браузера (из семейства Webkit). Насколько удобен тот или иной способ, зависит от целей пользователя и от фактической надёжности разных трюков, которая будет проверена только со временем.
Есть официальные советы от Гугла для таких случаев, но там не на одной странице и неполно.
Способ 1, «не пакуй, да не упакован будешь». Самый честный, но официально не рекомендуемый. Распаковать и установить каждое расширение распакованным. Как минус, при каждом новом запуске браузера придётся подтверждать, что расширения установлены сознательно и отключать их не надо (скриншот leonid239 ).
Процесс установки распакованного расширения в Chrome
Этим способом возможно решить различные случаи запуска расширений и юзерскриптов в браузере — как новых, так и переставших внезапно работать после неуправляемого обновления браузера.
1.1. Установка скачанного откуда-либо расширения в виде файла *.crx
1.1.1. Вначале открыть страницу chrome://extensions/ и установить галочку «Режим разработчика», чтобы появились кнопки для установки и обновления расширений.
1.1.2. Взять файл расширения с окончанием «CRX», переименовать окончание в «ZIP» и распаковать полученный архив в папку (сделанную, например, в общей папке для расширений, созданной для этих целей. Пример: c:\myFiles\chromeExtensions\habrajax).
1.1.3. Установить распакованное расширение из папки нажатием на кнопку «Загрузить распакованное расширение», далее — выбрать каталог, в котором оно распаковано (удобно просто внести в поле имени папки путь к папке, затем Enter, чем идти мышью, выбирая путь).
Всё это генерируется автоматически забрасыванием файла расширения на страницу chrome://extensions, как раньше. Лишь работать расширение не будет, и всё равно надо будет переходить к распакованному расширению по п. 1.3.1. Ручной процесс описан для понимания простоты и взаимосвязи юзерскрипта и расширения.
1.2.3. В начале файла юзерскрипта посмотреть директивы скрипта — строчки вида
и заполнить данными (на месте троеточий) шаблон в файле manifest.json, который создать в той же новой папке.
Заготовка (шаблон) файла manifest.json:
(заменяемые слова написаны одним словом с подчёркиваниями, чтобы удобно было выделять в редакторах двойным кликом);
номер_версии_юзерскрипта — до 4 чисел не более 32767, разделённые точками.
имя_файла_юзерскрипта.js — имя файла скрипта, лежащего рядом с файлом manifest.json
все_домены_и_пути_из_include_директив — в кавычках каждый, разделённые запятыми, со всеми метасимволами типа "*" — все пути из директив @include, которые пишутся в начале файла юзерскрипта;
все_домены_и_пути_из_exclude_директив — то же, для директив @exclude
Строчки без заменяемых слов должны присутствовать в манифесте, чтобы расширение на базе юзерскрипта работало. Все старательно внесённые данные помогут не запутаться в списке установленных расширений позже на странице chrome://extensions.
1.2.4. Установить расширение, как в п. 1.1.3.
1.3. Восстановление ранее установленного расширения или юзерскрипта
Если оказалось, что браузер «заупрямился» и отключил ранее установленное расширение, отказываясь выполнять его далее — не обязательно скачивать и устанавливать его снова.
1.3.1. Найдём каталог с этим расширением на системном диске (например, в WinXP — в каталоге С:\Documents and Settings\<имя_пользователя>\, в Win7 — С:\Users\<имя_пользователя>\ (открыть скрытые папки), используя длинное кодовое слово типа «gggcejmogjjjkpidlfinoaonmkpmegnn», написанное после слова «ID:» в блоке описания расширения.
1.3.2. Используем папку, которую браузер успел сделать ранее для этого расширения или юзерскрипта. Обычно, во вложенной папке имеется папка с номером версии расширения. Выбираем нужную — и загружаем как распакованное расширение (можно просто вставить путь к папке в поле Browse for Folder — Folder).
Лучше, конечно, перенести папки с ценными расширениями в другое место (как в прежних примерах, в c:\myFiles\chromeExtensions), иначе при удалении браузера из системы (или пользователя) они могут удалиться.
1.3.3. Это ещё не конец приключений — в расширении, сделанном на базе юзерскрипта, может быть не прописана в файле manifest.json строчка «manifest_version»: 2, о чём браузер скажет, отказываясь его установить. Пропишем
в первом уровне структуры JSON эту пару «ключ-значение».
1.3.4. Загрузилось? Теперь не забудьте установить галочку «Включить».
(конец вариантов)
После подобных установок в списке расширений будет отображаться путь к каталогу, в котором находится каждое распакованное расширение. Как плюс для разработчиков, крайне просто его будет самостоятельно модифицировать. После модификации потребуется лишь ещё раз установить через кнопку «Загрузить распакованное расширение» (далее — выбрать каталог, в котором оно распаковано). Даже предварительно удалять имеющееся в списке — не обязательно. Действие сводится к нажатию 2 кнопок, если браузер помнит путь к каталогу расширения. Или просто нажать кнопку «Обновить расширения», если надо обновить все.
Да, работа ручная и бессмысленная — ранее это делал браузер. Чтобы её избежать, надо пользоваться «девелоперской» версией браузера, в котором по-прежнему можно ставить юзерскрипты затаскиванием или использовать другие «костыли» и прочие гениальные сложности. Перечисляем далее способы обеспечения установки расширений другими хитрыми путями.
Если будет желание «усовершенствовать» скрипт, превратив его в расширение, добавлением новых параметров в манифест, то тогда пропадёт важное преимущество юзерскрипта — его возможная кроссбраузерность, когда один и тот же скрипт может работать в 3 браузерах, включая старую Оперу. И в 4-м — Safari, если его таким же нехитрым путём заставить выглядеть как расширение Safari (по своим правилам, которые здесь описывать не будем).
Что ещё характерно — если у вас есть «легальное» точно такое же расширение Хрома из магазина WebStore с тем же именем и версией, оно не будет стираться распакованным вариантом расширения, а оба будут работать одновременно. Одно из них разумно отключить во избежание неожиданных эффектов «наложения».
Способ 2, «химия командной строки». Простой, но с неизвестной длительностью поддержки. Придётся запускать из специального ярлыка (shortcut).
2.1 Запустить браузер из командной строки с параметром "--enable-easy-off-store-extension-install". Это можно сделать из консоли, но удобнее для будущего — через ярлык, в котором дописывается параметр. Пример:
2.2. Если был сделан ярлык с параметром — запускать браузер кликом по нему или комбинацией назначенных клавиш. Возможен незапуск, если в момент запуска работал скрытый процесс ранее запущенного Хрома без параметра (проверить и убить в менеджере задач, Ctrl-Shift-Esc). Скрытые процессы остаются, если установлена настройка в браузере «Продолжать работу приложений в фоновом режиме после закрытия браузера».
3.1. Для 64-битной Windows 7 в реестре по пути HKEY_LOCAL_MACHINE \ SOFTWARE \ Wow6432Node \ Google \ Update \ ClientState \ прописываем вместо ap: "-multi-chrome" или «1.1-beta-multi-chrome» (тип REG-SZ) значение «2.0-dev-multi-chrome» (без кавычек):
Для Win XP путь будет такой: HKEY_LOCAL_MACHINE \ SOFTWARE \ Google \ Update \ ClientState \
3.2. Повторить то же для папки и такого же параметра в ней.
Пишут, что может помочь и такое значение: «2.0-Canary-multi-chrome».
3.3. Перезапуск браузера, полный, с убиванием скрытых процессов. Признак того, что расширения стали работать — активный чекбокс для включения расширения.
(в данном примере кроссбраузерный юзерскрипт (для Хабра) был взят прямо из папки его использования в Firefox, и там же был добавлен manifest.json, что уменьшило количество размещений скрипта)
3.4. Включить расширение установкой чекбокса.
Смысл фокуса в том, что сообщаем браузеру, что это якобы DEV-версия браузера. Он, как побочный эффект, начинает хотеть обновиться до DEV-версии, что видно в попапе «About. ».
Если в реестре не нашлось этого пути — попробуйте поискать поиском по реестру значение «multi-chrome» и заменить все такие находки.
Способ 4, «троянский конь в магазине». Ставим расширение SimpleExtManager, после чего средствами настроек в этом расширении можем включать отключённые чекбоксы при именах всех расширений независимо от их происхождения. Нечаянно эта лазейка оказалась работающей. Правда, включать чекбоксы придётся при каждом полном (холодном) запуске браузера. Но всё равно, налицо — красивый троянский эффект, пусть и с ручным приводом.
Способ 5: ещё проще, но без перспектив: установить старую версию браузера Chrome и запретить в ней обновления.
Раз уж мы собрались рассмотреть все способы, рассмотрим и самые странные. Из комбинации двух нелогичных действий, действительно — получается решение. Первое нелогичное — обречь себя на устаревший браузер. Второе нелогичное — отключить обновления. От первого появляются дыры в безопасности, от второго — тоже. Но расширения будут жить. Может быть, кого-то тоже это устроит и кто-то давно мечтает отключить обновления Хрома, но до сих пор не знает, как.
Старые версии брать отсюда.
Для отключения обновлений подсказывают такой батник:
Способ 6, «прикинься разработчиком». Эту возможность оставил тебе Гугл. Если пользоваться версией браузера, скачанной с Dev- или Canary- канала, ограничения работоспособности немагазинных расширений не будет. Canary не будет конфликтовать с установленным в системе Хромом стабильной версии.
Минусы — очевидно, в том, что надо заново собирать свои настройки браузера, а затем следить за версиями и переходить на новые. Не всем «жизнь ради браузера» подходит.
Добрый Гугл обещает не запрещать установку расширений в Dev Channel и Canary-версиях. Тут всё логично: на эксперименты идут разработчики, маргиналы, а они знают, чем грозит установка непроверенных расширений. Другим же рекомендовать это не с руки, потому что выглядит как принудительное привязывание к непроверенным, сырым версиям браузера. Даже большинству разработчиков это не нужно — у каждого есть много других задач и увлечений… Но, продолжим парад странностей.
Способ 7, «думай иначе» («think different»). Свежая мысль Apple: «Зачем нам Windows?». Ох, как же это банально! Переходим на Mac или Linux.
Способ 8, «думай иначе, но в Windows». Даже так? Да. Переходим на другой браузер, основанный на Chromium. Если он поддерживает расширения, то он не будет иметь залочивания расширений на гугловском магазине.
Первый кандидат для выбора — это, конечно, Chromium: браузер, служащий основой для Chrome, но без закрытых (с точки зрения кодов и политики компании) технологий Google.
Способ 9, «будь боссом». Для уважаемых владельцев корпоративных сетей предприятия (громко сказано, но всё гораздо проще) есть способ иметь собственный домен, с которого пользователи могут установить расширения.
Способ 10, «шаблоны политик». Перевод и инструкции будут на днях (27.06.2014), пока что — ссылка (англ.) на оригинал, присланная читателем kvark (не с Хабра). Способ сложен в настройке и прописывании каждого расширения на начальном этапе, зато не требует, как в способе 1, подтверждения при каждом запуске браузера.
В сравнении с вышеперечисленными способами — лучше не усложнять себе жизнь, если нет реальной необходимости придерживаться браузера Chrome и политики предприятия по установке расширений.
Всем доброго времени суток. Как перенести расширения Google Chrome из одного профиля в другой. Или из Chrome на одном компьютере в Chrome на компьютере другом, а может быть вообще в другой браузер на базе Chromium (вот это двинул речь). Самый простой способ перенос расширений Google Chrome с помощью режима разработчика – это подключить свой Google — аккаунт, и расширения синхронизируются вместе с прочими данными. Но этот способ не будет работать с другими Chromium — браузерами. И он не подойдёт, если нам нужно перенести расширения в профиль не свой, а другого человека.
Можно зайти в настройки каждого из расширений. Там по ссылкам перейти на страничку их загрузки в интернет — магазине Chrome и по этим ссылкам установить их в другом профиле или браузере. Для массового переноса можно использовать специальные расширения. Формирующие HTML — файлы экспорта со ссылками установки всех имеющиеся в браузере расширений. Но как быть, если в магазине Chrome больше нет возможности установки расширения. Тем не менее оно годное и рабочее. В таком случае можно использовать имеющийся в Chromium — браузерах функционал упаковки и распаковки расширений в режиме разработчика.
Перенос расширений Google Chrome с помощью режима разработчика
Итак, у нас в браузере установлено какое — нибудь годное расширение, достойной замены которому в магазине Chrome нет. Но когда мы в его настройках пытаемся зайти на его страничку в магазине.
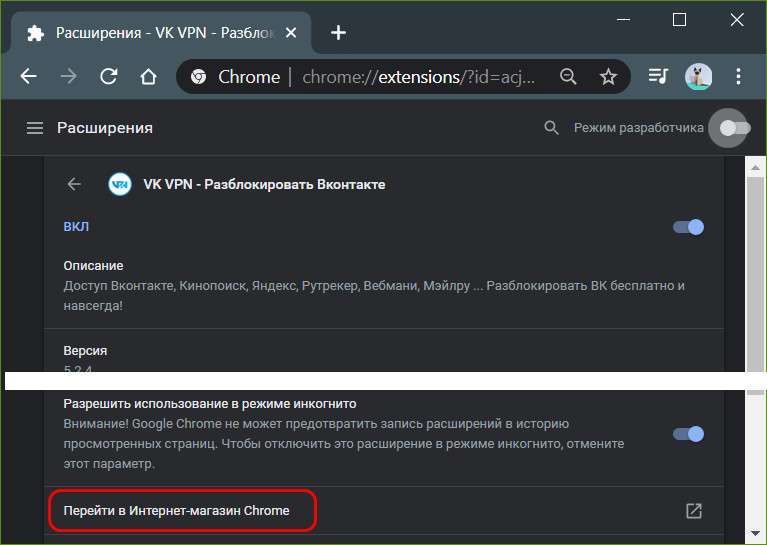
браузер просто выдаёт ошибку поиска запрашиваемого URL. В таком случае нам ничего не остаётся более, как просто скопировать идентификатор этого расширения в адресной строке, это набор символов после последнего слеша.
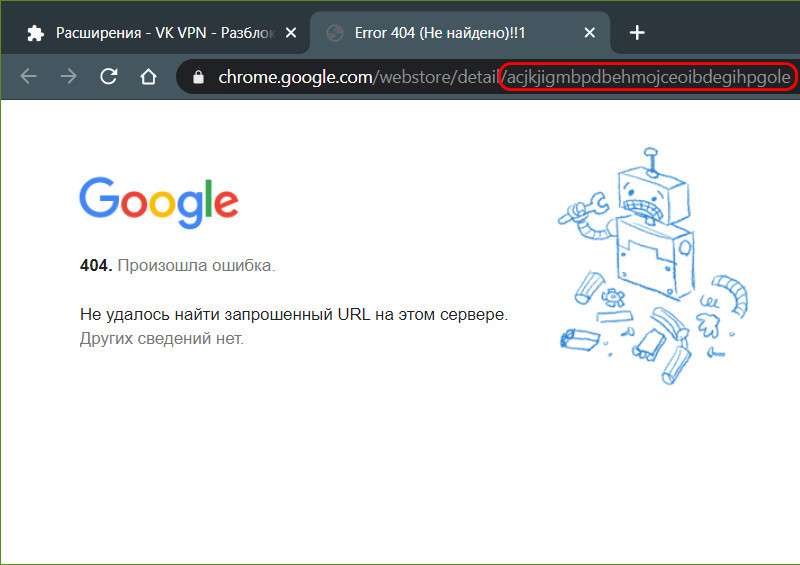
Этот идентификатор мы также можем получить на страничке настроек расширения, соответственно, в разделе браузера «Расширения», но только после активации режима разработчика.
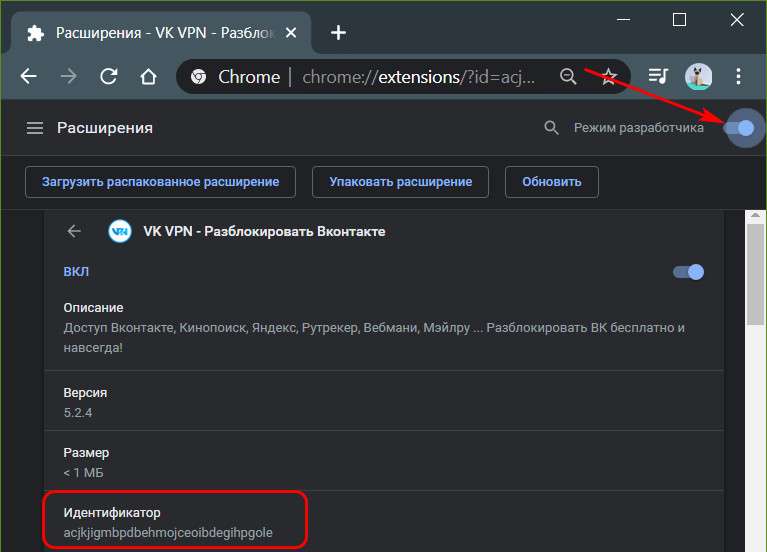
Далее в этом режиме разработчика нам нужно упаковать расширение и перенести файлы упаковки в другое место или на другой компьютер. В другом профиле Chrome или другом браузере впоследствии также нужно будет активировать режим разработчика и извлечь файлы упаковки.
Истинное предназначение режима разработчика – это предоставление возможности разработки и тестирования для создателей расширений. То — есть это не стабильно работающий механизм бэкапа, и, соответственно, успех в использовании этого режима в качестве инструмента переноса расширений никак не может быть гарантирован в каждом подряд случае. Тем не менее ради удовольствия работы с годным расширением, которого уже нет в магазине Chrome, попробовать этот инструмент стоит.
Как упоминалось, расширения из Chrome можно перенести в другой браузер. Это должен быть Chromium — браузер с поддержкой расширений из магазина Chrome. Этому условию соответствуют многие Chromium — браузеры, однако не все из них поддерживают режим разработчика. Например, он есть в Opera, Vivaldi, в новом Microsoft Edge. А вот в передовом отечественном веб — обозревателе Яндекс.Браузере режима разработчика нет (а жаль).
Упаковка расширения
Для упаковки расширения нам нужно отыскать его папку в профиле Google Chrome. Собственно, для этого мы и копировали идентификатор. Жмём клавиши Win+R и вводим путь:
%userprofile%\AppData\Local\Google\Chrome\User Data\Default\Extensions
Это путь к папке расширений нашего профиля Chrome. Откроется проводник с этой папкой, и в поле поиска мы вставляем скопированный идентификатор расширения, которое хотим упаковать. Жмём «Enter».
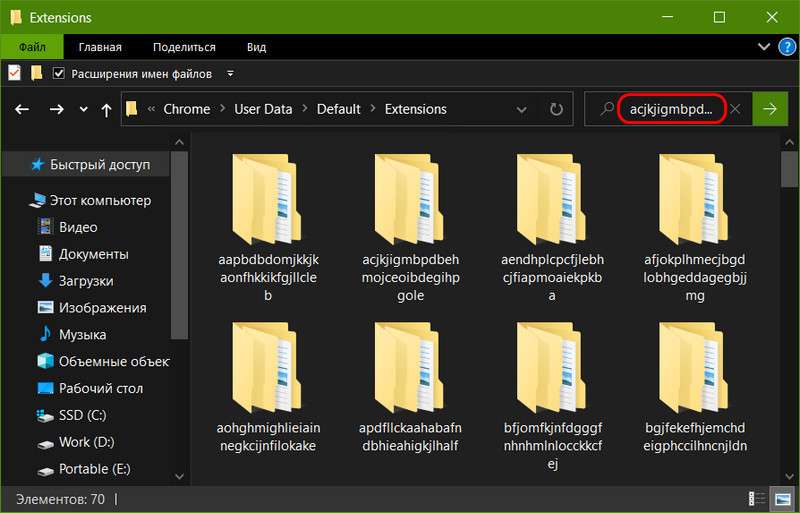
Заходим в найденную поиском папку расширения с названием его идентификатора.
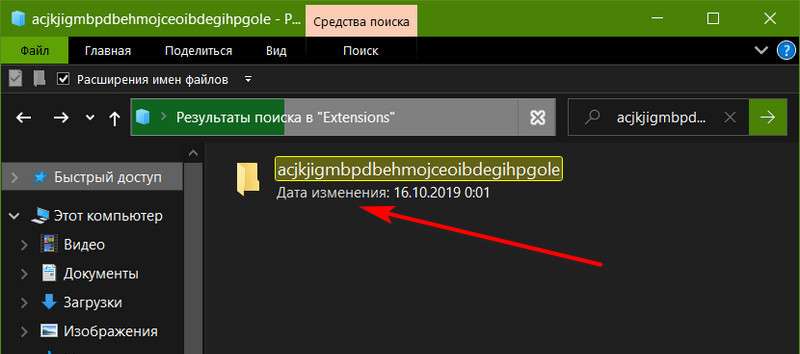
Далее, открываем папку с версией расширения, но открываем с помощью контекстного меню проводника в отдельном окне.
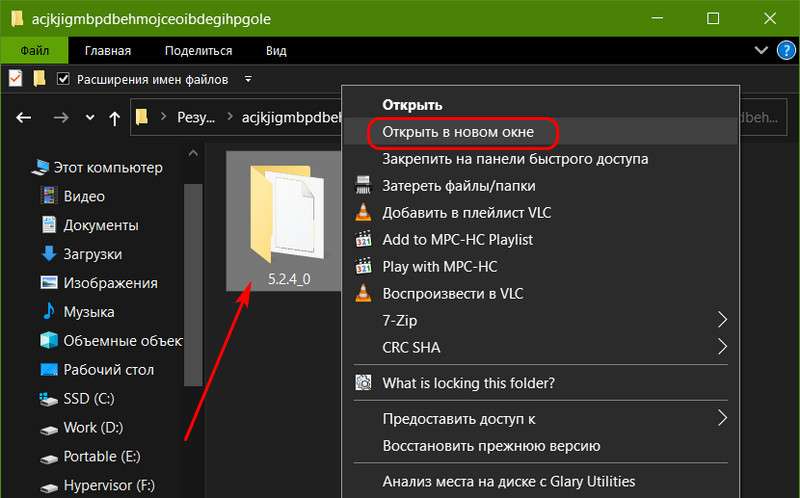
Это нужно, чтобы в проводнике значился путь конкретно этой папки с версией расширения, а не путь результатов поиска. Копируем этот путь.
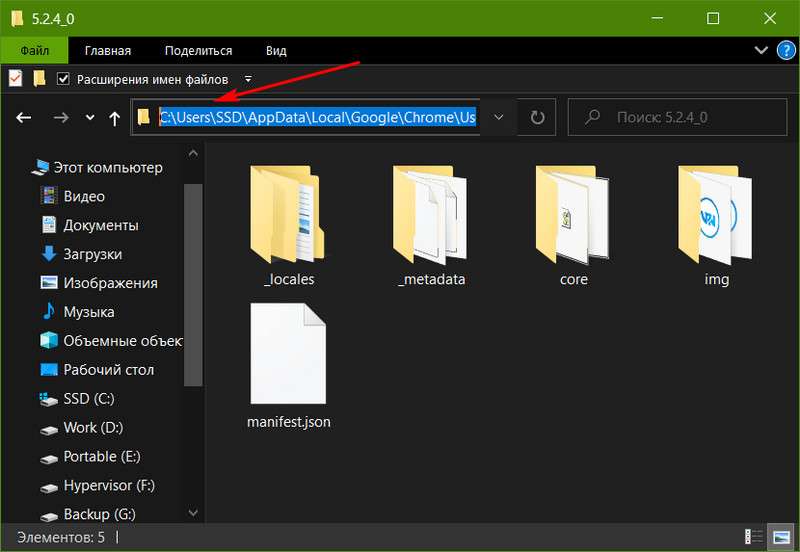
Далее, снова обращаемся к Chrome и в разделе расширений жмём кнопку вверху окна «Упаковать расширение».
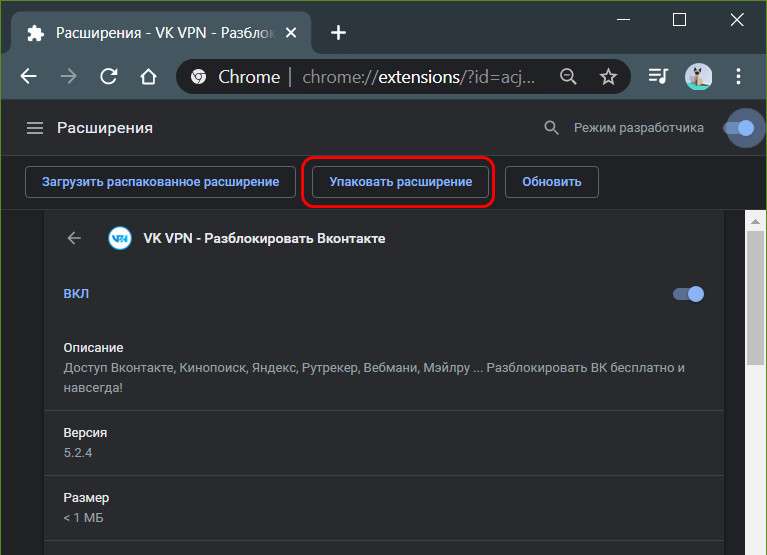
Указываем скопированный путь к папке с версией расширения. Жмём «Упаковать расширение».
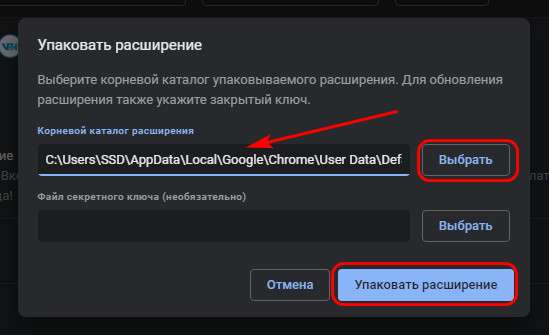
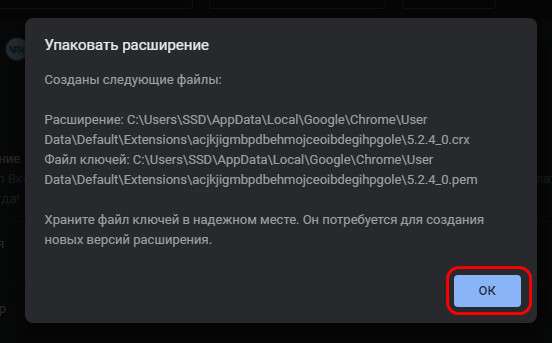
Теперь снова обращаемся к папке в профиле Chrome с идентификатором расширения. В ней теперь уже будет не только папка с версией расширения, но два дополнительных файла с расширениями «.crx» и «.pem».
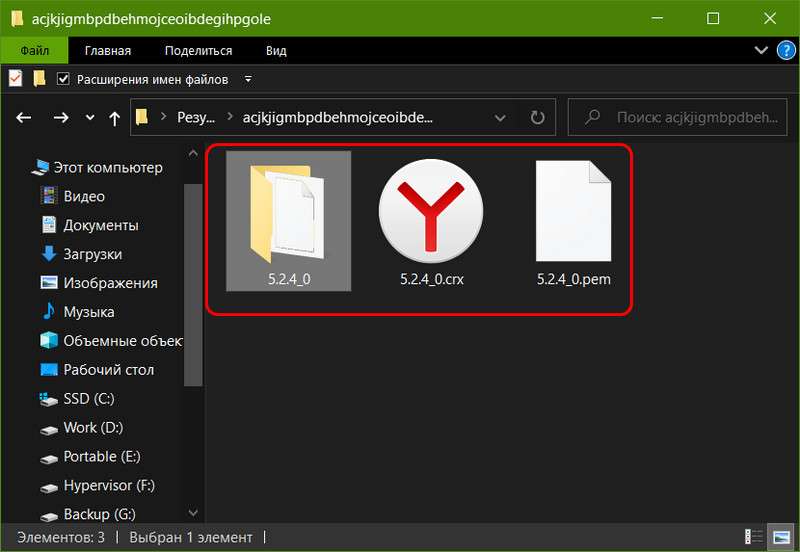
Копируем всё, что находится внутри папки с названием идентификатора, куда — то в надёжное место. Ну а если расширение нужно перенести в браузер на другом компьютере, то, соответственно, переносим скопированное на диск другого компьютера.
Распаковка расширения
Как распаковать расширение в другом профиле Chrome или в другом Chromium — браузере. В последних идём в раздел расширений, включаем там режим разработчика. Жмём кнопку «Загрузить распакованное расширение».
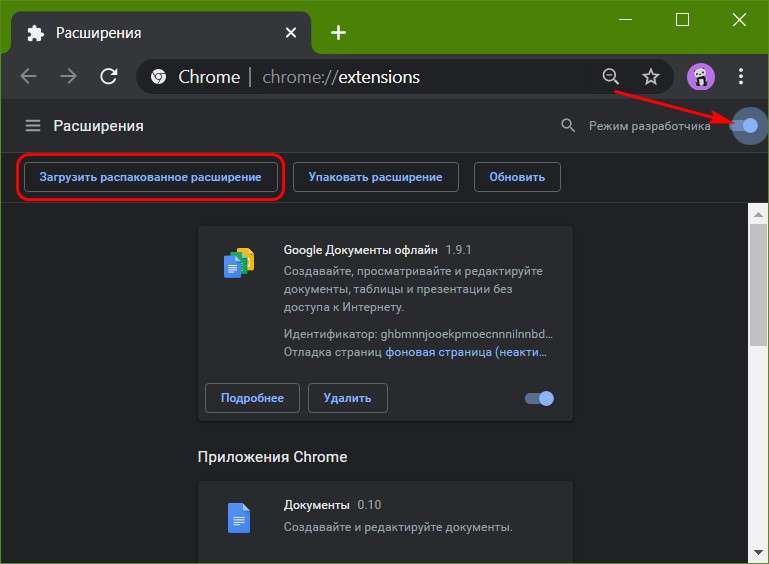
Указываем путь к папке с названием версии расширения, там, где мы её перенесли вместе с двумя дополнительными файлами в надёжное место или на другой компьютер.

И всё, расширение будет распаковано.
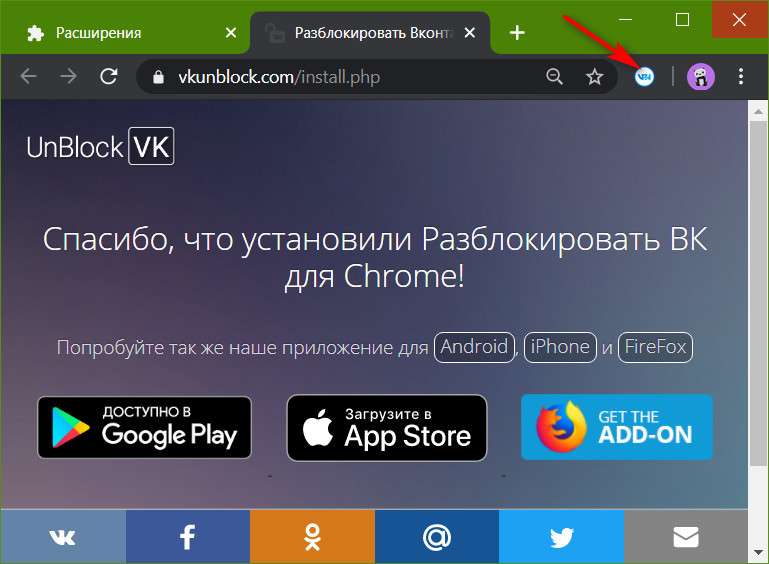
Оно будет работать точно так же, как если бы мы его установили из магазина Chrome. А в списке расширений числиться будет как распакованное.
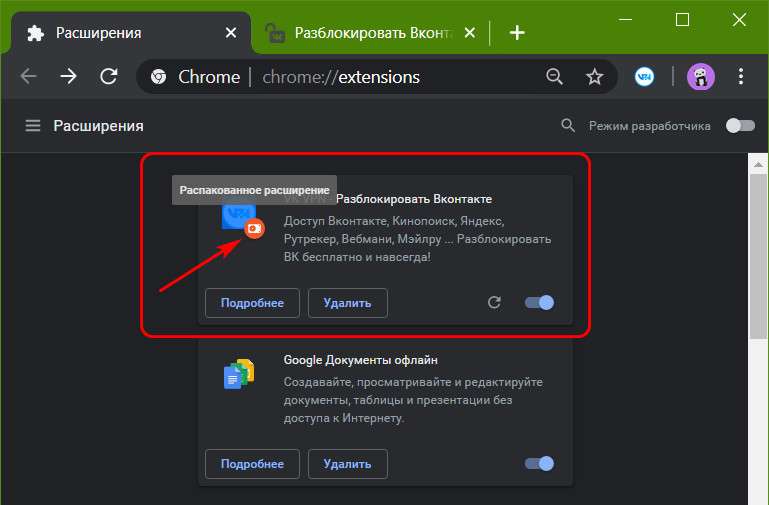

Заключение
В статье расписаны все подробные шаги как с помощью режима разработчика Google Chrome переносить расширения, которых нет в магазине, в другие профили этого браузера или в другие Chromium — браузеры.
Напомним, что по новым правилам расширения можно будет устанавливать только из Chrome Web Store. А те, что были установлены извне, будут автоматически отключены как "подозрительные". Вступает в полную силу это в мае, а на данный момент ощутить нововведение могут пользователи бета-версии. Но, кажется, мы можем подсказать вам несколько способов обхода этой несправедливости.
Первый способ
1. Открываем Пуск и находим через поиск встроенную утилиту regedit.exe, которая позволяет редактировать реестр.
2. Запускаем ее и переходим в дереве папок по следующему адресу:
Для 64-битной Windows 7 это HKEY_LOCAL_MACHINE \ SOFTWARE \ Wow6432Node \ Google \ Update \ ClientState \ .
Для 32-битной версии, скорее всего, адрес такой же, но без папки Wow6432Node.
3. В указанной папке вы можете увидеть параметр ap, который нам и поможет.
Значения "-multi-chrome" или "1.1-beta-multi-chrome" соответствуют стабильной или бета-версии соответственно. Напомним, что блокировку сторонних расширений разработчики включают только для этих каналов, а Dev или Canary это не затронет. А это значит, что нам нужно притвориться, например, dev-версией.
4. Дважды кликаем по ap и в окошке редактирования вводим новое значение: "2.0-dev-multi-chrome" (без кавычек). Жмем ОК, закрываем утилиту.
5. Перезапускаем браузер. И любуемся тем, что галочка включения теперь активна.
Кстати, на странице "О браузере" теперь у вас будет фигурировать dev-метка. Но обновления при этом должны будут приходить по прежнему каналу, т.е. это просто маскировка под Dev, а не полноценное переключение.
6. Помним! Что после каждого обновления браузера процедуру эту, возможно, придется повторить!
Само собой, никто не гарантирует, что этот способ будет работать в будущем, также никто не может обещать, что параметры не будут меняться. В любом случае, оставляйте свои отзывы, чтобы другие пользователи могли оценить эту инструкцию.
UPD. Кажется, разработчики постарались и сломали уже этот способ. Многие пользователи пишут, что после исправлений в указанной ветке реестра dev-метка не появляется и расширения не включаются. Это очень печально, поэтому мы расписали альтернативные варианты решения проблемы.
Второй способ
Расширения и приложения, установленные не из Chrome Web Store, а через CRX-файл теперь блокируются. Но для разработчиков по-прежнему сохранили возможность устанавливать расширения из папки, и они продолжают прекрасно работать. Поэтому рассмотрим такой вариант.
У вас может возникнуть одна из двух ситуаций:
- Вы нашли CRX-файл и хотите установить расширение из него.
- У вас уже было установлено расширение, но его вдруг заблокировали, и вы хотите его включить вновь.
Вариант с CRX-файлом
CRX-файл представляет из себя самый обычный архив. Поэтому его можно и нужно распаковать. Использовать для этого рекомендуем архиватор 7-zip, но может подойти и любой другой.

В итоге у вас должна получиться папка, внутри которой лежат файлы расширения, среди которых есть, например, manifest.json.
Теперь запускаем Хром и переходим в раздел расширений (chrome:extensions, или Меню - Инструменты - Расширения). Ставим галочку "Режим разработчика" в самом верху. Появилась кнопка "Загрузить распакованное расширение". Вот через эту кнопку и нужно установить папку с расширением. В результате оно установится и будет прекрасно работать.
Вариант с уже установленным расширением
Этот вариант особенно понравится тем пользователям Chrome, у которых было отключено и заблокировано расширение антивируса Касперского. По сути это значит, что расширение уже находится у вас на компьютере и его надо просто найти и установить руками в режиме разработчика.
Как его найти? Опять же идем в раздел с расширениями (chrome:extensions, или Меню - Инструменты - Расширения), где не забываем включить галочку "Режим разработчика". Находим там наше заблокированное расширение. И видим, что у него есть такой параметр, как ID.

Копируем этот ID. Открываем Компьютер в проводнике Windows (Пуск - Компьютер). Вставляем в поисковое поле скопированный ID и ищем. В результате вы должны найти папку с таким же именем.

Кликаем по этой папке и внутри нее видим, скорее всего, еще одну папку с именем в виде номера версии. Именно эта внутренняя папка и нужна нам (ведь внутри нее есть manifest.json?). Копируем ее в укромный уголок, откуда вы ее случайно не удалите. А теперь устанавливаем ее через режим разработчика на chrome:extensions так, как мы это описали это в предыдущем варианте.
Единственный недостаток этого способа в том, что теперь после каждого перезапуска браузера, Хром будет предлагать вам отключить это расширение. К счастью, вы имеете возможность отказаться от этого щедрого предложения.
Третий способ
Если у вас не получилось притвориться dev-версией по первому способу, и вы не хотите устанавливать расширения через режим разработчика по второму способу, то есть третий. Этот способ подойдет тем, кто не боится тестовых версий браузера Chrome. Думаю, вы уже угадали, о чем тут пойдет речь.
Если нельзя притвориться, то можно просто перейти на использование браузерных сборок Dev или Canary, где сторонние расширения пока еще не отключаются. Найти и скачать их можно на нашей единой странице загрузок всех версий Google Chrome.
Четвертый способ
Подошел ли вам какой-то из способов? Какой вы предпочли? Расскажите нам в комментариях.
Читайте также:


