Как открыть scop файл
SKP является прототипом 3D-модели объектов различного типа, созданных при помощи программного обеспечения под названием SketchUp. Этот софт сохраняет разработки пользователя в виде файлов с расширением SKP. Они хранят в себе полный набор информации и позволяют выполнять импорт/экспорт таких форматов как JPG, DWG, PNG, PSD, 3DS и BMP.
SketchUp – это ПО, разработку которого начала компания Last Software. Утилита широко используется для проектирования трехмерных моделей несложных строительных объектов, элементов декора, интерьера и так далее. Право авторства на ПО выкупила всемирно известная компания Google. Именно с этого момента СкетчАП начала активно развиваться и улучшаться. В итоге представители Гугл в 2012 году подписали контракт о продаже представленной утилиты другой компании под названием Trimble Navigation. По оценкам специалистов, окупаемость приложения превысила отметку в 90 миллионов долларов. Вопрос, чем открыть расширение SKP и как дальше работать с этим форматом, волнует многих, поэтому далее мы поговорим о том, что он представляет собой и как его просматривать.
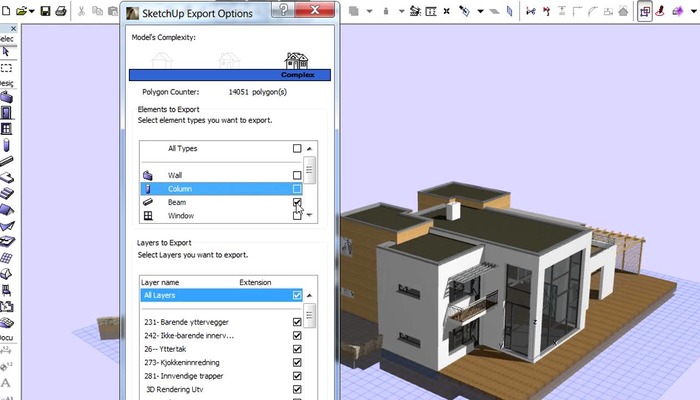
Особенностью представленного программного обеспечения является факт того, что разработанные в СкетчАП трехмерные модели можно легко разместить в Google Earth. Благодаря этой программе можно редактировать файлы с расширением SKP и осуществлять необходимые преобразования. В рамках данной статьи вы узнаете, что за программа открывает расширение SKP. Используя специализированный софт, созданные в описанном приложении фигуры можно открывать для просмотра под операционными системами Windows и Mac OS.
Что делать с расширением на ПК без специальных программ
Один из самых быстрых способов распознать этот формат – это двойной щелчок мышью по нему. СКП можно будет просмотреть после выбора из уже установленных у вас на ПК утилит. Этот вариант подходит для ситуации, в которой пользователь не знает, какой именно программой из списка открыть файл SKP.
Если никакой реакции на действие не последовало, на вашем персональном компьютере не установлен необходимый для открытия и редактирования софт.
В том случае, если ваш компьютер не может ничего сделать с обнаруженным SKP, вам следует изменить настройки ассоциации. Сделать это необходимо в реестре Windows. Проблема в том, что операционная система, установленная на вашем ПК, ассоциирует расширение СКП с неправильной программой. Для устранения неполадок подобного рода необходимо просканировать реестр операционной системы на предмет неверно установленных ассоциаций и других неполадок в работе. Если вы не знаете, чем открыть файл SKP, можно использовать перечисленные приложения для решения проблемы:
Преимущества SKP в проектировании
СкетчАП является удобным и простым плагином для создания трехмерных образцов. Даже пользователи без специальной подготовки и знаний без проблем смогут разобраться в особенностях автоматизированного процесса, создавая и внося изменения в файлы с расширением SKP. Спроектированная в рамках SketchUp объемная модель дает возможность разрабатывать макеты, а также анализировать их в удобном режиме и передавать права доступа к просмотру другим людьми. Готовые варианты можно свободно распространять, используя программу 3D Warehouse или загружая в сервис Google Earth.
Работа над переводом в другие форматы
На персональном компьютере с установленным софтом SketchUp можно перевести SKP в JPG, DWG, PNG, DDF, 3DS и BMP. Если конвертировать SKP в DWG, его можно без проблем открыть ZWCAD Pro – аналогом программы пакета Autodesk, отличающимся невысокой стоимостью, большим набором инструментов для проектирования и интуитивно понятным интерфейсом.
ПО по работе с СКП файлами достаточно простое и не требует каких-то особых навыков для переделывания их в нужные вам форматы. Пользователю нужно всего лишь выбрать нужное расширение и нажать соответствующую кнопку.
Чтобы преобразовать SKP в JPG, DWG, PNG, DDF, 3DS необходимо скачать и установить на своем персональном компьютере один из специальных конвертеров SKP. Все программы действуют по одинаковой схеме:
- Указываем на персональном компьютере SketchUp Document, который вы намерены обработать.
- Загружаем его в аппликацию.
- Выбираем исходное обозначение.
- Далее определяем необходимое место для записи переделанного объекта.
- Подтверждаем преобразование.
- Ждем несколько минут.
- Просматриваем сохраненный результат.
Для конвертации SKP в промышленные форматы DAE, KMZ и STL для дальнейшей печати на 3d принтере вы можете воспользоваться бесплатной программой formZ free с сайта компании ООО «ЗВСОФТ». Теперь вы знаете, как перевести файл SKP в другой формат в Autodesk 3ds Max из разных конвертеров.
Описание программы SketchUp
Данное бесплатное приложение создано для 3D-моделирования различных объектов. С его помощью можно создавать всевозможные предметы: от макета кухонной утвари до проекта целого дома.
Получаемые варианты формируются из краев, которые представляют собой прямые линии и грани – 2D фигуры, формируемые в результате создания плоского контура. Процесс построения деталей в СкетчАП крайне удобен. Все, что нужно делать пользователю – это использовать простой набор инструментов.

Выбрав опцию «Тяни/Толкай», можно из поверхности плоского типа создать полноценную трехмерную фигуру. Данная особенность позволяет обучиться проектированию в сжатые сроки, ведь создание 3D-моделей будет отнимать минимум времени.
Программное обеспечение SketchUp для SKP просто незаменимо для комфортной работы с предметами разного вида. В нем можно работать со слоями, динамическими объектами, регулировать ландшафт на участке и пополнять обширную библиотеку компонентов. Это позволяет формировать максимально близкие к реальности элементы, соответствующие необходимым критериям пользователя.
Масштабированные изображения получившихся фигур можно распечатать. Любые проекты, созданные при помощи представленного ПО, сохраняются в виде файлов СКП.
Также поддерживается импорт и экспорт других форматов (*3ds, *png, *jpg и другие.) Экспорт созданных проектов в *mxs, *dae, *b3d может стать доступным после установки дополнительных плагинов.
Утилита снабжена простым в эксплуатации и крайне функциональным инструментом «Ведение». Он внедрен с целью создания необходимых форм путем вдавливания плоской поверхности по границам заранее нарисованной линии. Это решение особенно актуально в ситуациях, когда нужно придать округлую форму краям различных предметов.
Отдельные части созданных фигур можно быстро объединять в группы. В программе SKP удобно создавать уникальные объекты и выполнять команды:
- перемещение;
- копирование;
- скрытие при необходимости.
Все компоненты находится в тесной связи друг с другом – включая копии. Поэтому достаточно внести изменение в одну из них, чтобы правки автоматически отобразились на всех других. Благодаря данной функции создание предметов интерьера с повторяющимися деталями существенно упрощается.
Программа предоставляет каждому пользователю уникальную возможность изучить созданный объект изнутри. Вы можете совершить остановку в любой точке. Чтобы развернуться нужно нажать на «Осмотреть». Функция «Проход» позволяет пройтись по созданному помещению – этим ПО напоминает видеоигру.
В СкетчАП есть уже встроенный архив подходящих моделей – библиотека, в которой можно найти интерактивную базу проектов в 3D, которые можно свободно использовать в своей работе.
Программы, которые поддерживают SCAP расширение файла
В следующем списке перечислены программы, совместимые с файлами SCAP, которые разделены на категории 2 в зависимости от операционной системы, в которой они доступны. Файлы с расширением SCAP, как и любые другие форматы файлов, можно найти в любой операционной системе. Указанные файлы могут быть переданы на другие устройства, будь то мобильные или стационарные, но не все системы могут быть способны правильно обрабатывать такие файлы.
Программы, обслуживающие файл SCAP
Как открыть файл SCAP?
Отсутствие возможности открывать файлы с расширением SCAP может иметь различное происхождение. К счастью, наиболее распространенные проблемы с файлами SCAP могут быть решены без глубоких знаний в области ИТ, а главное, за считанные минуты. Ниже приведен список рекомендаций, которые помогут вам выявить и решить проблемы, связанные с файлами.
Шаг 1. Установите Phoenix Bios Mod Tool программное обеспечение
Шаг 2. Убедитесь, что у вас установлена последняя версия Phoenix Bios Mod Tool

Если проблемы с открытием файлов SCAP по-прежнему возникают даже после установки Phoenix Bios Mod Tool, возможно, у вас устаревшая версия программного обеспечения. Проверьте веб-сайт разработчика, доступна ли более новая версия Phoenix Bios Mod Tool. Иногда разработчики программного обеспечения вводят новые форматы вместо уже поддерживаемых вместе с новыми версиями своих приложений. Причиной того, что Phoenix Bios Mod Tool не может обрабатывать файлы с SCAP, может быть то, что программное обеспечение устарело. Последняя версия Phoenix Bios Mod Tool должна поддерживать все форматы файлов, которые совместимы со старыми версиями программного обеспечения.
Шаг 3. Настройте приложение по умолчанию для открытия SCAP файлов на Phoenix Bios Mod Tool
После установки Phoenix Bios Mod Tool (самой последней версии) убедитесь, что он установлен в качестве приложения по умолчанию для открытия SCAP файлов. Метод довольно прост и мало меняется в разных операционных системах.

Процедура изменения программы по умолчанию в Windows
- Щелкните правой кнопкой мыши на файле SCAP и выберите « Открыть с помощью опцией».
- Нажмите Выбрать другое приложение и затем выберите опцию Еще приложения
- Наконец, выберите Найти другое приложение на этом. , укажите папку, в которой установлен Phoenix Bios Mod Tool, установите флажок Всегда использовать это приложение для открытия SCAP файлы свой выбор, нажав кнопку ОК
Процедура изменения программы по умолчанию в Mac OS
Шаг 4. Убедитесь, что файл SCAP заполнен и не содержит ошибок
Если проблема по-прежнему возникает после выполнения шагов 1-3, проверьте, является ли файл SCAP действительным. Отсутствие доступа к файлу может быть связано с различными проблемами.

1. SCAP может быть заражен вредоносным ПО - обязательно проверьте его антивирусом.
Если SCAP действительно заражен, возможно, вредоносное ПО блокирует его открытие. Сканируйте файл SCAP и ваш компьютер на наличие вредоносных программ или вирусов. Если файл SCAP действительно заражен, следуйте инструкциям ниже.
2. Убедитесь, что структура файла SCAP не повреждена
3. Убедитесь, что у вас есть соответствующие права доступа
Существует вероятность того, что данный файл может быть доступен только пользователям с достаточными системными привилегиями. Переключитесь на учетную запись с необходимыми привилегиями и попробуйте снова открыть файл EFI Firmware Format.
4. Убедитесь, что в системе достаточно ресурсов для запуска Phoenix Bios Mod Tool
Если в системе недостаточно ресурсов для открытия файлов SCAP, попробуйте закрыть все запущенные в данный момент приложения и повторите попытку.
5. Убедитесь, что у вас установлены последние версии драйверов, системных обновлений и исправлений
Регулярно обновляемая система, драйверы и программы обеспечивают безопасность вашего компьютера. Это также может предотвратить проблемы с файлами EFI Firmware Format. Устаревшие драйверы или программное обеспечение могли привести к невозможности использования периферийного устройства, необходимого для обработки файлов SCAP.
Вы хотите помочь?
Если у Вас есть дополнительная информация о расширение файла SCAP мы будем признательны, если Вы поделитесь ею с пользователями нашего сайта. Воспользуйтесь формуляром, находящимся здесь и отправьте нам свою информацию о файле SCAP.

Файлы с незнакомыми расширениями встречаются не каждый день. Однако бывают ситуации, когда именно их очень нужно открыть. CHIP расскажет, как определить формат данных, и предоставит необходимые приложения для работы с ними.

Каждому файлу — своя программа
Определить тип файла можно просто по его расширению, после чего станет понятно и его предназначение.
Заставляем систему отображать расширения
Выбираем приложение
Чтобы увидеть, какая программа будет обрабатывать файл по умолчанию, нужно кликнуть по нему правой кнопкой мыши и выбрать в контекстном меню пункт «Свойства». В открывшемся окне на вкладке «Общие» вы увидите тип файла и его расширение, а также утилиту, которая назначена ответственной за открытие данных в таком формате. Если нужно другое приложение, кликните по «Изменить». Откроется список рекомендуемых программ. Если ни одна из них вас не устраивает, нажмите кнопку «Обзор», в появившемся окне зайдите в папку, соответствующую нужной утилите, и кликните по исполняемому файлу. Как правило, это имя приложения с расширением EXE.
Определяем тип файла
Конвертируем в нужный формат
В некоторых случаях решить проблему с открытием файла помогает его преобразование в другой, более распространенный формат. Сделать это можно с помощью специальных программ-конвертеров.
Векторные изображения
С помощью универсального бесплатного инструмента UniConvertor вы можете преобразовывать файлы из одного векторного формата в другой. В плане импорта программа поддерживает такие расширения, как CDR, CDT, CCX, CDRX, CMX (CorelDRAW), AI, EPS, PLT, DXF, SVG и другие. Экспорт осуществляется в форматы AI, SVG, SK, SK1, CGM, WMF, PDF, PS. Утилита доступна в версиях для Windows и Linux.
Растровая графика
Программа Free Image Convert and Resize занимает мало места на жестком диске, но предлагает функции по конвертированию и преобразованию растровых изображений, в том числе в пакетном режиме. Поддерживаются следующие форматы файлов: JPEG, PNG, BMP, GIF, TGA, PDF (последний — только для экспорта).
Видеофайлы
Мощный бесплатный инструмент Hamster Video Converter обеспечивает преобразование видеофайлов из одного формата в другой. Поддерживается конвертирование в 3GP, MP3, MP4, AVI, MPG, WMV, MPEG, FLV, HD, DVD, M2TS и т. д. Доступна пакетная обработка.
Аудиоданные
Бесплатная программа Hamster Free Audio Converter от того же производителя предлагает конвертирование аудио между форматами AIFF, OGG, WMA, MP3, MP2, AC3, AMR, FLAC, WAV, ACC, COV, RM. На сайте производителя также имеются преобразователи архивных форматов и электронных книг.
Используем онлайн-сервисы
Не всегда есть возможность установить программу-конвертер на ПК — в этом случае помогут интернет-ресурсы для преобразования документов.
Zamzar
FreePDFconvert
Бесплатная утилита UniConvertor поможет быстро преобразовывать файлы векторных форматов в пакетном режиме Free Image Convert and Resize наделена простейшими функциями конвертирования и изменения размера изображений Для конвертации видео- и аудиофайлов удобно использовать программы Hamster со встроенными кодеками и набором пресетов Онлайн-ресурсы Zamzar (верхний скриншот) и FreePDFConvert — универсальные конвертеры с ограничением по объему
Просмотр любого файла
Программы-просмотрщики зачастую не позволяют работать с файлом полноценно — например, редактировать его. Но с их помощью вы сможете открыть файл и посмотреть на его содержимое.

Программа ICE Book Reader Professional является универсальным инструментом для чтения файлов электронных книг и различного рода текстовых документов, к которым относятся DOC, TXT, HTML, PDF и многие другие.
Бесплатная утилита Free Viewer открывает файлы разных форматов, отображая дополнительно окно с информацией. С ее помощью можно точно узнать, какая программа необходима для открытия того или иного файла. Кроме того, в приложении имеется встроенный конвертер, и оно позволяет установить ассоциацию для файлов на уровне ОС.

Небольшая бесплатная программа XnView послужит удобным просмотрщиком графических файлов. К тому же в ней можно выполнять элементарные операции редактирования картинок (вставка надписи, поворот, применение эффектов). Всего утилита поддерживает более 400 различных расширений и позволяет конвертировать их более чем в 50 форматов. Среди дополнительных возможностей программы — работа со сканером, создание скриншотов, запись рисунков на компакт-диск.

Если данные повреждены
Онлайн-справочники типов файлов
Прочесть о типах файлов и разобраться в их многообразии можно на специализированных онлайн-ресурсах.
Об особенностях разреженных файлов, их преимуществах и ограничениях мы расскажем более подробно в данном обзоре.
По умолчанию, разреженные файлы являются специальным форматом представления, в котором часть цифровой последовательности заменена сведениями о ней (сформирован перечень дыр), что в свою очередь позволяет гораздо эффективнее задействовать возможности файловой системы. Информация об отсутствующих последовательностях располагается напрямую в метаданных файловой системы, а не занятый высвободившийся объем запоминающего устройства будет использоваться для записи по мере надобности. Такой подход значительно сокращает объем исходного файла и экономит пространство накопителя.
Разреженные файлы распознаются многими основными файловыми системами, задействованными при работе в Windows, Linux и MacOS.
Как и многие типы файловой организации, разреженные файлы обладают отличительными особенностями, предлагающими пользователям как выгоду, так и отдельные неудобства. К приоритетным выгодам безусловно относится эффективное использование дискового пространства. Любой, даже очень большой, файл может занимать на диске минимальный объем. И только по мере записи дополнительных данных область для хранения будет дополнительно увеличиваться. Процесс создания разреженных файлов также выгодно отличается от обычных, ведь системе требуется существенно меньше времени по причине пропуска последовательности нулевых байт. Дополнительно, меньший объем записи меньше нагружает диск и увеличивает срок его безотказной службы.
Помимо преимуществ, есть и недостатки. Система выполняет дополнительные операции с метаданными при записи информации о пропуске нулевых последовательностей. Не все ФС поддерживают разреженные файлы, и при переносе файла в такую систему, объем его может значительно возрасти по сравнению с исходником. А при ограниченном объеме конечного носителя операция копирования может быть полностью заблокирована или привести к непредсказуемым последствиям, ошибкам, логическим конфликтам, в том числе частичной перезаписи выделенной разреженной области. Также принудительная фрагментация при записи может сказаться на производительности, особенно при частой записи.
Поэтому выбирать, использовать или нет, разреженные файлы пользователи должны исходя из персональных потребностей и существующих задач.
Для создания разреженных файлов требуется использовать возможности командной строки в ОС Windows или терминала в Linux и MacOS.
Все операции с разряженными файлами осуществляет инструмент ФС «fsutil». В Windows запустите командную строку с привилегиями администратора. На первом этапе перейдите в требуемую папку, а потом наберите команду следующего вида, опустив граничные кавычки, для создания простого файла: «fsutil file createnew sparse-file 1000000000».
Атрибуты «sparse-file» и «1000000000» соответственно означают наименование файла и объем (единица измерения – байт).
Затем задайте новому файлу формат «разреженный», для чего следом введите в консоли команду (также без кавычек): «fsutil sparse setflag sparse-file».
Примечание. Если возникла потребность сменить атрибут файла и удалить присвоенное значение «разреженный», то внесите изменения в его формат посредством набора команды «fsutil sparse setflag sparse-file 0» (кавычки не использовать).
Дополнительно. Пользователи всегда могут проверить состояние формата файла и его заданную характеристику при помощи команды «fsutil sparse queryflag sparse-file». Сведения об атрибуте будут непосредственно сразу указаны в следующей строке после запроса.
На следующем этапе необходимо произвести разметку дисковой области, высвобождаемой внутри, чтобы экономично использовать накопитель. Наберите в консоли команду (без кавычек): «fsutil sparse setrange sparse-file 0 1000000000».
Примечание. Цифровые значения означают смещение. Единица измерения – байт. В нашем примере диапазон от 0 до одного гигабайта. Можно указать как полный объем, так и задать превышающее установленное значение.
Проверить факт присвоения атрибута можно командой «fsutil file layout sparse-file» (ограничивающие кавычки не использовать).
Данный атрибут может быть применен для любого по выбору файла и требует только указания в команде соответствующего наименования с востребованным размером. В нашем примере в расшифровке свойств отображается утверждение, что расширенный файл емкостью один гигабайт потребляет пространства накопителя ноль байт.
Создать разреженный файл в данной ОС несколько легче и можно воспользоваться двумя разными инструментами. Откройте терминал и введите указание к действию с командами «dd» или «truncate». Форма команды для создания разреженного файла в первом случае будет иметь вид (не использовать кавычки): «dd if=/dev/zero of=file-sparse bs=1 count=0 seek=2G».
Примечание. Атрибут «file-sparse» означает наименование файла. Заключительная цифра – готовый объем. Единица измерения – по выбору пользователя (мы указали в гигабайтах).
Второй вариант создания разреженного файла предполагает следующий вид команды (без обрамляющих кавычек): «truncate –s1G file-sparse2».
Примечание. Порядок записи атрибутов, по сравнению с первым способом, изменен, после характеристики «s» сначала задан объем файла, а потом указано его наименование.
Каждый способ непосредственно сразу напрямую создает разреженный файл и не требует последовательного двух шагового исполнения разных команд, как в операционной системе Windows.
Если же требуется привести к разреженному формату представления другой простой файл, то в Linux следует использовать следующую команду (кавычки опустить): «cp --sparse=always ./025.jpg ./0251.jpg».
Примечание. В представленной команде замените значения «025.jpg» и «0251.jpg» именами простого обычного файла и нового разреженного соответственно.
Для увеличения исходного готового файла задействуйте команду (кавычки не учитывать): «dd if=/dev/zero of=025.jpg bs=1 count=0 seek=2G».
Примечание. В нашем примере значение «025.jpg» указывает на имя увеличиваемого файла, а параметр в конце команды «2G» устанавливает его новый объем в два гигабайта.
Чтобы убедиться, какой размер выделен, введите без кавычек команду с именем проверяемого файла (в нашем примере имя файла «025.jpg») следующего вида: «du -h --apparent-size 025.jpg».
Файловая система ApFS, эксклюзивно используемая Apple, также поддерживает разреженные файлы, управлять которыми пользователи могут посредством команд для операционной системы Linux, представленными в предыдущем разделе, с отдельными уточнениями.
Например, для MacOS Catalina возможно использование только команды на основе утилиты формата «dd» с обязательным указанием объема разреженного файла только в одной единице измерения – байт. В противном случае система просигнализирует об ошибке. Вид команды в терминале выглядит следующим образом (без кавычек): «sudo dd if=/dev/zero of=sparse_APFS bs=1 count=0 seek=1000000000».
Указание для увеличения объема файла также требует задавать новый размер в байтах. Так, для увеличения объема до 400Мб команда примет вид (исключить кавычки): «dd if=/dev/zero of=025.jpg bs=1 count=0 seek=400000000».
Лучший способ восстановить разреженные файлы, как и для всех основных типов существующих файлов, - это воспользоваться готовой резервной копией, предварительно ранее созданной и хранящейся отдельно в защищенном месте. Однако данный способ не гарантирует полную сохранность данных и стопроцентный возврат файлов в случае их утраты или повреждения. Поэтому всегда следует иметь дополнительный вариант, а именно, программу для восстановления данных. Следует лишь убедиться, что такое решение обеспечивает восстановление разреженных файлов, поддерживает различные операционные и файловые системы, обладает мощным алгоритмом, оснащено дополнительными инструментами, повышающими степень удачного исхода, выполнено в понятном и удобном интерфейсе. Общение на тематических площадках и советы профессиональных специалистов по восстановлению помогут выбрать в Интернете подходящее решение.
Полную версию статьи со всеми дополнительными видео уроками смотрите в источнике. А также зайдите на наш Youtube канал, там собраны более 400 обучающих видео.
Читайте также:


