Как загрузить файл в google cloud storage
Маркетинговый менеджер сервиса Pics.io Александра Колесниковала написала в блоге компании, как раскрыть возможности Google Drive. В облачное хранилище можно загружать разные объемы данных — от битов до терабайтов. Для этого существует несколько способов. Редакция AIN.UA приводит адаптированный перевод руководства.
Загрузка из браузера
Если вы работаете с небольшими объемами данных, все очевидно. Файлы можно загружать, просто перетягивая их в окно браузера с Google Drive. Следом их можно организовывать в папки, переименовывать и делиться с другими.
Автоматическая загрузка
Backup and Sync — программный инструмент от Google, который позволяет автоматически создавать бекапы файлов с компьютера, камеры или подключенной SD-карты. Для использования нужно установить Backup and Sync на устройство и выбрать папки, которые будут постоянно синхронизировать с Google Drive. Так любые помещенные туда файлы будут автоматически загружаться в облако. Это сэкономит время.
Но если вы активно работает с фото и видео, у Backup and Sync есть еще одна приятная опция. Утилита интегрирована с фотохостом Google Photo. Это позволяет загружать все доступные снимки в оптимизированном качестве (если их размер превышает 12 МП), не отнимая дискового пространства в Drive. Загружать утилиту для Google Photo отдельно больше не нужно.
Drive File Stream для бизнес-аккаунтов
Если вы пользуетесь корпоративным тарифом G-Suite в школе или организации, в дополнение к увеличенному количеству пространства (по умолчанию дается 30 Гб вместо 15 Гб), есть несколько дополнительных опций.

Первая — так называемые Team Drive, совместные диски. Загруженные туда файлы не принадлежат конкретному пользователю, а всей команде. Это позволяет не беспокоиться насчет прав доступа. Кроме того, если ключевой сотрудник покинет компанию, не придется переносить между аккаунтами базу данных. Team Drive не конфликтует с обычным, приватным пространством, делиться файлами из которого можно по своему усмотрению.
Второй трюк для корпоративных юзеров — инструмент загрузки Drive File Stream. Использовать его, помимо обычного Backup and Sync, рекомендует сама Google. В чем преимущества? Drive File Stream создает на компьютере раздел, в котором вы можете смотреть на все загруженные в облако файлы, не сохраняя их на диск. Они отображаются просто как ярлыки. Так можно существенно сэкономить место, сохраняя привычное удобство в работе с файлами. Особенное внимание на функцию следует уделить тем, кто работает с фото и видеоматериалами.
Тем не менее, есть и обратная сторона — Drive File Stream не позволяет синхронизировать папки с компьютера в облако, как это делает Backup and Sync.
Google API для больших объемов данных
Пока что все выглядело просто. Но когда дело доходит до корпоративных задач по десятков терабайт данных, это может «положить» даже самую стабильную систему.

Сломать загрузку способно что угодно — обрыв интернет-соединения, отключение электричества. У корпоративных пользователей на этот случай есть решение, Google API. Инструмент имеет функцию Resumable Upload, который позволяет приостановить (но не сбросить) загрузку при наличии проблем. Начинать все с начала больше не понадобится.
Если вашему бизнесу такая опция пригодится — посетите специальную страницу Google с инструкциями. Но держите в уме, что понадобятся навыки программирования.
Какие еще есть варианты

Утилита Drive Uploader . Она особенно полезна, если нужно, чтобы посторонние (не члены команды) загрузили файлы на ваш Google Drive. Например, учителя могут использовать ее, чтобы студенты загружали свои работы в нужную папку, посмотреть содержимое которой можно будет позже. Разработчики обещают, что Drive Uploader поддерживает файлы размером до несколько сотен гигабайтов (если ваш план предусматривает это). Платная версия позволяет встроить инструмент на сайт, чтобы отправлять файлы могли посетители страницы.

Еще одно приложение такого рода — Save to Drive. Оно позволяет загружать в Drive любой контент, доступный по ссылке. Просто вставляете URL на главную сервиса и подключаете аккаунт — всю остальную работу сервис делает сам. Помимо хранилища от Google, есть и другие варианты: Box, Dropbox, pCloud.

Третий полезный сервис — MultiCloud. Он позволяет удобно перемещать или синхронизировать данные между облачными хранилищами. Список поддерживаемых сервисов исчерпывающий. Кроме того, есть возможность загружать контент с FTP-сервера и множество настроек.
Если вам нужно по-настоящему много пространства
В ситуациях, когда предоставленного планами G Suite места не хватает, стоит обратиться к Google Cloud Storage. Это «большой брат» обычного Google Drive, созданный для серьезного коммерческого использования. Чаще всего сервис используют крупные организации для хостинга серверных бекапов или сбора внушительных объемов аналитической информации. Доступ к Google Cloud Storage обеспечен по API. Пользователи получают безлимитное дисковое пространство, а также улучшенные условия безопасности, доступ к метаданным и прочие фичи.

Если вам потребуется перенести данные на Google Cloud Storage с другого корпоративного облака, вроде Amazon S3, обратите внимание на программу Storage Transfer Service. Понадобятся навыки программирования, зато можно гибко настроить трансфер.
Но если данных все таки слишком много, можно заказать офлайн-трансфер с помощью Transfer Appliance. Технически, это аренда огромного сервера, способного вмещать до петабайта данных, который перевозят между локациями. Это дорого, но учитывая разницу в скорости передачи данных (45 дней против 1095 для петабайта), оно того стоит. Впрочем, большинству организаций и бизнесов все таки хватит возможностей G Suite.
Чтобы ознакомиться с Google Cloud Storage, вы можете активировать Пробный период.
Условия пробного периода
| Длительность | Размер бесплатного хранилища | Сумма гранта |
|---|---|---|
| 90 дней | 5 ГБ | 300 $ |
| Длительность | Размер бесплатного хранилища | Сумма гранта |
|---|---|---|
| 90 дней | 5 ГБ | 300 $ |
Порядок действий
Чтобы получить ссылки на файлы:
Введите имя проекта. Выберите предприятие из выпадающего списка и нажмите Create .Создайте бакет
Выберите проект и нажмите Create bucket .
Введите имя бакета. Имя должно быть уникальным и содержать только латинские строчные буквы, цифры, дефисы и подчеркивания.
В разделе Choose where to store your data выберите Location type → Region и наиболее близкий к вашим исполнителям регион. Например, для исполнителей из Германии: Location → europe-west3 (Frankfurt) .
Раздел Choose a default storage class for your data оставьте без изменений.
В разделе Choose how to control access to objects отключите опцию Enforce public access prevention on this bucket .
Чтобы сделать объекты доступными по ссылке, на вкладке Permissions нажмите Add . Примечание. Файлы по ссылке будут доступны всем. В целях безопасности рекомендуем использовать хешированные имена файлов. Для хеширования вы можете использовать онлайн генератор (например, Online MD5 Hash Generator). Подробнее о хеш-функции.В поле New members введите allUsers .
Выберите роль Cloud Storage → Storage Object Viewer .
Нажмите Save → Allow public access .
Примечание. Вы можете настроить время жизни файлов в бакете, чтобы они автоматически удалялись через несколько дней. Подробнее.Загрузите файлы
На вкладке Object нажмите Upload files и выберите файлы на компьютере.
На вкладке Object нажмите Upload folder и выберите папку на компьютере.
На вкладке Object нажмите Create folder и укажите имя папки.
Примечание. Все пробелы и символы в имени файла, кроме латинских букв, будут заменены на коды символов.Скопируйте ссылки
Выберите загруженный файл и в столбце Public access нажмите Copy URL .
Все ссылки на файлы создаются по одному шаблону.
Ссылка выглядит так:
Ссылка в папке выглядит так:
Чтобы быстро получить ссылки на другие файлы, скопируйте ссылку на один из них и подставьте вместо <имя-файла> имена других загруженных файлов.
В TSV-файле с заданиями вставьте ссылки в столбец, который соответствует полю входных данных, куда надо передать эти данные.
Например, если вы хотите использовать картинки в поле image , то укажите ссылки на файлы в столбце INPUT:image :
В нашей статье мы расскажем, какие есть варианты загрузки данных в облачное хранилище Google BigQuery. Мы рассмотрим как простые способы загрузки уже готовых файлов CSV/JSON, так и передачу данных через API и с помощью аддона.
Google BigQuery (GBQ) позволяет вам собирать данные из разных источников в одном хранилище и анализировать их с помощью SQL-запросов. Среди преимуществ использования GBQ стоит также отметить высокую скорость вычислений даже с учетом больших объемов данных и низкую стоимость.
Зачем нужна загрузка данных в единое хранилище? Если вы хотите настроить сквозную аналитику, использовать сырые несемплированные данные для построения отчетов и узнать эффективность своих вложений в маркетинг, то без использования Google BigQuery вам не обойтись.
Содержание
Если вам необходимо за секунды анализировать терабайты данных, то Google BigQuery однозначно является самым простым и доступным выбором. Подробнее об этом сервисе вы можете узнать, посмотрев короткое видео от Google Developers — What is BigQuery?
Создание набора данных и таблицы
Прежде, чем загружать любые данные, вам нужно создать набор данных и таблицу в Google BigQuery. Для этого на главной странице выбираем ресурс, в котором будем создавать набор данных.

В окне «Создание набора данных» — создаем имя набора данных, выбираем место обработки и срок хранения данных.
Примечание: в случае выбора значения «по умолчанию», физическое место хранения данных не будет определено. А для временных таблиц можно указывать количество дней для хранения таблицы.
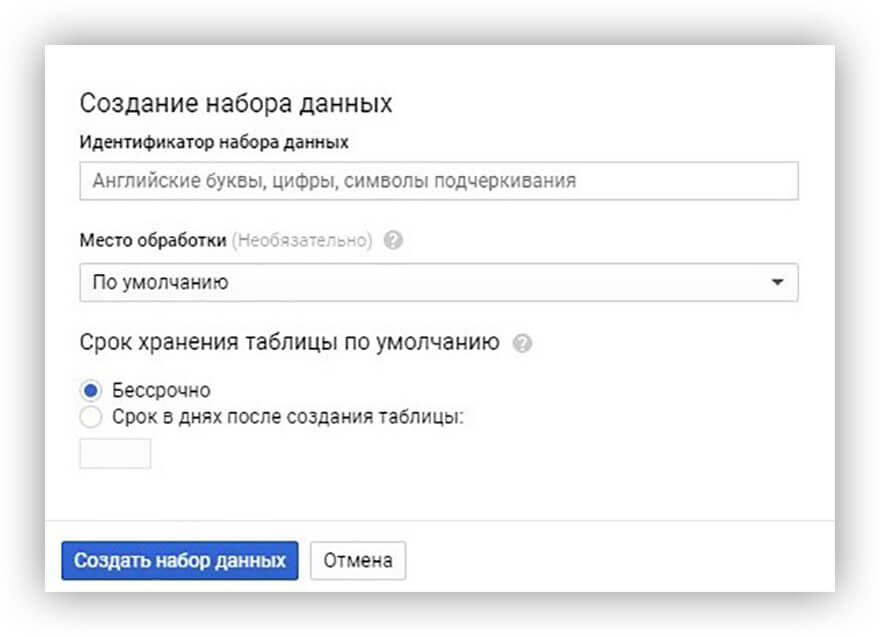
Переходим к созданию таблицы в наборе данных.
Готово! Теперь можно приступить к загрузке данных.
Узнайте, какие кампании приносят прибыль, а какие не окупаются
Автоматически импортируйте расходы из рекламных сервисов в Google Analytics. Сравнивайте затраты, CPC и ROAS разных кампаний в одном отчете.

Загрузка данных c помощью Google Sheets (OWOX BI Add-on)
Если вам нужно загрузить данные из Google Sheets в Google BigQuery, то самый простой способ сделать это — установить бесплатный аддон BigQuery Reports от OWOX BI.
Установить дополнение можно либо напрямую из Google Sheets, либо из магазина Chrome Webstore.

После установки появится диалоговое окно с подсказками и разрешением на работу.

Для загрузки данных в хранилище в меню выбираем «Upload data to BigQuery».

Указываем проект, набор данных и название таблицы, в которую будут загружаться данные. И все :)
Несомненным преимуществом OWOX BI BigQuery Reports Add-on является его простота и удобство в работе. Также аддон можно использовать не только для загрузки данных, но и для настройки выполнения отчетов по расписанию.
А для того, чтобы строить отчеты на точных «сырых» данных с учетом всех источников и автоматически загружать их в хранилище Google BigQuery, рекомендуем воспользоваться сервисом OWOX BI Pipeline.
С его помощью вы можете настроить автоматический сбор данных из рекламных сервисов, колл-трекинговых и CRM систем. Это позволит вам получить готовые наборы полных данных из выбранных вами источников быстро и легко.

Загрузка данных с помощью CSV файлов
Чтобы загрузить данные из CSV файла, в окне «Создать таблицу» выбираем источник данных и используем опцию «Загрузить».

После этого следует выбрать файл и определить его тип.

Затем мы определяем место назначения (хранения) данных. Указываем название проекта и набора данных.
Примечание: в Google BigQuery доступны на выбор два типа таблиц — в собственном формате и внешние.

Google BigQuery автоматически определит структуру таблицы, но если вы хотите вручную добавить поля, можно воспользоваться как функцией редакции текста, так и кнопкой «Добавить поле».
Примечание: если вы хотите изменить то как Google BigQuery парсит данные из CSV файла, вы можете использовать дополнительные параметры.

Больше информации о CSV формате можно найти в подробной справке.
Загрузка данных c помощью JSON файлов
Чтобы загрузить данные из JSON файлов, нужно повторить все шаги — создать или выбрать набор данных и таблицу, с которыми вы работаете.
Загружать JSON файл можно с вашего компьютера, из Google Cloud Storage или с диска.

Примечание: больше информации о JSON формате можно найти в подробной справке.
Загрузка данных из Google Cloud Storage
Коротко о главном: Google Cloud Storage — это облачное хранилище, которое позволяет безопасно хранить и передавать данные онлайн.
Полезные ссылки для работы с сервисом:
Из Google Cloud Storage в Google BigQuery можно загружать файлы таких форматов:
- Comma-separated values (CSV);
- JSON (newline-delimited);
- Avro;
- Parquet;
- ORC;
- Cloud Datastore.

Больше об использовании Сloud Storage для загрузки Big Data можно прочитать в официальной документации.
Также в справке вы можете узнать о лимитах при загрузке данных и необходимых разрешениях для работы с Cloud Storage.
Загрузка данных из других сервисов Google таких, как Google Ad Manager и Google Ads
Для загрузки данных из различных Google-сервисов в первую очередь нужно настроить работу BigQuery Data Transfer Service. Прежде чем его использовать, необходимо выбрать или создать проект данных и, в большинстве случаев, включить биллинг на этом проекте. К примеру, биллинг обязателен для таких сервисов:
- Campaign Manager;
- Google Ad Manager;
- Google Ads;
- Google Play (beta);
- YouTube - Channel Reports;
- YouTube - Content Owner Reports.
Примечание: подробнее о настройках и изменениях биллинга можно прочитать в справке.
Чтобы запустить BigQuery Data Transfer Service, на главной странице в левом меню выберите раздел Transfers.

Примечание: убедитесь, что пользователь, который создает Transfer, обладает правами администратора.
После перехода в следующее окно вам осталось лишь выбрать необходимый вам источник данных.

Примечание: доступ к BigQuery Data Transfer Service можно получить не только из консоли платформы, но и при помощи:
- сlassic bq_ui;
- bq command-line tool;
- BigQuery Data Transfer Service API.
После настройки сервис будет автоматически и регулярно загружать данные в хранилище BigQuery. Однако использовать сервис для выгрузки данных из BigQuery нельзя.
Загрузка данных c помощью API
С помощью Cloud Client Libraries вы можете использовать свой любимый язык программирования для работы с Google BigQuery API.
Примечание: подробнее о загрузке данных с помощью API можно прочитать в справке Google.
Для начала работы вам нужно создать или выбрать проект, с которым вы будете работать. Затем на главной странице перейти в раздел API.

В окне обзор API вы можете включить API и сервисы и выбрать нужный API из библиотеки.

В библиотеке вы можете воспользоваться полем поиск или фильтровать API по категориям.

Вы можете использовать набор python-скриптов для автоматизации импорта данных в Google BigQuery от OWOX BI.
В наборе есть скрипты для автоматизации импорта данных в Google BigQuery из таких источников, как:
Примечание: узнайте, как использовать язык Python при работе с Google API из видео урока от Google Developers.
Выводы
В нашей статье мы рассмотрели наиболее популярные и востребованные способы загрузки данных в облачное хранилище Google BigQuery. От простой загрузки файла данных до загрузки через API — любой пользователь сможет подобрать себе подходящий вариант для работы.

В век высоких технологий и глобализации сети Интернет, без которого не может обойтись современный человек, хочется легко и удобно иметь доступ к своим файлам с любого устройства, поэтому самый простой способ — иметь облачное хранилище. У многих пользователей может возникнуть вопрос: “как загрузить файлы в облако?”
С этим мы сейчас и разберемся 🙂
Данная статья расскажет вам основные способы размещения файлов в популярных облачных хранилищах.
1.Google Drive
Google Drive имеет возможность загрузки файлов любых форматов, также его фишкой является онлайн работа с документами, которую предоставляет сервис Google Docs (подробнее об онлайн редактировании файлов Word можно прочесть здесь ).
Загрузить файлы и фото в облако можно при помощи:
2.Яндекс.Диск
Яндекс.Диск является бесплатным и удобным облачным сервисом, особенно если вы привыкли пользоваться продуктами от Яндекс. Козырем данного хранилища служит его интеграция с офисным пакетом Microsoft Office , также имеет возможность редактирования фотографий при помощи встроенного графического редактора.
Загрузить файлы в облако можно при помощи устройств, перечисленных ниже.
3.OneDrive
OneDrive — это облачное хранилище от Microsoft , является встроенным сервисом в операционной системе Windows 10 , что позволяет документам и фотографиям на вашем компьютере автоматически синхронизироваться с облаком (данную функцию можно отключить в настройках). Фишкой является поддержка Office Online , интегрированного в OneDrive. ( подробнее об онлайн редактировании файлов Exсel можно прочесть здесь )
Загрузить файлы в облако можно при помощи устройств, перечисленных ниже.
- Компьютера
Веб-сайт: необходимо зайти в свою учетную запись, после перейти в папку, в которой вы бы хотели разместить свой файл и нажать кнопку Добавить. Далее необходимо выбрать нужные файлы и нажать Открыть. Также вы можете произвести процедуру загрузки файлов простым перетаскиванием, которое описывалось выше.
Загрузка через приложениеOneDrive: необходимо установить OneDrive на Windows 7, Vista (в Windows 10 приложение уже встроено в систему) или Mac, найти папку во внутренней памяти компьютера и перетащить в нее нужные файлы, после они синхронизируются и станут доступны в вашем облаке.
Из Microsoft Office и Office 365: необходимый файл можно мгновенно сохранять в облако не закрывая документ, для этого в меню Файл выберете пункт Сохранить как , после- OneDrive и укажите папку, в которую хотите сохранить файл.
- Android, IOS и Windows phone-устройств
Для начала необходимо установить приложение на устройство из Магазина приложений.
Android: при помощи инструмента Выложить можно отправлять документы, музыку, видео, фото, записные книжки OneNote. Для этого необходимо перейти в приложение и выбрать нужную папку. Далее коснитесь значка Добавить в нижней части экрана, после нажмите Выложить .
IOS: в приложении коснуться значка Добавить , который расположен в верхней части экрана. Выйдет небольшое меню, которое предложит: создать папку, снять видео или фото (откроется приложение камеры, всплывет уведомление, необходимо разрешить доступ OneDrive, нажав Да ) и загрузить существующие файлы (появятся ссылки на приложения, через которые можно скинуть файлы в облако, выбрав нужные, нажмите Готово ).
Windows phone: в нужной папке приложения коснуться значка Добавить , в окне Выбор приложения выбрать источник отправляемого файла, найти нужный файл, выбрать его и нажать кнопку OK
4. Dropbox
Dropbox — простое и легкое в использовании облачное хранилище данных. Основная идеология — синхронизация и обмен данными. Фишкой является создание историй загрузок, чтобы после удаления того, или иного файла была возможность его восстановления; также имеется история изменения файлов, которая хранится в течение 30 дней.
Загрузить файлы в облако можно при помощи:
Загрузить фото и файлы в облако можно при помощи:
Для вашего внимания мы представили 5 самых известных и используемых Облачных хранилищ на территории России и ближнего зарубежья. Можно сделать вывод, что способ загрузки файлов в представленных выше хранилищах примерно одинаков, но надеемся, что наша статья помогла вам понять, как разместить файлы в облаке.
Читайте также:


