Как сохранить таблицу в компьютере
Инструкция
1 . Нажмите на надпись «Файл» в левом верхнем углу программы.

Если такой надписи нет, щелкните по круглой кнопке с цветными квадратами. Она тоже находится в верхнем углу Экселя.

2 . Из списка выберите пункт «Сохранить как».

3 . Появится небольшое окно выбора папки для сохранения. Указать ее можно через левую часть.
Покажу на примере. Допустим, я хочу записать таблицу на диск D, в папку «Отчеты». Значит, через левую часть окна выбираю «Этот компьютер» и открываю Локальный диск D.

Затем открываю «Отчеты».

Если нужной папки нет, ее можно создать прямо в окне. Для этого нажать на кнопку «Новая папка» вверху.
Проверяю, правильно ли выбрано место для сохранения. Оно будет написано в верхней строке.

На заметку . Многие пользователи записывают данные в «Документы» или на Рабочий стол. Но я не советую хранить в них важную информацию, так как эти места ненадежны. Лучше сохранять в диск D или другой подобный (кроме C). Подробнее читайте в этом уроке.
4 . Напечатайте название для вашего файла или оставьте таким, как предлагает программа. Название можно поменять в нижней строке.

5 . Нажмите на кнопку «Сохранить».
Окошко исчезнет – это будет означать, что данные сохранились в указанном месте.
Теперь можно закрыть программу Excel и попробовать найти записанный файл в компьютере. Для этого зайдите в то место, которое выбрали при сохранении. Там должен быть файл с указанным названием или стандартным именем «Книга 1».


Важно! При работе данные лучше время от времени сохранять. Для этого используйте вот такую кнопку в верхнем левом углу программы:
Нажав на нее, информация перезапишется. То есть записанный ранее вариант заменится новым. Это нужно, чтобы случайно не потерять данные. Ведь если в системе произойдет сбой (зависание, отключение электричества), то велика вероятность потери таблицы.

Множество пользователей желают узнать, как можно быстро и легко скопировать таблицу в ворде без искажения, что нередко происходит при перемещении объекта с другой страницы.
Пора рассмотреть стандартный способ действий.
Содержание:
Универсальный способ копирования
Таблицы, которые попадаются на различных интернет источниках, могут иметь визуальные отличия, а также и иную структуру. Поэтому, при переносе таблицы путем копирования в Word могут происходить смещения в данных, из-за чего нередко происходит искажение информации.
Однако, когда имеется основная часть таблицы с заполненными данными, которые разбросаны по определенным ячейкам и строкам, можно поработать над внешним видом и скорректировать ее для нормальной демонстрации. Однако предварительно ее необходимо вставить в документ Ворд.
Стоит отметить, что процесс не предполагает ничего сложного, поэтому с ним смогут разобраться даже пользователи с небольшим опытом работы с программами офиса.
Инструкция требует выполнения всего нескольких шагов:

Шаг 1. Наводим мышку на таблицу. В верхней части слева должен появиться значок с квадратиком и маленьким крестиком:

Шаг 2. Кликаем на значок, чтобы выделить все содержимое таблицы.
Далее остается следовать стандартной процедуре с использованием комбинации «Ctrl+C». Если потребуется вырезать содержимое – зажимаем «Ctrl+X». Затем выбираем место, куда нужно поместить скопированную информацию и нажимаем «Ctrl+V».
Все! Давайте теперь рассмотрим другую ситуацию.
Как вставить таблицу с другого сайта
Многие пользователи используют MS Word, благодаря многофункциональности несмотря на то, что по сравнению с Excel здесь возможностей меньше, но копирование и вставка таблиц с других сайтов вполне реальна. Чтобы вставить таблицу без изменений с другого ресурса, достаточно следовать простой инструкции:

Шаг 1. Заходим на первоисточник и копируем нужную таблицу. Рекомендуется производить выделение с первой ячейки, расположенной слева, а в конце курсор должен оказаться на противоположной стороне.

Шаг 2. Копируем ранее выделенную таблицу. Можно использовать стандартную комбинацию «Ctrl+C», либо при помощи правой кнопки мыши.

Шаг 3. Открываем пустой документ Word и вставляет скопированную информацию, обозначая курсором место, где должно быть ее расположение.

Шаг 4. Зажимаем комбинацию «Ctrl+V», либо подпункт вставить из контекстного меню.
Шаг 5. Как результат, получение таблицы практически в идентичном виде.
Внимание: в некоторых ситуация первые строчки в таблице смещаются. Как правило это объясняется особенностями вставки в виде отдельного элемента.
Также нужно учитывать:
Иногда в таблице могут присутствовать элементы, которые не могут транслироваться в Ворд. Тогда они не будут перенесены в новый документ.
Давайте перейдем к еще одной распространенной ситуации.
Копирование таблицы с одного документа в другой
Существует два способа, которыми можно воспользоваться при копировании таблицы в документах Ворд и последующего переноса без изменений.
Первый подразумеваем прямое копирование с последующей вставкой в новый документ. В случае простого копирования и вставки, вместе одной, появится две идентичные таблицы. Если использовать функцию вырезки, то она будет отправлена в буфер обмена, но при этом исчезнет с экрана.
Как только будет задана команда вставки, таблица снова появится в нужно месте для пользователя.
Второй способ предполагает перемещение при помощи маркера. Достаточно только потянуть за значок и перенести ее на другую страницу. Это даже более быстрый метод, чем первый. Таблица будет перетянута без изменения структуры или содержимого.
Изменение внешнего вида таблицы
Разбирая предыдущий пример, можно отметить сложную структуру скопированной таблицы. Поскольку кроме обычного текста присутствуют дополнительные обозначения, цифры. Визуально отсутствуют любые разделители. Однако большинство таблиц оформляются намного проще и после копирования с ними можно продолжать работать в ворде.
Выравнивание размеров
Чтобы привести таблицу в нормальный вид, первоначально требуется скорректировать ее размеры.

Кликаем на правый верхний угол для отображения рабочей области, а затем вытягиваем маркер внизу справа.
Кроме того, всегда можно переместить таблицу в любое место документа, если возникла такая необходимость.

Снова кликаем по значку со стрелочками внутри квадрата. Он всегда располагается слева. Нужно потянуть в актуальном направлении.
Отображение границ таблицы
Как и выше представленном примере в некоторых таблицах могут быть скрыты дополнительные строки, ячейки. Чтобы организовать для себя максимально удобный порядок, предварительно стоит включить их отображение.

Шаг 1. Производим выделение таблицы, кликая по кнопке с плюсиком справа в верхней части.

Шаг 2. Переходим в главное меню, открываем группу Абзаца, переходим к определению границ и выбираем подпункт «все границы».

Шаг 3. Если ранее границы были скрыты, то они отчетливо появляются, как показано на следующем изображении. Далее будет намного проще совместить по размерам шапку и основное «тело» таблицы.
Если возникнет необходимость, то предварительно можно снова скрыть границы. Избавиться от скрытых границ стоит предварительно отформатировать шапку.
Есть еще момент о котором стоит знать.
Выравнивание шапки
Чтобы привести шапку в порядок, потребуется работать в ручном режиме. Для начала потребуется убрать весь текст из одной ячейки и переместить его в соседнюю или другую. Если какой-либо столбец не поддался копированию, его можно просто ликвидировать.

Кликаем на пустой столбец правой кнопкой, в верхней части нажимаем на кнопку удалить и выбираем удаление всего столбца:
Разглядывая приведенный пример, можно заметить, что в таблице присутствует два пустых столбца, однако в одном из них в шапке есть текст. Но по факту он должен находиться совершенно в другом месте.

Чтобы восстановить структуру, понадобится выравнивать шапку. Если количество ячеек в таблице и шапке совпадает, то достаточно просто скопировать информацию из одной ячейки и вставить ее в другую. Далее по аналогии проводим действия с остальными ячейками.
Внимание: чтобы не допустить ошибок в копировании, для этой цели рекомендуется использовать мышку. Также важно не выделять саму ячейку, нужен только сам текст. Чтобы вырезать текст из ячейки, используем хорошо знакомую комбинацию «Ctrl+X». Далее переходим к ячейке, в которую нужно вставить информацию и нажимаем «Ctrl+V».
Иногда текст не получается преобразовать в ячейках, поэтому таблицу можно превратить в простой набор текста. Но это не самый удобный вариант. Куда проще создать обыкновенную таблицу с такими же параметрами.
Давайте сравним

Сравниваем, до того, как была отредактирована шапка и соединена с основной таблицей, она имела следующий вид.
Как можно увидеть, разница в количестве столбцах все еще присутствует, поэтому сделать объединение не получится.
Тогда выполняем следующие действия:

Шаг 1. В первой таблице ликвидируем ячейку «форма».

Шаг 2. Добавляем дополнительную ячейку, в которой прописываем знак № и располагаем ее в самом начале и вставляем еще одну с названием «команды», которой нет в шапке.

Шаг 3. Ликвидируем столбец с некорректными символами.
Шаг 4.Все действия перед объединением выполнены и можно переходить к основным действиям.
Шаг 5.Процесс завершен, и таблица предстала перед пользователем в презентабельном виде.
Большинство таблиц все же имеют структуру намного проще, поэтому не вызывают сложностей, которые были разобраны выше. Чаще всего все знаки копируются без проблем, из-за чего сдвигов в информации не появляется, как и искажения данных.
Сохранение таблиц в офисном приложении Excel, входящего в пакет Microsoft Office, подчиняется общим правилам сохранения документов в операционной системе Microsoft Windows и не потребует от пользователя постижения скрытых тайн ресурсов компьютера.

Запустите офисное приложение Excel, входящее в пакет Microsoft Office и выберите таблицу, подлежащую сохранению.
Укажите пункт «Сохранить как» в меню «Файл» верхней панели инструментов окна приложения.
Укажите путь к желаемому месту размещения сохраненной таблицы в выпадающем списке «Папка» и нажмите кнопку «Сохранить».
Вернитесь в меню «Файл» для выполнения процедуры открытия электронной таблицы формата OpenDocument и воспользуйтесь кнопкой «Открыть».
Укажите пункт «Таблица OpenDocument» в каталоге «Тип файла» и нажмите кнопку «Открыть» для подтверждения выполнения команды.
Выполните двойной клик мыши для осуществления альтернативного метода открытия выбранного файла и вернитесь в меню «Файл» верхней панели инструментов окна приложения Excel для выполнения операции сохранения нужной таблицы в формате OpenDocument.
Выберите команду «Сохранить как» и укажите пункт «Таблица OpenDocument» в каталоге «Тип файла».
Введите желаемое имя документа в соответствующее поле и нажмите кнопку «Сохранить» для применения выбранных изменений.
Программы, использующие формат OpenDocument не всегда поддерживают формат Excel, и наоборот. Рекомендуется сохранение выбранной таблицы в формате создания, а после этого повторное сохранение нужного документа в формате, совместимом с программой, предназначенной для его открытия.
Параметры отображения таблицы, созданной в формате Excel и сохраненной в формате OpenDocument (или созданной в формате OpenDocument и сохраненной в формате Excel) могут измениться. Поэтому перед отправкой выбранного файла другому пользователю рекомендуется закрыть документ в формате создания и открыть вновь в формате сохранения для определения степени критичности изменений форматирования.
Мы подробно рассмотрели, как ввести информацию в Google таблицу. Но ведь рано или поздно необходимо её оттуда получить – вывести на печать либо сохранить в файл на вашем компьютере. А иногда за ненадобностью хотелось бы и удалить Google таблицу, чтобы освободить место на диске (предварительно сохранив файл у себя на компьютере).
Печатаем Google таблицу.
Чтобы распечатать данные, действуйте так же, как это принято делать в других табличных процессорах. Используйте меню Файл -> Печать, либо просто нажмите комбинацию клавиш Ctrl+P. Далее следуйте инструкциям на экране, установите параметры печати, выберите принтер и отправьте ваш документ на печать.
Уверен, что те, кто хоть раз печатал какой-либо документ в обычных офисных приложениях, прекрасно справятся с этой задачей.
Как сохранить Google таблицу в файл.
Думаю, что форматы файлов, которые вам предложены, могут удовлетворить практически любые требования пользователей.
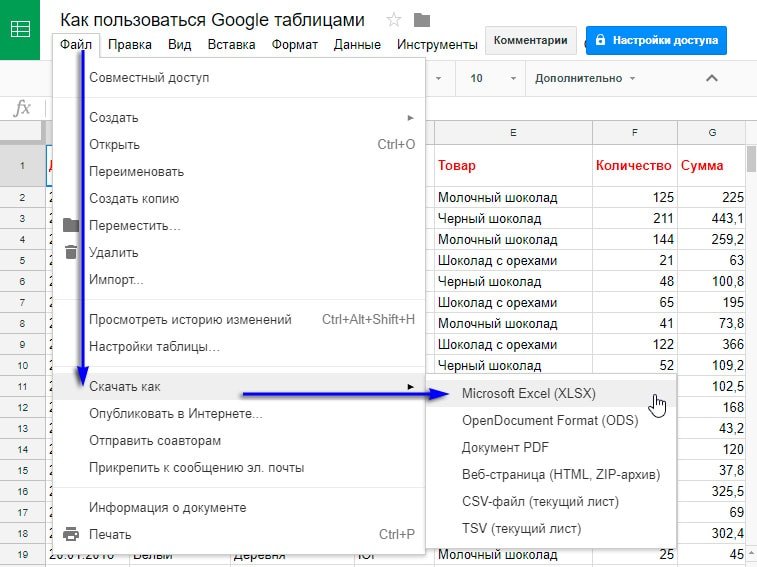
Два способа как удалить Google таблицу.
После того, как вы длительное время поработаете с Google таблицами, у вас накопится определённое количество таблиц, которые вам уже не нужны, но занимают место на Google Диске. А этого места нам часто не хватает.
Поэтому лишние и неиспользуемые файлы лучше удалить. Давайте посмотрим, как это сделать.
Откройте таблицу, которую собираетесь удалить. Перейдите в меню Файл -> Удалить.
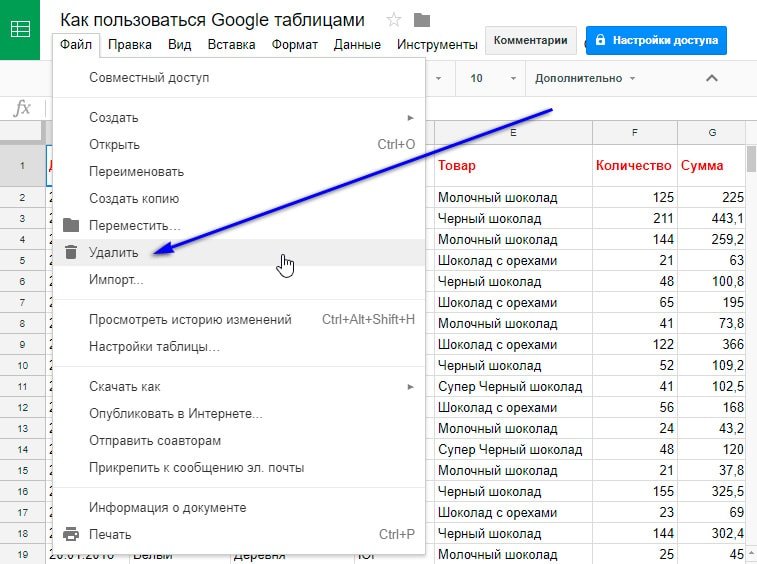
Но имейте в виду, что ваша таблица при этом окончательно не удалится с Google Диска, она просто переместится в корзину. Для окончательного удаления файла нужно перейти на диске в корзину, и там уже произвести окончательное удаление. Ну и, конечно, как и с знакомой вам корзиной на вашем компьютере, в случае ошибочного удаления файл можно из этой корзины восстановить.
При удалении таблицы все люди, которым вы давали доступ к этому файлу, потеряют возможность его просматривать либо редактировать. То есть, все разрешения будут отменены.
Если вы всё же хотите, чтобы кто-то мог просматривать эти таблицы, то просто смените его владельца, а потом удалите файл у себя. Как сменить владельца таблицы, мы уже рассказывали, когда знакомились с общим доступом к таблице.
Также можно удалить таблицу не открывая её, а прямо из главного окна Google Sheets.

Второй способ удаления – найти файл на Google Диске, кликнуть на нем правой кнопкой мышки и выбрать значок корзины, либо нажать такой же значок на верхней панели.
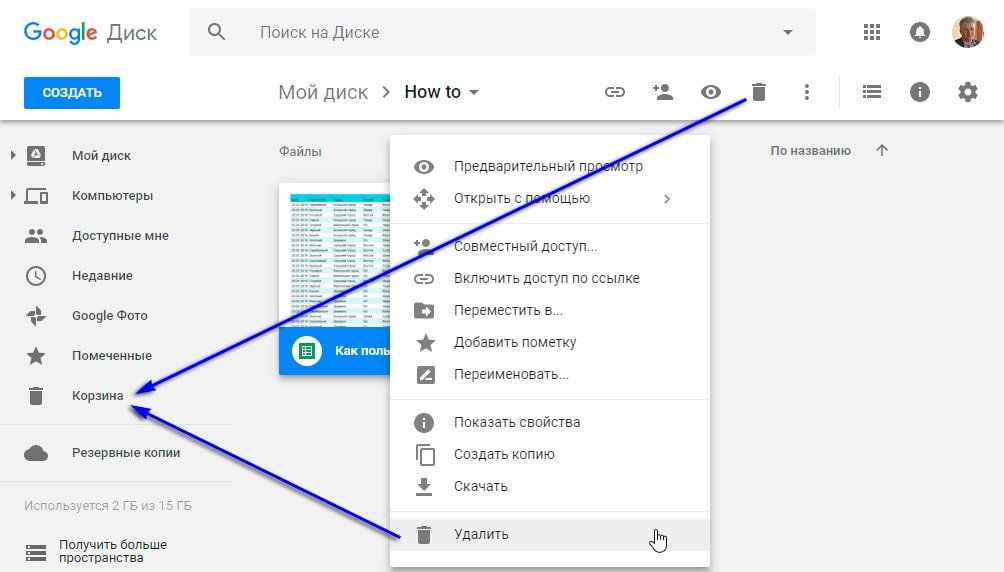
После этого нужно не забыть очистить корзину, чтобы удалить файл навсегда и освободить место на Google Диске.
Когда вы не сможете удалить Google таблицу?
Удалить таблицу может только её владелец.
Если вы попытаетесь удалить таблицу, владельцем которой не являетесь, то видеть вы ее перестанете, но у её владельца она останется.
В этом состоит важное отличие собственных таблиц от чужих – если вы удалите свою таблицу, то у вас есть возможность восстановить её из корзины. А при удалении таблицы, владельцем которой вы не являетесь, в случае ошибочного её удаления вам придётся просить у владельца ссылку для доступа к этой таблице.
Обратите внимание, что на главной странице Google Sheets есть возможность установить фильтр в зависимости от того, кто является владельцем файла.

Владелец кто угодно – вы видите все таблицы, не только свои, но и те, к которым вам предоставили общий доступ. Здесь вы также видите открытые для всех таблицы, в которые вы переходили по ссылкам.
Владелец я – вижу только мои собственные таблицы.
Владелец не я – таблицы, владельцем которых вы не являетесь и удалить которые не можете, но можете просматривать и иногда даже редактировать.
Используя этот фильтр, вам гораздо проще будет работать с файлами таблиц и делать меньше ошибок.
Надеюсь, эта информация о работе в Google таблицах была полезна. Если я что-то упустил, то пишите в комментариях свои вопросы и пожелания, я обязательно дополню статью.
Советы по эффективной работе с Google таблицами:
Что такое Google таблицы? - Большинство из нас привыкли работать с таблицами данных, используя Microsoft Excel. Однако, у него появился очень достойный конкурент - таблицы Google, которые к тому же ещё и очень быстро развиваются… Три способа быстро создать Гугл таблицу - Быстро создать новую Гугл таблицу можно из Google диска, из раздела таблиц, а также находясь в процессе редактирования другой таблицы. Рассмотрим подробнее все эти способы. Прежде всего отметим, что никакое… Как сохранить, переместить и дать совместный доступ к Google таблице - Итак, вы создали таблицу в Google Документах. Совершать какие-то дополнительные действия, чтобы сохранить данные, не нужно. В этом состоит положительное отличие от обычного табличного процессора. Гугл таблица автоматически сохраняет ваши… Правила и способы защиты Google таблицы от изменений - Так как вы предоставили многим людям доступ к своей таблице, часто бывает необходимо защитить всю таблицу либо страницу в вашей рабочей книге, или отдельный диапазон ячеек от изменений. Для чего… Закрепить строку, восстановить историю и другие приемы работы с Google таблицами - Итак начало положено, информация внесена в Google таблицу. Обратите внимание, что вам больше не нужно заботится о её сохранении на случай непредвиденного выключения либо поломки вашего компьютера или мобильного устройства.… Как работать с онлайн-документами Google в оффлайн-режиме - Многие считают одним из главных недостатков Google таблиц и всех офисных программ "облачного" офиса то, что их можно использовать только при наличии Интернет. Ведь файлы хранятся в облаке. Но они… Добавляем примечания и комментарии в Google таблицах - В Google таблицах можно добавлять к ячейкам примечания и комментарии. Если помните, в MS Excel возможны только примечания. Давайте более подробно разберёмся с этими важными возможностями, которые совершенно необходимы для…
Набрать текст в редакторе под силу большинству из нас, даже если мы только осваиваем работу за компьютером. А вот изменить его, дополнить изображениями и таблицами, сделать отступы, поля и добавить нумерацию страниц уже сложнее. Для этого надо получить специальные знания, иначе можно долго искать нужную функцию и вникать в ее работу.
Я давно подружилась с программами Microsoft Office и хочу помочь вам в их освоении. Сегодня разберемся, как сделать таблицу в Word и Google Документе, как добавить и удалить строки и столбцы, поменять их ширину, выровнять данные в ячейках и произвести другие действия.

Все способы с пошаговыми инструкциями
Откройте программу и посмотрите на основное меню вверху экрана. Среди перечня опций нам нужна вкладка “Вставка”.

Я использую Office 365, который по интерфейсу не отличается от пакета 2016 года. Если у вас стоит более ранняя версия, не расстраивайтесь. Да, меню будет выглядеть немного иначе, но ваша задача – найти вкладку “Вставка” или “Вставить”.
Затем нажмите на слово “Таблица”. Перед вами появится выпадающий список, при помощи которого можно:
- в 1 клик начертить пустую таблицу максимального размера 10 × 8 ячеек, затем ее можно увеличить, об этом я расскажу немного позже;
- создать нужное количество строк и ячеек;
- нарисовать объект любого формата по своему желанию;
- преобразовать уже набранный текст в табличный формат;
- открыть прямо в Word редактор Excel и работать в нем, если это привычно и удобно для вас;
- воспользоваться готовыми шаблонами, предусмотренными программным продуктом, или создать свои.
Сейчас мы рассмотрим каждый из этих способов отдельно.

Быстрое создание простой таблицы
Самый легкий способ – это отметить в выпадающем меню поле, в котором квадратики по вертикали означают количество строк, а по горизонтали – столбцов. Таким образом, если мы выделяем область 3 × 4, то получаем таблицу из 12 одинаковых ячеек, готовую к заполнению.
В дальнейшем ее можно увеличить, уменьшить и изменить размеры строк и столбцов. Как это сделать, смотрите в разделе о редактировании.

Второй простой способ

В выпавшем окошке можно выбрать любое количество строк и столбцов, а также настроить ширину ячеек:
- фиксированную;
- по содержимому, чтобы размеры подстраивались под самый длинный текст;
- по ширине окна, тогда таблица будет занимать всю область: от левого до правого края листа.
Если вы поставите галочку внизу, то в следующий раз редактор предложит создать точно такой же объект, что удобно, если вам нужно несколько одинаковых массивов.

Рисуем таблицу
На мой взгляд, это самый трудный способ, его стоит использовать в редких случаях, когда нужно составить сложную таблицу необычной конфигурации или когда у вас уйма времени, и хочется поэкспериментировать.
Выбираем в меню соответствующий пункт.

Теперь ведем карандашом и рисуем рамку, а затем ячейки. На мой взгляд, тут удобно “чертить” вертикальные, горизонтальные и даже диагональные линии и создавать свой макет, но вы можете творить, как вам захочется.
В процессе рисования в основном меню откроется вкладка “Макет”. Опции на этой панели позволяют быстро добавлять одинаковые ячейки, объединять их или разделять. Подробнее обо всех возможностях редактирования любой таблицы в Microsoft Word я расскажу чуть позже.
Преобразование текста в таблицу
Эта функция может стать довольно удобным инструментом для тех, кто привык быстро набирать текст и не хочет тратить время на заполнение полей. Также вы можете его использовать, когда переносите данные с распечатанного листа и книги в компьютер или просто не любите таблицы, но делать их приходится.
Чтобы все получилось, содержимое каждой ячейки пишите по одному из принципов:
- с новой строки;
- через точку с запятой;
- со знаком табуляции, то есть нажимая клавишу Tab на клавиатуре;
- через любой выбранный вами символ.
Главное, не запутаться и по порядку сверху вниз и слева направо, то есть по строчкам, выписать все данные с использованием выбранного разделителя. Я чаще всего выписываю содержимое новой графы, нажимая Enter, так проще не запутаться и проконтролировать количество данных.

В появившемся окне выбираем нужное количество столбцов, строки программа установит сама. Затем говорим редактору, как подобрать оптимальную ширину ячеек, и какой символ отделяет их содержимое в конкретном случае. Нажимаем кнопку “ОК” и получаем готовую и уже заполненную форму.

Создаем таблицу Excel в текстовом документе
Чем интересен Excel? В нем есть формулы, возможность фильтровать и упорядочивать информацию, делать простые и сложные расчеты, рисовать графики, чего нет в Word. Поэтому если нам нужно что-то посчитать и внести данные в текстовый документ, мы открываем меню и выбирайте соответствующую опцию.

Перед нами появляется объект из 10 строк и 7 столбцов и меню редактора таблиц от компании Microsoft. Работать с ним так же легко и приятно, как с обычным массивом в Excel.
Когда вы сделали нужное редактирование данных, можете продолжать работу над документом, переключив курсов за пределы таблицы. Чтобы вернуться и изменить содержимое, нужно 2 раза нажать на объект левой кнопкой мыши.
Использование заготовок
В Word есть шаблоны, которые могут вам пригодиться. Чтобы воспользоваться ими, в меню выберите строку “Экспресс-таблицы”. Перед вами появится список заготовок, можете взять подходящую и внести свою информацию.

Но главная фишка в том, что вы можете добавить уже готовую таблицу в заготовки, чтобы использовать ее в следующий раз. Это очень удобно, когда нужно создавать однотипные объекты в разных документах.
Чтобы применить функцию, вставьте таблицу, заполните заголовки или всю информацию в зависимости от ваших целей, затем наведите курсор на пункт меню “Экспресс-таблицы” и кликните левой кнопкой мыши по самой нижней строке с рисунком дискеты слева.

Редактирование
После создания таблицы ее в любое время можно заполнить и изменить. Чтобы сделать это, кликните по ней левой кнопкой мыши и в основном меню программы зайдите в панель “Макет”.

Изменяем свойства таблицы
В самом левом углу мы видим 3 пункта:
- Выделить,
- Отобразить сетку,
- Свойства.
При помощи первой опции можно создать выделение нужной области для дальнейшего редактирования. Это может быть 1 ячейка, столбец, строка, в которой в данный момент находится курсор мыши либо вся таблица.
Сетка нужна, если вы убрали границы между элементами, а точнее, скрыли их. Вот так выглядит табличка, в которой нет линий между столбцами.

А вот так она будет отображаться с применением сетки.

Видите, появились пунктирные разделители? Теперь проще разобрать структуру данного массива.
В свойствах вы можете:
- изменить ширину таблицы, строк, столбцов и ячеек;
- настроить положение объекта на листе;
- разрешить или запретить перенос на другую страницу;
- выровнять текст по центру, верхнему или нижнему краю;
- добавить альтернативный текст, чтобы графы не были пустыми.

Удаление и добавление элементов
Это одна из самых нужных функций при работе с массивом данных. Поставьте курсор мыши на ячейку и нажмите на кнопку “Удалить”.
В выпавшем списке выберите, что именно нужно убрать:
- одну графу,
- весь столбец,
- строку,
- таблицу.
Когда вы убираете одну ячейку, то программа предлагает варианты, как это сделать:
- сдвигая данные влево или вверх;
- удаляя целиком строку или столбец.
Если вы применяете первый вариант, то в выбранной строке или столбце станет на 1 графу меньше, чем в остальных. Вот как это выглядит на практике.

Добавить одну ячейку не получится, наращивание массива происходит строками снизу или сверху и столбцами слева или справа от графы, в которой расположен курсор.
Примечание: Чтобы добавить несколько строк, выделите столько же ячеек по горизонтали или вертикали.

Другие настройки
Также вы можете:
- объединить или разделить выделенные ячейки или отделить одну часть таблицы от другой;
- настроить ширину и высоту строк и столбцов;
- выровнять текст по одному из краев ячейки или по центру;
- задать поля;
- применить сортировку или математические формулы к содержимому.
Все эти настройки перед вами, испытайте их, чтобы научиться быстро редактировать нужные параметры.

Также вы можете менять месторасположение таблицы. Для этого наведите на нее мышку и тяните за крестик в левом верхнем углу. Другой способ: выделите объект, нажмите комбинацию клавиш “Ctrl + X”, переместите курсор в нужное место и воспользуйтесь кнопками “Ctrl + V”.

Изменение внешнего вида
Вы можете не только редактировать элементы и таблицу целиком, но и изменять их внешний вид. Для этого кликните по объекту и перейдите в пункт меню “Конструктор таблиц”.

- использовать готовые шаблоны, которые видны на скриншоте выше;
- раскрашивать ячейки в любой цвет;
- изменять внешний вид границ, добавлять и убирать их.
Сделайте свой документ еще более красивым и удобным для чтения при помощи этих функций.
Таблицы в Google Документах
А вы знаете, что есть альтернатива текстовому редактору Microsoft Word? Это Google Документы, которые хранятся в интернете. Создавать их может любой человек, у кого есть аккаунт в Google.
Главное удобство: работать над одним документом можно с разных компьютеров и давать доступ другим пользователям для просмотра и редактирования данных. В последнее время я пользуюсь этим редактором чаще, чем Word. Попробуйте, может, и вам понравится.
Здесь есть большинство самых востребованных функций. Чтобы вставить таблицу, нужно нажать на слово “Вставка” в верхней панели, выбрать соответствующее действие из списка и выделить желаемое количество строк и столбцов.

Заключение
Мы разобрали несколько способов сделать таблицу в Word, узнали, как заполнить ее, отредактировать и оформить. Я надеюсь, что эта инструкция помогла вам, а если возникли трудности, то напишите об этом в комментариях. Я постараюсь помочь.
Читайте также:


