Как вытащить тачпад из macbook
Замена тачпада на MacBook Pro требуется не так часто по сравнению с другими поломками. Причиной зачастую служит случайное падение и неаккуратность пользователя. Большинство предпочитают пользоваться мышкой, но периферию не всегда удобно брать с собой в поездку. Вот тут выход сенсорной панели из строя становится серьезной проблемой.
Замена тачпада на MacBook Pro - узнать стоимость
Замена тачпада на MacBook Pro требуется не так часто по сравнению с другими поломками. Причиной зачастую служит случайное падение и неаккуратность пользователя. Большинство предпочитают пользоваться мышкой, но периферию не всегда удобно брать с собой в поездку. Вот тут выход сенсорной панели из строя становится серьезной проблемой.
Когда нужна замена тачпада на MacBook Pro?
Казалось бы, признаки очевидны, но для наглядности разберем их по пунктам. Ремонтировать сенсорную панель необходимо в следующих случаях:
- тачпад не реагирует на прикосновения либо реагирует некорректно;
- появление «мертвых зон», некоторые участки на панели не работают;
- вышли из строя кнопки или область прокрутки;
- самопроизвольное перемещение курсора.
Возможно, тачпад поломался не сам по себе, и появились неполадки в системной плате либо программные сбои. Чтобы точно выяснить источник беды, нужна тщательная диагностика устройства.
Замена тачпада на MacBook Pro: причины выхода из строя
Сенсорная панель очень редко ломается сама по себе. Халатная эксплуатация – более частая причина всех поломок.

Почему отказал сенсор ноутбука:
- залитие жидкостью;
- механическое повреждение, падение или удар;
- неисправность шлейфа/материнкой платы;
- непригодная аккумуляторная батарея.
Длительный контакт с водой приводит к окислению контактов и поломке. Если вы пролили жидкость, нужно быстро отключить от сети устройство, развернуть вниз клавиатурой, чтобы вода вытекла, и скорее нести в сервис. Незамедлительное обращение к специалистам повышает шансы спасти внутренние элементы и избежать капитального ремонта.
Падения и удары приводят к трещинам на деталях. Отремонтировать их в таких случаях невозможно, и потребуется замена. Если при механическом воздействии повредились только контакты, их можно восстановить.
Когда аккумулятор располагается под сенсорной панелью, он тоже может стать причиной поломки. Из-за несвоевременной замены батарея надувается, давит на тачпад и нарушает работу устройства.
Замена тачпада на MacBook Pro в сервисе DrMac
У нас трудятся профессиональные и опытные мастера-ремонтники, которые специализируются на «яблочной» технике. Мы используем современное ремонтное оборудование и инструменты, оперативно выявляем и исправляем даже самые сложные неполадки.
- гарантию на любые виды вмешательства;
- разумные цены на услуги;
- бесплатную диагностику устройства;
- возможность срочного вызова и ремонта;
- консультации и советы специалистов касательно правильной эксплуатации.
Для замены мы используем оригинальные комплектующие, поставляемые производителем. После вмешательства мастера всегда проверяют корректность работы устройства. Вы получаете на руки полностью функционирующий девайс.
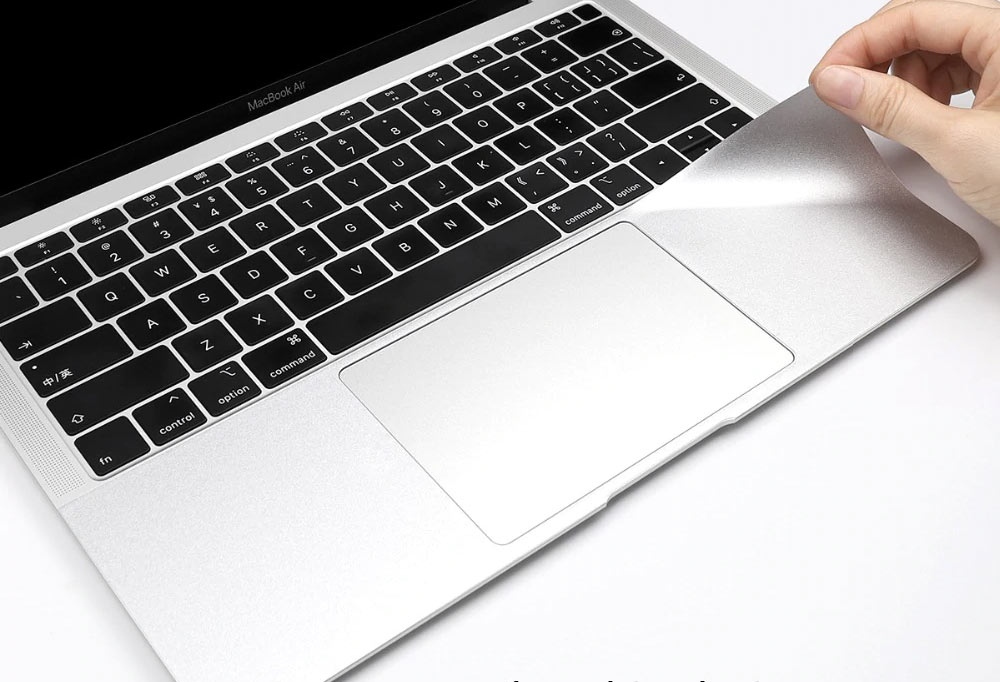
Несмотря на то, что сами по себе Тачпады (TouchPad) или, как их называют в Apple TrackPad, весьма надежны, иногда бывают ситуации, когда эта деталь требует замены. Одна из самых распространенных причин это вздутие Аккумулятора. Страдают этим все аккумуляторы, и старичок A1245 и даже довольно современный A1496. Силы возникающие при вздутии настолько мощные, что иногда выдирает винты вместе с нижней крышкой. Так как тачпад стеклянный он страдает в первую очередь.
Рис 1. «Вздутый аккумулятор»

Вторая причина, по которой трекпад может выйти из строя это окисление контактов в механической кнопке. Это проблему можно устранить не прибегая к замене всего тачпада целиком. Подробно о замене кнопки расскажу в самом конце.
Для замены тачпада нам понадобится:
Переверните Macbook Air нижней крышкой вверх и выкрутите с помощью отвертки 5-ти конечная звездочка 10 винтов. Помните винты разной длины. На рисунке отмечены разными цветами.

Теперь необходимо снять аккумулятор. В зависимости от года выпуска у вас могут быть либо аккумулятор A1245, либо A1405(A1377), либо A1496. Последние два выглядят и крепятся единично. На их примере мы и рассмотрим.
Извлеките шлейф, идущий от аккумулятора к материнской плате, как показано на рисунке.

Далее возьмите отвертку Т5 Torx и выкрутите винты крепления аккумулятора. Не забывайте, что они разной длины, на рисунке обозначены разными цветами.

После снятия аккумулятора необходимо отсоединить два шлейфа. Один шлейф идет от тачпада к материнской плате, второй идет от клавиатуры к тачпаду. Для того чтобы извлечь шлейф необходимо подцепить и поднят фиксатор как показано на рисунке.


Все осталось выкрутить 12 винтов крепления тачпада показанных на рисунке.

При сборке вы можете настроить длину хода тачпада при нажатии на кнопку с помощь регулировочного винта. Иногда неправильная регулировка этого винта может являться причиной того, что кнопка тачпада не нажимается. Если вы сделали все верно а кнопка так и не срабатывает, то как я говорил выше дело в окислившихся контактах кнопки. Как и обещал рассказываю как эту проблему устранить.
Кнопка состоит из контактной площадки и металлической полусферы, котора крепится к тачпаду скотчем. Осторожно подцепите скотч и отклейте полусферу от тачпада. Если под рукой нет ничего кроме чего-нибудь спиртосодержащего, то можно попытаться промыть полусферу и контактную площадку от окисла, но это, как правило, временное решение. Чтобы решить проблему надолго нужно заменить полусферу. Добыть ее можно из клавиатуры старого кнопочного сотового телефона (можно купить в любой мастерской по ремонту мобильных телефонов). Возможно вам попадется полусфера немного меньшего диаметра это ничего страшного. Аккуратно установите полусферу по центру контактной площадки и приклейте ее кусочком обычного скотча. После этого все должно прекрасно работать еще очень и очень долго

Современные MacBook Pro оснащаются Touch Bar — это сенсорная OLED-панель, которая в 2016 году заменила верхний ряд клавиш на клавиатуре. Она отображает различную информацию в зависимости от настроек и активного в данный момент приложения.
Разработчики добавляют в неё функционал для удобства взаимодействия со своими программами, что делает работу на Mac быстрее и приятнее. Иногда я сталкиваюсь с тем, что Touch Bar не работает — визуально сенсорная панель активна, но не реагирует на нажатия.
Чаще всего зависание происходит после выхода макбука из режима сна. При этом можно не сталкиваться с ошибкой месяцами, а потом поймать её два раза за день.
Есть несколько простых способов оживить сенсорную панель без перезагрузки MacBook Pro.
Самый простой способ
Самый простой вариант заключается в переключении настроек сенсорной панели — это моментально оживляет Touch Bar и занимает несколько секунд.
Откройте «Системные настройки», выберите «Клавиатура»:
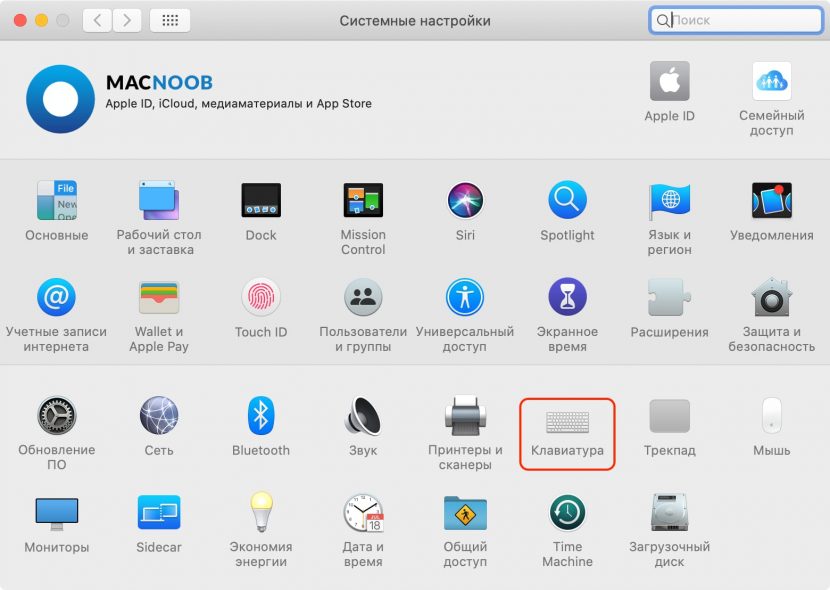
В выпадающем списке «Отображать на панели Touch Bar» выберите любое другое отображение.
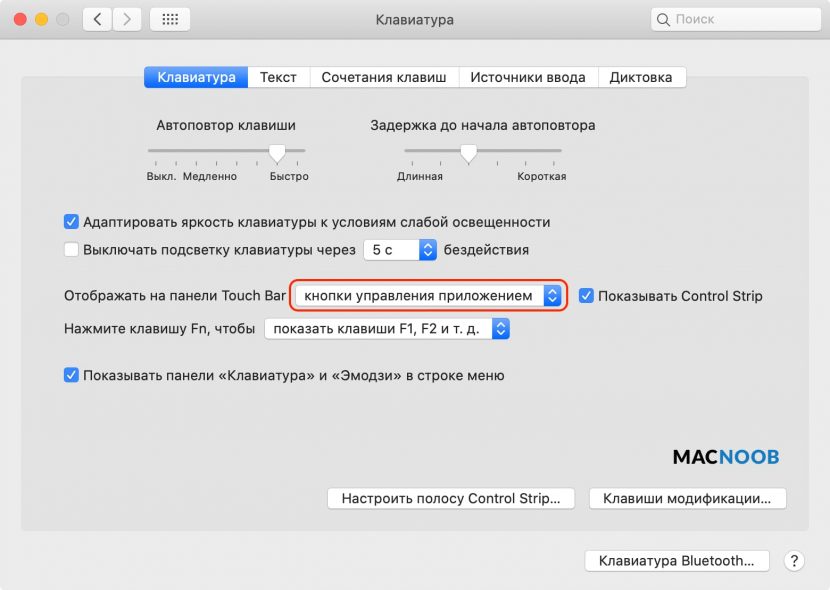
Например, стоят «кнопки управления приложением». Вместо этого выбираем показывать «Расширенную полосу Control Strip».
Сразу после этого возвращаем прежнее отображение кнопок и видим, что сенсорная панель на MacBook ожила и снова реагирует на касания как раньше.
Наиболее быстрый вариант
Быстрый способ перезапустить зависший тачбар использует сочетание клавиш Ctrl + Command + Q, которое блокирует экран ноутбука.
Нажмите это сочетание или выберите яблоко в левом верхнем углу и найдите в меню пункт «Заблокировать экран».
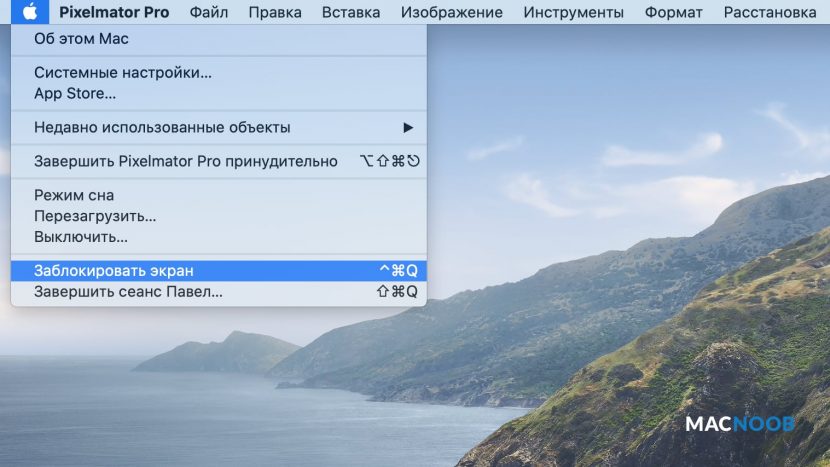
Экран будет заблокирован, а все запущенные приложения будут работать, данные в них не пропадут.
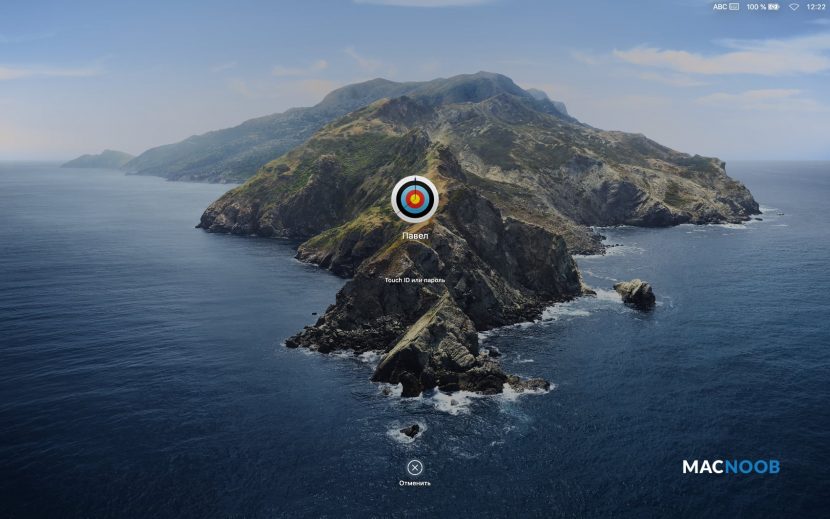
Теперь разблокируйте экран через TouchID или пароль. Сенсорная полоса вновь будет работать.
Читал, что иногда от зависания помогает нажатие клавиши Fn (Function), которая находится в левом нижнем углу клавиатуры. Возможности протестировать это решение пока не было.
Приложение Терминал
Когда зависает Touch Bar на MacBook Pro, починить его поможет приложение Терминал, которое предустановлено на любом Mac.
Его можно найти в Lounchpad, через поиск Spotlight, а также в папке Finder > «Программы» > «Утилиты».

Откройте Терминал, введите две команды ниже:
Первая перезапускает агент сенсорной панели, вторая отвечающий за неё системный процесс.
Можете скопировать команды прямо отсюда. После вставки команд в Терминал нажмите клавишу «Ввод».
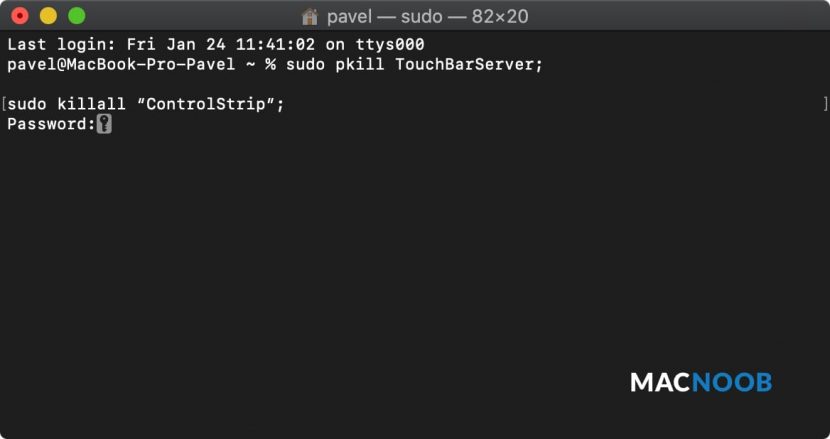
Терминал попросит ввести пароль учётной записи. Во время ввода пароля кажется будто ничего не происходит — это нормально. Введите его и нажмите «Ввод».
После этого система перезапустит процесс, управляющий сенсорной панелью, и Touch Bar снова заработает.
Мониторинг системы
Приложение «Мониторинг системы» предустановлено на все Mac, как и Терминал.
Откройте мониторинг системы через Lounchpad, поиск Spotlight, или найдите в папке Finder > «Программы» > «Утилиты».
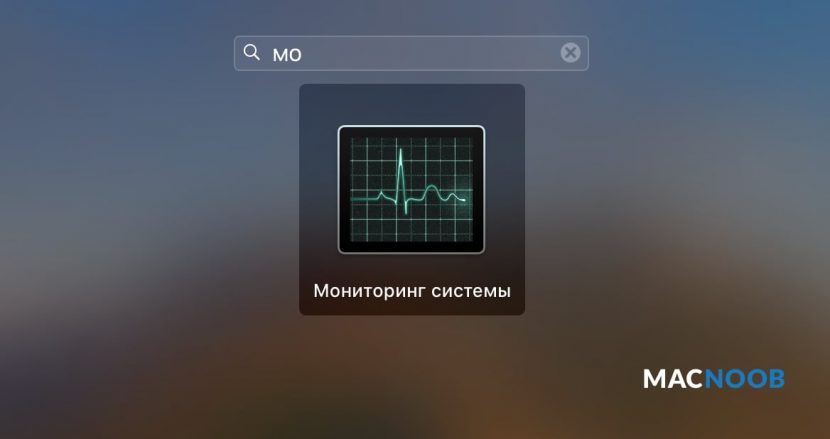
Перейдите на вкладку «ЦП» где отображаются процессы, которые влияют на работу процессора MacBook. Найдите среди них процесс с именем SpacesTouchBarAgent (поиск в правом верхнем углу вам поможет).
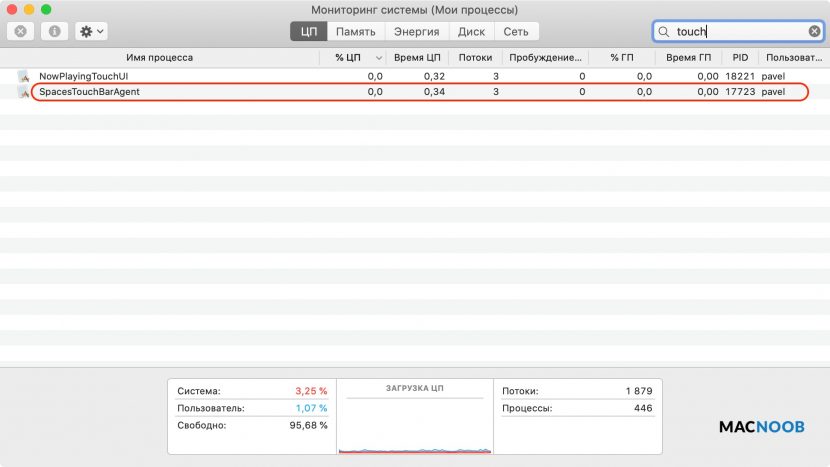
Кликните по процессу SpacesTouchBarAgent и нажмите кнопку «Остановить» в виде [х] выше.
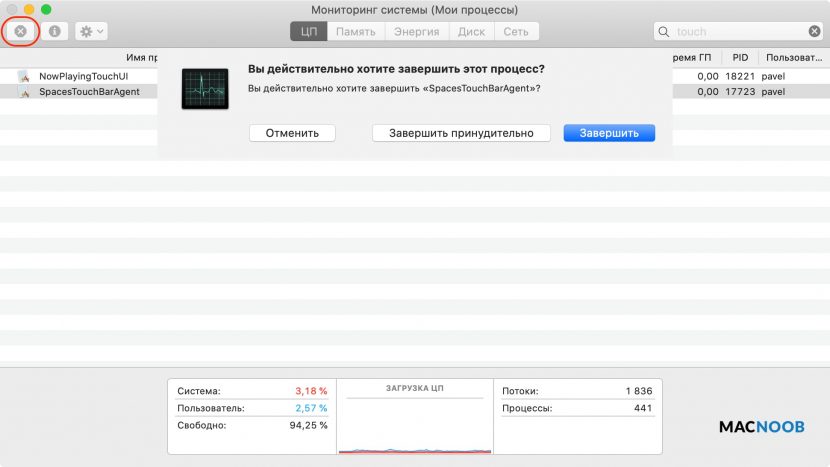
Подтвердите своё желание нажатием «Завершить».
Если тачбар пропал
На макбуках тачбар может не работать, а вместо него отображается чёрная полоса, будто его просто отключили. В этом случае поможет сброс параметров контроллера SMC.
Сброса SMC для Macbook с процессором T2:
- Выключите Mac.
- Зажмите клавиши Control и Option (Alt) на левой стороне клавиатуры, и клавишу Shift на правой стороне. Удерживайте их зажатыми в течение 7 секунд.
- Не отпуская их, нажмите и удерживайте кнопку питания .
- Продолжайте удерживать зажатыми все 4 клавиши в течение ещё 7 секунд, после чего отпустите их.
- Подождите несколько секунд и включите Mac.
Для остальных Макбуков сброс параметров SMC делается так:
- Выключите Mac.
- Зажмите клавиши
- Shift , Control и Option (Alt) на левой стороне клавиатуры.
- Удерживая их зажатыми нажмите и удерживайте кнопку питания .
- Удерживайте все 4 клавиши нажатыми в течение 10 секунд.
- Отпустите их и включите ноутбук.
На сегодня это всё. Рекомендую использовать первый способ, сам периодически им пользуюсь. Описанные выше действия были протестированы на macOS Catalina и Mojave.


Признаюсь, я редко ругаю технику лишь по одной причине – выбор я делал самостоятельно, на кассу шел собственными ногами, деньги насильно никто из меня не вытряхивал. Но когда ты покупаешь ноутбук по стоимости, которая явно выше средней, рассчитываешь, как минимум, на безотказную работу в течение хотя бы пяти-шести лет.
За что люблю

Трекпады – это без преувеличения одна из самых сильных сторон ноутбуков Apple. Пока HP, Dell, Toshiba и прочие Windows-совместимые модели только задумывались о поддержке мультитач, небольшая керамическая панель уже понимала прикосновения сразу четырех пальцев.
Вот лишь малый список жестов, которыми я ежедневно пользуюсь на своем актуальном 15-дюймовом MacBook Pro:
- касание для имитации хоть нажатия, хоть правой кнопки
- прокрутка двумя пальцами
- масштабирование
- поворот
- быстрый показ рабочего стола
- переход в центр уведомлений
- перетаскивание тремя пальцами
Это лишь часть жестов, которые применяются лишь в самой системе.
Работая с 3D-графикой и занимаясь прототипированием моделей, по достоинству оцениваешь насколько Apple продумала функциональность трекпада.
Но есть одна, который выбешивает настолько, что в иногда готов разбить MacBook. И проблема эта связана с залипанием трекпада.
За что ненавижу
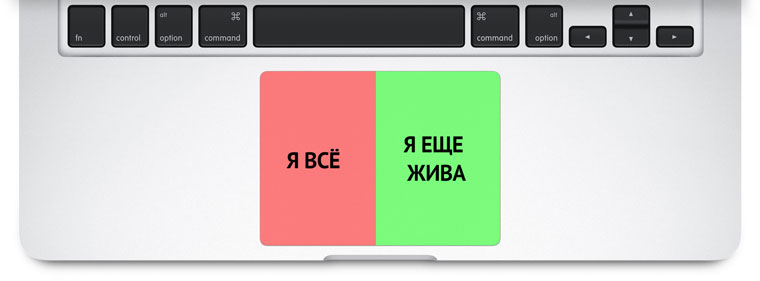
Возможно, дело в «стиле» эксплуатации – машину каждый из нас тоже водит по-своему. Лично я привык нажимать на трекпад, а не касаться его.
И через год пальцы стали ощущать, что левая область трекпада менее чувствительна, чем правая. Ход нажатия изменился кардинально.
Если раньше достаточно было лишь слегка придавить большой или указательный палец, то теперь для характерного щелчка приходится буквально вдавливать трекпад в корпус. Бесит!
Попытки обезжиривать поверхность, послаблять винты на корпусе и сдувать пыль к результату не привели. Операция выделения фрагмента текста, когда большой палец вы удерживаете на трекпаде, а указательным выполняете свайп для выделения, уже давно превратилась в боль и истязание нервной системы.
И самое грустное, что эта история повторяется при переходе с модели на модель.
Почему трекпад MacBook залипает
Основная причина, по которой залипают трекпады практически во всех ноутбуках Apple – дизайнерские стереотипы компании. В Apple, да и во все индустрии, постоянно стремятся сделать ноутбуки максимально тонкими.
Уменьшаются материнские платы, убираются архаичные устройства вроде дисковода, уменьшают батареи и все это беспощадно впритирку подгоняется друг к другу.
Вот только у литий-ионных батарей, установленных в MacBook, есть одно неприятное свойство. Со временем они вздуваются и увеличиваются в размерах.
Сперва немного, а затем до критических размеров. Примерно так:

И теперь вы понимаете откуда растут ноги у главной проблемы трекпадов. Его банально начинает подпирать увеличившийся в объеме аккумулятор и вы сталкиваетесь с залипанием.
При этом сама батарея может вполне жизнеспособной. Так, состояние моего аккумулятора – 706 циклов заряд/разряд.
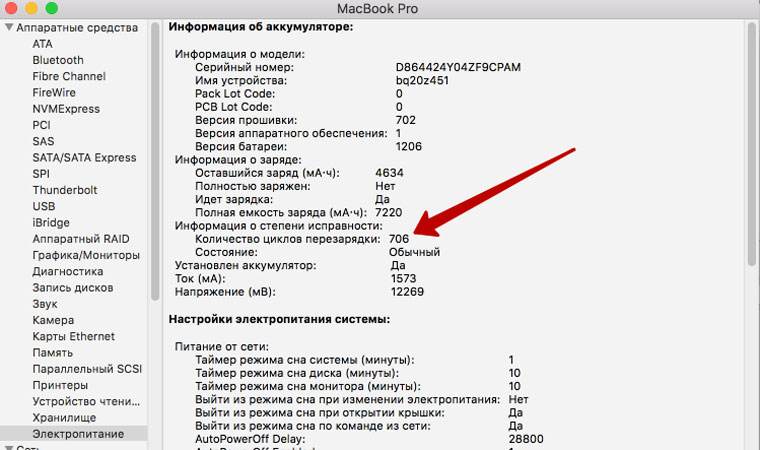
Это мой основной рабочий инструмент, который работает без выключения по 18 – 20 часов в сутки и испытывает серьезные нагрузки (благо мощность позволяет).
Учитывая, что Apple не оставляет зазора между трекпадом и батареей, с такой проблемой со временем сталкиваются все больше и больше пользователей. Тот глупый случай, когда дизайн требует жертв, и Джони Айв решил пожертвовать эргономикой.
Как починить трекпад в MacBook

Самый дорогостоящий и, пожалуй, самый правильный выход – обратится в авторизованный сервисный центр. Стоимость самого трекпада варьируется в пределах от 2 500 (за архаичные модели) и до 7 000 рублей. Добавьте стоимость самой замены, и на топовых моделях MacBook есть риск устроиться на добрые 10 тысяч деревянных.
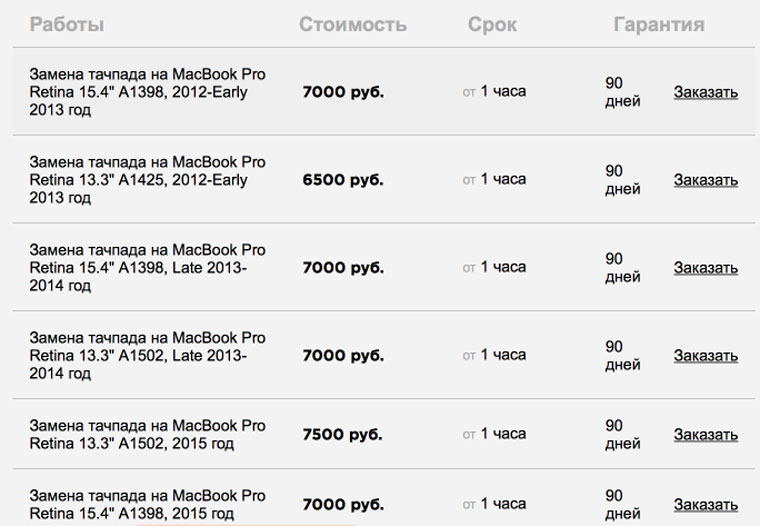
Есть вариант с заменой аккумулятора, но порядок цен там примерно такой же.
Благо Apple предусмотрела регулировку чувствительности трекпада. Для этого на модуле предусмотрен специальный регулировочный винт, вот только добраться до него будет непросто. Процедура рассчитана на представителей авторизованных сервисных центров.
Во-первых, если решитесь выполнять процедуру самостоятельно, сразу же забудьте о гарантии. Во-вторых, демонтировать приклеенный практически намертво аккумулятор – та еще задача. Лично я потратил на демонтаж батареи около часа. Боишься что-то сломать, боишься проткнуть аккумулятор.
Одним словом, не уверены в своих силах – не лезьте. Лучше заплатить больше и не травмировать психику.
Добравшись до трекпада, вы обнаружите регулировочный винт типа T6 Torx. Для регулировки понадобится соответствующая отвертка. Куда крутить покажу на снимке:

Прокручивая винт, нажимайте на проблематичную область, отстраивая жесткость нажатия таким образом, чтобы и левая и права часть трекпада тактильно требовали одинаковых усилий.
Если повезет – есть шанс, что трекпад заработает как новенький. Увы, мне повезло меньше, и пришлось задуматься о полной замене трекпада.
Вместо нецензурной брани

Я все понимаю – мы покупаем вещи за дизайн, за эстетику и внешний вид. Но разве 1 – 2 миллиметра стоят того, чтобы жизнь пользователя MacBook превращалась в ад?
С описанной мной проблемой сталкиваются тысячи пользователей по всему миру. Apple же не считает проблему массовой и продолжает бороться за уменьшение толщины своих устройств.
А с чем столкнутся пользователи через пару лет эксплуатации – компанию мало волнует. Ведь к этому времени выйдет очередной MacBook с бесполезной сенсорной панелью, отвратительной клавиатурой и завышенным на 20 – 30% ценником.
(2 голосов, общий рейтинг: 4.50 из 5)
Читайте также:


