Как вытащить салазки hdd
Необходимость достать жесткий диск из ноутбука может появиться в любой момент:
- Когда он начнет издавать странные звуки и потребует диагностики.
- Когда он выйдет из строя.
- Ну или когда вы захотите поменять на более быстрый и объемный вариант.
Поэтому вам наверняка пригодится описанная ниже инструкция по извлечению HDD-накопителя из корпуса ноутбуков и настольных систем. И вам не захочется тратить деньги на специалиста, когда вы узнаете, как просто это делается и как мало времени требует.
Достаем диск из ноутбука
Логично утверждать, что в разных моделях ноутбуков корпуса устроены по-разному. Поэтому максимально универсальной инструкции по разборке компьютера и извлечению из него диска создать не получится. Тем не менее, все лэптопы так или иначе похожи.
- Сначала, конечно, надо выключить компьютер и дождаться, пока все комплектующие прекратят какую-либо активность.
- Потом перевернем ноутбук дном вверх.
- На крышке будет несколько болтов, которые удерживают ее. Откручиваем их подходящей отверткой.
Некоторые производители (например, Apple) используют болты, которые можно открутить только специальной отверткой звездочкой. Учитывайте это перед началом работы.В новых ноутбуках есть такая дополнительная крышка. За ней скрываются только заменяемые комплектующие. Обычно речь о памяти ОЗУ и HDD-накопителях В новых ноутбуках есть такая дополнительная крышка. За ней скрываются только заменяемые комплектующие. Обычно речь о памяти ОЗУ и HDD-накопителях
- Полдела сделано, теперь надо достать сам диск. Он, кстати, похож на массивную пластину с куском микросхемы на стенке и магнитным механизмом внутри. В зависимости от конструкции и модели он может удерживаться в корпусе с помощью нескольких болтов либо с помощью пластиковых защелок. Болты надо выкрутить, а защелку сдвинуть или снять.
- Потом надо аккуратно вытянуть диск из коннектора и убрать в сторону, чтобы ничего не погнуть и не сломать.
На этом все. Как видите, это довольно тривиальная процедура, не требующая никаких особых навыков.
Многие пользователи компьютеров рано или поздно задумываются об усовершенствовании своего компьютера.
Процессоры и видеокарты по своей производительности давно опережали жесткие диски.
И работу компьютера ограничивал и тормозил жесткий диск.
Но вот совершился прорыв в производстве твердотельных дисков и на рынке появились так называемые SSD диски. Двумя словами это большие флешки, с приличной скоростью передачи данных до 6 Гб/с в стандартном размере 2,5”.
Вот однажды я решил заменить установленный HDD в ноутбуке.
При загрузке системы приходилось выжидать время, прежде чем можно было работать.
До окна авторизации пользователей проходило времени почти половина минуты, но при установке SSD это время сократилось в двое. После ввода пароля можно было сразу начинать работу. Программы установленные на SSD диск запускаются мгновенно.
Как правило, в ноутбуках нет лишних мест для установки дополнительных дисков. Поэтому выбор не богат и ограничивается двумя вариантами.
Вариант первый: Купить SSD диск приемлемого размера и установить его на место предустановленного HDD. Но этот вариант не всем подойдет, так как SSD диски пока еще не дешевые и купить SSD диск объемом 500Гб и более не всем по карману.
Второй вариант: Менее затратный, но для этого потребуется адаптер для установки дополнительного HDD/SSD диска вместо CDрома небольшого объема около 120 Gb, для установки операционной системы.
Принимая такой вариант, Вы четко должны понимать, что лишитесь внутреннего CDрома. Но в случае необходимости, его возможно подключить с помощью переходника SATA to USB. Или купить внешний CDром.
Компания Orico выпускает адаптеры для простой замены CDрома на дополнительный HDD/SSD.
Цена адаптер Orico L127SS-SV Silver для 2,5”HDD/SSD не самая высокая, но и не дешевая. Благодаря бонусной программе ОНЛАЙНТРЕЙД, цена достигает приемлемого значения.
И так в комплекте находится адаптер 1 шт. и инструкция.
Перед покупкой салазок необходимо определился с размером.
Они бывают двух видов 9,5 мм и 12,7 мм. Эту информацию можно поискать в интернете указав свою модель ноутбука. Как правило у большинства ноутбуков толщина CDрома 12,7 мм. Так же необходимо посмотреть с какой стороны разъемы SATA на приводе, как правило, они с правой стороны, если смотреть на заднюю часть привода.
Данная модель имеет толщину 12,7 мм.
CDромы на большинстве ноутбуков крепятся одним винтом, и для того что бы вытащить CDром достаточно открутить всего один винт на задней части ноутбука.

Рассмотрим установку адаптера Orico L127SS-SV Silver в отсек CDрома на примере ноутбука Lenovo G570.
1. Включаем питание ноутбука и открываем привод CDрома. Это делаем чтобы было легче вынимать CDром и потом снимать переднюю декоративную панель.
2. Отключаем питание, привод не закрываем.
3. Переворачиваем ноутбук вынимаем батарею и ищем винт крепящий CDром.
4. Откручиваем и аккуратно вынимаем CDром.
5. Снимаем кронштейн крепления с корпуса CD привода и переставляем его на адаптер. Обратите внимание на направление и на расположение.
6. Вставляем новый диск в наш адаптер, сдвигаем его в направлении разъемов до упора, крепим диск винтами размещенными по бокам, особого усилия прилагать ненужно.
7. Теперь аккуратно необходимо снять декоративную панель, для этого потребуется плоская отвертка с жалом примерно 4-3мм. Крепится панель на двух защелках расположенных по краям.
8. Теперь аккуратно вставляем адаптер в отсек CD привода, и крепим его винтом.
Переворачиваем ноутбук, включаем питание и пользуемся.
Теперь общее впечатление о салазках L127SS-SV Silver для HDD производства Orico:
Упакованы в коробку из качественного картона, что очень приятно.
Размеры салазок совпадают с оригинальными до миллиметра, что говорит о хорошем отношении к качеству. Металл салазок судя по всему оцинкованный. В наборе присутствует маленькая отвертка, но для снятия декоративной планки она не подойдет, мелковата.
На лицевой части много технологических отверстий для крепления декоративных передних планок различных моделей.
Единственное замечание, это не было резьбы на задней части салазок для крепления кронштейна, может конечно так задумано. При приложении небольших усилий, обычные винты сами нарезали себе резьбу.
Жесткий диск (HDD) является одним из базовых элементов любого компьютера. Именно он отвечает за хранение всей информации – от операционной системы до отдельных пользовательских файлов. В последние годы классические жесткие диски вытесняются более надежными, но и более дорогими твердотельными накопителями (SSD), однако они выполняются в том же форм-факторе и служат тем же функциями. Поэтому вся изложенная здесь информация применима к обоим видам хранилищ данных. Мы расскажем, как снять их с компьютера и какие правила при этом нужно соблюдать.

О размерах, расположении и интерфейсах
Чтобы снять жесткий диск, нужно знать, как он выглядит, где располагается, к чему и как подключен. Опытные компьютерщики могут пропустить этот раздел, для остальных – небольшая теоретическая база.
Специфика работы жесткого диска требует его защиты от излишних вибраций, а также невозможности свободного перемещения детали в системном блоке компьютера. Поэтому HDD обычно устанавливают в специальный карман, оборудованных двумя направляющими, и фиксируют в нем с помощью болтов или зажимов.
Примечание! Хотя SDD менее требователен к механической стабильности работы, его обычно располагают там же. Карман у большинства системных блоков расположен в передней нижней части.

Внешне жесткий диск представляет собой прямоугольник со стандартной шириной 2,5 или 3,5 дюйма (70 или 102 мм), соответствующей ширине креплений. Реже встречаются и другие форм-факторы. Стандартные размеры имеют официальные названия: Small Form Factor (SFF) и Large Form Factor (LFF). Толщина может варьироваться в пределах 7-15 мм.

Жесткий диск имеет цельнометаллический или полузакрытый металлический корпус, твердотельные накопители поставляются в алюминиевых или пластиковых корпусах. На задней торцевой панели установлены интерфейсы обмена данными. Они бывают двух видов:
- IDE (ATA) – массово использовался в с 1990-х по 2000-е годы, легко узнаваем благодаря широкому 40-проводному шлейфу с прямоугольным штекером;
- SATA – современный высокоскоростной интерфейс, намного тоньше своего предшественника и имеет всего семь контактов, скрытых под капюшоном штекера.
Как видно на рисунке, форма четырехконтактного штекера питания у жестких дисков с интерфейсами IDE и SATA тоже отличается.

Шины обмена данными соединяют жесткие диски или твердотельные накопители с материнской платой компьютера. Ну а необходимая для работы комплектующих электроэнергия поступает напрямую от блока питания по стандартной четырехпроводной ветке.
Отключение и снятие накопителей на ПК
Демонтаж жесткого диска может проводится по разным причинам: для диагностики детали, чистки системного блока, замены неисправного или устаревшего диска на новый.
Важно помнить! После снятия HDD или SDD с компьютера все хранившиеся на нем данные будут недоступны, а если на этот накопитель установлена операционная система, то ПК и вовсе не включится до возвращения диска на место.
Работы выполняются в такой последовательности:
-
Выключите компьютер и выдернете сетевой шнур из блока питания. Дайте системному блоку постоять 10-15 минут. Этого времени будет достаточно, чтобы механические элементы HDD перестали вращаться, нагретые во время работы детали остыли, а конденсаторы отдали остаточный заряд.




На этом демонтаж жесткого диска завершен. Установка выполняется в обратной последовательности.
Отключение и снятие накопителей на ноутбуке
Все стационарные системные блоки устроены почти одинаково. Имеются отличия в размерах, расположении некоторых элементов, типах креплений, но не в базовой конфигурации блока. Поэтому снять жесткий диск с ПК относительно легко. Работать с ноутбуками куда сложнее, ведь каждый производитель в погоне за компактностью разрабатывает свою собственную схему компоновки устройства.

Примечание! Прежде всего, внимательно осмотрите нижнюю крышку ноутбука. Она может быть общей или состоять из нескольких частей.
Второй случай предпочтительнее, так как позволяет получить прямой доступ к жесткому диску через специальное окно. В том же случае, когда вся нижняя поверхность гаджета закрыта общей крышкой, придется слегка «заморочиться» с поиском накопителя и освобождением дороги к нему. Рассмотрим общую методику демонтажа HDD или SDD с ноутбука на примере устройства с раздельными крышками.
-
Выключите ноутбук, отсоедините от него коннектор питания и все прочие шнуры. Закройте ноутбук и переверните нижней крышкой вверх, после чего выньте аккумуляторную батарею (она обычно фиксируется одной или двумя сдвижными защелками). Оставьте гаджет на 10-15 минут.





На этом демонтаж жесткого диска завершен. Установка выполняется в обратной последовательности. Резьбовые соединения, а особенно – крепления крышки, лучше усилить с помощью небольшого количества герметика.
Нюансы подключения несовместимых жестких дисков
Порой нужно подключить жесткий диск компьютера к ноутбуку или наоборот. Из-за различий в форм-факторах изделий или типах интерфейсов может возникнуть ряд проблем, которые, однако, решаются очень просто. Следуйте этим советам, и у Вас все получится:
-
для подключения жесткого диска с интерфейсом IDE к материнской плате SATA воспользуйтесь специальным переходником, он же допускает и обратную последовательность подключения детали;





Снять жесткий диск, заменить его или установить дополнительный накопитель сложно только на первый взгляд. Точно следуйте изложенным здесь инструкциям, будьте внимательны и осторожны, и у Вас обязательно все получится!
Салазки к HDD, он же адаптер HDD для ноутбука грузят систему/ноутбук до 100%. Есть решение

Многие из вас, устанавливая салазки (адаптер) для HDD, вместо DVD-привода, столкнулись с такой проблемой: ОС не видит жесткий диск в адаптере, тормозит компьютер, загрузка системы 100%.

Вся проблема кроется в переключателе режимов работы контроллера, данного адаптера HDD.
Практически на всех салазках, от разных производителей, присутствует данный переключатель и имеет 3 положения. Находится он, в районе контроллера (платы) салазок, обычно с внутренней стороны.
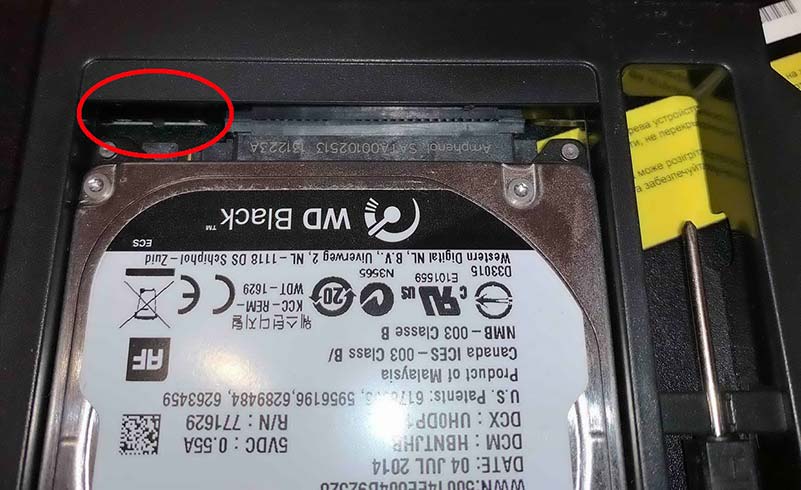
ОС (windows) не видит жесткий диск в салазках к HDD для ноутбука:
- Используйте другие 2 положения переключателя.
- Требуется замена жесткого диска: производителя или модели.
На практике встречалось такое, что современные HDD не хотели работать через салазки, на старых моделях ноутбуков.
Салазки (адаптер) к HDD для ноутбука нагружают систему ОС на 100% или до 100%:
Компьютер начинает сильно тормозить, вентилятор процессора работает на максимальных оборотах.
Проблема также заключается в данном переключателе.
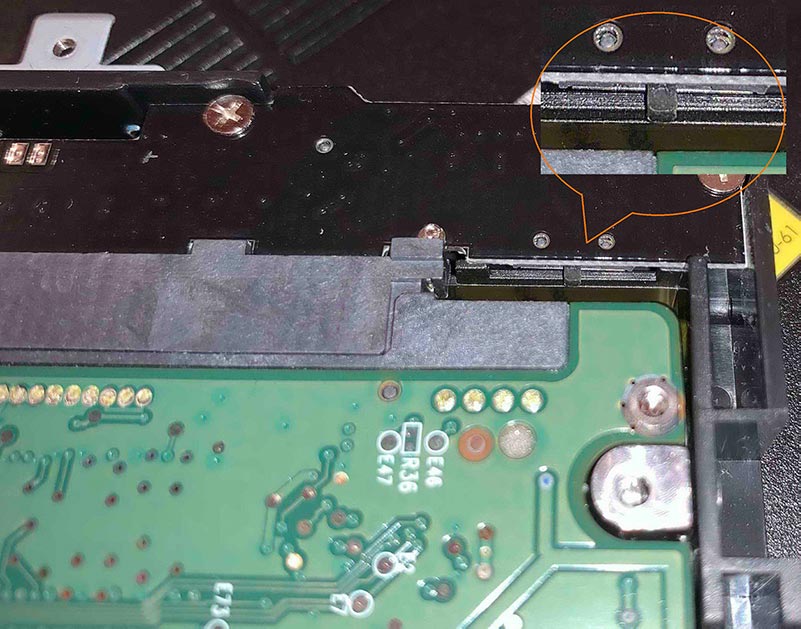
Назначение всех трех положений переключателя:
- HP/SONY
- Dell/IBM
- Other brand
У каждого производителя салазок, порядок положений может быть разный, необходимо пробовать все три положения по очереди.
Бывают исключения, в зависимости от производителя и модели ноутбука, когда нормальное функционирование данного адаптера, будет при одном из крайних положениях данного переключателя.
Читайте также:












