Как вытащить из карантина файл dr web
В том случае, если выполняете лечение не из Безопасного режима, настоятельно рекомендуем на время проверки отключить ваш основной антивирус. Это намного ускорит проверку и избавит вас от возможных неприятных сюрпризов.
2. Запустите скачанный файл.
Если у вас Windows 7 или 8, обязательно запустите файл от имени администратора (правой кнопкой на файл и выбрать соответствующий пункт).
3. Соглашайтесь на запрос Dr.Web CureIt! включить режим усиленной защиты.
4. Соглашаетесь принять участие в программе улучшения качества, установив флажок и нажав “Продолжить”, иначе проверка не будет выполнена.
5. Перед проверкой заходим в “Опции”, нажав в правый верхний угол на “ключик”, выбираем “Настройки”.
6. В первой вкладке “Основные” отмечаем
- “Защищать работу Dr.Web CureIt!”,
- “Блокировать доступ к сети” и
- “Автоматически применять действия к угрозам”.
7. Больше в настройках менять ничего не нужно. “ОК”.
Для полного сканирования компьютера нажимаем “Начать проверку”, чтобы выбрать сканируемые элементы кликните “Выбрать объекты для проверки”.
Для первого сканирования советую полностью сканировать компьютер.
8. После проверки утилитой Dr.Web CureIt! появится окно результатов сканирования, в котором показано кол-во обнаруженных и обезвреженных угроз, а ниже отображается список вылеченных, перемещенных или удаленных файлов.
9. Если в списке вы обнаружили удаленный системный файл и боитесь за работоспособность Windows, то его несложно восстановить из карантина, зайдя в
“Опции” → “Менеджер карантина”.
Пометьте нужный файл и нажмите “Восстановить”.
Таким образом вы не повредите систему и сможете повторно проверить на вирусы другим сканером, вроде Kaspersky Virus Removal Tool или McAfee Security Scan Plus, который, возможно, вылечит зараженный файл, а не удалит его.
Dr Web CureIt проверяет наличие вирусов в основной памяти ПК и загрузочном секторе HDD. Утилита использует все известные методы поиска нежелательного ПО для файлов, установочных пакетов, архивов, файлов почтовых клиентов.
Dr Web CureIt, используемый по условиям бесплатной лицензии, проверку файлов электронной почты не производит.
Проверка архивов на наличие угроз в стандартных настройках выключена. Для активации функции используйте настройки приложения.
Настройки по умолчанию являются наиболее оптимальными, но при желании пользователь может вносить в них изменения. Общие настройки следует изменять до начала процедуры проверки, действия для отдельного объекта могут быть выбраны по ее окончанию.
Dr Web CureIt выполняет обмен данными с серверами обновлений, отправляя некоторые сведения о ПК и состоянии его безопасности. В платной версии эту функцию можно отключить.
Язык интерфейса программы
Выберите значок Язык в панели инструментов программы, чтобы сменить текущий язык интерфейса.
Обновление программы
Автоматическое обновление не производится. Для предоставления максимально надежной защиты ПК необходимо периодически загружать новую версию программы с официального сайта.
Процесс загрузки последней версии программы

Быстрое сканирование системы
Модуль быстрого сканирования наиболее уязвимых частей системы является одной из составных частей Dr Web CureIt и предусматривает проверку следующих областей:
- ОЗУ устройства;
- Секторов, содержащих загрузочные данные;
- Корневых папок загрузочного диска и тома с установленной ОС;
- Основного каталога ОС и пользовательских папок;
- Временных каталогов пользователя и системы;
- На наличие руткитов, если сканирование выполняется с административными правами.
Проведение быстрой проверки
- Откройте окно программы;
- Внимательно прочитайте условия отправки статистики в окне с названием Лицензия и обновления. Если Вы согласны с ними, нажмите Продолжить;
- В окне Выбор проверки нажмите кнопку чтобы начать процесс сканирования;

- Временная остановка процесса нажатием на кнопку Пауза;
- Возобновление проверки кнопкой Продолжить;
- Полная остановка процесса кнопкой Стоп.


Менеджер карантина
Карантин служит для изоляции файлов с угрозами, а также содержит резервные копии объектов, прошедших обработку программой.
Каталог карантина находится по адресу %USERPROFILE%\DoctorWeb\CureItQuarantine. Файлы с угрозами, найденные на дисках или флешках, шифруются.
Для открытия соответствующего окна программы следует нажать на Параметры проверки и выбрать Менеджер Карантина.

В окне отображена таблица со следующими полями:
- Объект — имена файлов, расположенных в карантине;
- Угроза — присвоенный программой классификатор угрозы;
- Дата добавления — полная дата и время добавления объекта в карантин;
- Путь — путь к объекту до его переноса в карантин.
В окне карантина отображены только доступные для конкретного пользователя объекты. Полный перечень угроз будет отображен при запуске от имени администратора.
В данном окне пользователю доступны следующие элементы управления:
- Восстановить — вернуть файл в его первоначальном виде в место, где он был найден сканером;
- Восстановить в — указать папку и имя восстанавливаемому файлу. Данная функция не рекомендуется, если пользователь не уверен в безопасности объекта;
- Удалить — полное удаление объекта из системы и карантина соответственно.
Левая часть таблицы с флажками позволяет применять однотипные действия сразу к нескольким объектам, выделяя их.
Желая предотвратить заражение Windows 10 вирусами и кражи важных файлов хакерами, команда разработчиков из Майкрософта интегрировали туда так называемый защитник. Как и у всех других антивирусов, у этой утилиты существует свой карантин. В него попадает все образцы программного обеспечения, которые защитник считает подозрительными. Единственным недостатком является то, что карантин необходимо время от времени очищать.
Иначе заблокированные приложения будут удаляться из него в автоматическом режиме. Поэтому ниже рассматриваются способы, помогающие отыскать карантин защитника Windows 10, и решить связанные с ним проблемы.
Как открыть карантин защитника?
Основным предназначением встроенного антивируса является борьба с троянами, шпионами и остальными вредящими системе программами. Зачастую стандартный файрвол не защищает ПК на необходимом уровне, из-за чего к файлам добавляются части самостоятельно скопировавшегося кода. Поэтому без качественного антивируса не обойтись, однако в его окне есть многочисленные разделы с кучей настроек.
И если вы не подготовлены, то будет сложно самим отыскать место, где располагается карантин. На самом деле все не так уж и сложно. Чтобы отыскать антивирусную программу «десятки»:
- Сделайте нажатие по левой клавише манипулирующего устройства на логотипе Windows;
- Зайдите в параметры, щелкнув по помеченной шестеренкой строке открывшегося меню;
- Откройте раздел, где можно управлять процессом обновления и обеспечивать безопасность ОС;
- В расположенном слева меню зайдите в пункт, который называется «Безопасностью Windows» ;
- В правом перечне доступных разделов отыщите строку, именуемую «Защитой от вирусов и угроз» ;
- Щелкните по ней ЛКМ , чтобы увидеть сведения о последних угрозах, текущей проверки и так далее;
- Сделайте в этом окне клик по «Журналу защиты» , которая и откроет карантин защитника системы.
Эта директория будет хранить сведения о файлах, которые антивирус считает зараженными. Там можно увидеть кнопку, нажатие которой запустит ручную очистку майкрософтовской операционки от вредящих приложений и самокопирующегося кода. Если вы стремитесь изучить перечень несущих вероятную опасность программ, щелкните ссылку «Показать подробности» . Когда будет произведен клик по вредному файлу, антивирус отобразит его точное место расположения. А также предоставит данные о названии, степени опасности, категории угрозы, зараженном объекте.
Как восстановить файлы из карантина?
Интегрированный антивирус действует автоматически, поэтому все вредные приложение сразу направляются в карантин. Чтобы вернуть оттуда заведомо незараженный вирусом объект:
- В обеспечивающем безопасность центре зайдите в предохраняющий ПК от вирусов и угроз раздел;
- В следующем окне откройте «Журнал угроз» со сведениями об отправленных в карантин объектах;
- Нажмите левую клавишу манипулятора, чтобы отметить ошибочно помещенный в карантин файл;
- Когда появятся кнопки «Восстановить» и «Удалить» , щелкните первую из них для разблокировки файла.
Как защитить файлы от попадания в карантин?
В интегрированном антивирусе существует именуемая «Исключениями» функция. Она выглядит как перечисление объектов, которые защитнику запрещается перемещать в раздел карантина. Чтобы файл оказался в категории исключаемых элементов:
- В центре безопасности откройте страницу, содержащую инструменты для управления защитой от заражения вирусами и осуществляемых хакерами вторжений;
- Из параметров защиты от вирусов и угроз зайдите в окно управления настроек, сделав нажатие по соответствующей гиперссылке;
- Прокрутите отобразившуюся страницу посредством предназначенной для этого полосы или вращением колесика мыши до пункта «Исключений» ;
- В разделе, открывающемся гиперссылкой «Добавление или удаление исключений» , накапливайте файлы, которые не станут проверяться защитником на присутствие угроз. Делайте это посредством кнопки с пиктограммой «плюс».
Если файл необходимо убрать из перечня исключений, кликните по строке с добавленным объектом, чтобы в контролирующем меню задействовать кнопку «Удалить» .
На деле, если нет желания понимать, как происходят те или иные вещи, можно вечно ходить в обиженках и считать, что все вокруг должны.
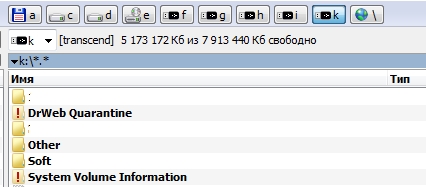
у людей было C и D + E сидюк и флешка была с буквкой F

На прошлой странице был призыв к разработчикам быть более открытым к пользователям. Могу это только поддержать. Потому что не понимаю, как сайты попадают в список "нерекомендуемых"? Какой хре Кто их туда заносит?
В 8 было две галки, блокировать известные источники распространения вирусов, и нерекомендуемые сайты. Последнее я всегда отключал. Потому что не хотел знать, что кому-то из разработчиков или компании по какой-то причине не понравился мой любимый сайт.
* - приведено дословно. Blocked Page провайдера Акадо.
Добавлено:
Кто не понял мою мысль.
3.14-здеть и провайдеры и разрабы антивиросов/фаерволов/етс могут что угодно.
Но эээ "есть мнение. не у вас, не у меня, просто ЕСТЬ МНЕНИЕ"(с) и во исполнении этого "мнения" все эти жополизы и действуют.
Лучше перебдеть чем недобдеть.
Пользователь? Да хрен с ним! Куда он денется. А "имеющие мнение" могут и яйца оторвать.
Поэтому лучше уж заблокировать ВСЁ, кроме сайта кремля и потом если что разблокировать что либо кому либо.
..
Кстати кто не в курсе, McAfee является одним из мировых лидеров.
Завязан на копирастов намертво.
Но никогда подобного не позволял себе.
"вирусы ловлю, подозрительное ловлю, а куда пойти - решай сам. "
OS - Windows 7 x86
CPU - Core 2 Duo E8400
RAM - 4 GB
HDD - SATAII
DrWeb 9
вообще очень странно слышать такие заявления от руководителя группы разработки win версии, на чем они основаны ?
Вы это самолично проверяли ?
И что упал в синий экран ? А может у вас там железо кривое (я уже и этому не удивлюсь)? раз у вас там все в бсод падает ?
Читайте также:


